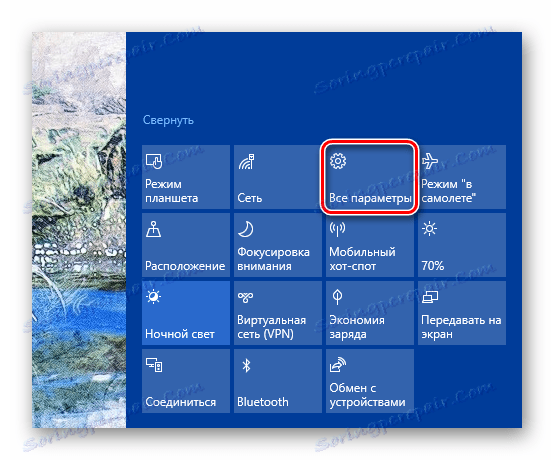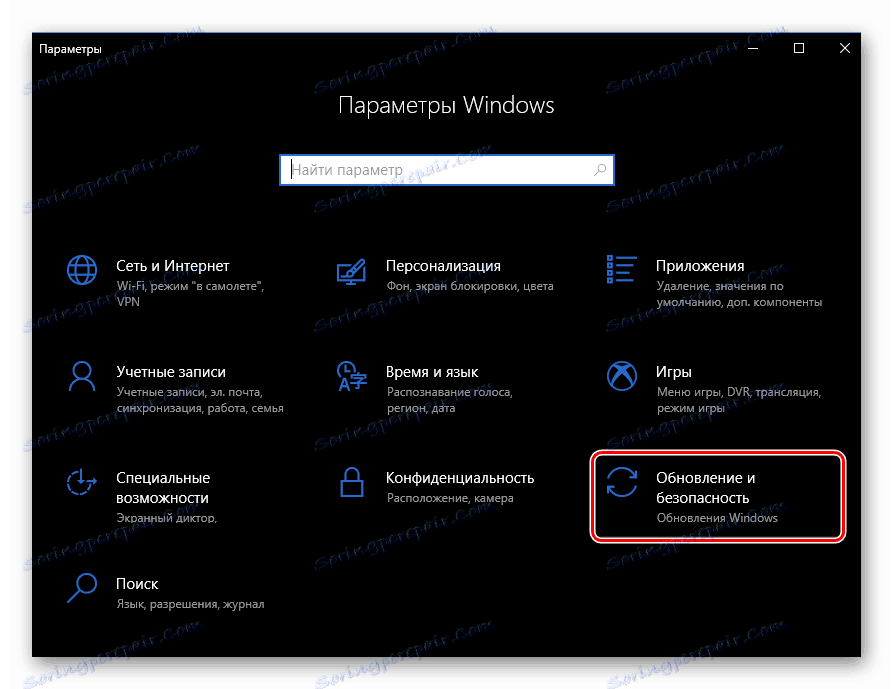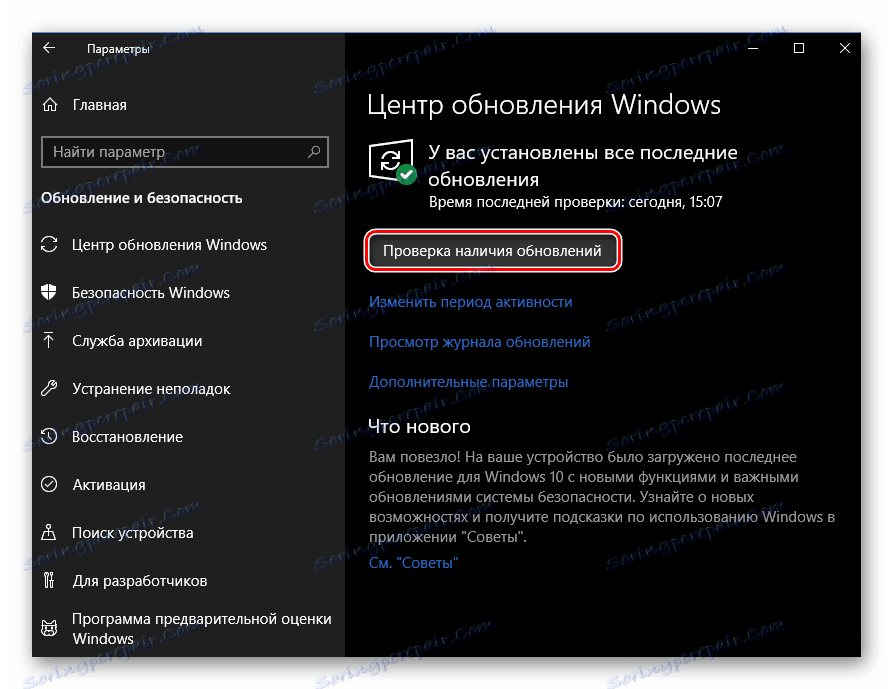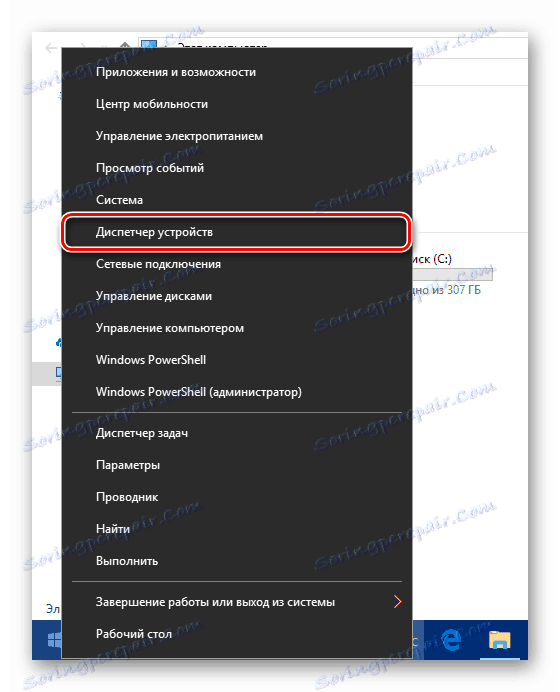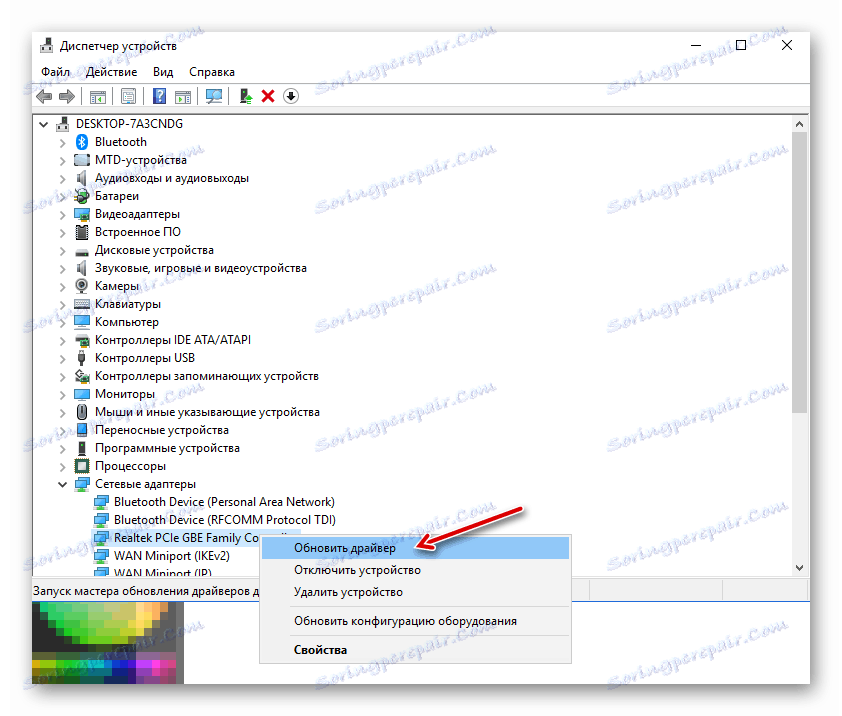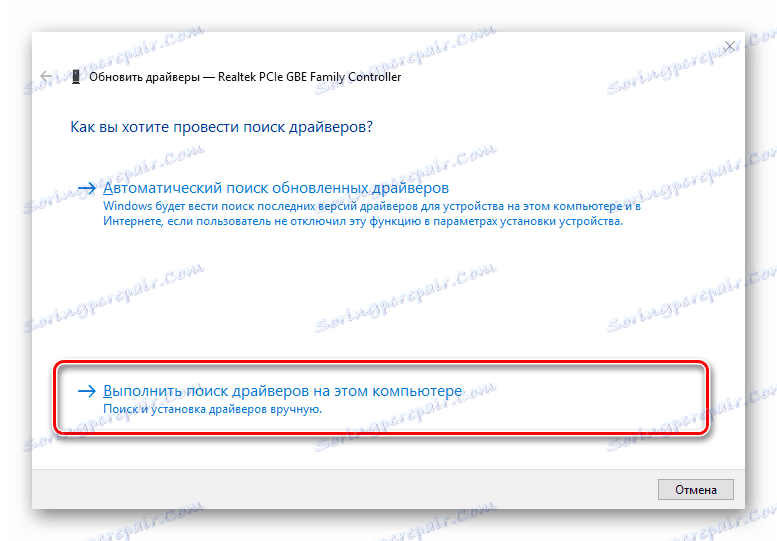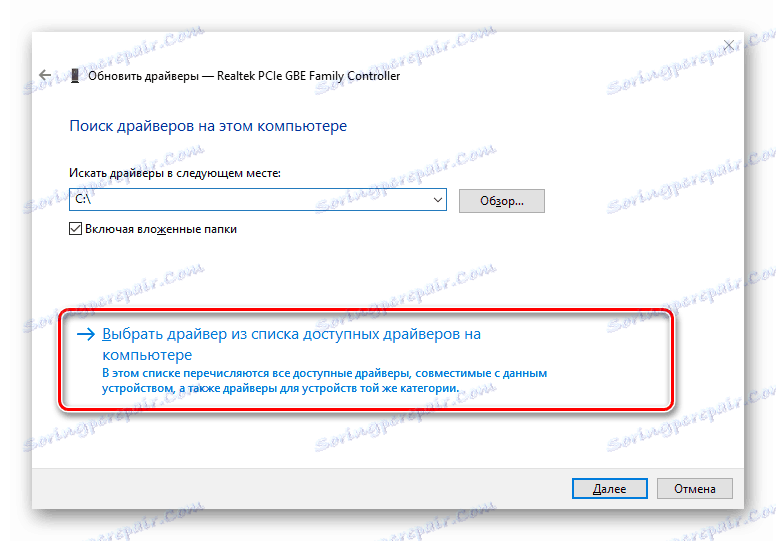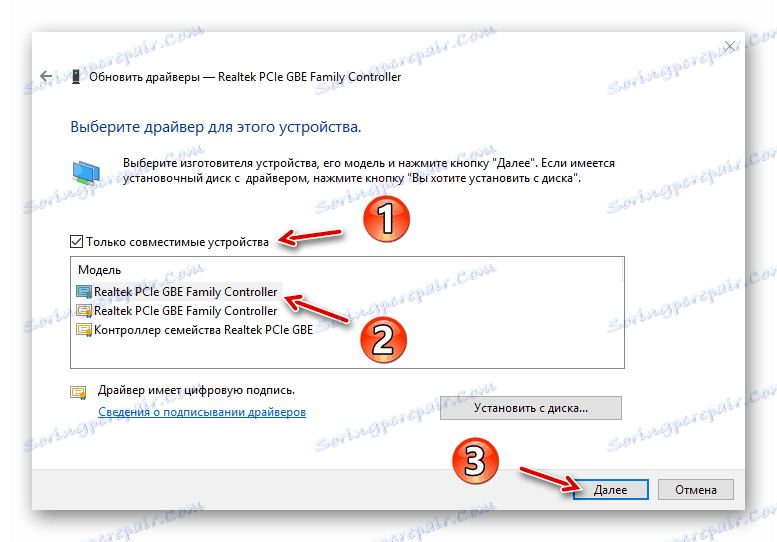Оновлюємо драйвера на Windows 10
Щоб підтримувати коректну роботу комп'ютера і всіх його компонентів, слід хоча б трохи стежити за актуальністю встановленого на ньому ПЗ. Причому, найбільш важливими складовими програмно-апаратного комплексу, з якими можуть виникати проблеми, є драйвери пристроїв.
Самостійно система не може вирішувати, та й не знає, як використовувати те чи інше обладнання. Інформацію про це вона отримує від спеціального софту, що бере на себе обов'язки посередника між ОС, вбудованими пристроями і периферією. Саме такі міні-програми і називаються драйверами .
У ранніх версіях операційної системи від Microsoft користувачам нерідко доводилося самостійно знаходити і встановлювати такого роду контролюючий софт. Відповідно, і процес оновлення подібних драйверів також лежав на плечах користувачів. Але починаючи з Windows 7 все кардинально змінилося: тепер система вміє самостійно шукати і встановлювати потрібне ПО для коректної роботи обладнання. У «десятці» цей процес і зовсім максимально простий, а часом навіть непомітний для користувача.
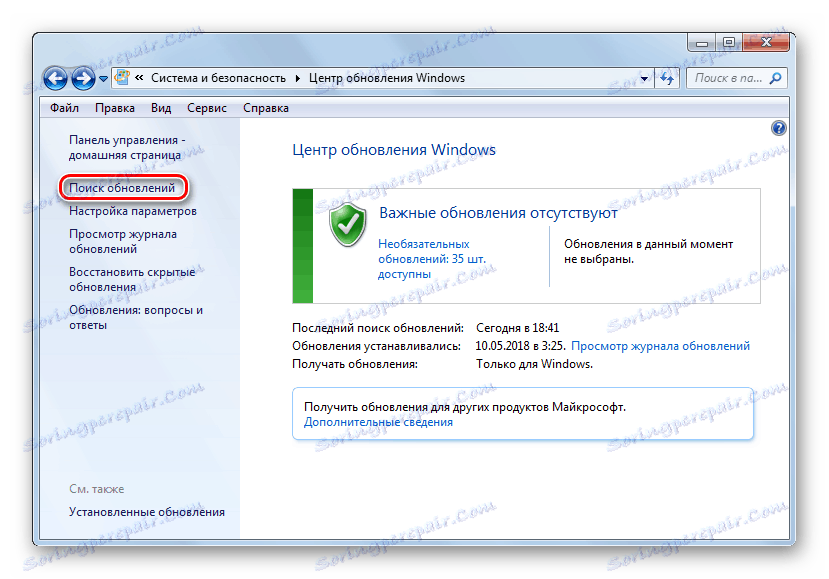
Проте певні компоненти комп'ютера вимагають регулярного оновлення драйверів для усунення будь-яких помилок в їх роботі та відповідності сучасним вимогам до ПЗ. Windows 10 здебільшого справляється з цим самостійно, але іноді доводиться проводити встановлення апдейтів вручну.
зміст
Як оновлювати драйвера на Windows 10
Відразу відзначимо, що займатися оновленням драйверів, якщо на це немає явної причини, категорично не варто. Коли обладнання функціонує відмінно, навряд-чи ви помітите будь-яке поліпшення в його роботі після апдейта. До того ж можливий і зовсім зворотний ефект.
Єдиний виняток - драйвера для графічної системи вашого комп'ютера. Щоб забезпечити оптимальну продуктивність відеокарти, слід регулярно оновлювати її контролює ПО. Зокрема, таким чином геймери постійно отримують оптимізацію графіки ПК під сучасні ігри.
Крім того, любителі ігор мають в своєму розпорядженні спеціальні утиліти з широким набором налаштувань на кшталт GeForce Experience від Nvidia і Radeon Software від AMD.
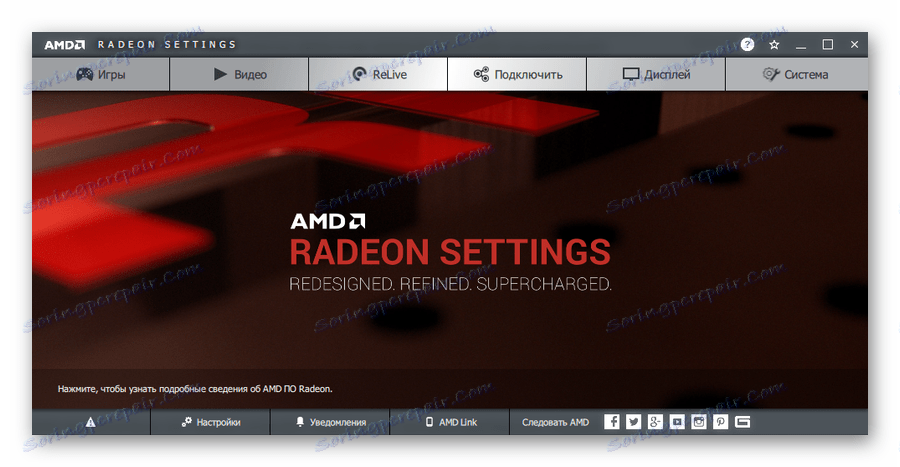
Читайте також:
Оновлюємо драйвера відеокарти NVIDIA
Оновлення драйверів відеокарти AMD Radeon
Отже, давайте ж розглянемо сам процес установки апдейтів для програм-драйверів в операційній системі Windows 10.
Спосіб 1: Центр Оновлень Windows
Десята редакція ОС від Майкрософт дозволяє використовувати Windows Update не тільки для оновлення компонентів системи, але і для установки нових версій драйверів, навіть самих специфічних. Як правило, Віндовс інсталює апдейти для такого роду ПО самостійно, у фоновому режимі, але якщо автообновление у вас відключено, можна вручну ініціювати їх пошук.
Читайте також:
Як відключити оновлення Windows
Встановлюємо оновлення для Windows 10 вручну
- Насамперед відкрийте системні настройки, натиснувши на кнопку «Всі параметри» в панелі повідомлень або клацнувши по відповідній іконці в меню «Пуск». Як варіант, можете скористатися поєднанням клавіш «Win + I».
![Кнопки на панелі повідомлень системи Windows 10]()
- У вікні «Параметри» перейдіть в розділ «Оновлення та безпека».
![Головне вікно програми налаштувань Віндовс в Віндовс 10]()
- Тепер потрібно ініціювати процес оновлення. Для цього у вкладці «Центр оновлення Windows» натисніть на кнопку «Перевірка наявності оновлень». Після цього система проведе автоматичний пошук і установку актуальних апдейтів, включаючи апаратні драйвера.
![Запуск процесу пошуку і установки оновлень у службі Windows Update 10]()
Після закінчення операції ймовірно доведеться перезавантажити комп'ютер, про що ви також будете повідомлені. Ну а список встановлених драйверів ви зможете переглянути в категорії «Оновлення драйверів» в журналі оновлень системи.
Це найбільш простий метод, який в двох словах можна описати як «клікнув і забув». Не потрібно ніякого додаткового ПЗ, а потрібен лише вбудований системний інструмент.
Спосіб 2: Диспетчер пристроїв
У разі виникнення необхідності в оновленні драйвера для конкретного девайса на вашому ПК, можна скористатися одним з незамінних засобів Windows 10. Мова, як ви могли зрозуміти, йде про системний «Диспетчері пристроїв», який надає детальну інформацію про кожній апаратній компоненті комп'ютера окремо.
Крім усього іншого, інструмент дозволяє змінювати конфігурацію пристроїв, для яких така опція доступна: включати, відключати і міняти їх параметри. Але найбільш цікавою для нас є можливість управління драйверами девайсів. Тут є необхідний функціонал для поновлення контролюючого ПО або його відкоту до попередньої версії.
- Щоб запустити вищевказане засіб, натисніть на її зображення «Пуск» правою кнопкою миші або натисніть «Win + X», а потім в контекстному меню виберіть «Диспетчер пристроїв».
![Контекстне меню кнопки Пуск в операційній системі Віндовс 10]()
- У списку апаратних компонентів вашого комп'ютера знайдіть потрібний девайс і знову ж клацніть по ньому правою кнопкою миші. Після цього клікніть «Оновити драйвер» у спливаючому меню.
![Список апаратних компонентів Windows 10 в диспетчері пристроїв]()
- Вам буде запропоновано два способи інсталяції апдейта: з комп'ютера або ж прямо з інтернету. Автоматичний пошук драйверів в мережі - як правило, не найдієвіший метод, але іноді все ж спрацьовує.
Як варіант, можна вибрати драйвер зі списку вже встановлених на комп'ютері. Цілком можливо, що потрібне ПО вже є в пам'яті вашого апарату. Так, клацніть «Виконати пошук драйверів на цьому комп'ютері».
![Способи пошуку і установки драйверів в Windows 10]()
Потім перейдіть до списку доступного ПО для обраного вами девайса.
![Ручний пошук драйверів на комп'ютері в Windows 10]()
- У вікні буде представлений перелік вже наявних на комп'ютері драйверів, якщо вони все ж є. Простежте, щоб пункт «Тільки сумісні пристрої» був відзначений. Потім виберіть одне з найменувань у списку і натисніть на кнопку «Далі».
![Установка драйвера для пристрою Ethernet в диспетчері пристроїв Windows 10]()
Як підсумок, буде проведена установка зазначеного вами драйвера. Можливо, якщо була проблема з пристроєм, вона відразу зникне, а може бути для цього доведеться перезавантажити ПК. Також в разі невдачі можна спробувати інсталювати інший драйвер зі списку доступних і тим самим усунути неполадку.
Спосіб 3: Сайт виробника
Якщо описані вище методи не принесли бажаного результату, цілком розумним рішенням буде завантажити потрібну ПО безпосередньо з сайту виробника компонента або комп'ютера в цілому. Особливо актуальним цей спосіб є для застарілих або рідкісних пристроїв певної специфіки начебто принтерів, сканерів та іншого вузькоспеціалізованого обладнання.
Так, ви можете поглянути на інформацію про девайсе і версії його драйвера в «Диспетчері пристроїв», а потім знайти відповідне ПО на сайті виробника.
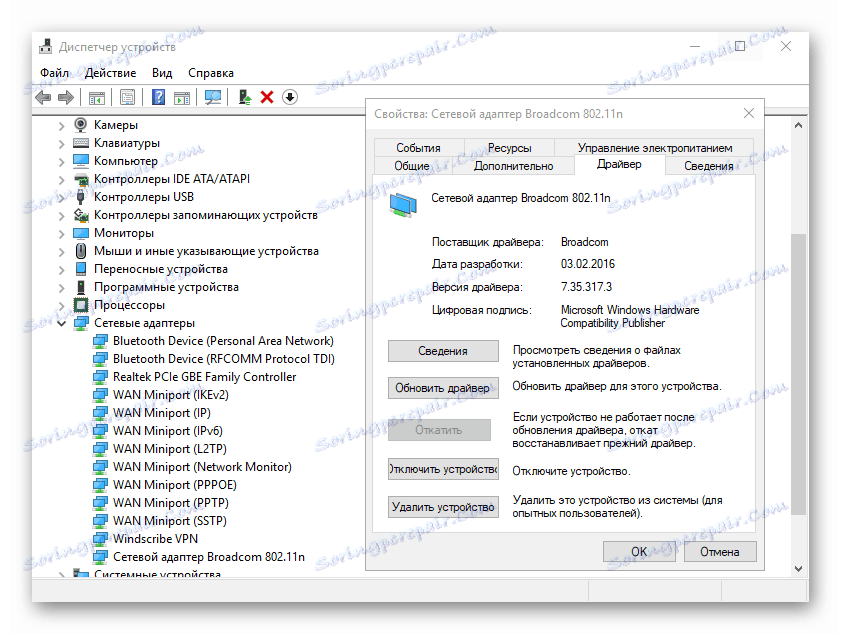
Пошук можна робити або на офіційному ресурсі виробника компонента, або на сайті компанії-творця вашої материнської плати, якщо достовірно відома її модель. Якщо ви користуєтеся ноутбуком, найзручніший спосіб розшукати всі драйвери в одному місці - відкрити відповідну сторінку апарату на порталі його безпосереднього виробника.
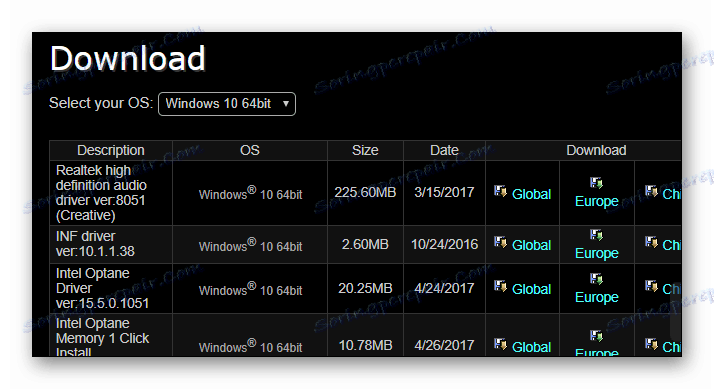
Звичайно, зовсім не обов'язково шукати кожен драйвер на спеціальному веб-ресурсі. Це варто робити лише при виникненні проблем в роботі пристрою.
Спосіб 4: Сторонні утиліти
Існує думка, що спеціальні програми, що виробляють автоматичний пошук і установку оновлень всіх драйверів в системі - краще рішення для новачків. Однак, це зовсім не так. Більш того, ситуація в корені протилежна: подібного роду софт хорошим інструментом є лише в руках просунутого користувача.
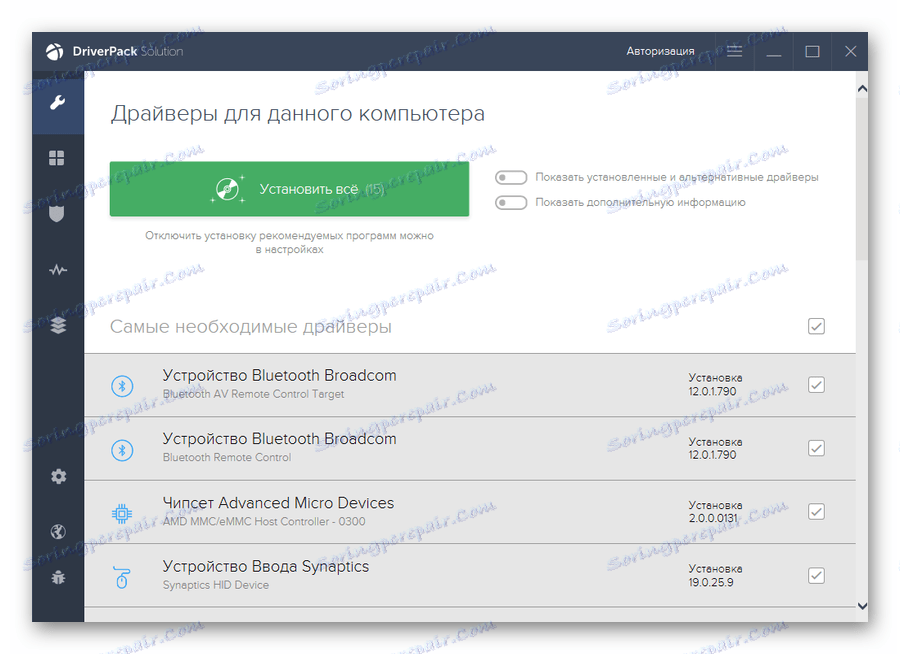
Справа в тому, що практично всі такі утиліти пропонують інсталювати оновлення драйверів навіть для тих пристроїв, які працюють відмінно і без збоїв. У кращому випадку, якщо ви не знаєте, що встановлюєте, ефект буде незначним або зовсім непомітним, ну а в гіршому - обладнання перестане коректно функціонувати і добре, якщо вийде виконати відкат до попередньої версії ПО.
Проте повністю марним такий софт назвати не можна. Дуже часто в базах даних подібного роду програм можна знайти драйвери для зовсім вже застарілих пристроїв і тим самим поліпшити їх роботу.
Детальніше: Кращі програми для установки драйверів
Як підсумок, відзначимо, що користуватися описаними вище способами вам доведеться досить рідко. У більшості випадків Windows 10 самостійно знаходить і встановлює найбільш підходящі драйвера. Але знову ж таки слід пам'ятати: те, як працює ваш комп'ютер, залежить в тому числі від вас, так що будьте обережними при скачуванні та встановлення чого-небудь на свій апарат.