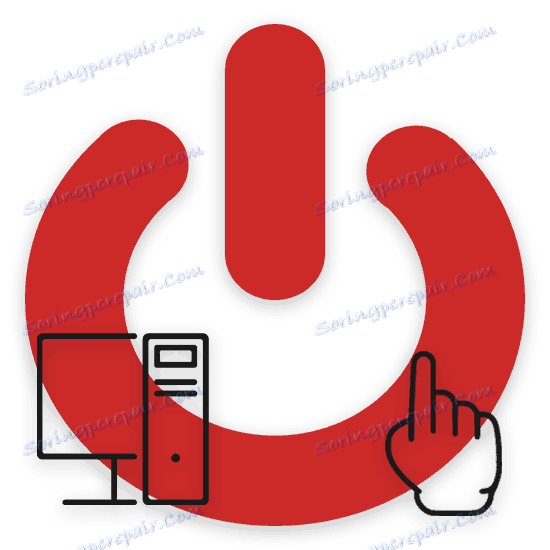Комп'ютер включається сам після виключення
Навіть тоді, коли у користувачів комп'ютерів стабільно працює операційна система і переважна більшість додаткових програм, все одно можуть виникнути труднощі. До складу таких проблем можна по праву віднести мимовільне відключення і включення ПК незалежно від дій користувача. Саме про це, а також про способи викорінення несправностей подібного роду ми детально розповімо далі в рамках даної статті.
зміст
Мимовільне включення комп'ютера
В першу чергу важливо зробити застереження на те, що труднощі з автоматичним включенням харчування ПК або ноутбука, можуть бути пов'язані з механічними несправностями. При цьому діагностика несправностей електроживлення може виявитися надмірно складною для розуміння у початківця користувача, однак ми постараємося пролити досить світла на цю проблему.
Якщо ви зіткнулися з труднощами, непорушними в статті, можете скористатися формою створення коментарів. Ми будемо раді вам допомогти.
У деяких, як показує жива практика, найбільш часто зустрічаються випадки, проблеми з автоматичним включенням також можуть виходити безпосередньо від операційної системи Віндовс. Зокрема, це торкається користувачів, комп'ютери яких не мають належного захисту від вірусних програм і рідко очищаються від різноманітних витрат роботи ОС.
Крім усього сказаного, рекомендуємо вам в обов'язковому порядку вивчати кожну побічну інструкцію незалежно від описаних дій. Такий підхід допоможе вам без зайвих труднощів позбутися з'явилася несправності з мимовільним включенням системи.
Читайте також: Проблеми з самостійним вимиканням комп'ютера
Спосіб 1: Налаштування в BIOS
Вельми часто у користувачів досить сучасних комп'ютерів виникають труднощі з автоматичним включенням через неправильно налаштованого харчування в BIOS. Тут важливо зробити особливий акцент на тому, що в переважній більшості випадків дана труднощі виникає саме внаслідок неправильного виставлення параметрів, а не механічних поломок.
Користувачі старих комп'ютерів, оснащених застарілими моделями блоку живлення, не можуть зіткнутися з цією неприємністю. Пов'язано це з радикальними відмінностями в процесі передачі електронних імпульсів від мережі до ПК.
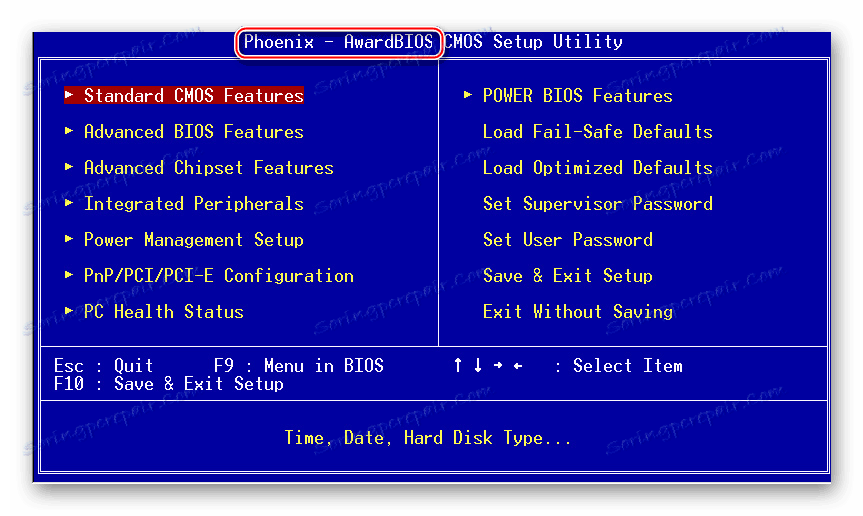
Читайте також: Як налаштувати БІОС на ПК
Використовуючи застарілий ПК з харчуванням формату AT, можете сміливо пропустити цей блок рекомендацій, переходячи до наступного методу.
Якщо ви є власником сучасного комп'ютера, на якому є ATX блок живлення, то вам слід робити все в точності за інструкцією, враховуючи унікальні особливості материнської плати.
Постарайтеся заздалегідь дізнатися про всі особливості експлуатованого вами обладнання.


Читайте також: Автоматичне включення ПК за розкладом
Переходячи безпосередньо до суті викорінення проблеми, необхідно звернути увагу на те, що буквально кожна материнська плата має унікальний BIOS. Стосується це в рівній мірі, як кількості параметрів, так і обмежень в різних можливостях.
- За наведеною нами посиланням ознайомтеся з методами переходу до налаштувань BIOS і відкрийте його.
- У деяких випадках може знадобитися перехід на спеціальну вкладку «Power», на якій окремо розташовуються всі параметри, так чи інакше пов'язані з електроживленням.
- Через представлене меню BIOS перейдіть до розділу «Power Management Setup», використовуючи для навігації відповідні клавіші на клавіатурі.
- Переведіть параметр «WakeUp by Onboard LAN» в режим «Disable», щоб запобігти можливості запуску ПК після надходження певних даних з мережі інтернет. Даний пункт може бути замінений на «Modstrong Ring Resume» або «Wake-On-LAN».
- Для обмеження впливу клавіатури, миші і деяких інших видів пристроїв на харчування ПК, вимкніть параметр «WakeUp by PME # of PCI». Цей пункт може бути розділений на «PowerOn by Mouse» і «PowerOn by Keyboard».
- Останнім досить значним розділом виступає функціонал відкладеного запуску живлення комп'ютера, який, до слова, міг бути активований шкідливим ПЗ. Щоб позбутися від проблеми самовільного включення, переведіть пункт «WakeUp by Alarm» в стан «Disable».
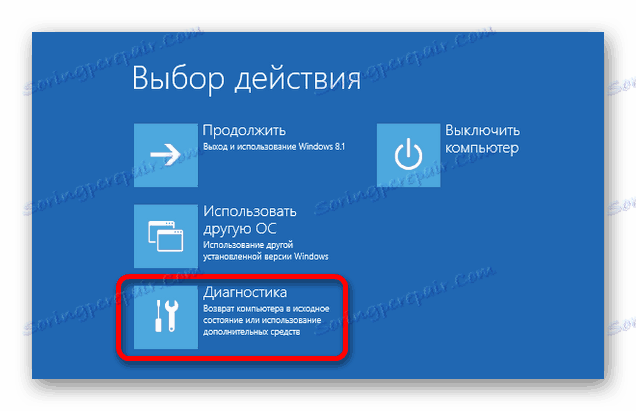
Детальніше:
Запуск BIOS без клавіатури
Як дізнатися версію BIOS на ПК
Безпосередньо сам БІОС комп'ютера може разюче відрізнятися від того, що представлено на наших скріншотах як приклад. Однак, як би там не було, вам слід керуватися виключно найменуванням згадуваних пунктів меню.

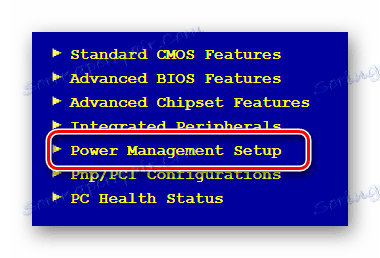
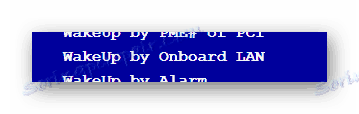
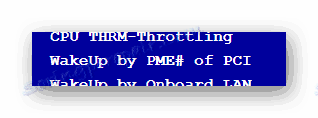
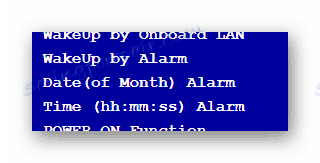
Розділ взаимозаменяем з пунктами «RTC Alarm Resure» і «PowerOn by Alarm» в залежності від версії BIOS на материнській платі.
Після виконання представлених нами рекомендацій не забувайте перевіряти справність роботи системи виключення комп'ютера. Тут же зауважте, що весь вищенаведений перелік дій в рівній мірі підійде користувачам персональних комп'ютерів і ноутбуків.
БІОС ноутбуків працює кілька за іншим принципом внаслідок іншої будови цінуй електроживлення пристрою. Саме цьому, найчастіше, ноутбуки куди менш сприйнятливі до проблем з автоматичним вимиканням або включенням.
Крім вже сказаного рекомендуємо звертати увагу і на інші параметри БІОС, пов'язані з електроживленням. Однак змінювати що-небудь можна тільки при наявності впевненості в правоті своїх дій!
- На завершення до цієї інструкції важливо також згадати розділ «Integrated Peripherals», в якому розміщені інструменти управління тими чи іншими інтегрованими в материнську плату компонентами ПК.
- Додаючи конкретики, вам необхідно перемкнути параметр «PWRON After PWR-Fail» в режим «Off». У найменуванні кожного із значень на початку можуть бути додані приписки у вигляді «Power», наприклад, «Power On».
- Залишаючи цю можливість в активованому стані, ви надаєте БІОС дозвіл на автоматичний запуск комп'ютера в разі наявності імпульсів електроживлення. Це може бути корисно, наприклад, при нестабільній мережі, однак куди частіше провокує різні проблеми, що розглядаються в цій статті.
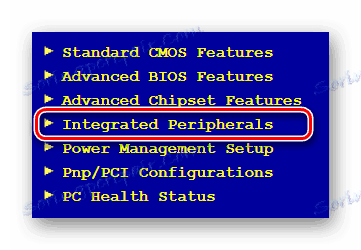
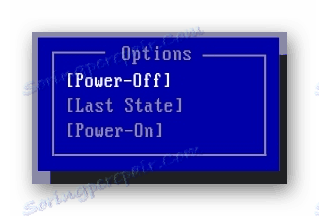
Після того, як ви завершите виставлення бажаних налаштувань в BIOS комп'ютера, збережіть параметри, скориставшись однією з палаючих клавіш. Знайти список клавіш ви можете на нижній панелі БІОС або в правій частині.

У разі виникнення несправностей внаслідок внесення будь-яких змін, ви завжди можете повернути значення всіх параметрів до початкового стану. Зазвичай для цих цілей зарезервована клавіша «F9» на клавіатурі або є спеціальний пункт меню на окремій вкладці. Гаряча клавіша може змінюватися в залежності від версії БІОС.
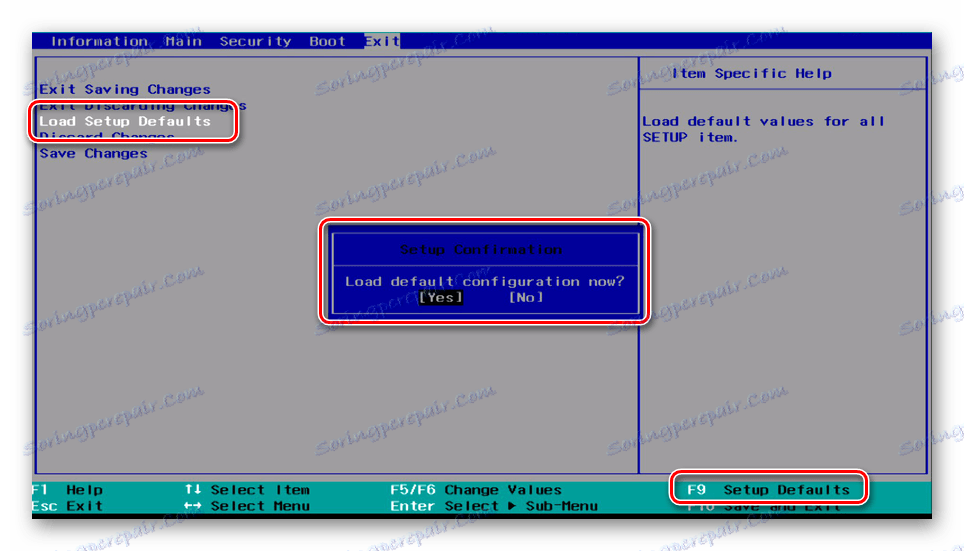
Іноді в рішенні проблем з BIOS може допомогти його оновлення до актуальної або більш стабільної версії. Більше подробиць про це ви можете дізнатися з окремої статті на нашому сайті.
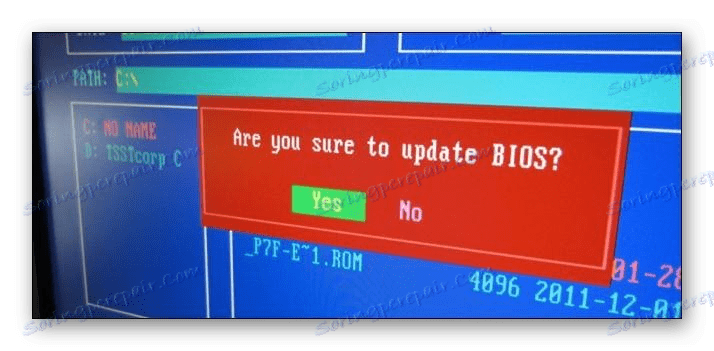
Детальніше: Чи потрібно оновлювати BIOS
Пам'ятайте, що лише певні поля установок повертатися в початковий стан самостійно через вплив вірусного ПЗ.
Якщо після перезапуску комп'ютера мимовільне включення припинилося, для вас на цьому стаття вважається завершеною. Але при відсутності позитивних результатів, слід вдатися до інших методів.
Спосіб 2: Несправності сплячого режиму
За своєю суттю сплячий режим комп'ютера також відноситься до даної теми, так як в цей час система і обладнання знаходяться в режимі бездіяльності. І хоча під час сну у ПК відключаються засоби введення інформації, все ж бувають випадки самовільного включення.
Не забувайте, що іноді замість сну може використовуватися гібернація.
В ідеалі, стан комп'ютера в сплячому режимі або при гібернації залишається незмінним, незалежно від будь-яких нюансів. При цьому користувачеві досить натиснути будь-яку клавішу на клавіатурі або зрушити миша, щоб запустити процес пробудження.
Внаслідок сказаного, в першу чергу вам необхідно перевірити працездатність підключених пристроїв введення. Особливо це стосується клавіатури і можливого механічного залипання клавіш.
Читайте також: Чи не працює мишка
Для того, щоб вирішити всі можливі труднощі, вимкніть режим сну і глибокого сну, скориставшись відповідними інструкціями на нашому сайті.
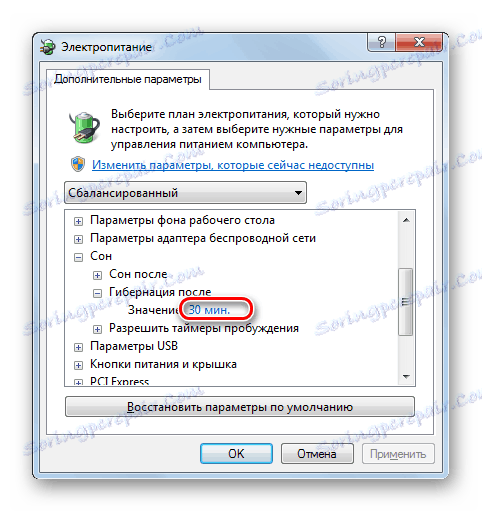
Детальніше: 3 способи відключення гібернації
Зверніть увагу, що безпосередньо сам сон може бути налаштований по-різному, виходячи від версії операційної системи Віндовс.
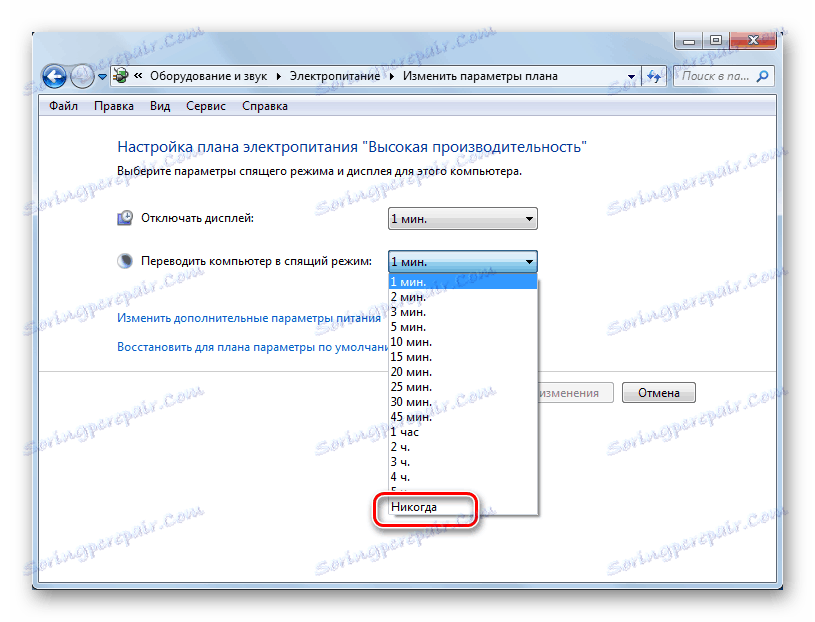
Детальніше: Режим сну Дозволяє в Windows 7
Наприклад, десята версія має унікальну панель управління.
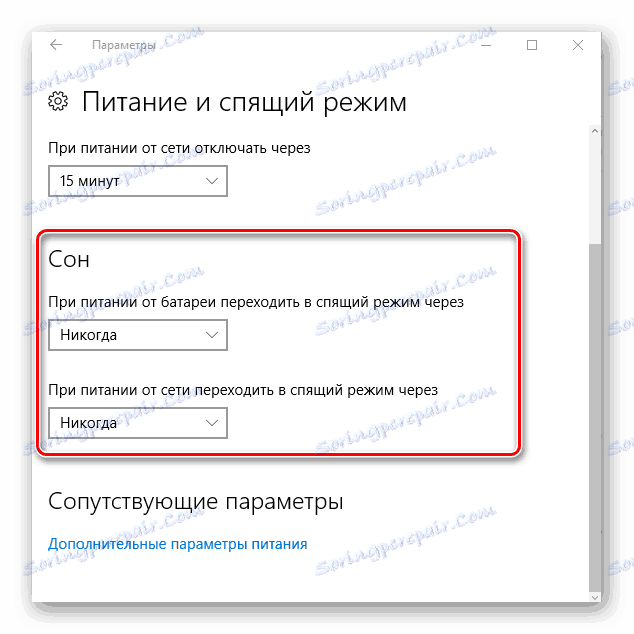
Детальніше: Вимкнення сну в Віндовс 10
При цьому деякі версії ОС не сильно відрізняються від інших редакцій даної системи.
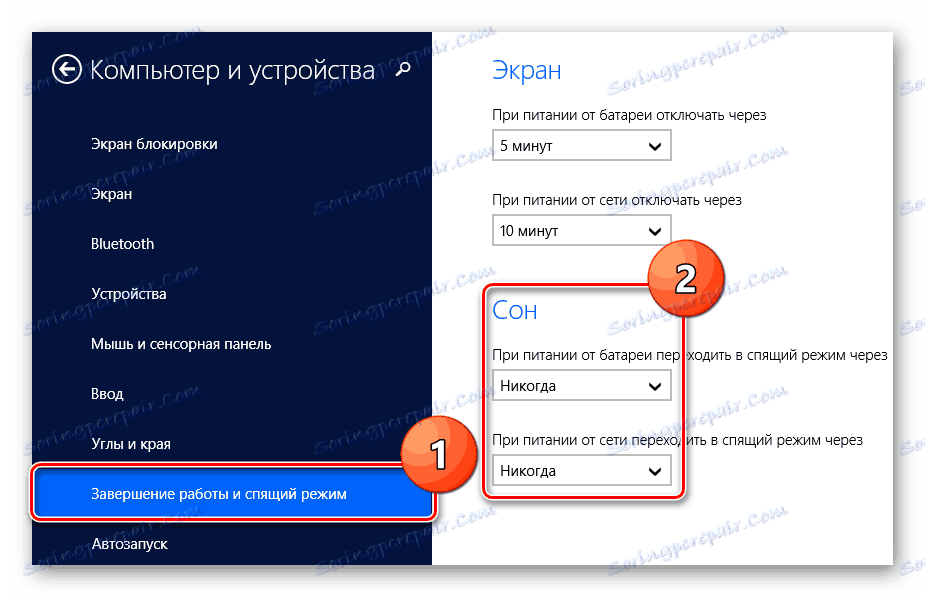
Детальніше: 3 способи відключити сплячий режим Windows 8
У разі виникнення необхідності відкату змін, ви можете включити режим сну або глибокого сну, повернувши все змінені параметри в початкове або найбільш прийнятне для вас стан. Щоб спростити процес внесення такого роду змін, а також ознайомитися з додатковими методами включення режиму сну, прочитайте відповідну інструкцію.
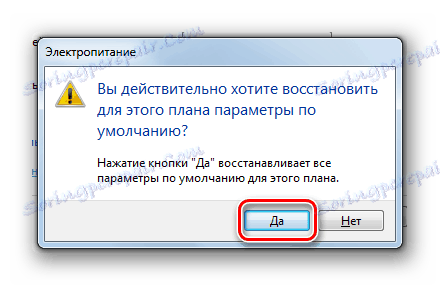
Детальніше:
Як активувати гібернацію
Як включити сплячий режим
На цьому, власне, можна закінчити розбір несправностей, так чи інакше пов'язаних з автоматичним виходом комп'ютера зі стану сну і глибокого сну. Однак пам'ятайте, що для кожного окремо взятого випадку причини і рішення можуть бути унікальні.
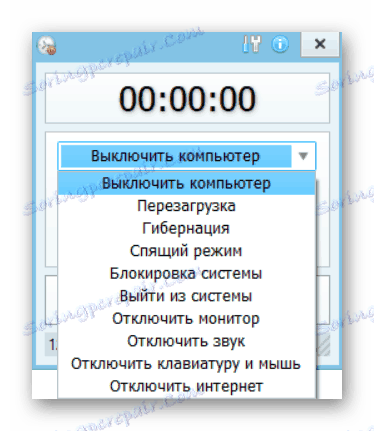
Читайте також: Таймер виключення ПК
Спосіб 3: Планувальник завдань
Використання планувальника завдань нами було порушено раніше в одній з уже згаданих статей, але в зворотному порядку. Перевірити наявність непотрібних завдань вкрай важливо при виникненні труднощів з автоматичним включенням, так як таймер міг бути встановлений вірусним програмним забезпеченням.
Знайте, що в деяких випадках функціонал планувальника завдань може бути спотворений деякими спеціальними програмами. Особливо це стосується софта, створеного для автоматичного відключення і включення інших додатків за часом.
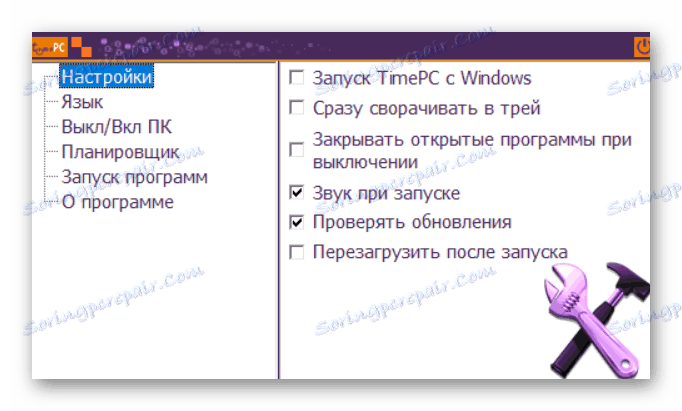
Читайте також:
Програми для відключення програм за часом
Програми для відключення ПК за часом
Крім того, причиною всьому можуть стати додатки з функціоналом «Будильник», здатні самостійно пробуджувати ПК і виконувати деякі дії.
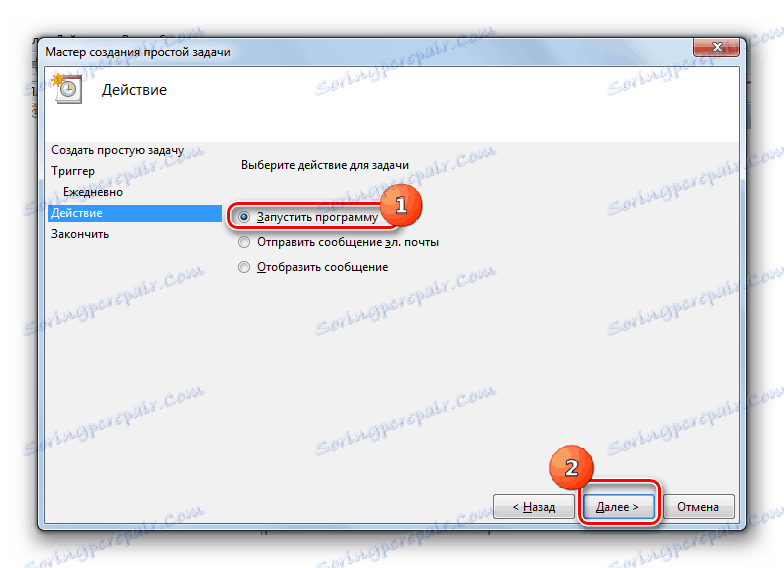
Детальніше: Установка будильника на ПК з Windows 7
У деяких випадках користувачі не розрізняють методів виключення ПК і замість завершення роботи переводять обладнання в сплячий режим. Головною проблемою тут є якраз те, що уві сні система продовжує працювати і може бути запущена через планувальник.

Читайте також: Як вимкнути комп'ютер
Завжди використовуйте пункт «Завершення роботи» в меню «Пуск», а не кнопки на корпусі ПК.
Тепер, розібравшись з побічними нюансами, можна приступати до викорінення проблеми автоматичного запуску.
- Натисніть клавіші «Win + R», щоб викликати вікно «Виконати». Або клікніть по «Пуск» правою кнопкою миші, вибравши відповідний пункт контекстного меню.
- У рядок «Відкрити» введіть команду
taskschd.mscі натисніть кнопку «ОК». - За допомогою основного навігаційного меню перейдіть до розділу «Планувальник завдань (Локальний)».
- Розкрийте дочірню папку «Бібліотека планувальника завдань».
- У центрі основний робочої зони уважно вивчіть існуючі завдання.
- Відшукавши підозріле завдання, клікніть по ньому лівою клавішею миші і уважно ознайомтеся з докладним описом в нижче розташованому вікні.
- Якщо виставлені дії не були вами передбачені, видаліть знайдене завдання, скориставшись пунктом «Видалити» на панелі інструментів обраного елемента.
- Дії подібного роду зажадають від підтвердження.
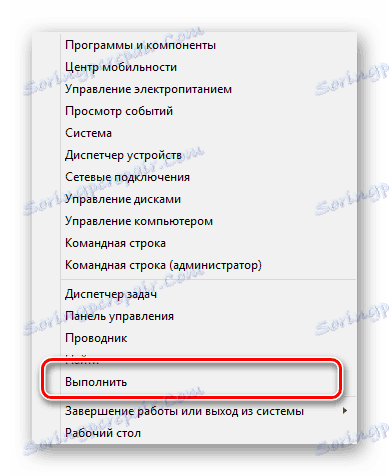
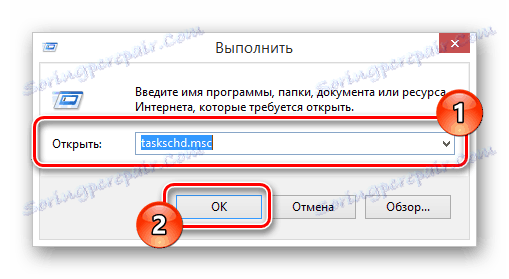
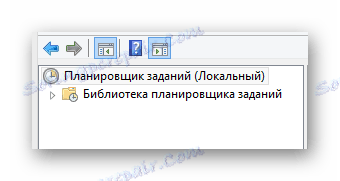
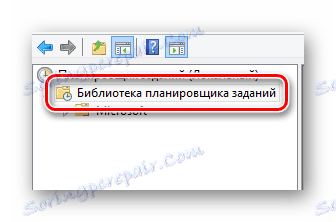

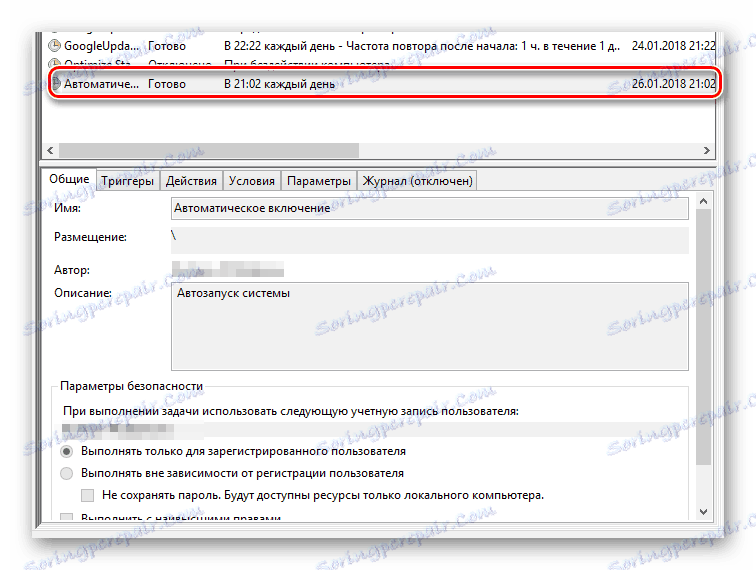

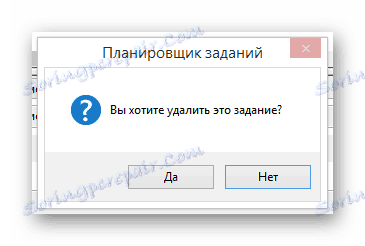
При пошуку завдань проявіть особливу уважність, так як саме вона є основним інструментом вирішення проблеми.
По суті, на цьому з автоматичним включенням ПК внаслідок неправильної роботи планувальника завдань можна закінчити. Однак все ж досить важливо зробити застереження на те, що в деяких випадках завдання може бути невидимим або недоступним для видалення.
Спосіб 4: Видалення сміття
Найпростішим, але найчастіше дієвим методом, може стати найпростіша очистка операційної системи від різного сміття. Для цих цілей ви можете скористатися спеціальними програмами.
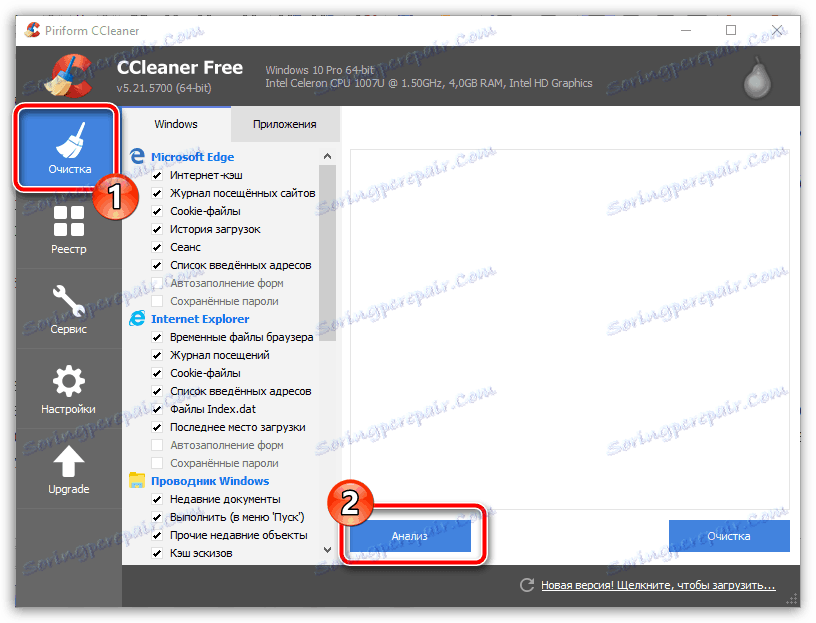
Детальніше: Видалення сміття за допомогою CCleaner
Не забувайте також виконувати чистку реєстру Віндовс, так як його нестабільна робота здатна провокувати проблеми з харчуванням ПК.
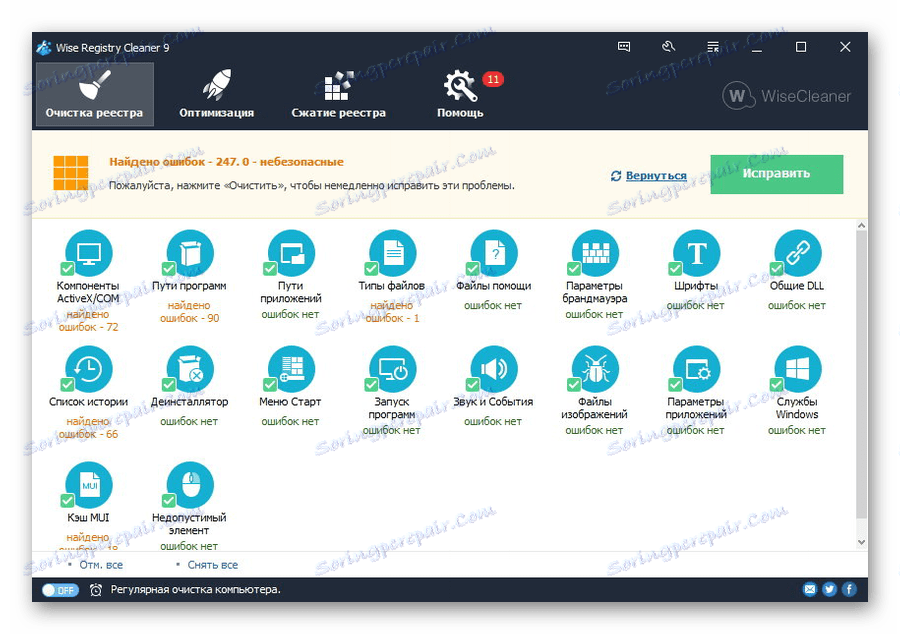
Детальніше:
Як очистити реєстр
Програми для очищення реєстру
Крім сказаного, не забудьте виконати ручну чистку ОС, використовуючи за основу відповідну інструкцію.
Детальніше: Як очистити жорсткий диск від сміття
Спосіб 5: Зараження вірусами
Про це вже було чимало сказано по ходу цієї статті, однак проблема зараження вірусами все одно є актуальною. Саме шкідливе програмне забезпечення здатне викликати зміни параметрів електроживлення в системі і BIOS.
Процес видалення деяких вірусів може від вас зажадати додаткових знань, наприклад, щодо запуску Віндовс в безпечному режимі.

Читайте також: Як включити безпечний режим завантаження через BIOS
Для початку вам слід провести перевірку операційної системи на предмет зараження, використовуючи базові можливості встановленої антивірусної програми. Якщо у вас відсутній софт відповідного призначення, скористайтеся рекомендаціями по очищенню Віндовс без антивіруса.
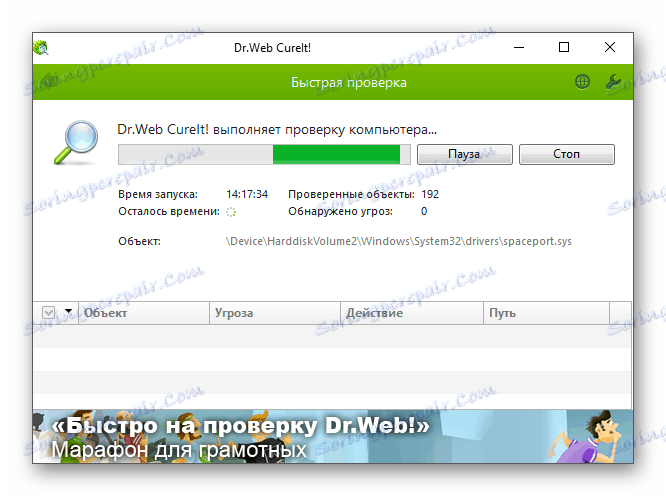
Детальніше: Як позбутися від вірусів без антивіруса
Однією з найбільш рекомендованих програм є Dr.Web Cureit завдяки високоякісній роботі і повністю безкоштовною ліцензії.
Для більш точної перевірки ви можете скористатися спеціальними онлайн-сервісами, що дозволяють діагностувати всі можливі несправності.
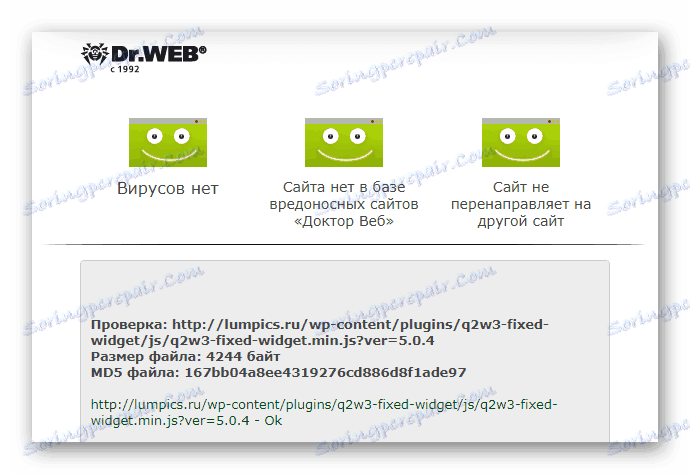
Детальніше: Онлайн-перевірка файлів і системи
Якщо вам наведені нами рекомендації змогли допомогти, не забудьте обзавестися якісної антивірусною програмою.
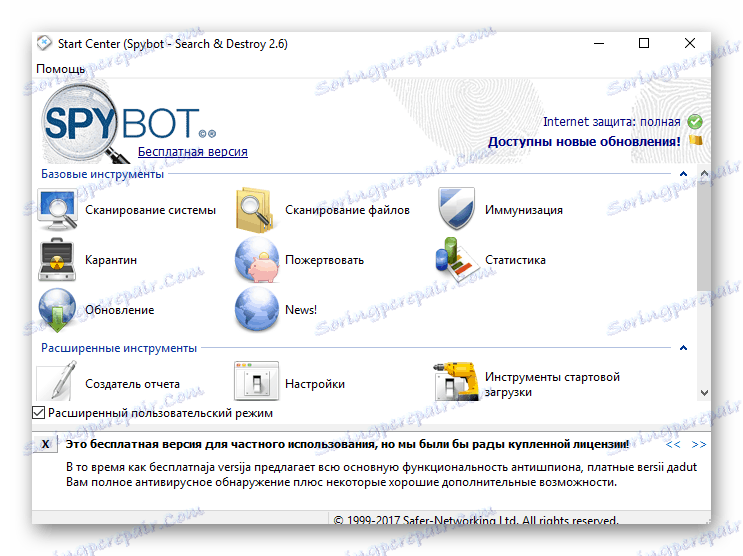
Детальніше: Програми для видалення вірусів
Тільки після детальної перевірки Віндовс на зараження шкідливим ПЗ можна переходити до більш радикальних методів. При цьому серйозні заходи по усуненню несправностей такого роду, як мимовільне включення ПК, припустимі лише при відсутності вірусів.
Спосіб 6: Відновлення системи
В тех немногочисленных случаях, когда вышеописанные действия по искоренению проблемы не принесли должного результата, вам может помочь функционал ОС Виндовс «Восстановление системы» . Тут же заметьте, что данной возможностью по умолчанию располагает каждая версия Windows, начиная с седьмой.
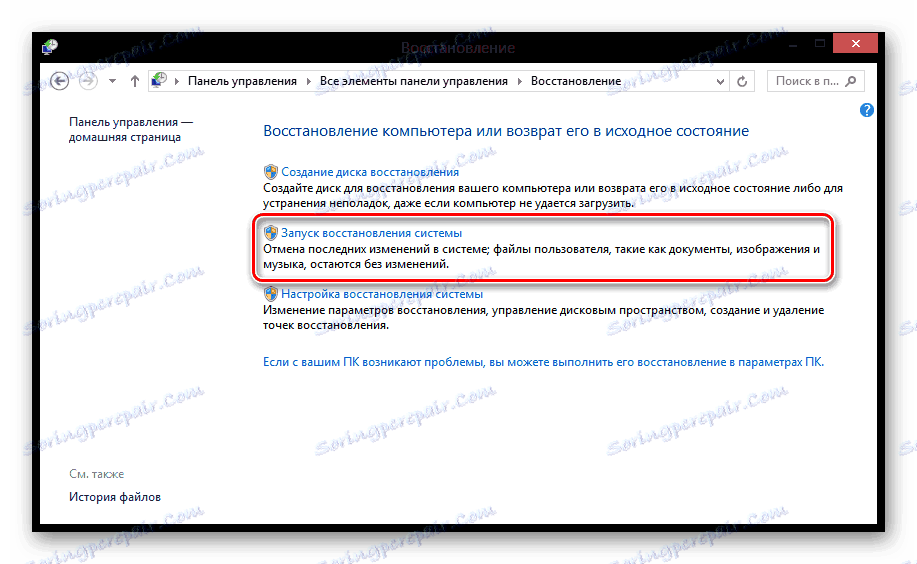
Детальніше:
Как восстановить систему Windows
Как восстановить работу ОС через BIOS
Обратите внимание на то, что выполнять глобальный откат рекомендуется только в случае крайней необходимости. Кроме того, это приемлемо лишь при полной уверенности в том, что самопроизвольное включение началось после каких-либо действий, например, установки стороннего софта из не доверенных источников.
Откат системы может вызвать побочные проблемы, потому обязательно позаботьтесь о создании резервных копий файлов с жесткого диска.
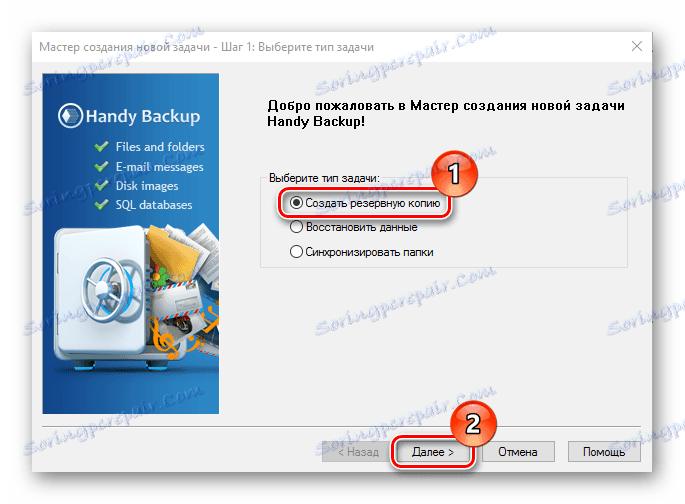
Читайте також: Создание резервной копии Виндовс
Способ 7: Переустановка операционной системы
Последним и самым радикальным действием, которое вы можете совершить с целью восстановления стабильной работы функционала включения и выключения ПК, является полная переустановка Windows. Тут же заметьте, что сам по себе процесс установки не требует от вас углубленных познаний работы компьютера – достаточно лишь четко следовать предписаниям.
Если вы решились переустановить систему, обязательно сделайте перенос важных данных на безопасные устройства хранения информации.
Чтобы вам было проще понять все аспекты переустановки ОС Виндовс, мы подготовили специальную статью.
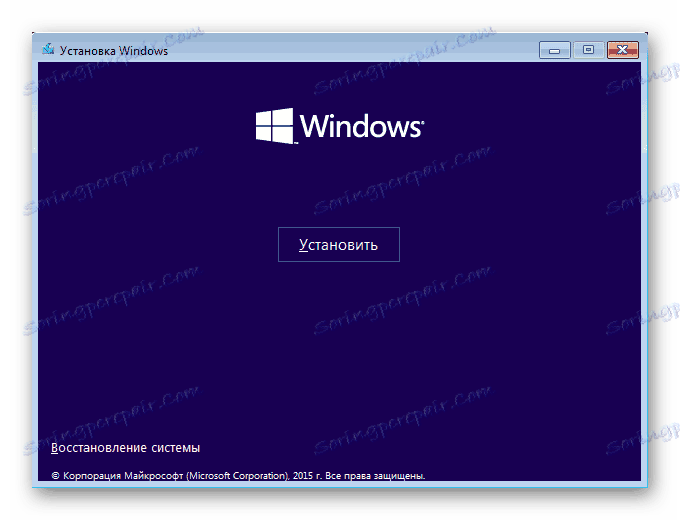
Детальніше: Как переустановить ОС Windows
Актуальные ОС не сильно отличаются по части процесса установки вследствие различий по версиям.
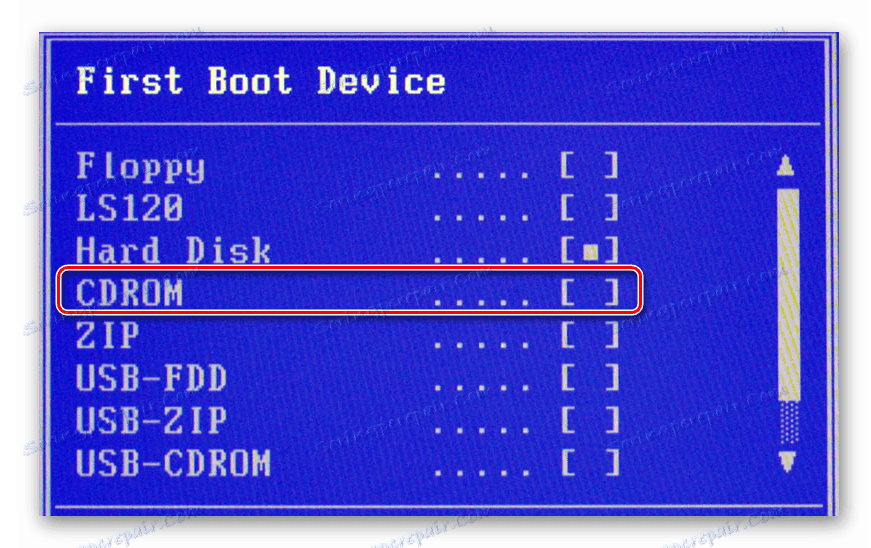
Читайте також: Проблемы установки Windows 10
Закончив переустановку ОС, не забудьте произвести установку дополнительных компонентов системы.
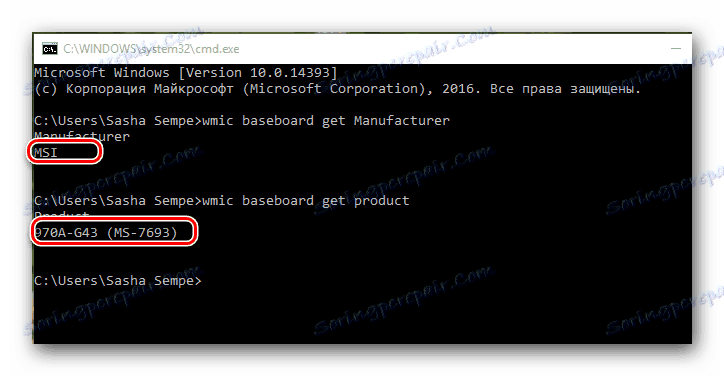
Читайте також: Узнаем, какие драйвера нужно установить
висновок
Выполняя наши предписания, вы должны были практически наверняка избавиться от трудностей с автоматическим включением ПК. Однако если это не так, вам следует выполнить проверку компьютера на механические неисправности, но только при наличии соответствующего опыта.
В случае возникновения вопросов по рассмотренной теме будем рады помочь!