Інструкція по створенню резервної копії Windows 10
Резервна копія (backup або бекап) операційної системи Віндовс 10 - це образ ОС з встановленими на момент створення копії програмами, настройками, файлами, інформацією про користувачів тощо. Для тих, хто любить експериментувати з системою, це актуальна необхідність, так як дана процедура дозволяє не встановлювати заново Windows 10 при виникненні критичних помилок.
зміст
Створення резервної копії ОС Віндовс 10
Створити бекап Windows 10 або її даних можна як за допомогою сторонніх додатків, так і за допомогою вбудованих інструментів. Так як ОС Віндовс 10 може мати величезну кількість різноманітних налаштувань і функцій, то простішим способом для створення бекапа є використання додаткового ПЗ, але якщо Ви досвідчений користувач, то інструкція по використанню штатних засобів також може стати в нагоді. Розглянемо більш детально деякі методи резервування.
Спосіб 1: Handy Backup
Handy Backup - проста і зручна утиліта, за допомогою якої зробити бекап даних може навіть малодосвідчений користувач. Російськомовний інтерфейс і зручний Майстер створення копії роблять Handy Backup незамінним помічником. Мінус програми - платна ліцензія (з можливістю використовувати 30-ти денну триальную версію).
Процес резервування даних за допомогою цієї програми виглядає наступним чином.
- Скачайте додаток і встановіть його.
- Запустіть Майстер резервування. Для цього всього лише досить відкрити утиліту.
- Виберіть пункт «Створити резервну копію» і натисніть кнопку «Далі».
- За допомогою кнопки «Додати» вкажіть елементи, які будуть включатися в резервну копію.
- Задайте каталог, в якому буде зберігається бекап.
- Виберіть тип копіювання. Перший раз рекомендується провести повне резервування.
- При необхідності, можна провести стиснення і шифрування резервної копії (необов'язково).
- Опціонально можна задати розклад для планувальника створення копій.
- Також додатково можна налаштувати email-повідомлення про закінчення процесу резервування.
- Натисніть кнопку «Готово» для запуску процедури створення бекапа.
- Дочекайтеся закінчення процесу.
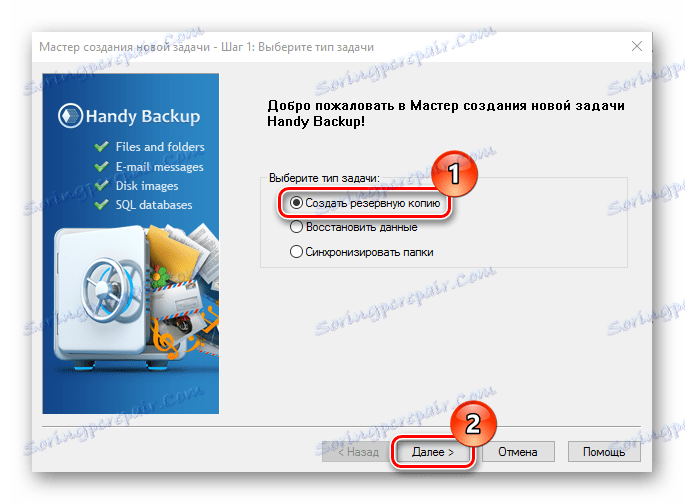

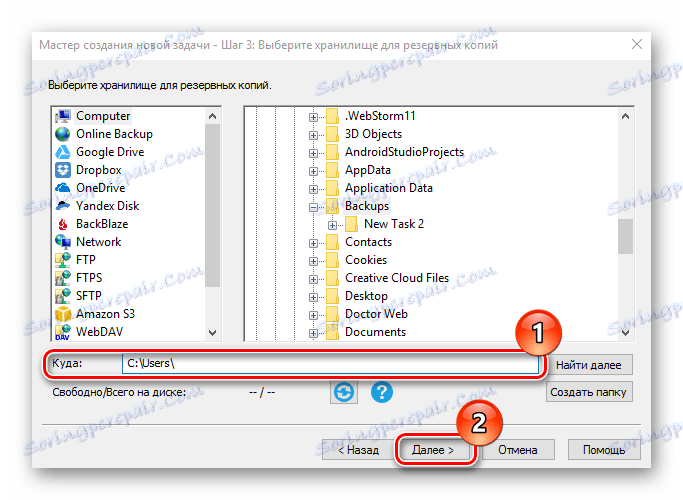
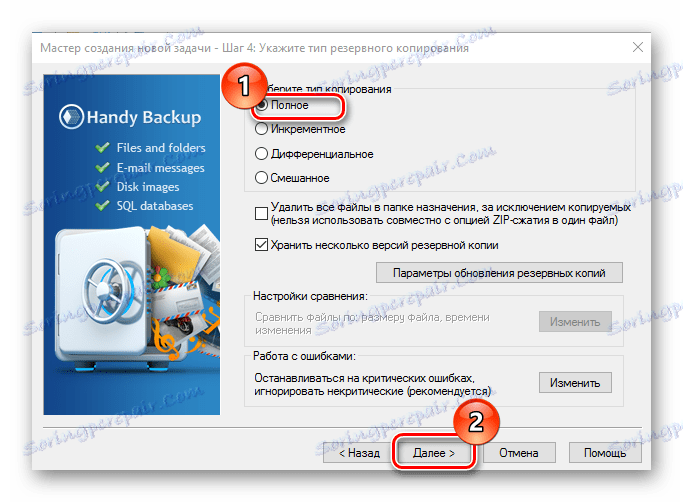
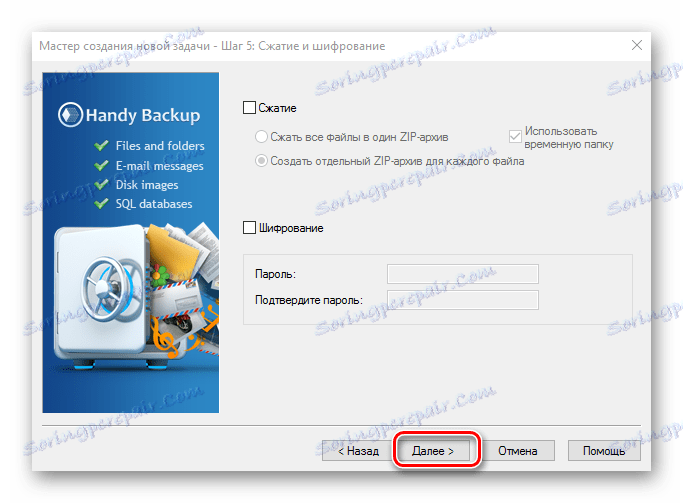
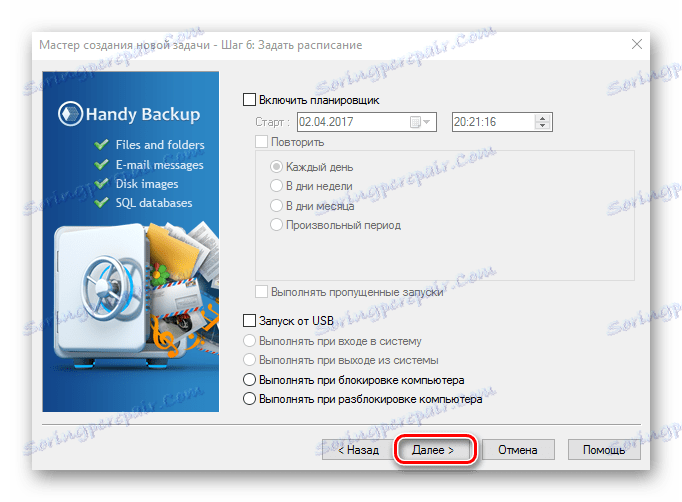
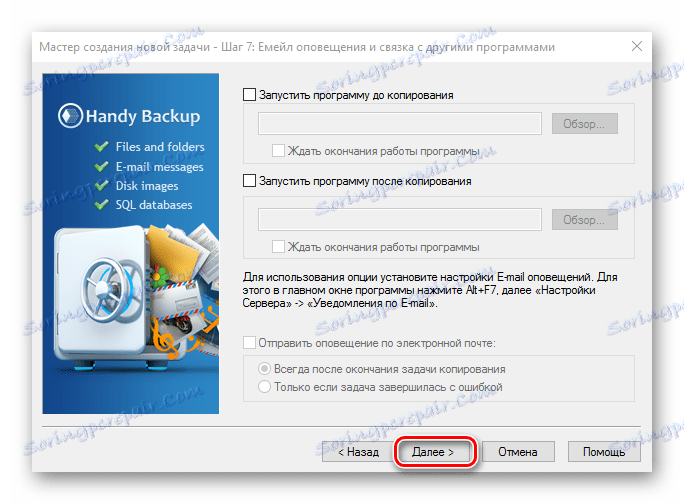
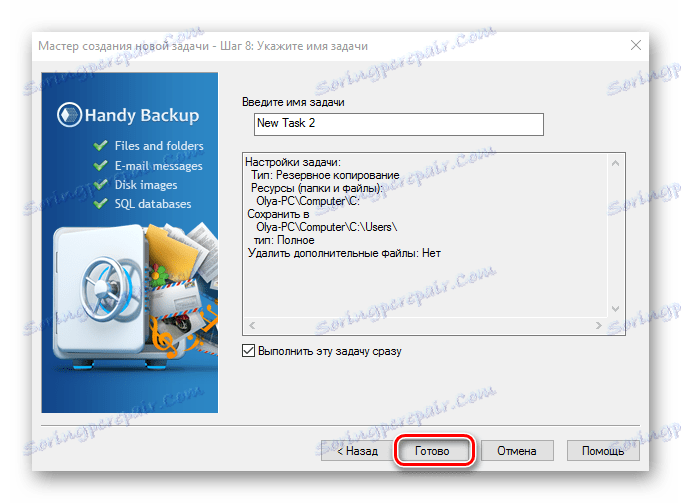

Спосіб 2: Aomei Backupper Standard
Aomei Backupper Standard - утиліта, яка так само, як і Handy Backup дозволяє без зайвих проблем створити резервну копію системи. Крім зручного інтерфейсу (англомовного) до її переваг можна віднести безкоштовну ліцензію і можливість як окремо створити резервну копію даних, так і зробити повний бекап системи.
Завантажити Aomei Backupper Standard
Щоб зробити повний бекап за допомогою цієї програми, виконайте такі кроки.
- Інсталює її, попередньо скачавши з офіційного сайту.
- У головному меню виберіть пункт «Create New Backup».
- Потім «System Backup» (для резервування всієї системи).
- Натисніть кнопку «Start Backup».
- Дочекайтеся завершення операції.
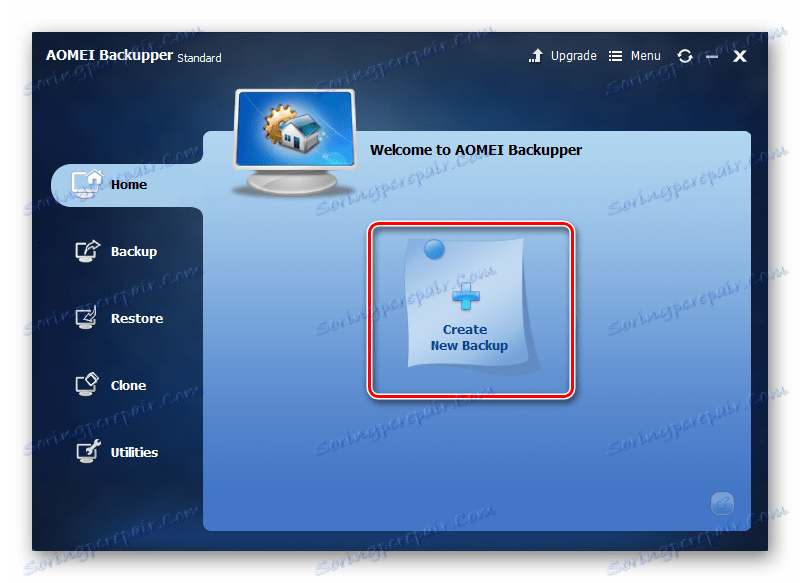
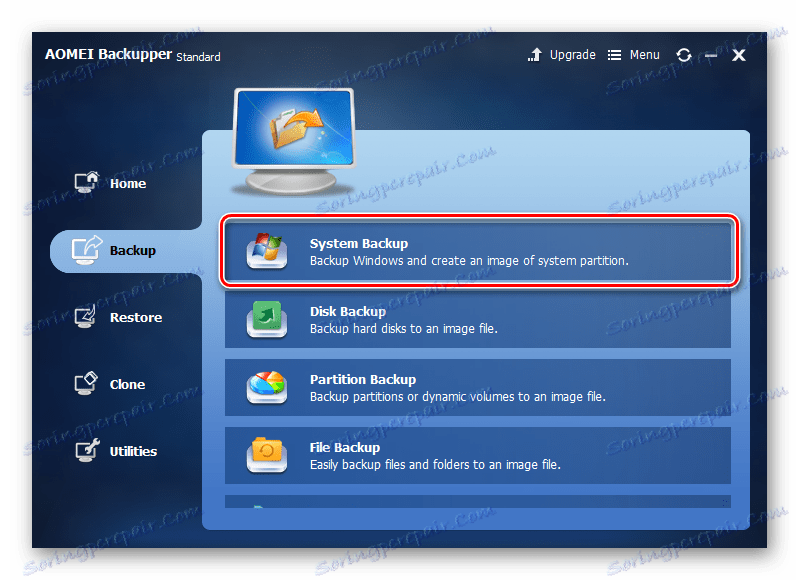
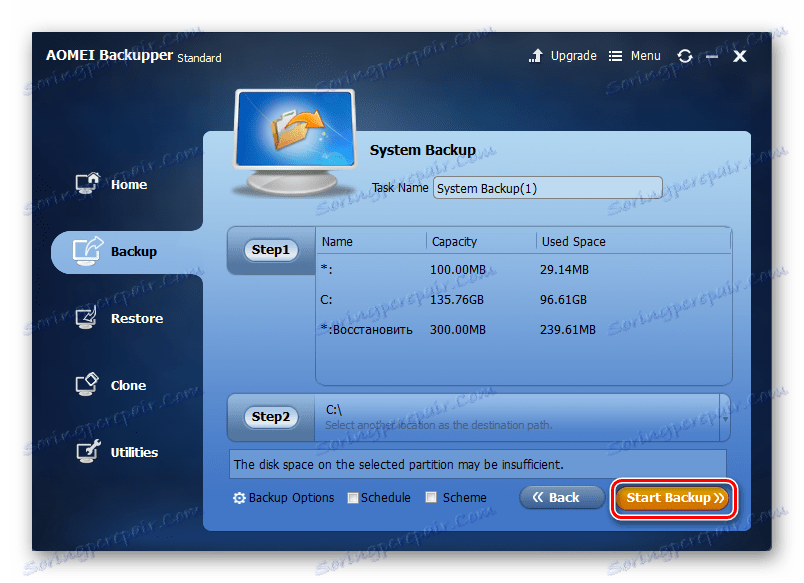
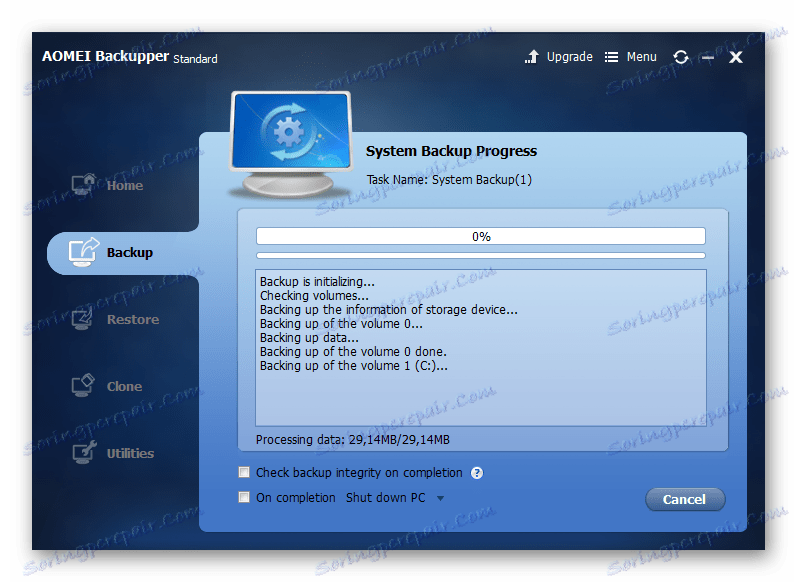
Спосіб 3: Macrium Reflect
Macrium Reflect - ще одна проста у використанні програма. Як і AOMEI Backupper, Macrium Reflect має англомовний інтерфейс, але інтуїтивно зрозумілий інтерфейс і безкоштовна ліцензія роблять цю утиліту досить популярною серед звичайних користувачів.
Зробити резервування за допомогою цієї програми можна, виконавши такі дії:
- Встановіть і відкрийте її.
- У головному меню виберіть диски для резервування і натисніть кнопку «Clone this disk».
- У вікні, яке відкриється, виберіть місце для збереження резервної копії.
- Налаштуйте планувальник створення резервної копії (якщо це Вам потрібно) або просто натисніть кнопку «Next».
- Далі "Finish".
- Натисніть «ОК» для негайного запуску резервування. Також в цьому вікні можна задати ім'я для бекапа.
- Зачекайте, поки утиліта завершить свою роботу.
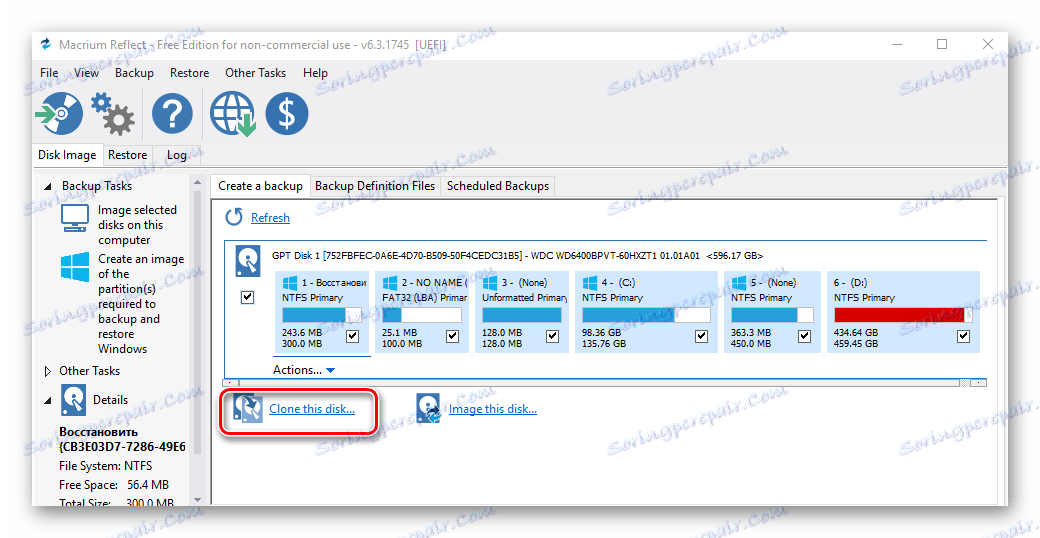
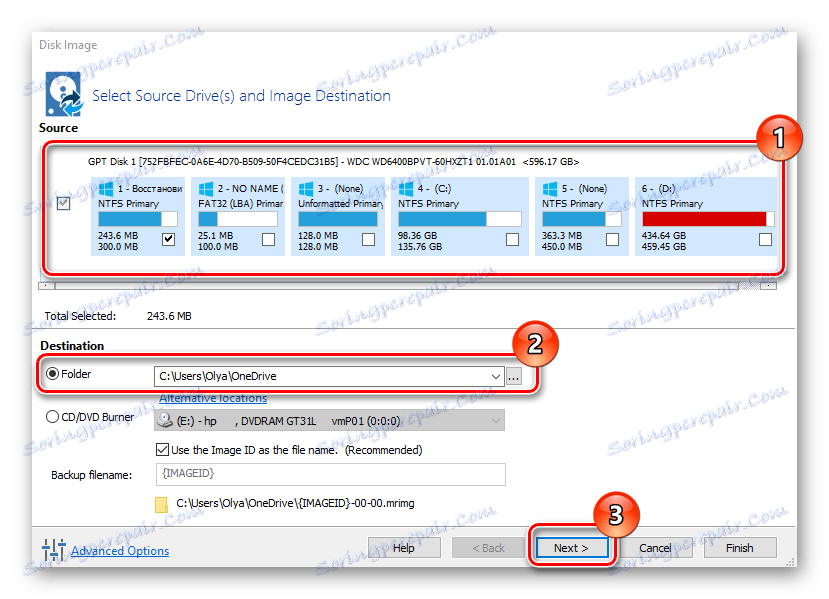
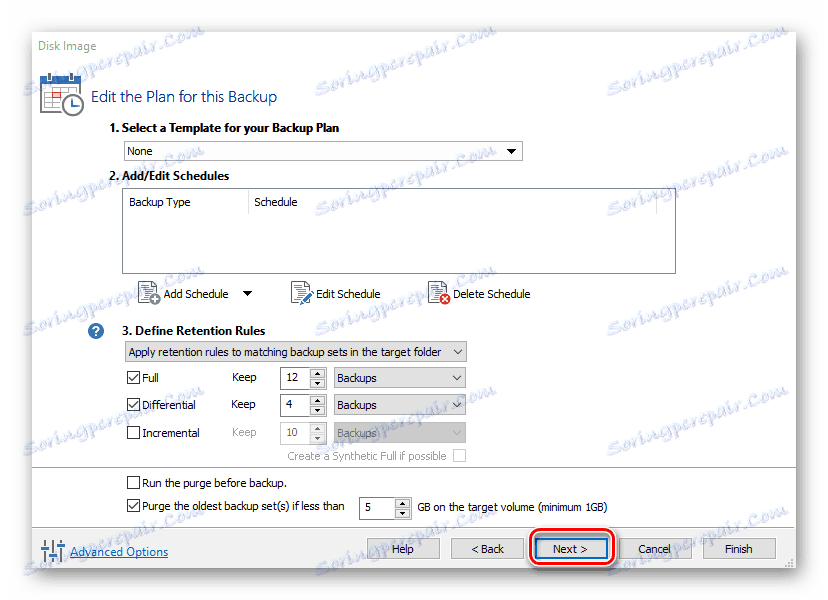
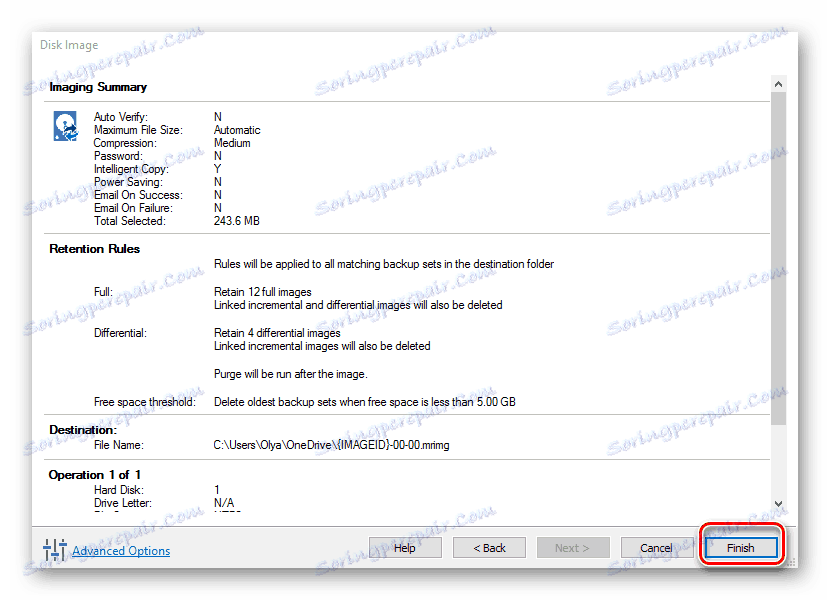
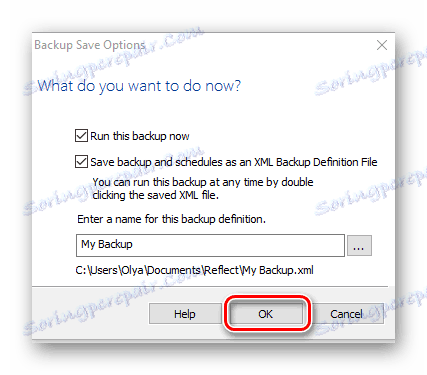
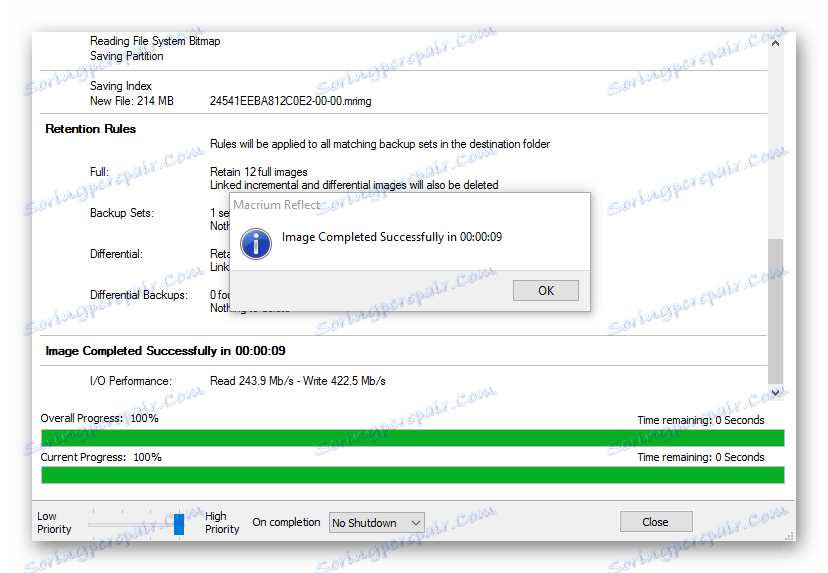
Спосіб 4: штатні інструменти
Далі докладно йтиметься про те, як можна зробити backup Windows 10 штатними засобами операційної системи.
Утиліта резервного копіювання
Це вбудований інструмент Віндовс 10, за допомогою якого можна зробити бекап за кілька кроків.
- Відкрийте «Панель управління» і виберіть пункт «Резервне копіювання та відновлення» (режим перегляду «Великі значки»).
- Натисніть «Створення образу системи».
- Виберіть диск, на якому буде зберігатися резервна копія.
- Далі «Архивировать».
- Дочекайтеся кінця створення копії.

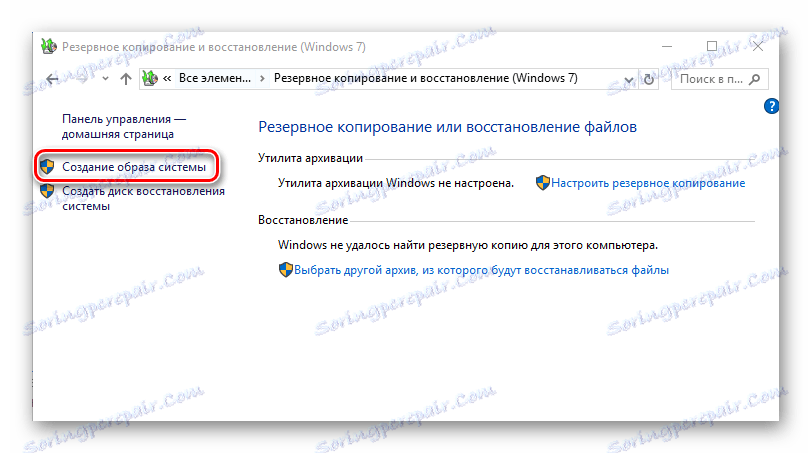
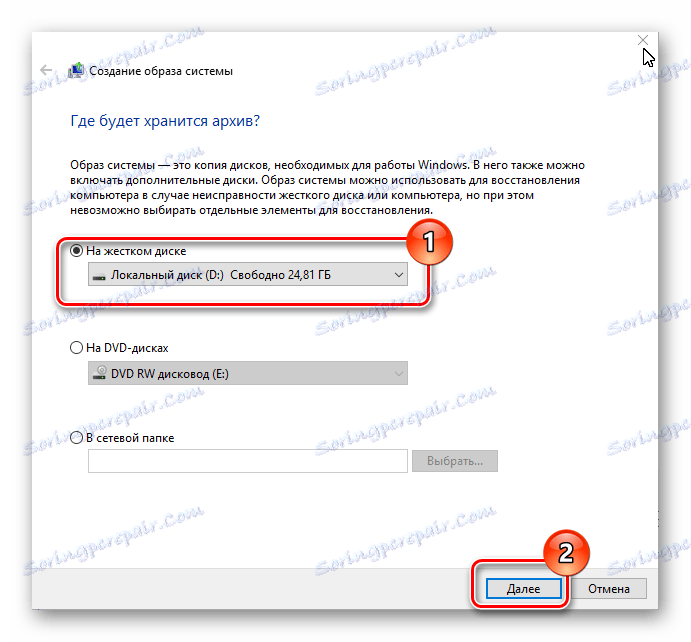
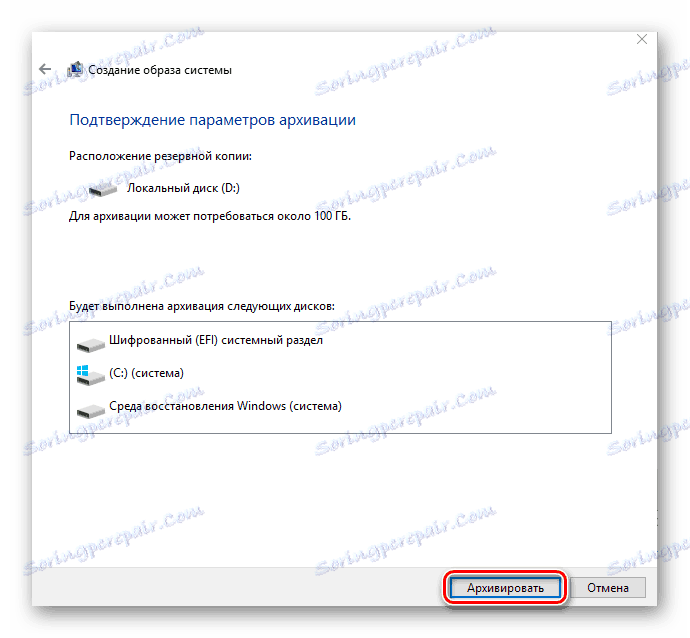
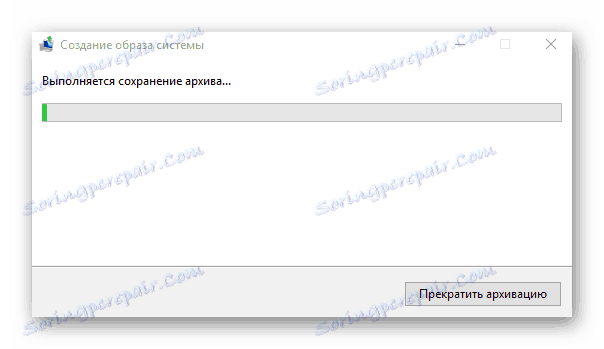
Варто зауважити, що описані нами методи є далеко не всіма можливими варіантами резервування операційної системи. Існують і інші програми, що дозволяють зробити подібну процедуру, але всі вони схожі між собою і використовуються аналогічним чином.