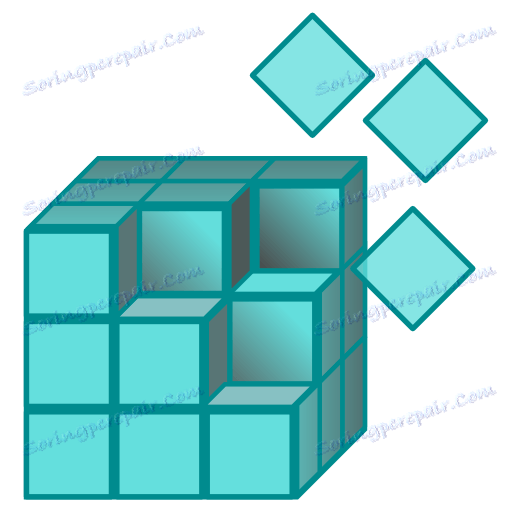Як швидко і якісно очистити реєстр від помилок
Виникнення різного роду помилок в роботі системи, а також значне зниження швидкості роботи за часту пов'язані з помилками в системному реєстрі. І для того, щоб повернути системі стабільну роботу, ці помилки необхідно усунути.
Робити це вручну досить довго і небезпечно, оскільки тут є ймовірність того, що ви можете видалити «робочу» посилання. А для того, щоб почистити реєстр швидко і безпечно, рекомендується скористатися спеціальними утилітами.
Сьогодні ми подивимося, як виправити помилки реєстру в Windows 7 за допомогою утиліти Wise Registry Cleaner
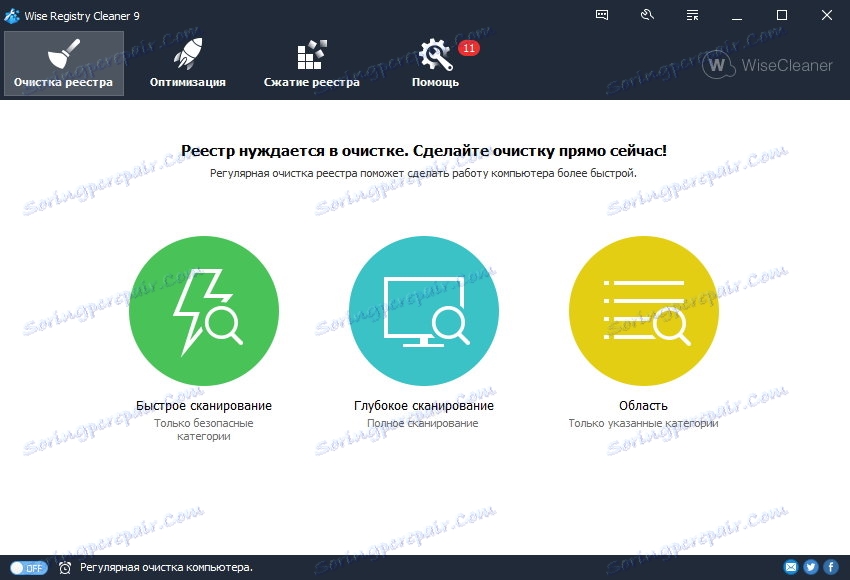
Wise Registry Cleaner - пропонує широкий набір функцій як для виправлення помилок, так і для оптимізації файлів реєстру. Тут ми розглянемо тільки ту частину функціоналу, яка стосується виправлення помилок.
зміст
Установка Wise Registry Cleaner
Отже, перш за все встановимо утиліту. Для цього скачайте інсталяційний файл на комп'ютер і запустимо його.
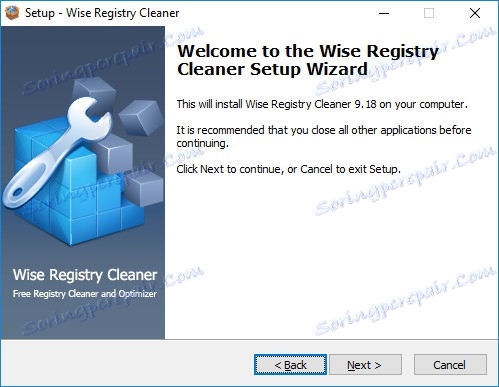
Перед початком установки, програма покаже вікно вітання, в якому можна подивитися повна назва програми і її версію.
Наступним кроком буде ознайомлення з ліцензією.
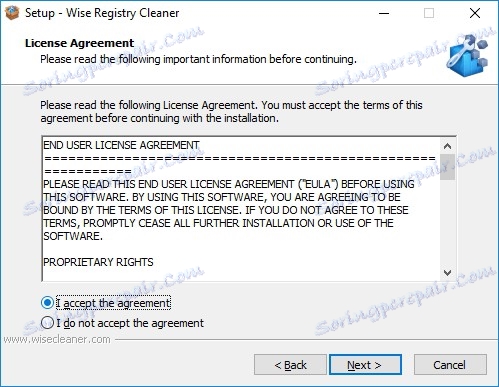
Для того, щоб продовжити установку, тут необхідно прийняти з ліцензійну угоду, клікнувши по рядку «I accept the agreement».
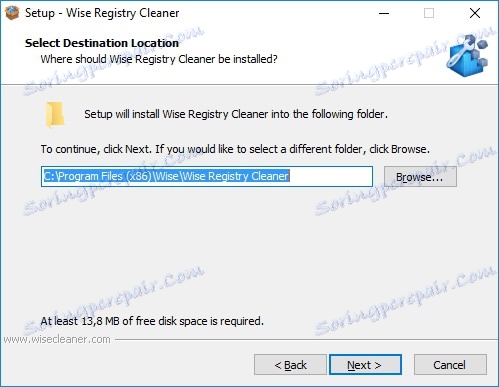
Тепер ми можемо вибрати каталог для файлів програми. На цьому кроці можна залишити настройки за замовчуванням і перейти до наступного вікна. Якщо ж ви хочете змінити каталог, то натисніть на кнопку «Browse» і виберіть потрібну папку.
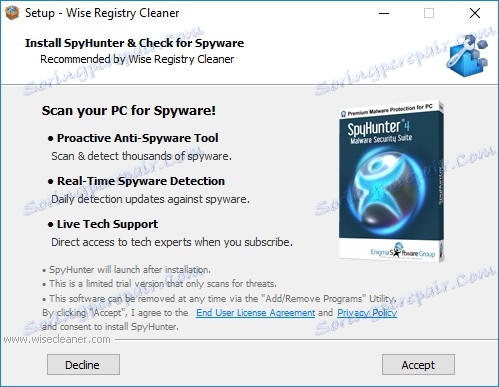
На наступному кроці програма запропонує встановити додаткову утиліту, яка дозволить знайти і знешкодити шпигунські програми. Якщо ви хочете отримати цю утиліту, тоді клікніть на кнопку «Accept», якщо ж ні - то «Decline».
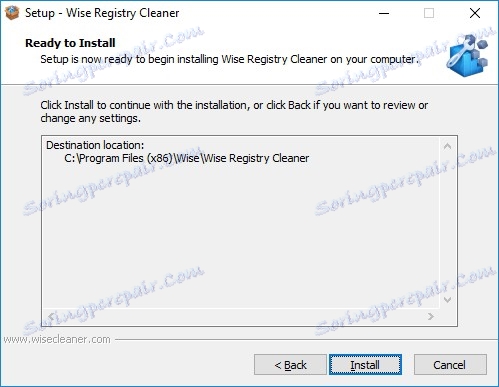
Тепер нам залишається підтвердити всі налаштування і перейти безпосередньо до інсталяції програми.
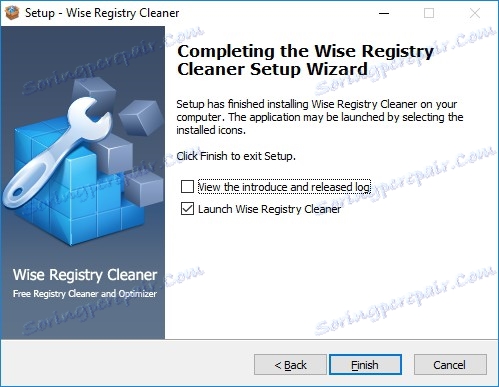
Після завершення установки, програма запропонує запустити утиліту відразу, що ми і робимо, натиснувши на кнопку Finish.
Перший запуск Wise Registry Cleaner
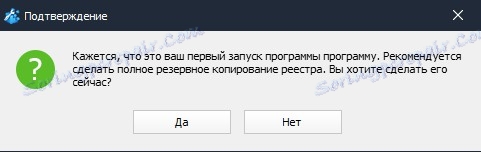
При першому запуску Wise Registry Cleaner запропонує зробити резервну копію реєстру. Це необхідно, щоб можна було повернути реєстр в початковий стан. Подібна операція в нагоді в тому випадку, якщо після виправлення помилок станеться якийсь збій і система буде працювати нестабільно.
Для створення резервної копії натискаємо кнопку «Так».

Тепер Wise Registry Cleaner пропонує вибрати спосіб створення копії. Тут можна створити точку відновлення, яка не тільки поверне реєстр в початковий стан, а й систему в цілому. А також можна зробити повну копію файлів реєстру.
Якщо нам потрібно тільки скопіювати реєстр, тоді натискаємо на кнопку «Створити повну копію реєстру».

Після цього залишається тільки дочекатися закінчення копіювання файлів.
Виправлення реєстру за допомогою Wise Registry Cleaner
Отже, програма встановлена, копії файлів зроблені, тепер можна приступати до чищення реєстру.
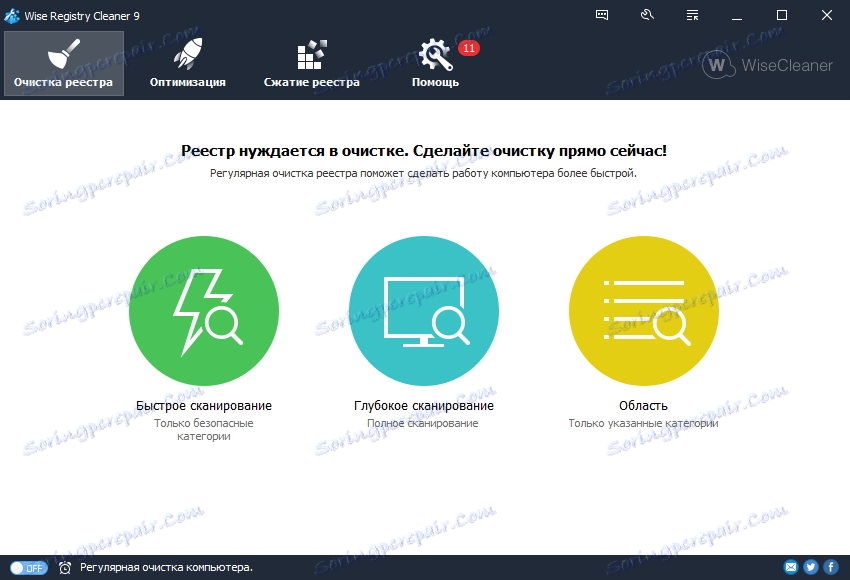
Для пошуку і видалення помилок в Wise Registry Cleaner пропонується три інструменти: швидке сканування, глибоке сканування і область.
Перші два призначені для автоматичного пошуку помилок по всіх розділах. Різниця полягає лише в тому, що при швидкому скануванні пошук проходить тільки по безпечним категоріям. А при глибокому - програма буде шукати помилкові записи по всіх майданчиках реєстру.
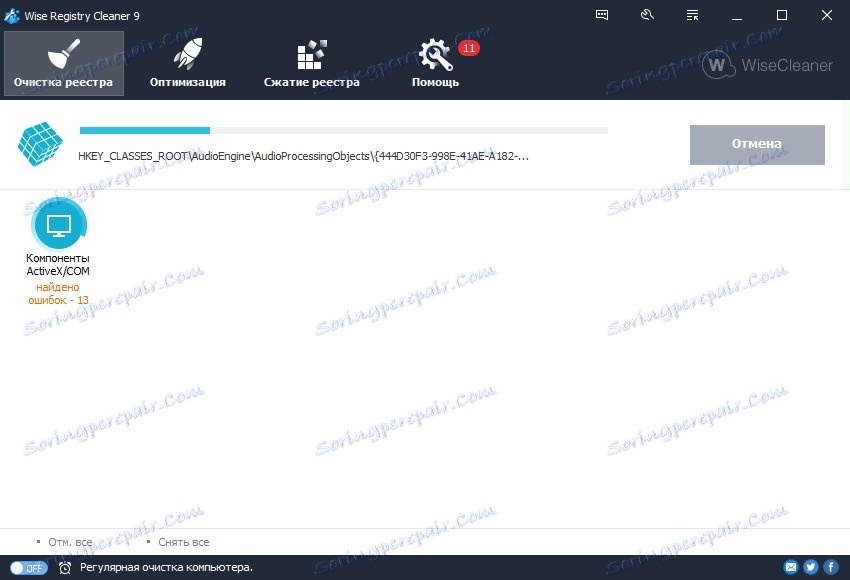
Якщо ви вибрали повне сканування, то будьте уважні і перегляньте всі знайдені помилки перед їх видаленням.
Якщо ж ви не впевнені, то запустіть швидке сканування. У ряді випадків цього цілком вистачить, щоб навести порядок в реєстрі.
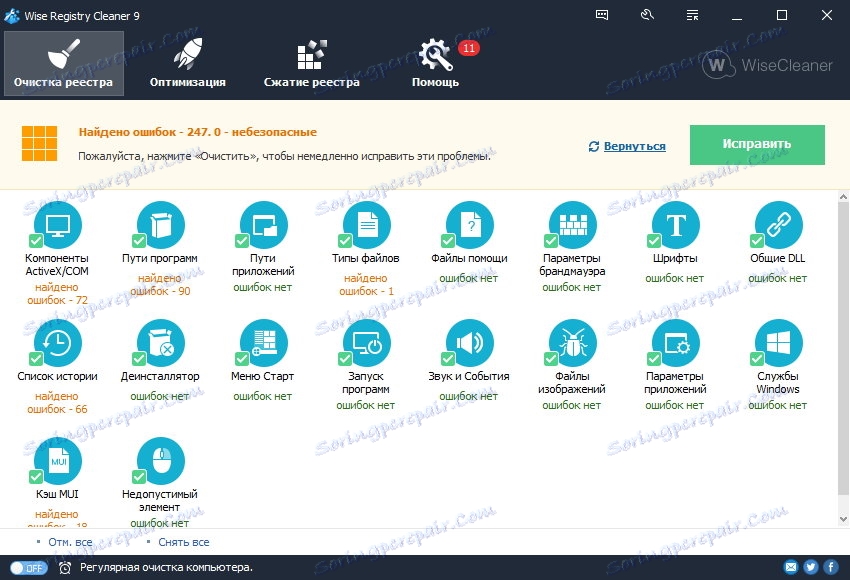
Як тільки сканування завершитися, Wise Registry Cleaner відобразить список розділів з інформацією про те, де були знайдені помилки і скільки.
За замовчуванням, програма зазначає галочками всі розділи, незалежно від того, знайдені були там помилки чи ні. Тому ви можете зняти галочки з тих розділів, де помилок немає і після цього натиснути на кнопку «Виправити».
Після виправлення можна повернутися в головне вікно програми, натиснувши на посилання «Повернутися».
Ще один інструмент для пошуку і видалення помилок - це перевірка реєстру за обраними областям.
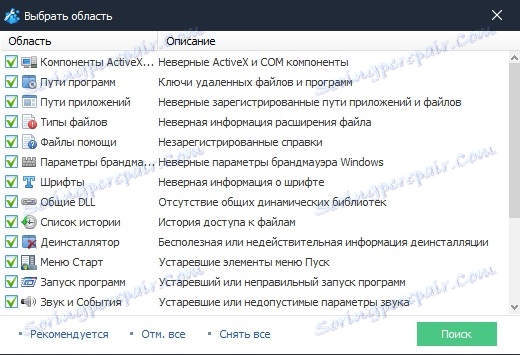
Цей інструмент призначений для більш досвідчених користувачів. Тут можна відзначити лише ті розділи, які вимагають аналізу.
Читайте також програми для чищення реєстру
Отже, за допомогою всього однієї програми ми в лічені хвилини змогли знайти все помилкові записи в системному реєстрі. Як бачите, використання сторонніх програм не тільки дозволяє зробити всю роботу швидко, але і в ряді випадків безпечно.