Підключення відеореєстратора до комп'ютера
На сьогоднішній день підключення відеореєстратора до комп'ютера може зажадати при деяких умовах, що особливо відноситься до створення системи відеоспостереження. Ми не будемо розглядати процес вибору підходящого реєстратора, приділивши найбільшу увагу процедурі підключення.
зміст
Підключення відеореєстратора до ПК
Залежно від використовуваного вами пристрою процес підключення відеореєстратора може сильно відрізнятися. При цьому іноді всі необхідні дії здебільшого аналогічні процедури, описаної нами на прикладі IP-камер.
Читайте також: Як підключити камеру відеоспостереження до комп'ютера
Варіант 1: Автомобільний відеореєстратор
Даний метод підключення не має прямого відношення до системи відеоспостереження та може знадобитися в разі оновлення прошивки або бази даних на пристрої. Всі необхідні дії полягають у відключенні карти пам'яті від реєстратора і її наступному підключенні до комп'ютера, наприклад, за допомогою картридера.

Ми розглядали подібну процедуру на прикладі відеореєстратора MIO в окремій статті на нашому сайті, з якої ви можете ознайомитися за посиланням нижче.
Читайте також: Як оновити відеореєстратор MIO
Варіант 2: PC-based
Цей різновид відеореєстраторів підключається безпосередньо до материнської плати комп'ютера і являє собою плату відеозахвату з роз'ємами для підключення зовнішніх камер. Єдиною складністю в процесі приєднання подібного пристрою є можлива несумісність корпусу або материнки з моделлю обладнання.
Примітка: Ми не будемо розглядати усунення можливих проблем за частиною сумісності.
- Вимкніть живлення комп'ютера і відкрийте бічну кришку системного блоку.
- Уважно ознайомтеся з документацією пристрою відеозахвату і підключіть його до потрібного роз'єму на материнській платі.
- Слід в обов'язковому порядку скористатися фіксаторами у вигляді спеціальних гвинтів.
- Після установки плати ви можете підключити безпосередньо самі камери шляхом використання проводів, що йдуть в комплекті.
- Як і у випадку з перехідниками, в комплекті з платою відозахвата завжди йде диск з програмним забезпеченням. Це ПО необхідно встановити на комп'ютер, щоб отримати доступ до зображення з камер відеоспостереження.




Процедура роботи з самими камерами не відноситься до теми статті і тому даний етап ми пропустимо. На завершення сказаного вище важливо врахувати, що для правильного підключення подібного пристрою найкраще скористатися послугами фахівця.
Варіант 3: Підключення через патч-корд
Пристрої типу Stand-Alone DVR здатні функціонувати незалежно від комп'ютера шляхом підключення до окремого монітора. Однак незважаючи на це, їх також можна з'єднати з ПК за допомогою спеціального кабелю і виставлення правильних мережевих налаштувань.
Крок 1: Підключення
- У більшості випадків необхідний далі патч-корд знаходиться в комплекті з пристроєм. Однак якщо ваш відеореєстратор їм не був оснащений, придбати кабель можна в будь-якому комп'ютерному магазині.
- Підключіть один з штекерів патч-корду до задньої стінки відеореєстратора.
- Те ж саме необхідно зробити і з другим штекером, підключивши його до відповідного роз'єму на системному блоці.


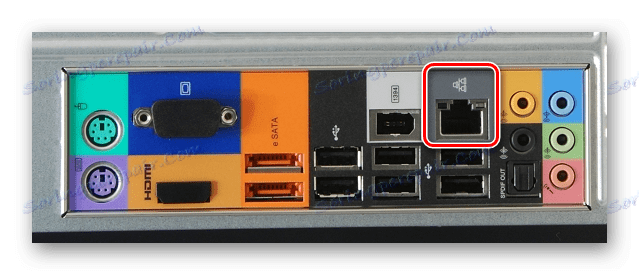
Крок 2: Налаштування комп'ютера
- На комп'ютері через меню «Пуск» перейдіть до розділу «Панель управління».
- З представленого списку необхідно вибрати «Центр управління мережами і загальним доступом».
- Через додаткове меню клацніть по рядку «Параметри адаптера».
- Натисніть ПКМ по блоку «Підключення по локальній мережі» і виберіть «Властивості».
- Зі списку виділіть «TCP / IPv4» і скористайтеся кнопкою «Властивості». Відкрити потрібне меню також можна подвійним натисканням ЛКМ по тому ж пункту.
- Встановіть маркер поруч з рядком «Використовувати наступний IP-адреса» і впишіть дані, представлені на скріншоті.
![Налаштування маски мережі для відеореєстратора на ПК]()
Поля «DNS-сервер» при цьому можна залишити порожніми. Натисніть кнопку «ОК», щоб зберегти виставлені настройки і перезапустіть систему.
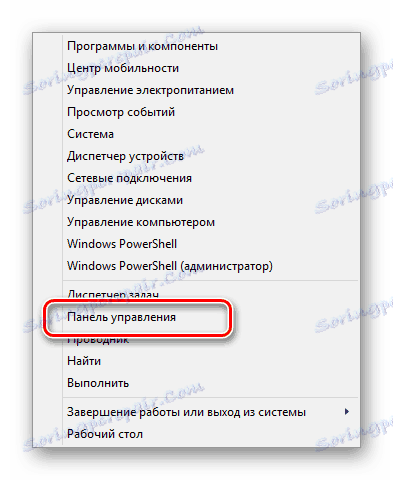
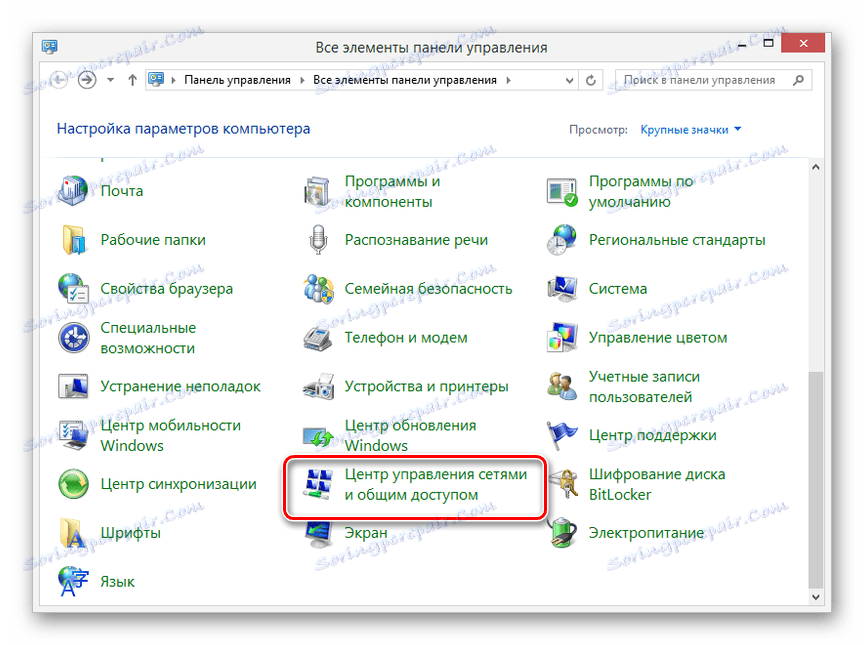
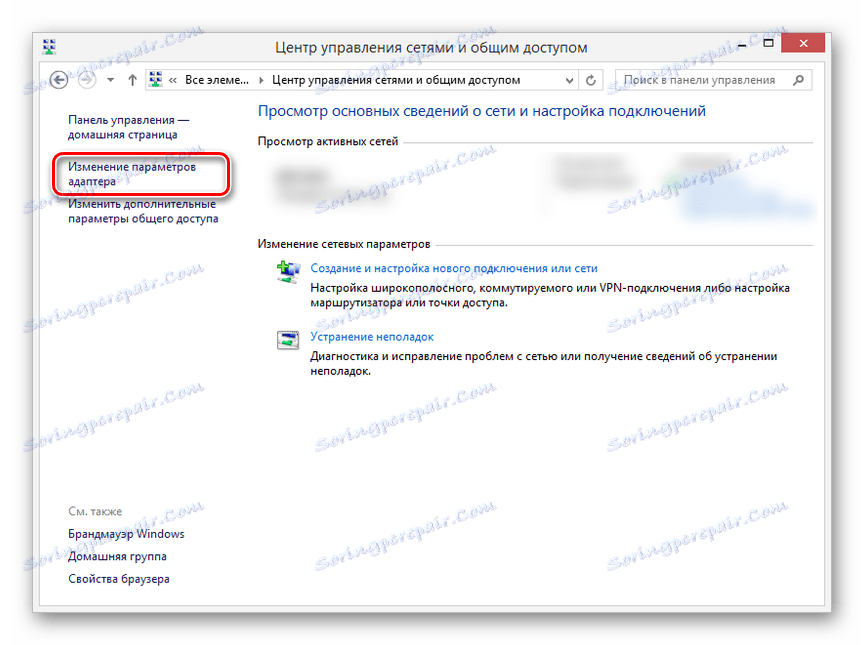
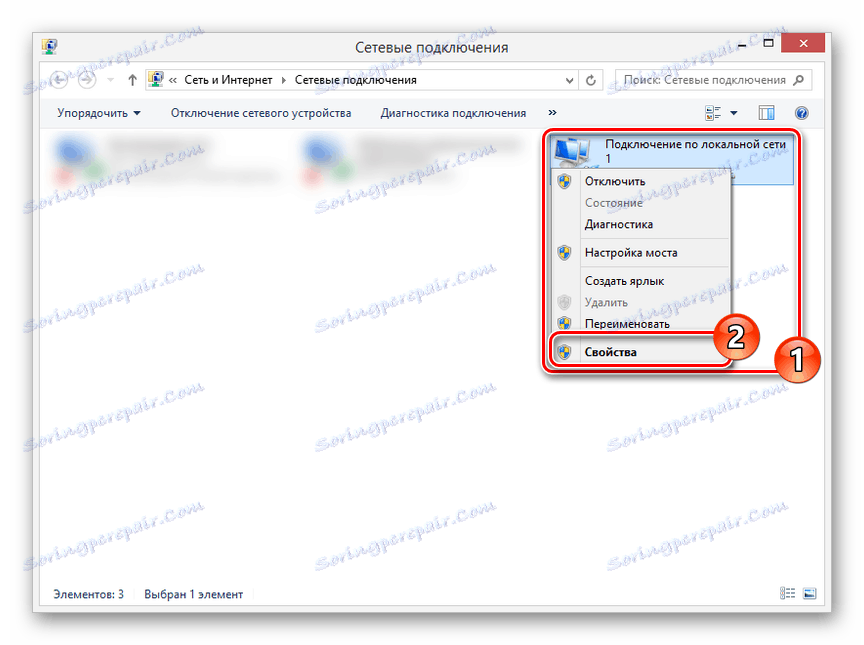
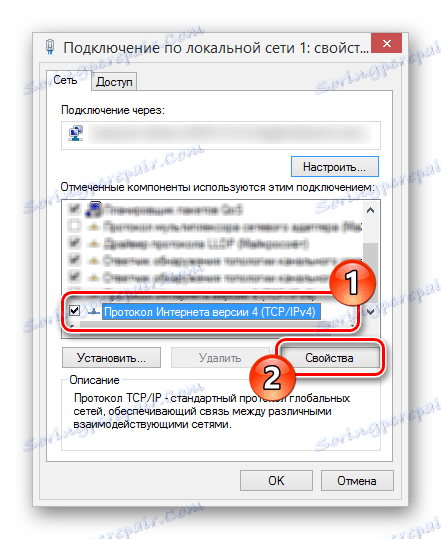
Крок 3: Налаштування реєстратора
- Через основне меню вашого відеореєстратора перейдіть до розділу «Налаштування» і відкрийте вікно з параметрами мережі. Залежно від моделі обладнання розташування потрібного розділу може відрізнятися.
- У представлені поля необхідно додати зазначені на скріншоті дані, з огляду на, що на ПК всі налаштування були встановлені в повній відповідності з інструкцією. Після цього підтвердіть збереження змін і перезавантажте відеореєстратор.
- Дивитися зображення з підключених камер відеоспостереження або будь-яким чином змінити раніше виставлені настройки ви можете, ввівши вказаний IP-адреса і порт в адресний рядок браузера на ПК. Найкраще для цих цілей скористатися оглядачем Internet Explorer, при вході вказавши дані від панелі управління.



На цьому даний розділ статті ми закінчуємо, так як згодом ви зможете без проблем підключатися до відеореєстратора з комп'ютера. Самі налаштування багато в чому схожі зі стандартним меню реєстратора.
Варіант 4: Підключення через роутер
У багатьох випадках підключити пристрій Stand-Alone DVR до ПК можна через мережевий роутер, включаючи моделі з підтримкою Wi-Fi. Для цього буде потрібно з'єднати роутер з комп'ютером і реєстратором, після чого змінити деякі мережеві настройки на обох пристроях.
Крок 1: Підключення роутера
- Даний етап має мінімум відмінностей від процедури прямого підключення відеореєстратора до ПК. З'єднайте за допомогою патч-корду системний блок з роутером і точно те ж саме повторіть з реєстратором.
- Використовувані інтерфейси підключення значення не мають. Однак для продовження в обов'язковому порядку включите кожне задіяне пристрій.

Крок 2: Налаштування реєстратора
- За допомогою стандартних налаштувань відеореєстратора відкрийте параметри мережі, зніміть галочку «Включити DHCP» і поміняйте значення на ті, що представлені нами на зображенні нижче. Якщо у вашому випадку присутній рядок «Первинний DNS-сервер», її необхідно заповнити відповідно до IP-адресою роутера.
- Після цього збережіть параметри і можна переходити до налаштувань роутера через інтернет-браузер.

Крок 3: Налаштування роутера
- В адресний рядок браузера введіть IP-адресу вашого роутера і зробіть авторизацію.
- Важливим нюансом є вказівка різних портів для маршрутизатора і реєстратора. Відкрийте розділ «Безпека» і на сторінці «Вилучене керування» змініть значення «Порт веб-управління» на «9001».
- Відкрийте сторінку «Переадресація» і клікніть по вкладці «Віртуальні сервери». Клацніть по посиланню «Змінити» в тому полі, де вказано IP-адреса відеореєстратора.
- Змініть значення «Порт сервісу» на «9011» і «Внутрішній порт» на «80».
Примітка: У більшості випадків IP-адреси необхідно зарезервувати.
- Для подальшого отримання доступу до пристрою з комп'ютера необхідно через браузер перейти по IP-адресою, раніше зазначеного в налаштуваннях реєстратора.

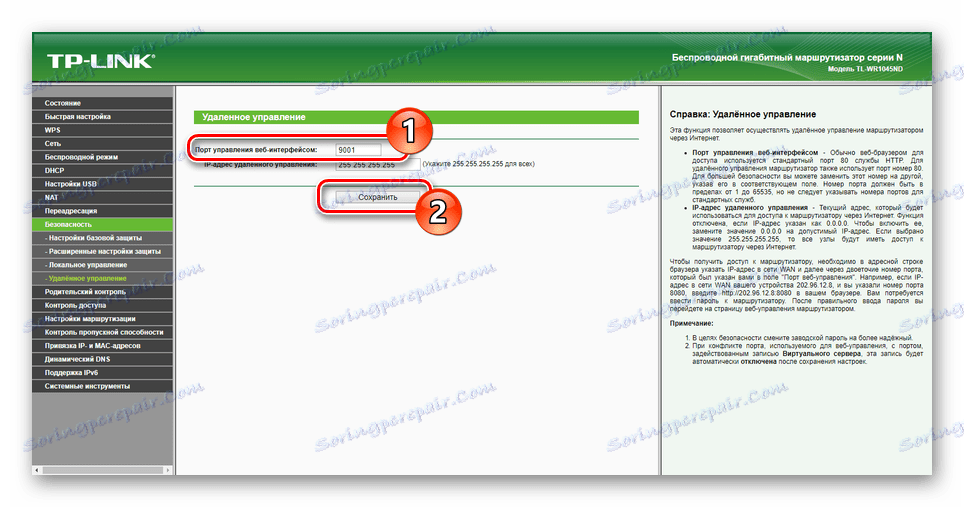
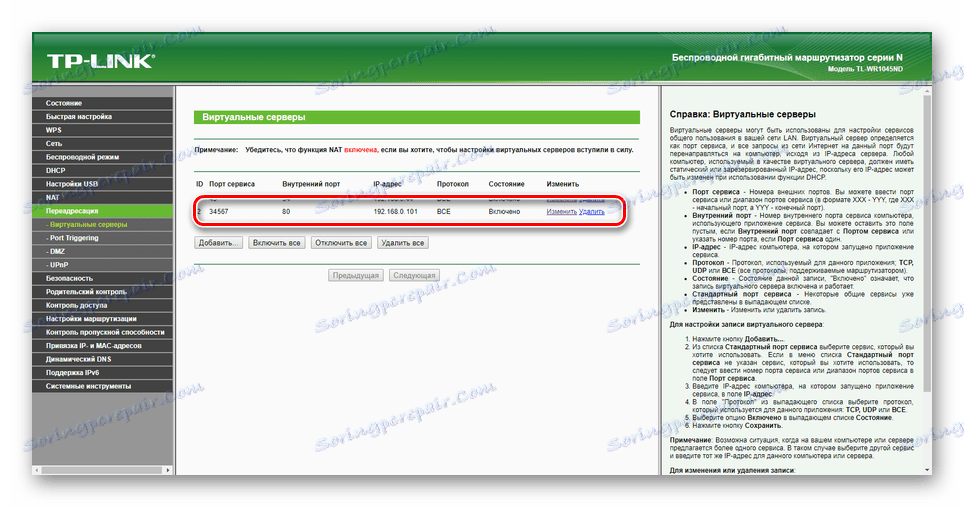
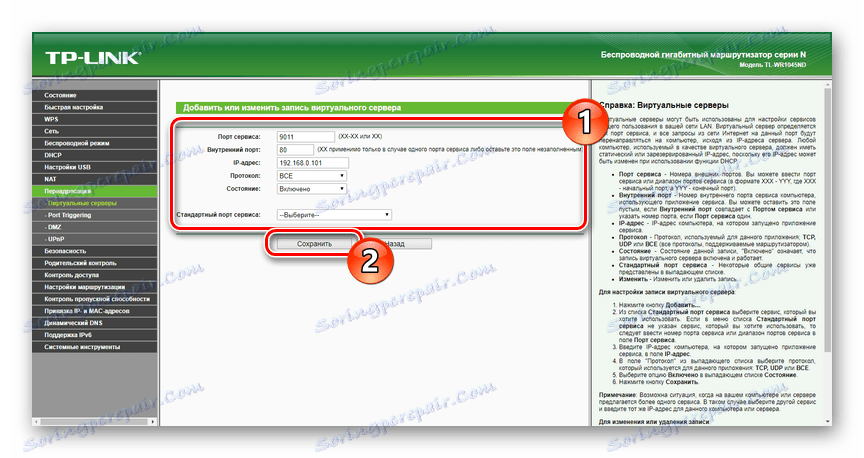

На нашому сайті ви можете знайти досить велику кількість інструкцій по частині налаштування тих чи інших роутерів. Ми ж завершуємо цей розділ і статтю в цілому.
висновок
Завдяки представленої інструкції ви зможете підключити до комп'ютера абсолютно будь-який відеореєстратор незалежно від його різновиду і наявних інтерфейсів. На випадок виникнення питань ми також будемо раді допомогти вам в коментарях нижче.
