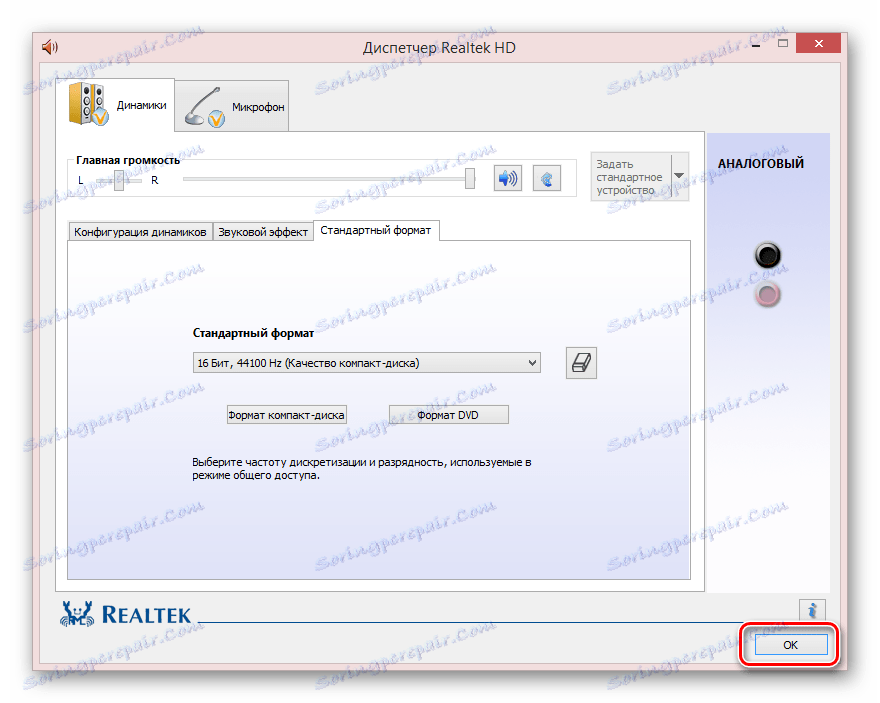Рішення проблем з динаміками на ноутбуці
Практично будь-який сучасний ноутбук за замовчуванням оснащений динаміками, здатними при необхідності замінити навушники або зовнішні колонки. І хоча вони відрізняються досить високими показниками надійності, в процесі тривалої експлуатації можуть з'явитися шум. В рамках статті ми розповімо про деякі причини виникнення даної проблеми і методи її усунення.
зміст
Виправлення проблем з динаміками лептопа
До переходу до вивчення основної інструкції вам слід виконати перевірку шляхом підключення зовнішніх пристроїв. Якщо в колонках або навушниках звук відтворюється нормально, перші два способи можна пропустити.
Читайте також: Включення звуку на комп'ютері
Спосіб 1: Оновлення або перевстановлення драйвера
Переважна більшість проблем зі звуком, включаючи різні хрипи та інші спотворення, спровоковані відсутністю або неправильною роботою драйверів. В даному випадку усунення несправностей не викличе труднощів.
Перейдіть по представленої нами посиланням і, попередньо з'ясувавши найменування моделі звукової карти, скачайте відповідний драйвер.
Примітка: Найчастіше досить завантажити універсальне ПО з офіційного сайту.

Детальніше: Завантаження драйверів для Realtek
Якщо після установки в роботі драйвера спостерігають збої, його можна перевстановити. При цьому перед повторною інсталяцією спершу потрібно виконати видалення ПО і перезавантаження лептопа.
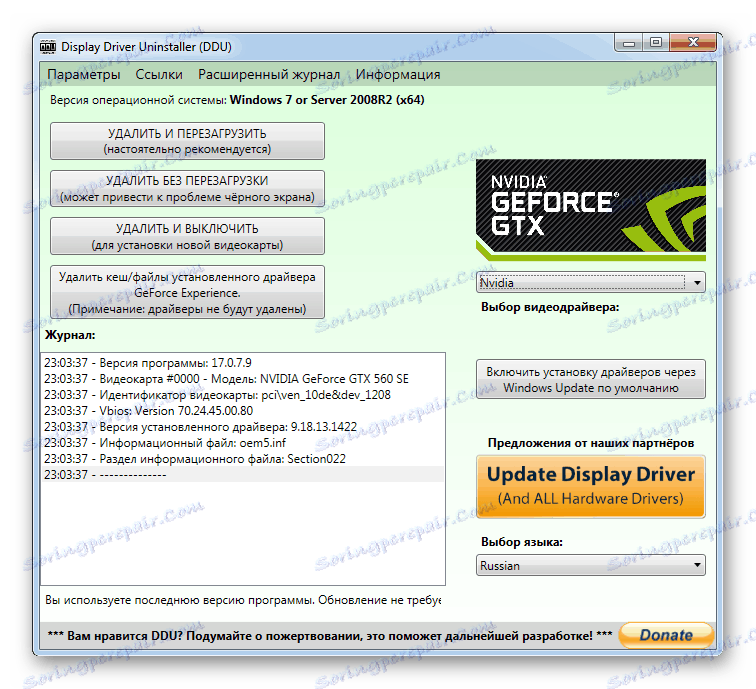
Читайте також: Програми для видалення драйверів
Процес пошуку, установки або переустановки звукових драйверів можна виконати в автоматичному режимі, скориставшись однією із спеціальних програм. Найбільш зручними в роботі є DriverMax і DriverPack Solution .
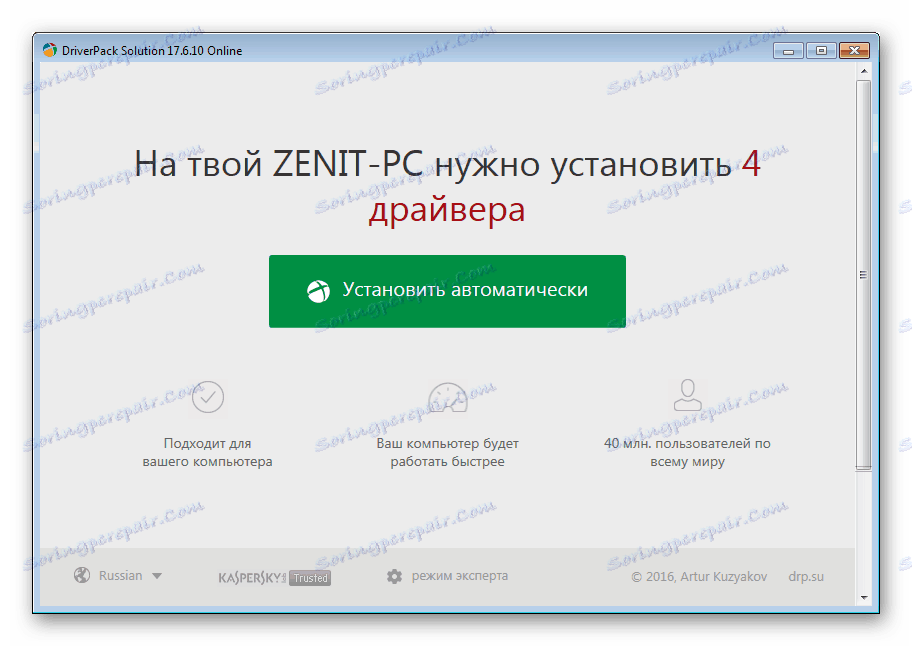
Детальніше:
Програми для установки драйверів
Як користуватися DriverPack Solution
У деяких випадках проблема може полягати в неправильній роботі програми, використовуваної для відтворення звуку. Позбутися від спотворень можна шляхом скидання або зміни налаштувань. Іноді також потрібна повна її перевстановлення.

Читайте також:
програми для прослуховування музики , перегляду відео і налаштування звуку
Проблеми з відтворенням музики на ПК
Спосіб 2: Налаштування системи
За правильний висновок звуку динаміками ноутбука відповідають не тільки драйвер і налаштування використовуваного софта, але і системні параметри. Змінено вони можуть бути по-різному в залежності від встановленого драйвера.
Варіант 1: Realtek
- Відкрийте вікно «Панель управління» і клацніть по блоку «Диспетчер Realtek».
- Перебуваючи на сторінці «Динаміки», перейдіть на вкладку «Звуковий ефект».
- У рядку «Навколишнє обстановки» і «Еквалайзер» встановіть значення «Відсутній».
- Слід також зняти галочку «тонокомпенсації» і обнулити значення в блоці «Караоке».
- Відкрийте вкладку «Стандартний формат» і в однойменній рядку поміняйте значення.
- Найкраще використовувати формат «16 Біт, 44100 Hz». Це мінімізує можливу несумісність параметрів зі встановленою на лептопі звуковою картою.
- Зберігаються настройки кнопкою «ОК».
Примітка: Параметри буде застосовано автоматично навіть без натискання кнопки вибору.
![Збереження нових налаштувань в диспетчері Realtek]()
Для перевірки динаміків перезавантаження системи не потрібно.

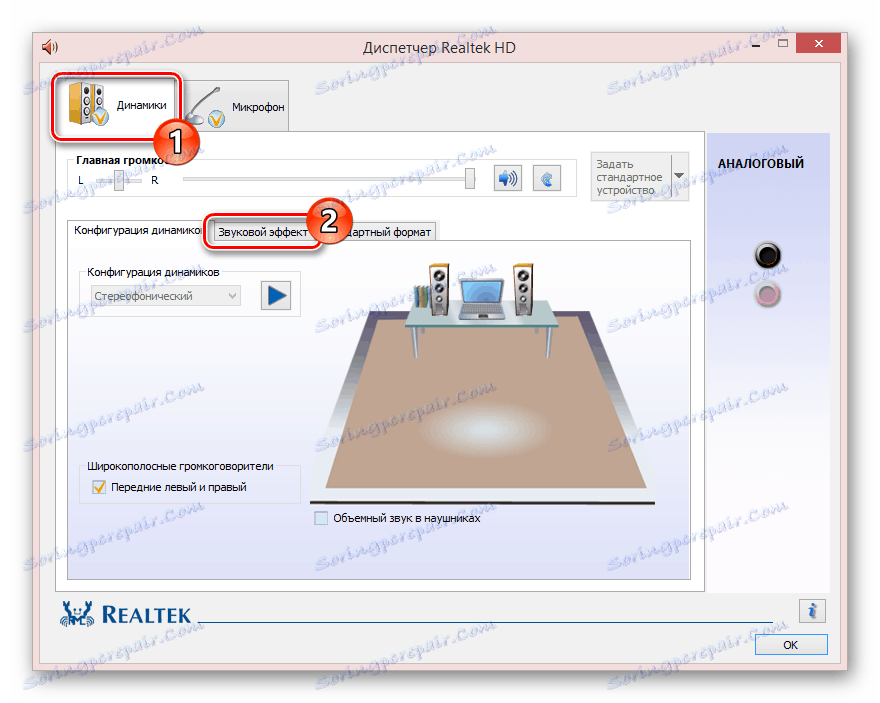
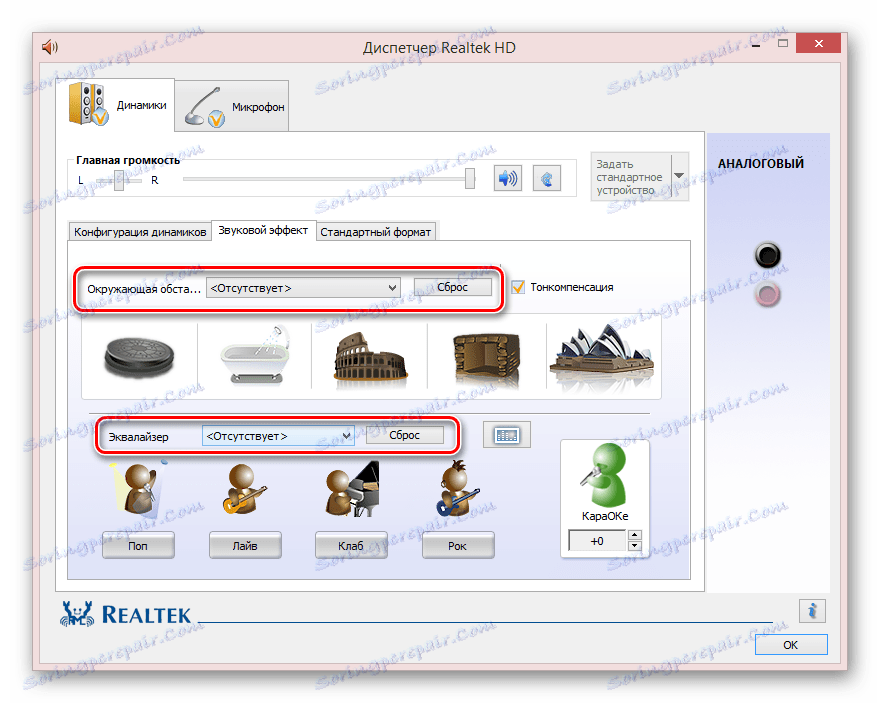
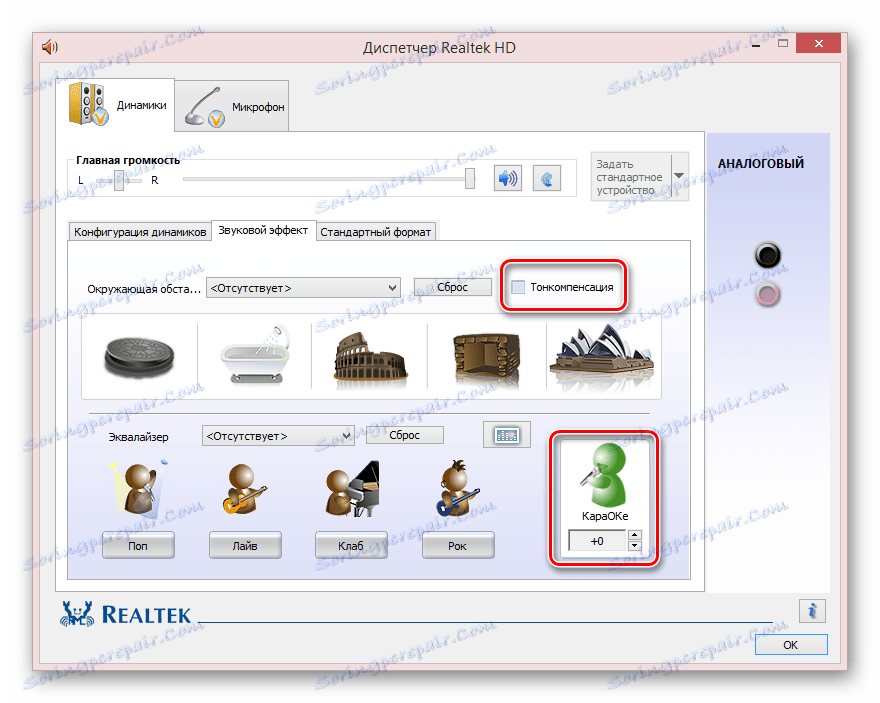
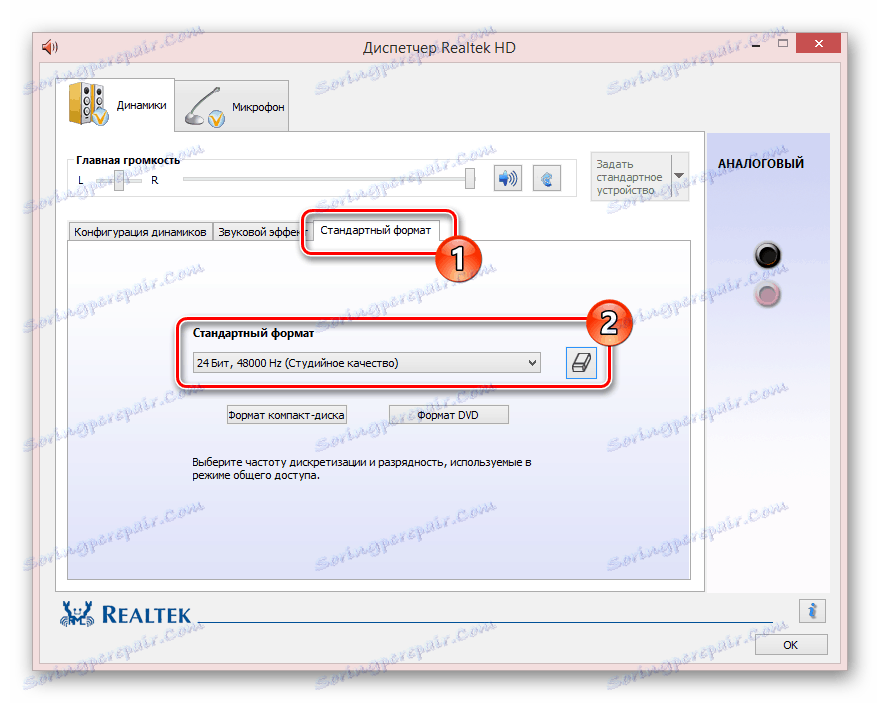
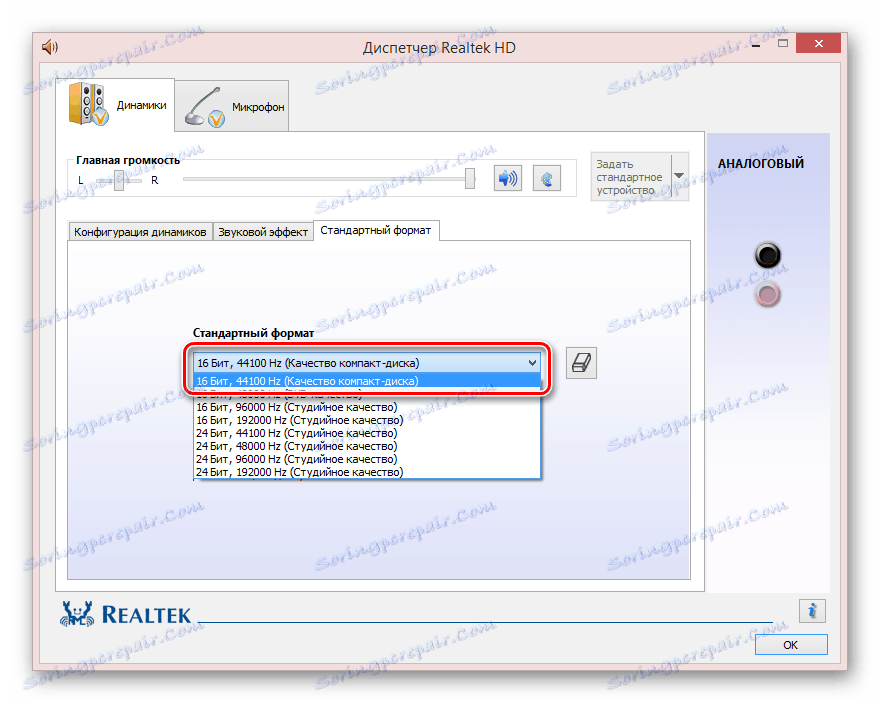
Варіант 2: Система
- Відкрийте «Панель управління» і клікніть по рядку «Звук».
- На вкладці «Відтворення» двічі клацніть по блоку «Динаміки».
- Перейдіть на сторінку «Покращення» і встановіть галочку «Відключення всіх звукових ефектів». Ви також можете окремо відключити ефекти і в такому випадку доведеться змінити значення в рядку «Налаштування» на «Відсутній».
- У розділі «Додатково» змініть значення «Формат за замовчуванням» на раніше вказане.
- Іноді може допомогти відключення обох пунктів в блоці «Монопольний режим».
- При наявності блоку «Додаткові засоби обробки сигналу» приберіть маркер в рядку «Додаткові кошти». Для збереження параметрів натисніть кнопку «ОК».
- У вікні «Звук» перейдіть на сторінку «Зв'язок» і виберіть варіант «Дія не потрібно».
- Після цього застосуєте настройки і перевірте якість звуку з динаміків ноутбука.
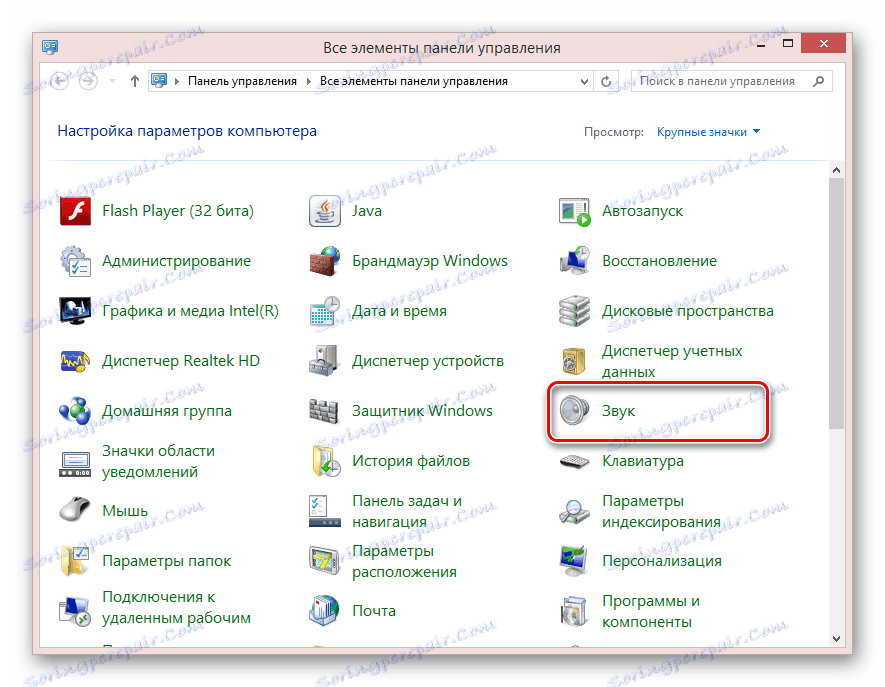

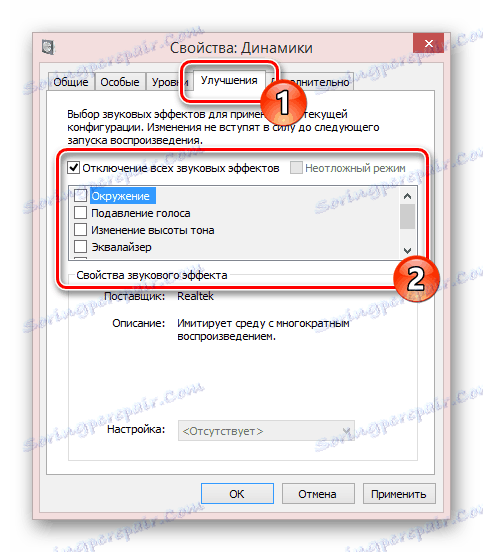
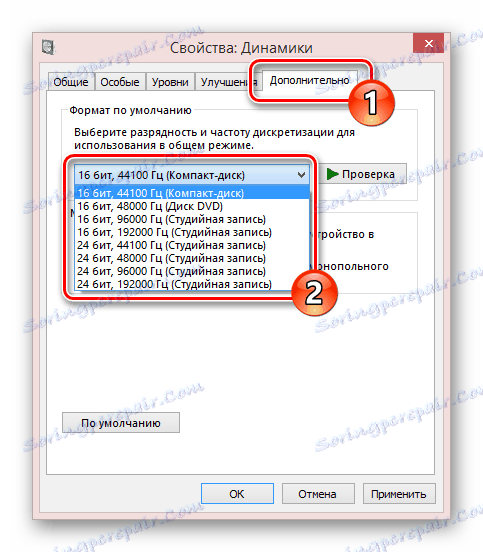

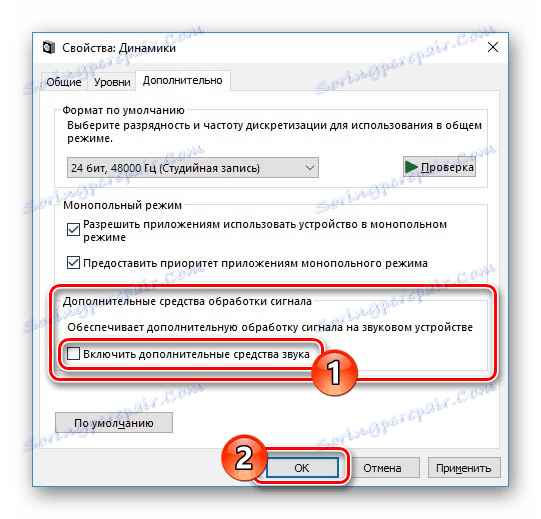

Нами також була більш детально розглянута тема неполадок зі звуком в різних операційних системах. Рекомендації повністю застосовні як до ноутбука, так і ПК.
Детальніше: Чи не працює звук в Windows XP , Windows 7 , Windows 10
Спосіб 3: Частка динаміків
Незважаючи на досить хороший захист внутрішніх компонентів лептопа від різного сміття, динаміки можуть з часом забруднюватися. Це ж в свою чергу призводить до проблем, що виражається в тихому звучанні або викривлення.
Примітка: При наявності гарантії найкраще звернутися за допомогою в сервісний центр.
Читайте також: Чистка комп'ютера і ноутбука від пилу
Крок 1: Відкриття ноутбука
У більшості випадків процес відкриття ноутбука зводиться до однакових дій незалежно від виробника і моделі. Дану процедуру ми детально розглянули в одній зі статей на нашому сайті.
Детальніше: Як розібрати ноутбук в домашніх умовах

Іноді зустрічаються лептопи, які не потребують повного розбирання, в той час як з іншими може виникнути чимало складнощів.
Крок 2: Частка динаміків
- Захисну решітку можна почистити за допомогою малопотужного пилососа від різних крихт і пилу.
- Для очищення вбудованих колонок ви можете вдатися до того ж підходу. Однак в цьому випадку доведеться проявити обережність.
- Ватяні палички також можуть допомогти очистити динаміки в важкодоступних місцях.



Дана процедура є індивідуальною для окремих випадків.
Спосіб 4: Заміна динаміків
На відміну від попередніх розділів цієї статті, проблема з виходом динаміків з ладу є найменш поширеною. Однак якщо запропоновані нами рекомендації не принесли належного результату, неполадки все ж можуть бути усунені шляхом апаратної заміни.
Крок 1: Вибір динаміків
Розглянуті компоненти мають формат мініатюрних колонок в пластиковому корпусі. Зовнішній вигляд подібних пристроїв може відрізнятися в залежності від моделі та виробника лептопа.

Щоб замінити дані компоненти, перш за все потрібно придбати нові. Здебільшого слід акцентувати увагу на зовнішній вигляд і виробника, так як багато моделей ноутбуків оснащуються схожими динаміками. Обзавестися потрібними пристроями можна в деяких магазинах, що особливо відноситься до інтернет-ресурсів.

Розібравшись з даним етапом, відкрийте ноутбук, керуючись відповідною інструкцією з минулого способу.
Крок 2: Заміна динаміків
- Після розтину ноутбука на материнській платі необхідно знайти роз'єми підключення динаміків. Їх слід акуратно від'єднати.
- За допомогою викрутки видаліть гвинти, що притискають пластиковий корпус колонок до ноутбука.
- Вийміть самі динаміки, в разі потреби застосувавши трохи грубої сили.
- На їх місце встановіть заздалегідь придбану заміну і закріпіть за допомогою тих же кріплень.
- Проведіть дроти від динаміків до материнської плати і по аналогії з першим пунктом підключіть їх.
- Тепер ви можете закрити ноутбук і перевірити працездатність звуку. Робити це найкраще до повного закриття, щоб не витрачати час на повторний розтин у разі виникнення будь-яких труднощів.





На цьому дана інструкція добігає кінця і ми сподіваємося, що у вас вийшло позбутися спотворень звуку на ноутбуці.
висновок
Після прочитання цієї статті у вас повинні були вирішитися всі виникаючі проблеми з спотворенням звуку, що виводиться динаміками лептопа. За відповідями на питання щодо розглянутої теми ви можете звернутися до нас в коментарях.