Відключення тачпада на ноутбуці
Кожен переносний комп'ютер володіє тачпадом - пристроєм, емулює миша. Без тачпада дуже складно обійтися під час подорожі або ділової поїздки, але у випадках, коли ноутбук більше використовується стаціонарно, до нього, як правило, приєднують звичайну мишу. В цьому випадку тачпад може сильно заважати. При наборі тексту користувач може випадково стосуватися його поверхні, що призводить до хаотичного перескакування курсора всередині документа і псування тексту. Така ситуація надзвичайно дратує, і багато хто хоче мати можливість відключати і включати тачпад в міру необхідності. Як це зробити, буде розглянуто далі.
зміст
Способи відключення тачпада
Для відключення тачпада ноутбука існує кілька способів. Не можна сказати, що якийсь з них краще або гірше. Всі вони мають свої недоліки і переваги. Вибір повністю залежить від уподобань користувача. Судіть самі.
Спосіб 1: Функціональні клавіші
Ситуація, при якій користувачеві захочеться відключити тачпад, передбачається виробниками всіх моделей ноутбуків. Робиться це за допомогою функціональних клавіш. Але якщо на звичайній клавіатурі для них відведено окремий ряд від F1 до F12, то на переносних пристроях, з метою економії місця, з ними поєднані інші функції, які активуються при натисканні в комбінації зі спеціальною клавішею Fn. 
Передбачена там і клавіша для відключення тачпада. Але в залежності від моделі ноутбука вона розміщується в різних місцях, і піктограма на ній може відрізнятися. Ось типові поєднання клавіш для здійснення цієї операції в ноутбуках від різних виробників:
- Acer - Fn + F7;
- Asus - Fn + F9;
- Dell - Fn + F5;
- Lenovo - Fn + F5 або F8;
- Samsung - Fn + F7;
- Sony Vaio - Fn + F1;
- Toshiba - Fn + F5.
Однак даний спосіб насправді не так вже простий, як може здатися на перший погляд. Справа в тому, що значна кількість користувачів не вміють правильно налаштувати тачпад і задіяти клавішу Fn. Часто вони використовують той драйвер для емулятора миші, що ставиться при установці Windows. Тому описаний вище функціонал може залишатися відключеним, або працювати лише частково. Щоб уникнути цього слід встановлювати драйвери і додаткове програмне забезпечення, які постачаються виробником разом з ноутбуком.
Спосіб 2: Спеціальне місце на поверхні тачпада
Буває так, що на ноутбуці відсутня спеціальна клавіша для відключення тачпада. Зокрема, таке нерідко можна спостерігати на пристроях HP Pavilion і інших комп'ютерах від цього виробника. Але це не означає, що там не передбачена дана можливість. Просто реалізована вона по-іншому.
Для відключення тачпада на таких пристроях існує спеціальне місце прямо на його поверхні. Воно знаходиться у верхньому лівому кутку і може бути позначено невеликим поглибленням, піктограмою або підсвічено світлодіодом. 
Щоб відключити тачпад таким способом, досить подвійного торкання по цьому місцю, або утримування на ньому пальця протягом декількох секунд. Так само, як і в попередньому способі, для успішного його застосування важливим є наявність коректно встановленого драйвера пристрою.
Спосіб 3: Панель управління
Тим, кому способи, описані вище, з якихось причин не підійшли, відключити тачпад можна через зміну властивостей миші в «Панелі управління» Windows. У Windows 7 вона відкривається з меню «Пуск»: 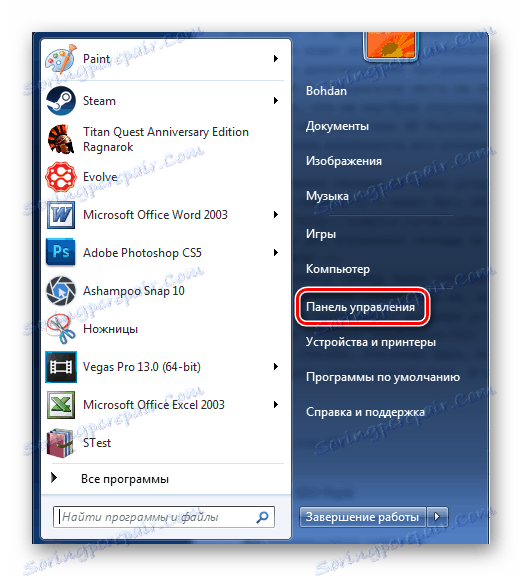
У більш пізніх версіях Windows можна скористатися рядком пошуку, вікном запуску програм, натисніть сполучення клавіш «Win + X» і іншими способами.
Детальніше: 6 способів запустити «Панель управління» в Windows 8
Далі потрібно перейти до параметрів миші. 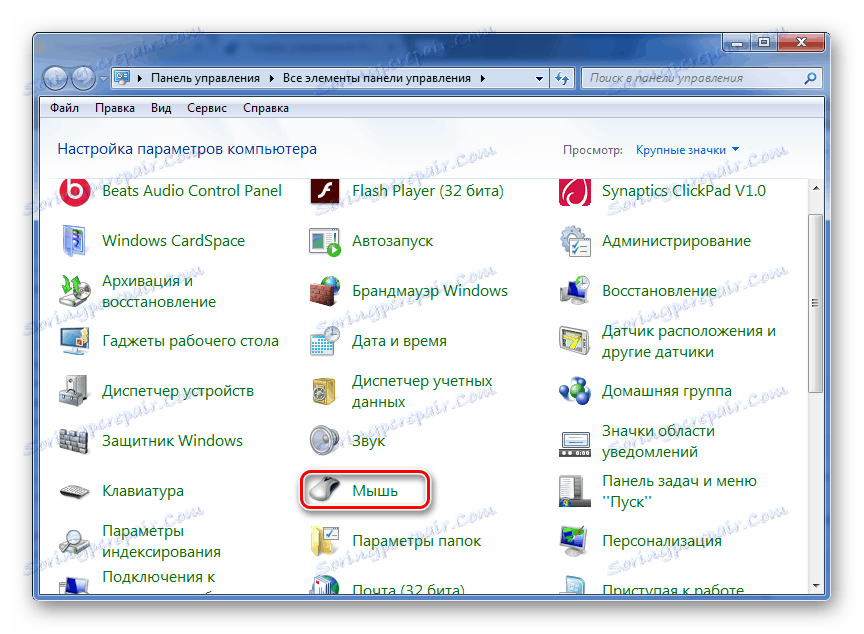
В панелі управління Windows 8 і Windows 10 параметри миші заховані глибше. Тому спочатку потрібно вибрати розділ «Обладнання і звук» і там перейти по посиланню «Миша». 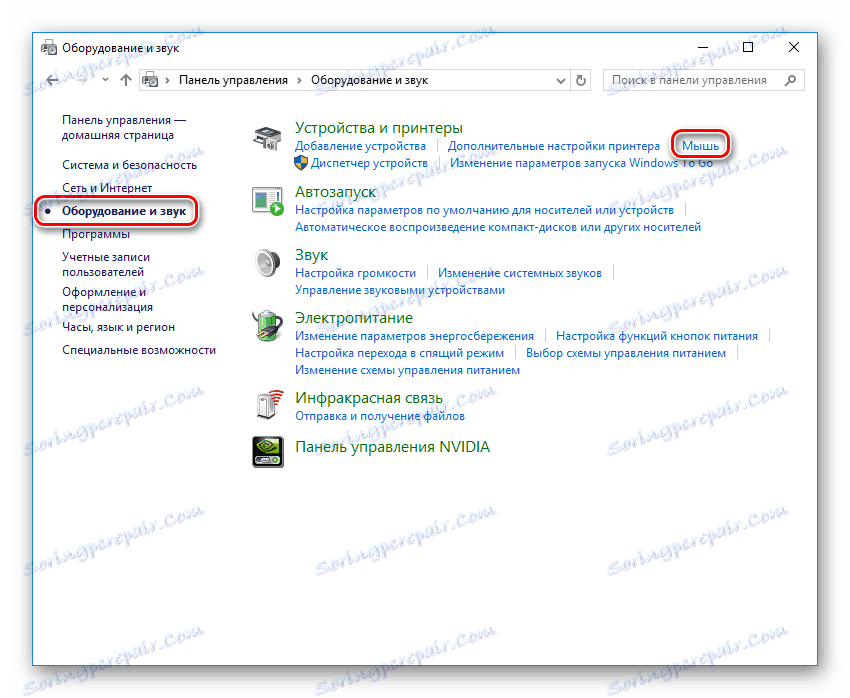
Подальші дії проводяться однаково в усіх версіях операційної системи.
У сенсорних панелях більшості ноутбуків використовується технологія від корпорації Synaptics. Тому якщо для тачпада встановлені драйвери від виробника, у вікні властивостей миші буде обов'язково присутня відповідна вкладка. 
Перейшовши в неї, користувач отримає доступ до функцій відключення тачпада. Зробити це можна двома способами:
- Натиснувши на кнопку «Відключити ClickPad».
- Поставивши відмітку в чекбоксі біля напису нижче.
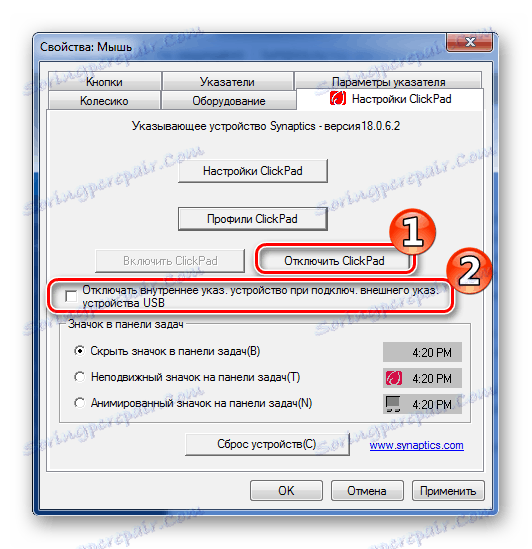
У першому випадку тачпад відключається повністю і включити його можна тільки зробивши аналогічну операцію в зворотному порядку. У другому випадку він буде відключатися при підключенні до ноутбука USB-миші і автоматично включатися назад після її від'єднання, що, безсумнівно, є найбільш зручним варіантом.
Спосіб 4: Використання стороннього предмета
Даний спосіб відноситься до зовсім вже екзотичним, але також має певне число прихильників. Тому він цілком заслуговує розгляду в даній статті. Застосовувати його можна хіба що в тому випадку, коли всі описані в попередніх розділах дії не увінчалися успіхом.
Складається цей спосіб в тому, що тачпад просто закривають зверху будь-яким відповідним за розміром плоским предметом. Це може бути стара банківська картка, календарик, або що-небудь подібне. Такий предмет буде служити своєрідним екраном. 
Щоб екран не совався, зверху його прихоплюють скотчем. От і все.
Такі способи відключення тачпада на ноутбуці. Їх досить багато для того, щоб в будь-якому випадку користувач зміг успішно вирішити цю проблему. Залишається тільки вибрати найбільш підходящий для себе.