3 способи відключення сплячого режиму в Windows 7
Гибернация - це один з режимів енергозбереження на комп'ютерах з операційною системою лінійки Віндовс. Але іноді потрібно зробити його відключення, так як використання даного режиму не завжди є виправданим. Давайте з'ясуємо, як зробити це для ОС Windows 7.
Читайте також: Як відключити сплячий режим в Віндовс 7
зміст
Способи виключення глибокого сну
Режим глибокого сну передбачає повне відключення енергоживлення, але при цьому зберігає стан системи на момент відключення в окремий файл. Таким чином, при повторному запуску системи всі документи і програми відкриваються на тому ж місці, на якому стався вхід в стан глибокого сну. Це зручно для ноутбуків, а для стаціонарних ПК перехід в гібернацію рідко коли затребуваний. Але навіть, коли ця функція взагалі не застосовується, за замовчуванням все одно утворюється об'єкт hiberfil.sys в кореневому каталозі диска C, що відповідає за відновлення системи після виходу з глибокого сну. Він займає дуже багато місця на вінчестері (найчастіше, кілька Гб), рівного за обсягом активної оперативної пам'яті. У таких випадках актуальним стає питання відключення даного режиму і видалення hiberfil.sys.
На жаль, спроба простого видалення файлу hiberfil.sys не принесе очікуваних результатів. Система заблокує дії по його відправці в кошик. Але навіть якщо б і вийшло видалити цей файл, то все одно він би був тут же відтворений заново. Проте, існує кілька надійних способів видалити hiberfil.sys і відключити гібернацію.

Спосіб 1: відключення автоматичного переходу в стан глибокого сну
Перехід в стан глибокого сну можна запланувати в налаштуваннях на випадок бездіяльності системи протягом певного періоду. У такому випадку через зазначений час, якщо на комп'ютері не проводитиметься жодних маніпуляцій, то він автоматично увійде в назване стан. Подивимося, як провести відключення даного режиму.
- Тисніть «Пуск». Клацніть "Панель управління».
- Прокрутіть до розділу «Обладнання і звук».
- Виберіть «Налаштування переходу в сплячий режим».
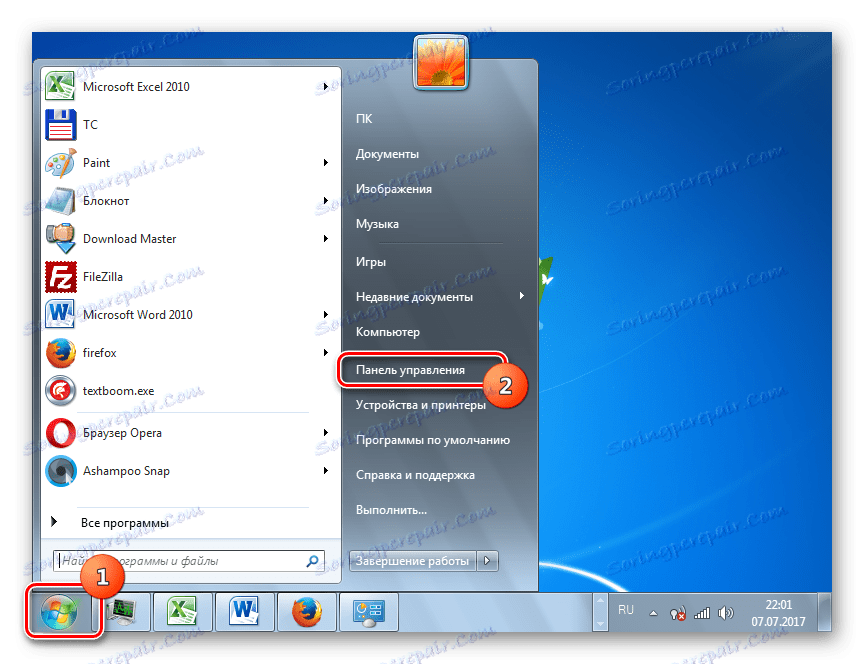
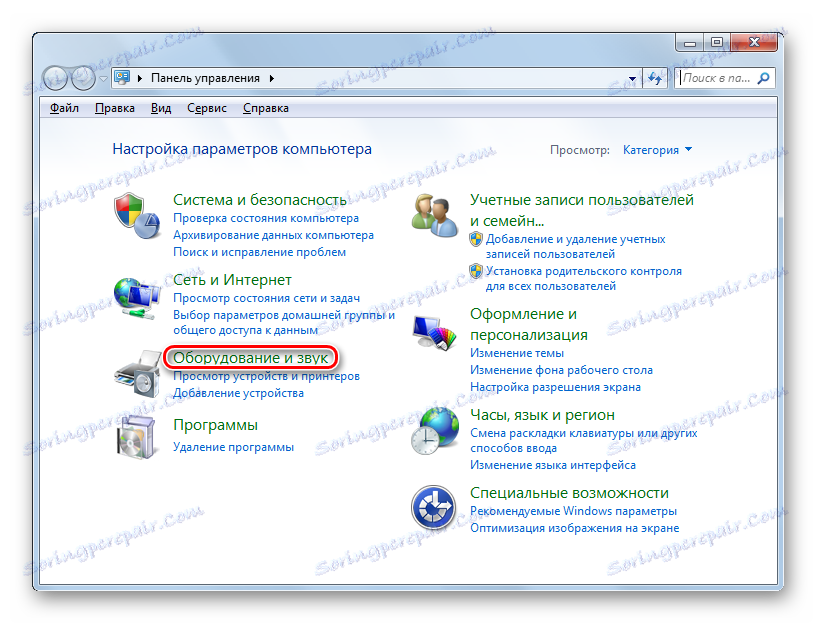
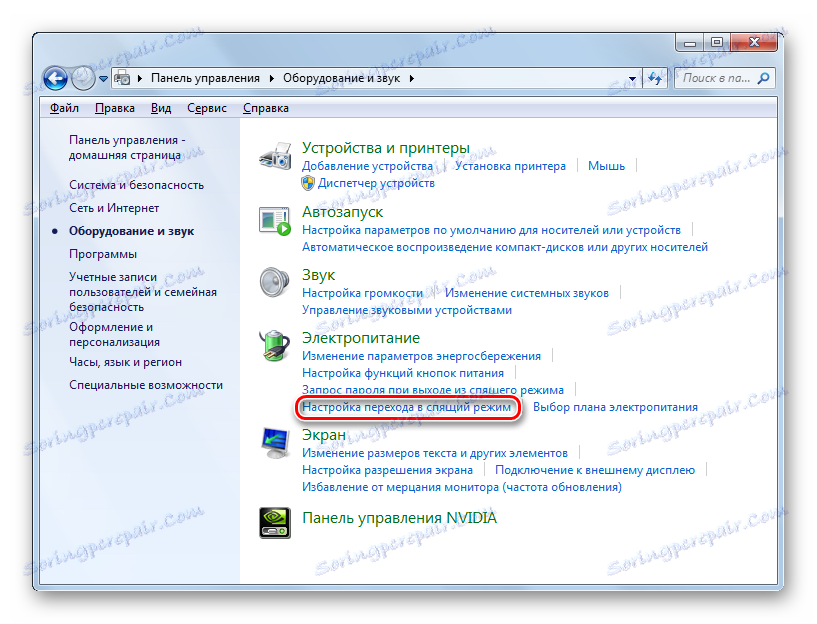
До потрібного нам вікна можна дістатися і іншим шляхом. Для цього застосуємо інструмент «Виконати».
- Викличте вказаний інструмент натисканням Win + R. вбийте:
powercfg.cplКлацніть «OK».
- Буде виконано перехід в віконце вибору плану електричного живлення. Активний план електроживлення відзначений радіокнопкою. Натисніть праворуч від нього по «Змінити настройки плану».
- У віконці налаштування актуального плану електричного живлення клацніть «Змінити додаткові настройки живлення».
- Активується інструмент додаткових параметрів електричного живлення актуального плану. Клацніть по пункту «Сон».
- В відобразиться переліку з трьох пунктів виберіть «глибокого сну після».
- Відкривається значення, де вказано, через який період часу після початку бездіяльності комп'ютера він увійде в стан глибокого сну. Проведіть клацання по даному значенню.
- Відкривається область «Стан (хв.)». Щоб відключити автоматичне включення режиму глибокого сну, встановіть в даному полі значення «0» або клацайте по нижній піктограмі трикутної форми до тих пір, поки в полі не відобразиться значення «Ніколи». Потім тисніть «OK».
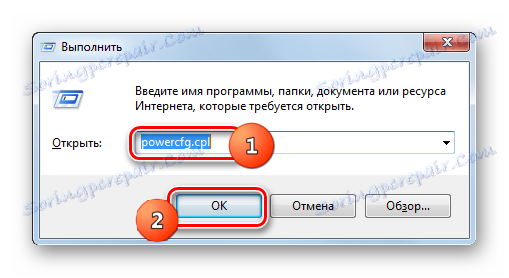
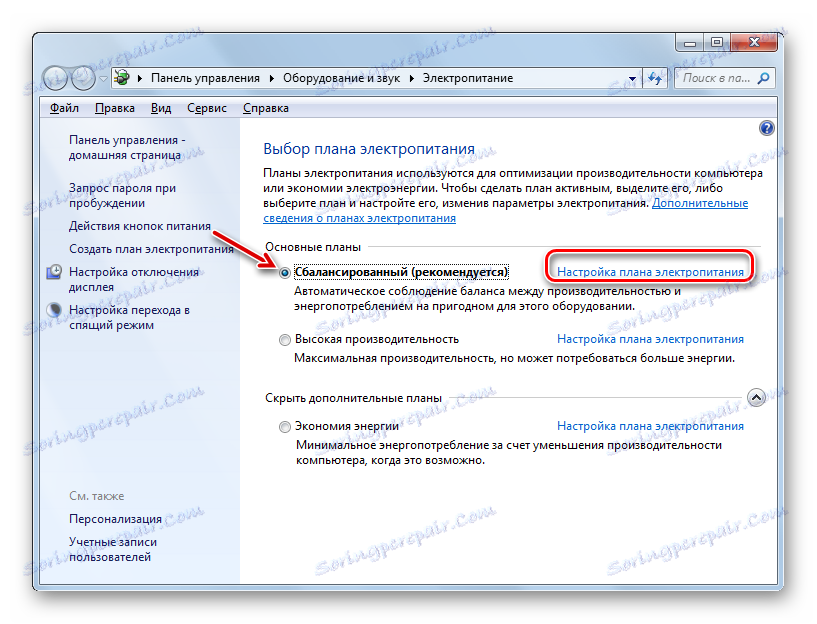
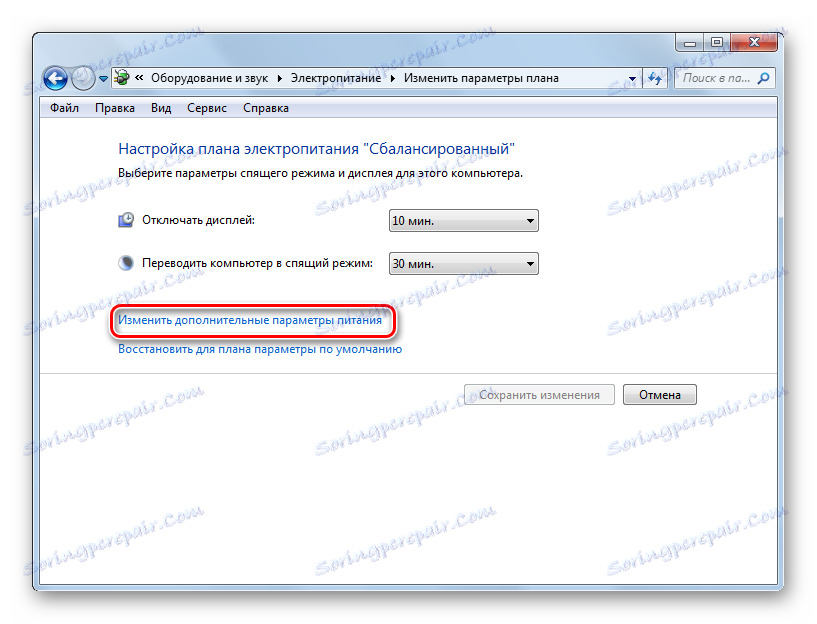


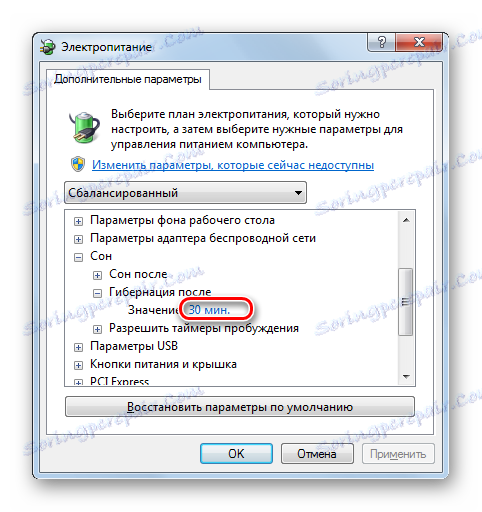

Таким чином, можливість автоматичного переходу в стан глибокого сну через певний період часу бездіяльності ПК буде відключена. Проте, залишається можливість вручну перейти в даний стан через меню «Пуск». Крім того, даний спосіб не вирішує проблеми з об'єктом hiberfil.sys, який продовжує розташовуватися в кореневому каталозі диска C, займаючи значну кількість дискового простору. Як видалити даний файл, вивільнивши при цьому вільне місце, ми поговоримо при описі таких способів.
Спосіб 2: командний рядок
Відключити гібернацію можете за допомогою введення певної команди в командний рядок. Запускати цей інструмент потрібно обов'язково від імені адміністратора.
- Тисніть «Пуск». Далі переходите по напису «Усі програми».
- У списку шукайте папку «Стандартні» і переміщайтеся в неї.
- Відкривається перелік стандартних додатків. Натисніть по найменуванню «Командний рядок» правою кнопкою мишки. У розгорнулося списку тисніть «Запуск від імені адміністратора».
- Запускається віконце інтерфейсу командного рядка.
- Нам потрібно ввести туди будь-яке з двох виразів:
Powercfg /Hibernate offабо
powercfg -h offЩоб не забивати вираз вручну, скопіюйте будь-яку вищевказану команду з сайту. Потім клацніть по логотипу командного рядка в її вікні у верхньому лівому кутку. У меню, що розкрилося перейдіть за пунктом «Змінити», а в додатковому списку виберіть «Вставити».
- Після того, як вираз вставлено, тисніть Enter.
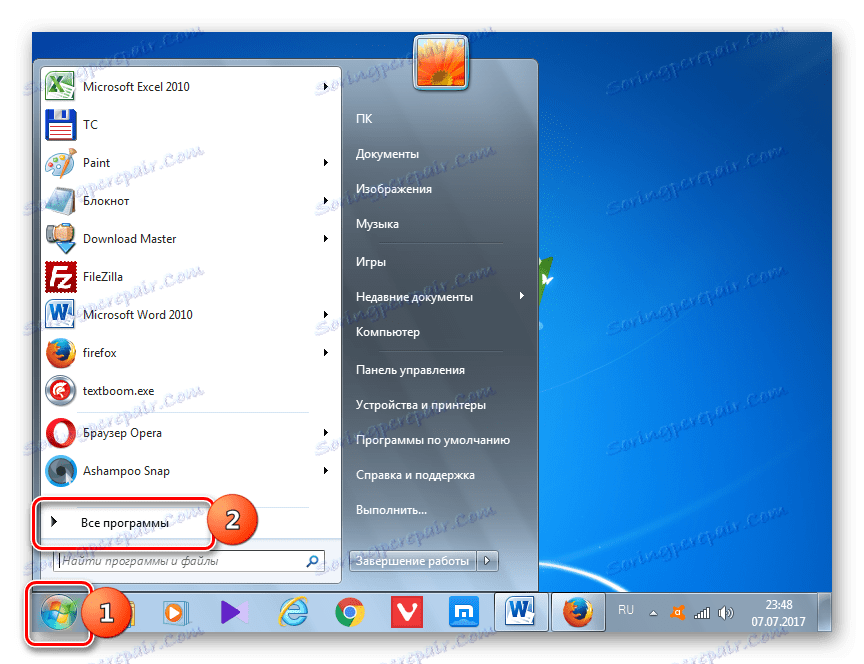
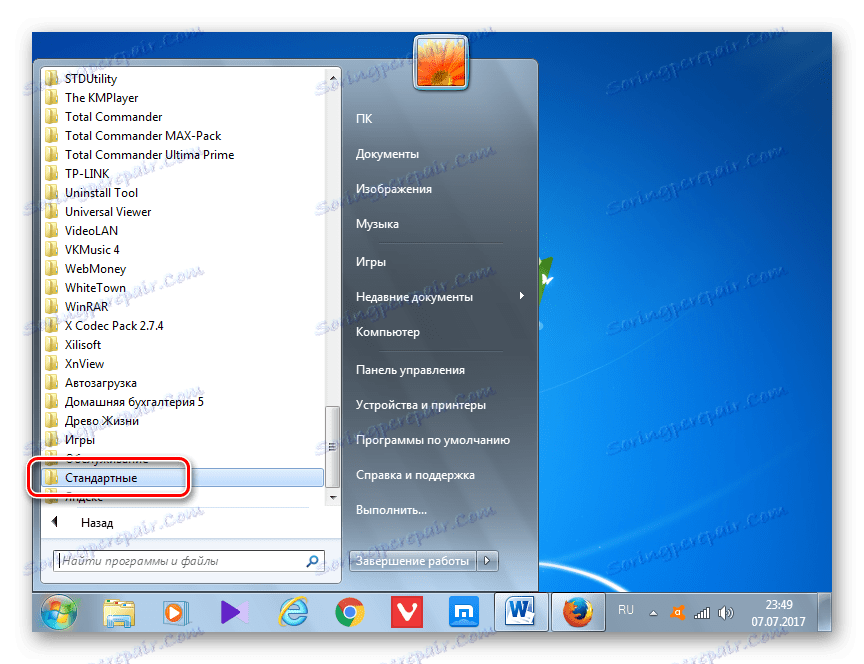
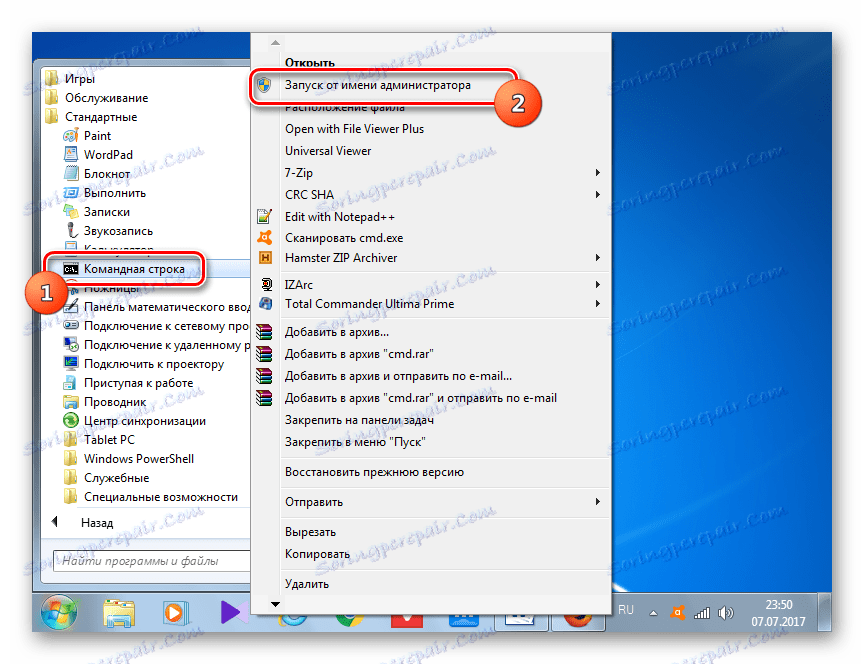
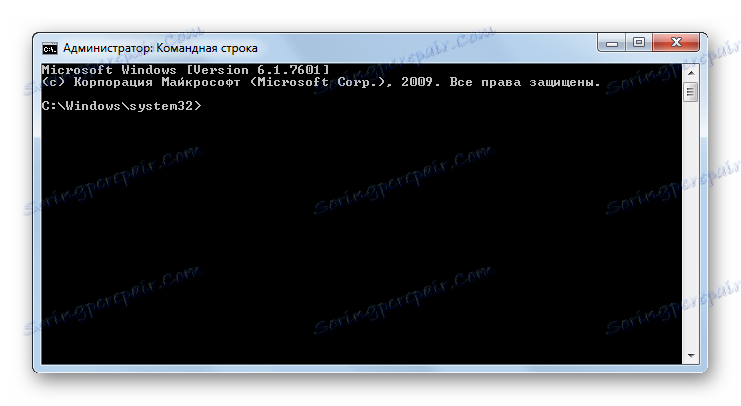
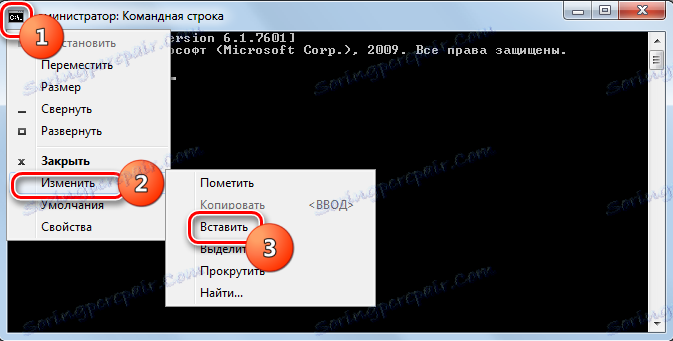
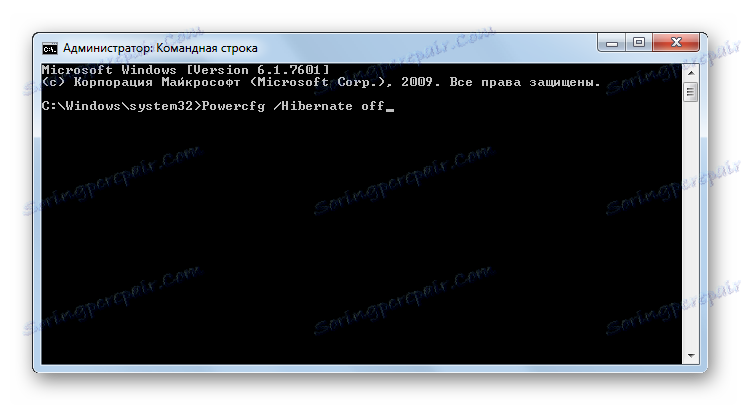
Після зазначеного дії гібернація відключиться, а об'єкт hiberfil.sys віддалиться, що вивільнить місце на вінчестері комп'ютера. Для цього навіть не доведеться перезавантажувати ПК.
урок: Як активувати командний рядок в Віндовс 7
Спосіб 3: системний реєстр
Ще один метод відключення глибокого сну передбачає маніпуляції з системним реєстром. Перед початком виконання в ньому операцій настійно радимо створити точку відновлення або резервну копію .
- Переміщення в вікно редактора реєстру здійснюємо за допомогою введення команди в вікно «Виконати». Викликаємо його, натиснувши Win + R. вводимо:
regedit.exeТиснемо «OK».
- Запускається вікно редактора системного реєстру. За допомогою деревоподібного інструменту навігації, розташованого в бічній частині вікна, послідовно переміщайтеся за такими розділами: «HKEY_LOCAL_MACHINE», «System», «CurrentControlSet», «Control».
- Далі переміститеся в розділ «Power».
- Після цього в правій області вікна редактора реєстру відобразиться ряд параметрів. Двічі клацніть лівою кнопкою мишки (ЛФМ) по найменуванню параметра «HiberFileSizePercent». Даний параметр визначає розмір об'єкта hiberfil.sys в процентному співвідношенні від розміру оперативної пам'яті комп'ютера.
- Відкривається інструмент зміни параметра HiberFileSizePercent. В поле «Значення» введіть «0». Клацніть «OK».
- Натисніть двічі ЛКМ на ім'я параметра «HibernateEnabled».
- У віконці зміни даного параметра в полі «Значення» також введіть «0» і клацніть «OK».
- Після цього слід виконати перезавантаження комп'ютера, так як до цього зміни не вступлять в силу.
Таким чином, за допомогою маніпуляцій в системному реєстрі ми встановили розмір файлу hiberfil.sys рівним нулю і відключили можливість запуску гібернації.
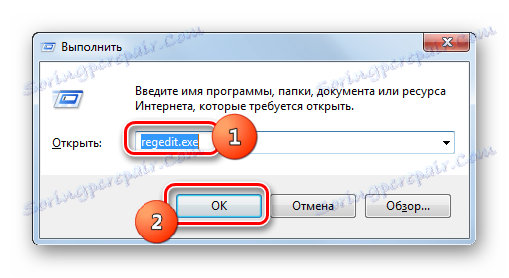
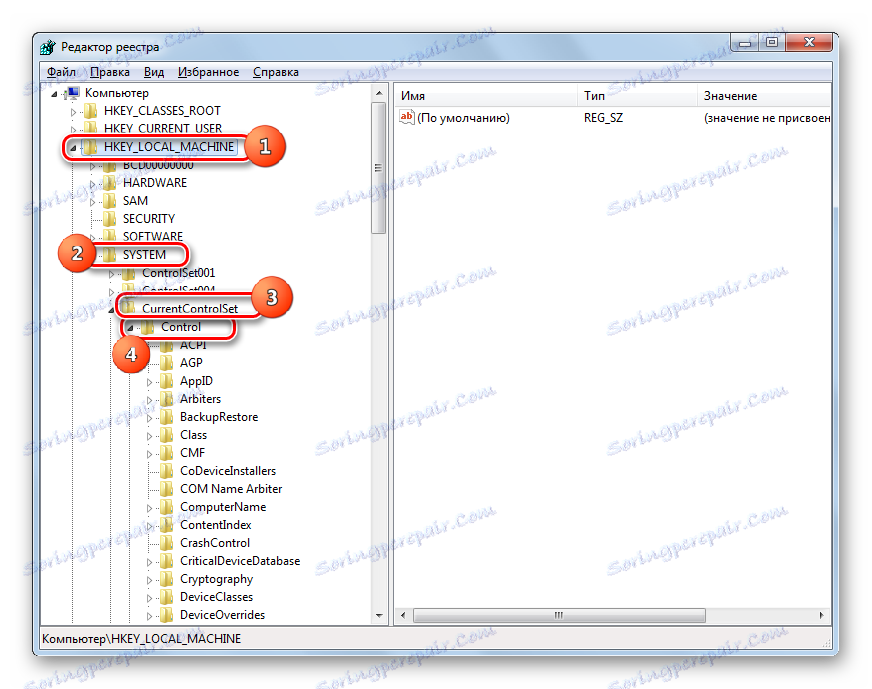
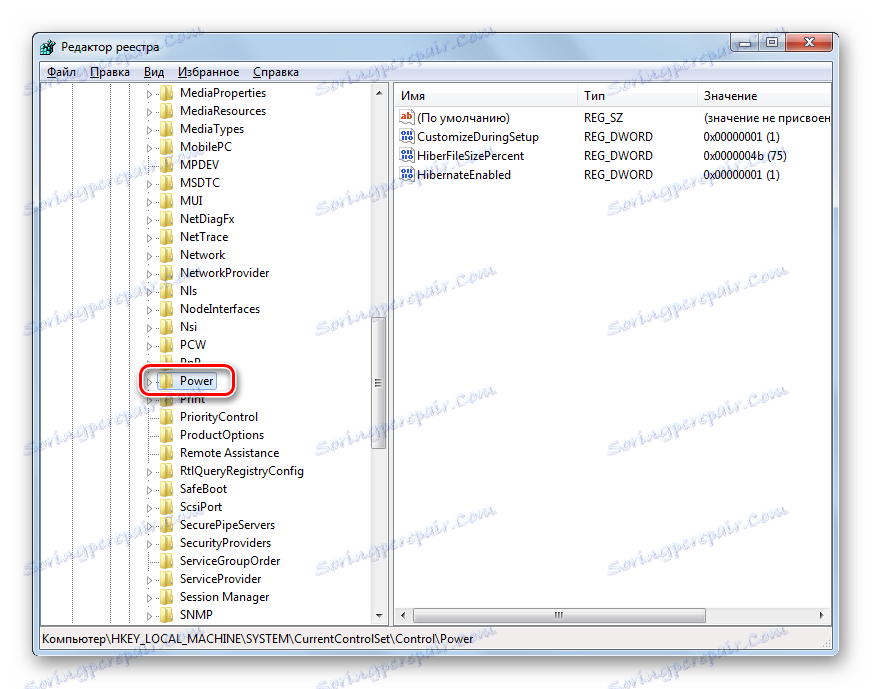
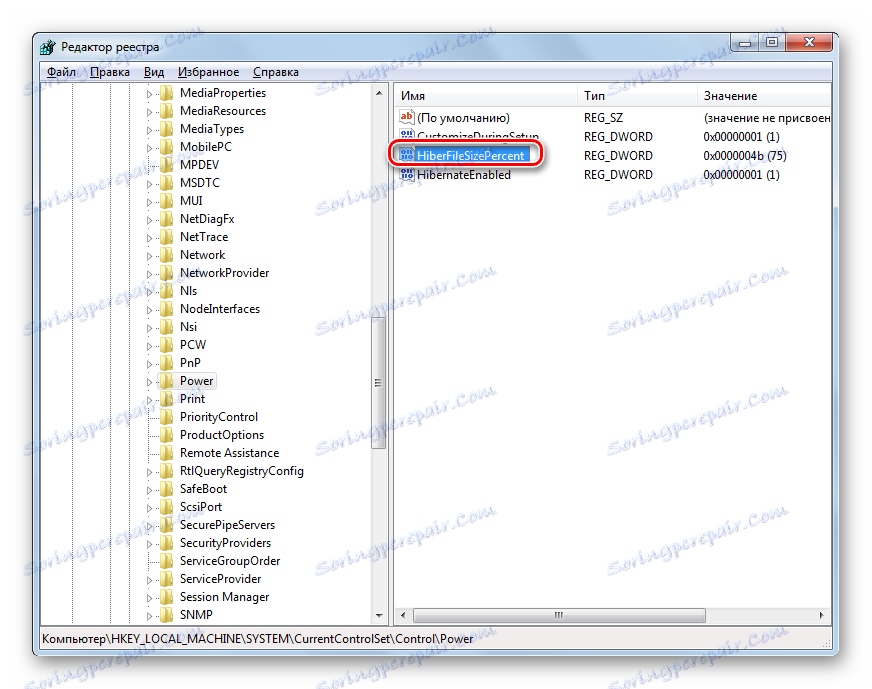

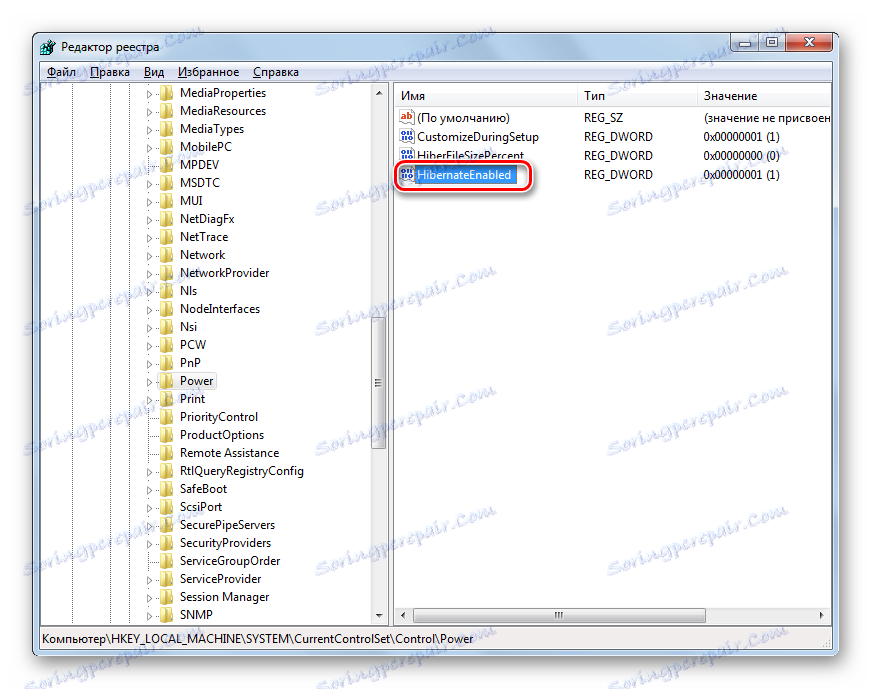

Як бачимо, в Windows 7 можна відключити автоматичний перехід в стані глибокого сну в разі простою ПК або повністю деактивувати даний режим, зробивши видалення файлу hiberfil.sys. Останню завдання можна здійснити за допомогою двох абсолютно різних способів. Якщо ви вирішили повністю відмовитися від глибокого сну, то краще діяти через командний рядок, ніж через системний реєстр. Це простіше і безпечніше. До того ж, вам не доведеться витрачати свій дорогоцінний час на виконання перезавантаження комп'ютера.