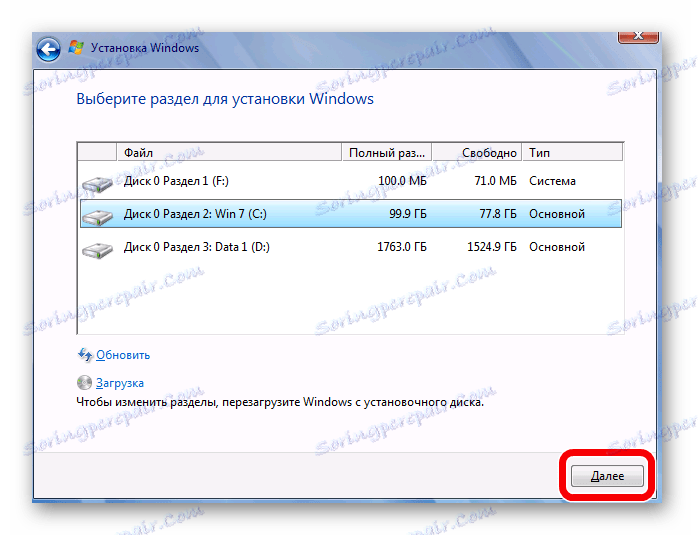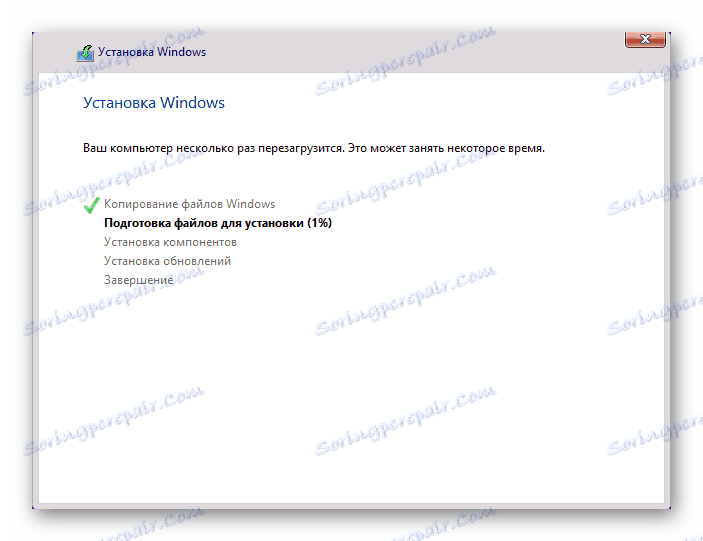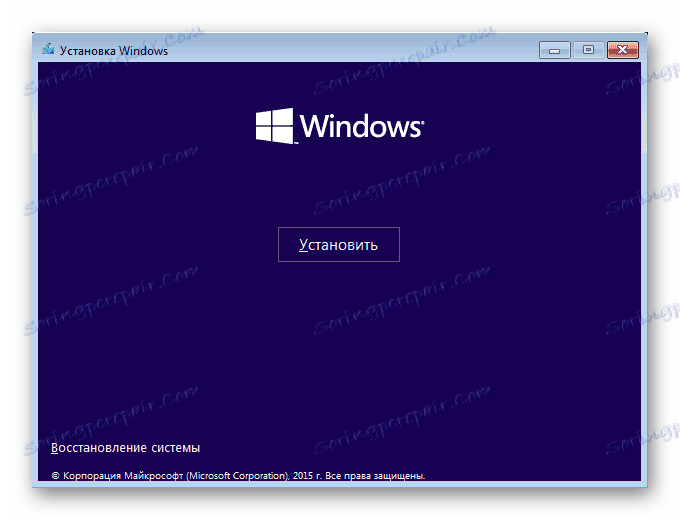Як встановити Windows
Перед тим як почати роботу з будь-яким комп'ютером або ноутбуком, необхідно встановити на нього операційну систему. Існує велика кількість різноманітних ОС і їх версій, але в сьогоднішній статті ми розглянемо, як встановити Windows.
Для того щоб встановити Віндовс на ПК, необхідно мати завантажувальний диск або флешку. Створити його можна самостійно, просто записавши образ системи на носій за допомогою спеціального програмного забезпечення. У наступних статтях можна відшукати докладну інструкцію про те, як створити завантажувальний носій для різних версій ОС:
Читайте також:
Створення завантажувальної флешки за допомогою різних програм
Як зробити завантажувальну флешку Windows 7
Як зробити завантажувальну флешку Windows 8
Як зробити завантажувальну флешку Windows 10
зміст
Windows як основна ОС
Увага!
Перед тим як почати установку ОС, переконайтеся, що на диску С немає ніяких важливих файлів. Після установки на даному розділі не залишиться нічого, крім самої системи.
Читайте також: Як в BIOS виставити завантаження з флешки
Windows XP
Наведемо коротку інструкцію, яка допоможе встановити Windows XP:
- Насамперед необхідно вимкнути комп'ютер, вставити носій в будь-який роз'єм і включити ПК знову. Під час завантаження перейдіть в БІОС (зробити це можна за допомогою клавіш F2, Del, Esc або ж інший варіант, в залежності від вашого пристрою).
- У меню знайдете пункт, що містить у назві слово «Boot», і потім встановіть пріоритет завантаження з носія, за допомогою клавіш клавіатури F5 і F6.
- Вийдіть з BIOS, натиснувши клавішу F10.
- При наступному завантаженні з'явиться вікно з пропозицією установки системи. Натисніть Enter на клавіатурі, потім прийміть ліцензійну угоду за допомогою клавіші F8 і, нарешті, виберіть розділ, на який буде встановлена система (за замовчуванням це диск С). Ще раз нагадаємо, що всі дані за вказаною розділу будуть стерті. Залишається лише дочекатися закінчення установки і налаштувати систему.
![підготовка розділу і копіювання файлів]()
Більш розгорнутий матеріал на дану тему ви можете знайти за посиланням нижче:
урок: Як встановити з флешки Windows XP
Windows 7
Тепер розглянемо процес установки Віндовс 7, який протікає набагато простіше і зручніше, ніж у випадку з XP:
- Завершіть роботу ПК, вставте флешку в вільний роз'єм і під час завантаження пристрою зайдіть в BIOS за допомогою спеціальної клавіші клавіатури (F2, Del, Esc або інше).
- Потім в меню знайдете розділ «Boot» або ж пункт «Boot Device». Тут необхідно вказати або виставити на перше місце флешку з дистрибутивом.
- Потім вийдіть з БІОСа, зберігши перед цим зміни (натисніть F10), а потім перезапустіть комп'ютер.
- Наступним кроком ви побачите вікно, в якому буде запропоновано вибрати мову установки, формат часу і розкладку. Потім необхідно прийняти ліцензійну угоду, вибрати тип інсталяції - «Повна установка» і, нарешті, вказати розділ, на який ми ставимо систему (за замовчуванням це диск С). На цьому все. Після завершення встановлення та налаштуйте ОС.
![вибір розділу для установки]()
Більш детально процес інсталяції та налаштування операційної системи розглянуто в наступній статті, яку ми публікували раніше:
урок: Як встановити Windows 7 з флешки
Читайте також: Виправлення помилки запуску Windows 7 з флешки
Windows 8
Установка Віндовс 8 має незначні відмінності від установки попередніх версій. Давайте розглянемо цей процес:
- Знову починаємо з того, що вимикаємо, а потім включаємо ПК і заходимо в BIOS за допомогою спеціальних клавіш (F2, Esc, Del), поки не завантажилася система.
- Виставляємо завантаження з флешки в спеціальному Boot-меню за допомогою клавіш F5 і F6.
- Натискаємо F10, щоб вийти з даного меню та перезавантажити комп'ютер.
- Наступне, що ви побачите, буде вікно, в якому необхідно вибрати мову системи, формат часу і розкладку клавіатури. Після натискання кнопки «Встановити» потрібно ввести ключ продукту, якщо він у вас є. Даний етап можна пропустити, але не активована версія Віндовс має деякі обмеження. Потім приймаємо ліцензійну угоду, вибираємо тип установки «Вибіркова: тільки установка», вказуємо розділ, на який буде встановлена система і чекаємо.
![Windows 8 Установка системи]()
Також залишаємо вам посилання на детальний матеріал по даній темі.
урок: Як встановити Windows 8 з флешки
Windows 10
І остання версія ОС - Windows 10. Тут установка системи відбувається аналогічно вісімці:
- За допомогою спеціальних клавіш заходимо в BIOS і шукаємо Boot-меню або просто пункт, що містить слово Boot
- Виставляємо завантаження з флешки за допомогою клавіш F5 і F6, а потім виходимо з БІОС, натиснувши F10.
- Після перезавантаження необхідно вибрати мову системи, формат часу і розкладку клавіатури. Потім натисніть на кнопку «Встановити» і прийміть ліцензійну угоду кінцевого користувача. Чи залишиться вибрати тип установки (для того щоб поставити чисту систему, вибирайте пункт «Вибіркова: тільки установка Windows») і розділ, на який буде встановлена ОС. Тепер залишилося тільки почекати завершення інсталяції і налаштувати систему.
![Установка Windows 10 - підтвердження установки]()
Якщо під час установки у вас виникли будь-які проблеми, рекомендуємо ознайомитися з наступною статтею:
Читайте також: Windows 10 не встановлюється
Ставимо Windows на віртуальну машину
Якщо вам потрібно поставити Windows не як основну операційну систему, а просто для тестування або ж ознайомлення, то можна поставити ОС на віртуальну машину.
Читайте також: Використання та налаштування VirtualBox
Для того щоб поставити Віндовс в якості віртуальної операційної системи, необхідно для початку налаштувати віртуальну машину (існує спеціальна програма VirtualBox ). Про те, як зробити це, розказано в статті, посилання на яку ми залишили трохи вище.
Після того як всі налаштування будуть зроблені, необхідно встановити бажану операційну систему. Її установка на VirtualBox нічим не відрізняється від стандартного процесу інсталяції ОС. Нижче ви знайдете посилання на статті, в яких докладно розказано, як встановити деякі версії Windows на віртуальну машину:
уроки:
Як встановити Windows XP на VirtualBox
Як встановити Windows 7 на VirtualBox
Як встановити Windows 10 на VirtualBox
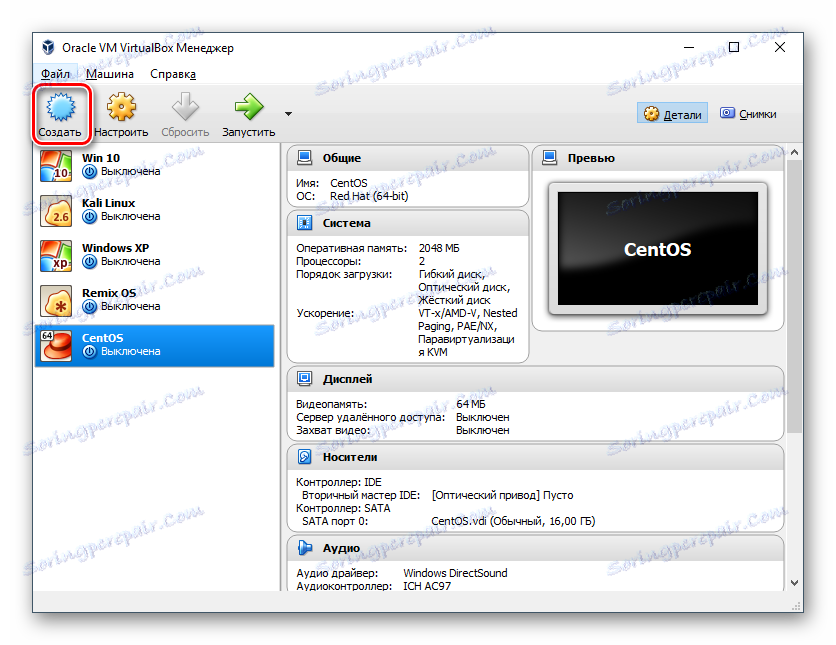
У даній статті ми розглянули, як встановити різні версії Windows в якості основної і гостьової ОС. Сподіваємося, ми змогли вам допомогти у вирішенні даного питання. Якщо ж у вас залишилися питання - не соромтеся задавати їх у коментарях, ми обов'язково вам відповімо.