Режим сну Дозволяє в Windows 7
Сплячий режим (sleep mode) в Windows 7 дозволяє економити електроенергію під час бездіяльності стаціонарного комп'ютера або ноутбука. Але при необхідності привести систему в активний стан досить просто і відносно швидко. У той же час, деякі користувачі, для яких економія електроенергії не є пріоритетним питанням, досить скептично ставляться до даного режиму. Не кожному подобається, коли комп'ютер через певний час фактично сам відключається.
Читайте також: Як вимкнути сплячий режим в Віндовс 8
зміст
Способи деактивації сплячого режиму
На щастя, користувач сам може вибирати застосовувати йому сплячий режим чи ні. У Віндовс 7 існує декілька варіантів його вимкнути.
Спосіб 1: Панель управління
Найбільш популярний серед користувачів і інтуїтивно зрозумілий метод деактивації сплячого режиму здійснюється за допомогою інструментів Панелі управління з переходом через меню «Пуск».
- Тисніть «Пуск». В меню зупиніть вибір на «Панель управління».
- В Панелі управління тисніть «Система і безпека».
- У наступному віконці в розділі «Електроживлення» перейдіть по «Налаштування переходу в сплячий режим».
- Відкривається віконце параметрів поточного плану енергоживлення. Клацніть по полю «Перекладати комп'ютер в сплячий режим».
- Із списку, виберіть «Ніколи».
- Клацніть «Зберегти зміни».
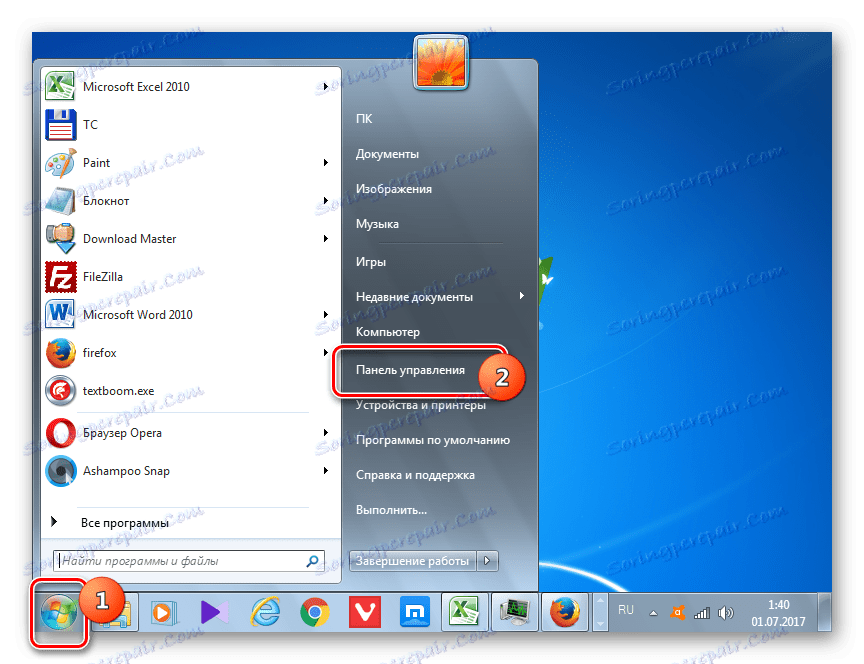
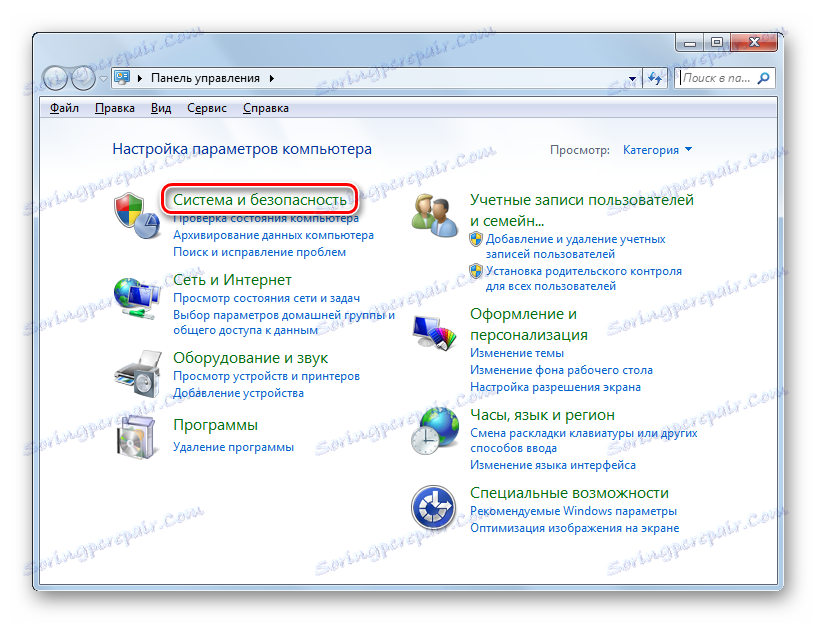

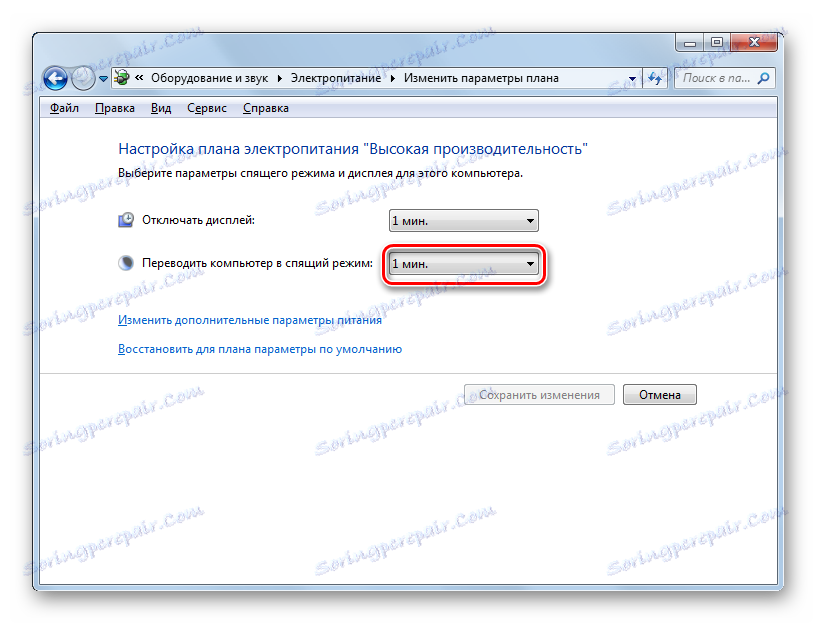
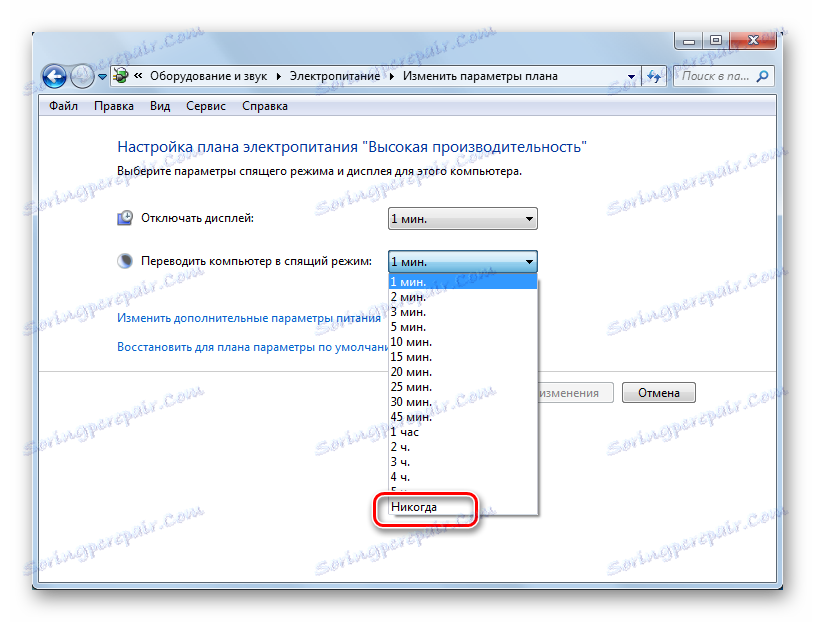
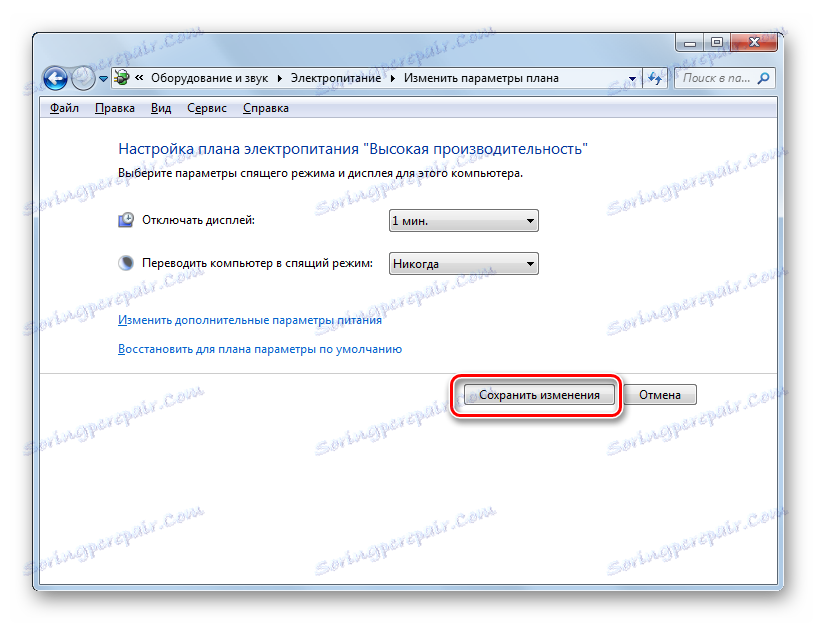
Тепер автоматичне включення сплячого режиму на вашому ПК під управлінням Віндовс 7 буде відключено.
Спосіб 2: вікно «Виконати»
Переміститися в вікно настройки енергоживлення для того, щоб прибрати можливість автоматичного переходу ПК в сон, можна і за допомогою введення команди в віконце «Виконати».
- Викличте інструмент «Виконати», натиснувши Win + R. Введіть:
powercfg.cplТисніть «OK».
- Відкривається вікно настройки енергоживлення в Панелі управління. У Віндовс 7 є три схеми живлення:
- збалансований;
- Економія енергії (цей план додатковий, а тому, якщо не активний, то за замовчуванням прихований);
- Висока продуктивність.
Близько задіяного зараз плану знаходиться радіокнопка в активному стані. Клацніть по напису «Змінити настройки плану», яка розташована праворуч від найменування, задіяного в даний момент схеми живлення.
- Відкривається вже знайоме нам по попередньому способу вікно параметрів плану енергоживлення. В поле «Перекладати комп'ютер в сплячий режим» зупиніть вибір на пункті «Ніколи» і тисніть «Зберегти зміни».
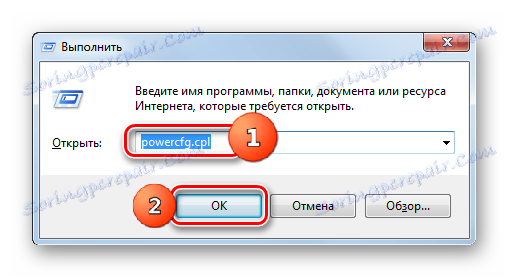
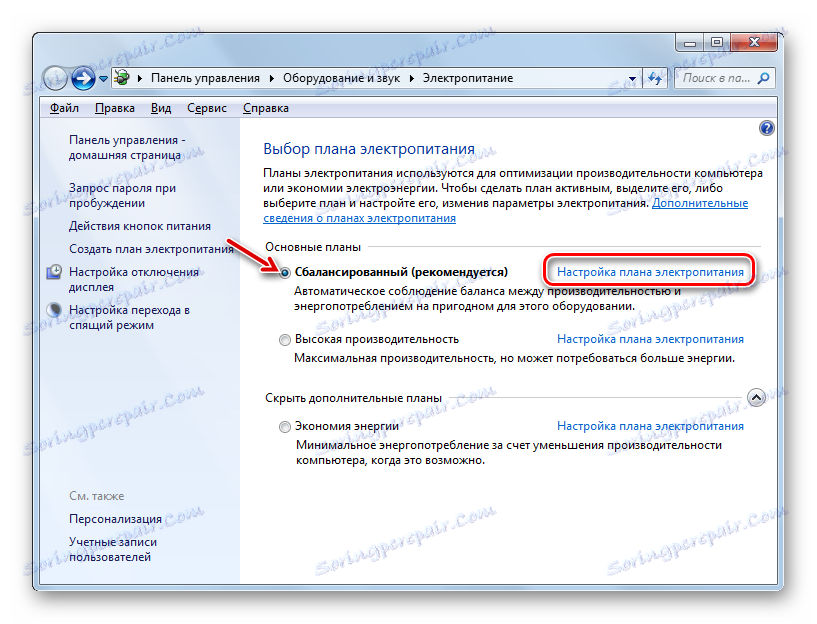
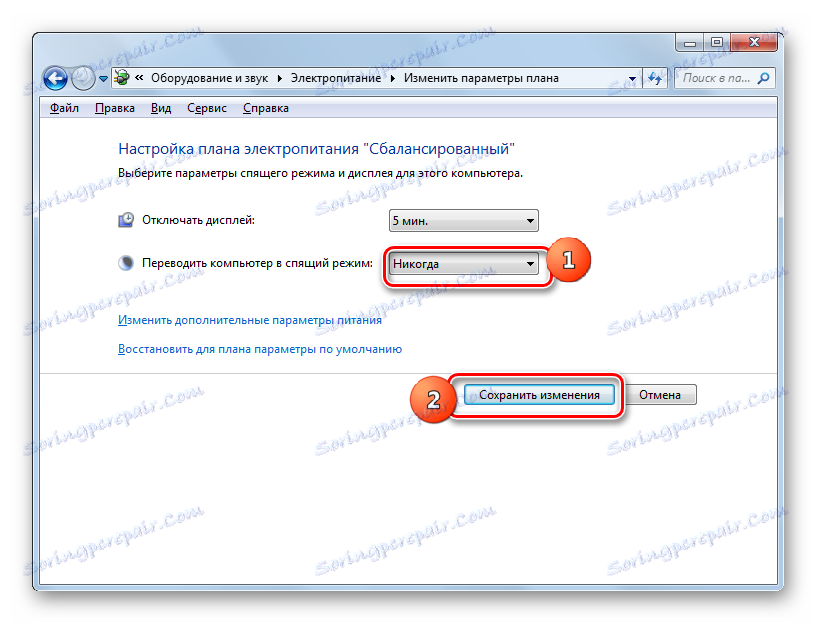
Спосіб 3: зміна додаткових параметрів енергоживлення
Також існує можливість виключення сплячого режиму через віконце зміни додаткових параметрів енергоживлення. Звичайно, цей спосіб більш складний, ніж попередні варіанти, і на практиці майже користувачами не застосовується. Але, тим не менш, він існує. Тому ми повинні описати і його.
- Після того, як було скоєно переміщення в вікно настройки задіяного плану енергоживлення, будь-яким з тих двох варіантів, які були описані в попередніх способах, тисніть «Змінити додаткові настройки живлення».
- Запускається вікно додаткових параметрів. Клацніть по знаку «плюс» біля параметра «Сон».
- Після цього відкривається список з трьох варіантів:
- Сон після;
- Глибокого сну після;
- Дозволити таймери пробудження.
Клацніть по «плюсик» близько параметра «Сон після».
- Відкривається значення часу, через яке буде включатися період сну. Не важко зіставити, що воно відповідає тому ж значенню, яке було зазначено в віконці налаштування схеми живлення. Тисніть за даним значенням в віконці додаткових параметрів.
- Як бачимо, при цьому активувалося поле, де знаходиться значення періоду, через який буде активований сплячий режим. Вбийте в це віконце вручну значення «0» або клацайте по нижньому перемикача значень до тих пір, поки в полі не відобразиться «Ніколи».
- Після того, як це зроблено, тисніть «OK».
- Після цього сплячий режим буде відключений. Але, якщо ви не закривали вікно настройки електроживлення, в ньому буде відображатися старе вже неактуальне значення.
- Нехай вас це не лякає. Після того, як ви закриєте дане віконце і запустіть повторно, в ньому буде відображено актуального значення перекладу ПК в сплячий режим. Тобто, в нашому випадку «Ніколи».
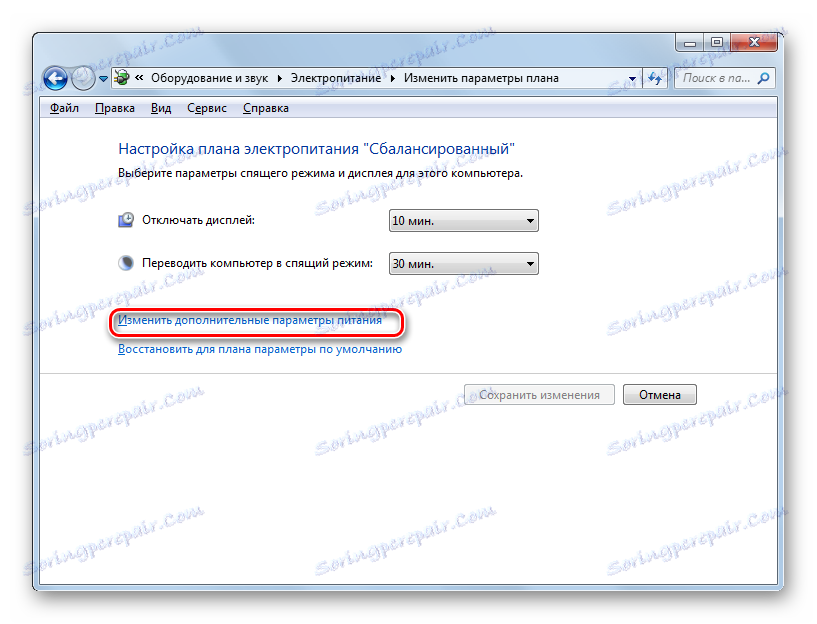


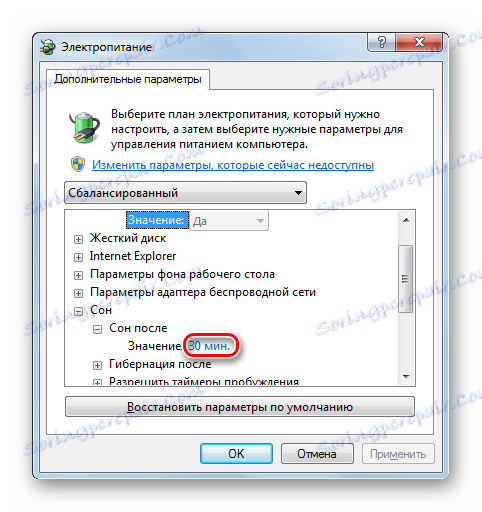


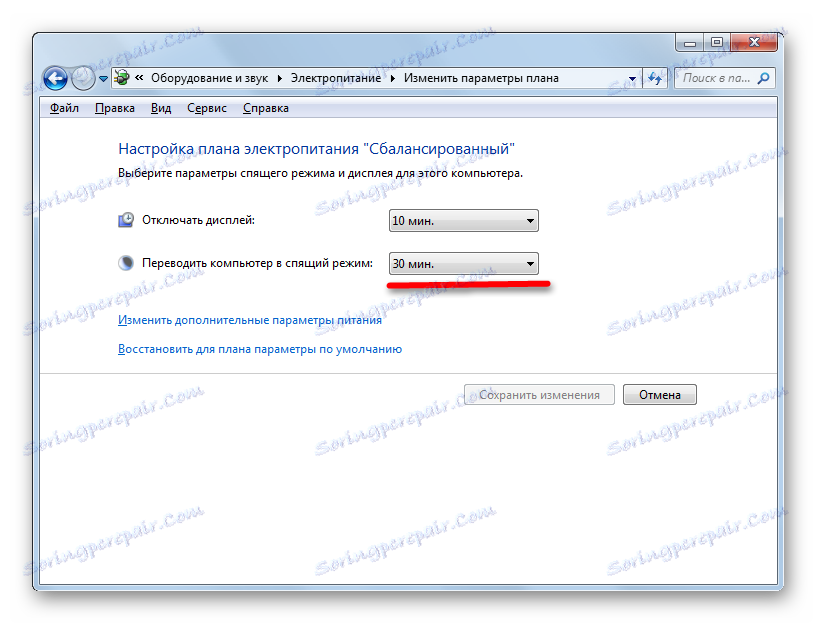
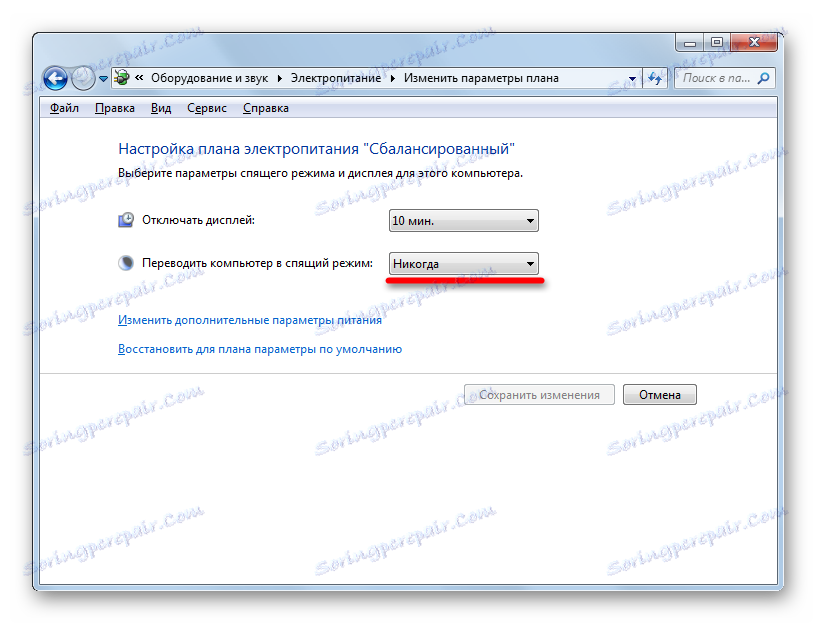
Як бачимо, існує кілька способів вимкнути сплячий режим в Віндовс 7. Але всі ці способи пов'язані з переходом в розділ «Електроживлення» Панелі управління. На жаль, дієвої альтернативи вирішення даного питання, представленим в даній статті варіантів, в цій операційній системі немає. У той же час, потрібно відзначити, що й існуючі способи все-таки дозволяють провести відключення відносно швидко і не вимагають від користувача наявності великого обсягу знань. Тому, за великим рахунком, альтернатива існуючим варіантам і не потрібно.