Дізнаємося, які драйвера потрібно встановити на комп'ютер
Напевно у кожного, хто хоч раз самостійно встановлювати заново операційну систему, виникав популярне питання: як дізнатися, які драйвера необхідно встановити на комп'ютер для його стабільної роботи? Саме на це питання ми і спробуємо відповісти в даній статті. Давайте розбиратися докладніше.
зміст
Яке ПО потрібно для комп'ютера
У теорії, на комп'ютер або ноутбук потрібно встановлювати софт для всіх пристроїв, які цього вимагають. Згодом розробники операційних систем постійно розширюють базу драйверів Microsoft. І якщо за часів Windows XP доводилося встановлювати вручну мало не всі драйвера, то у випадку з більш новими ОС безліч драйверів встановлюються вже автоматично. Проте, залишаються пристрої, софт для яких доводиться встановлювати вручну. Пропонуємо вашій увазі ряд способів, які допоможуть вам у вирішенні цього питання.
Спосіб 1: Офіційні сайти виробників
Для того, щоб встановити всі необхідні драйвера, вам потрібно поставити ПО для всіх плат у вашому комп'ютері. Мається на увазі материнська плата, відеокарта і зовнішні плати (мережеві адаптери, звукові карти і так далі). При цьому в «Диспетчері пристроїв» може бути не вказано, що для обладнання потрібні драйвера. При установці операційної системи просто використовувалося стандартне ПО для пристрою. Проте, софт для таких девайсів необхідно встановлювати оригінальний. Більша частина всього встановлюваного софту доводиться на материнську плату і інтегровані в неї чіпи. Тому, спершу ми будемо шукати всі драйвера для материнської плати, а потім вже для відеокарти.
- Дізнаємося виробника і модель материнської плати. Для цього натискаємо клавіші «Win + R» на клавіатурі і в вікні, вводимо команду «cmd» для відкриття командного рядка.
- У командному рядку необхідно ввести по черзі команди:
wmic baseboard get Manufacturer
wmic baseboard get product
Не забуваємо натискати «Enter» після введення кожної команди. В результаті ви побачите на екрані виробника і модель вашої материнської плати. - Тепер шукаємо в інтернеті сайт виробника і заходимо на нього. У нашому випадку це сайт компанії MSI .
- На сайті відшукуємо поле для пошуку або відповідну кнопку в вигляді лупи. Як правило, натиснувши на цю кнопку ви і побачите пошукове поле. У таке поле необхідно ввести модель материнської плати і натиснути «Enter».
- На наступній сторінці ви побачите результат пошуку. Необхідно вибрати зі списку свою материнську плату. Зазвичай під назвою моделі плати є кілька підрозділів. Якщо є розділ «Драйвера» або «Для дорослих», натискаємо на назву такого розділу і переходимо в нього.
- У деяких випадках наступна сторінка може бути розділена на підрозділи з ПО. Якщо це так, то шукаємо і вибираємо підрозділ «Драйвери».
- Наступним кроком буде вибір операційної системи і розрядності зі списку. Зверніть увагу, що в деяких випадках в списках драйверів можуть бути відмінності при виборі різних ОС. Тому перегляньте не тільки ту систему, яка встановлена у вас, але і версії нижче.
- Після вибору ОС ви побачите список всього ПО, яке необхідно вашій материнській платі для взаємодії з іншими компонентами комп'ютера. Необхідно завантажити їх все і встановити. Завантаження відбувається автоматично після натискання на кнопку «Завантаження», «Download» або відповідну іконку. Якщо ви завантажили архів з драйверами, то перед установкою обов'язково витягніть весь його вміст в одну окрему папку. Після цього вже встановлюйте ПО.
- Після того як ви встановите весь софт для вашої материнської плати, переходимо до відеокарти.
- Натискаємо знову комбінацію клавіш «Win + R» і у вікні вводимо команду «dxdiag». Для продовження тиснемо «Enter» або кнопку «ОК» в цьому ж вікні.
- У вікні, засоби діагностики переходимо на вкладку «Екран». Тут ви зможете дізнатися виробника і модель вашого графічного адаптера.
- Якщо у вас ноутбук, то необхідно також перейти на вкладку «Перетворювач». Тут ви зможете побачити інформацію про другий дискретної відеокарти.
- Після того, як ви дізналися виробника і модель вашої відеокарти, необхідно перейти на офіційний сайт компанії. Ось список сторінок завантажень найбільших виробників графічних адаптерів.
- Вам необхідно на цих сторінках вказати модель вашої відеокарти і операційну систему з розрядністю. Після цього ви зможете скачати софт і встановити його. Зверніть увагу, що переважно встановлювати ПО для графічного адаптера саме з офіційного сайту. Тільки в цьому випадку будуть встановлені спеціальні компоненти, які збільшать продуктивність відеокарти і дозволять зробити її детальну настройку.
- Коли ви встановите ПО для графічного адаптера і материнської плати, необхідно перевірити результат. Для цього відкриваємо «Диспетчер пристроїв». Натискаємо поєднання кнопок «Win» і «R» на клавіатурі, і у вікні, пишемо команду
devmgmt.msc. Після цього натискаємо «Enter». - В результаті ви побачите вікно «Диспетчера пристроїв». У ньому не повинно бути невпізнаних пристроїв і устаткування, поруч з назвою якого знаходяться питальні або знаки оклику. Якщо все саме так, то всі необхідні драйвера ви встановили. А якщо такі компоненти присутні, рекомендуємо використовувати один з наступних способів.

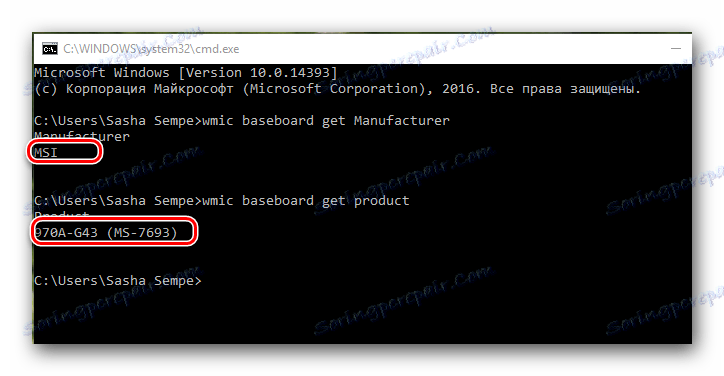
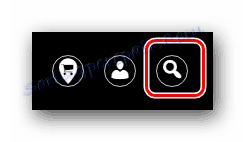
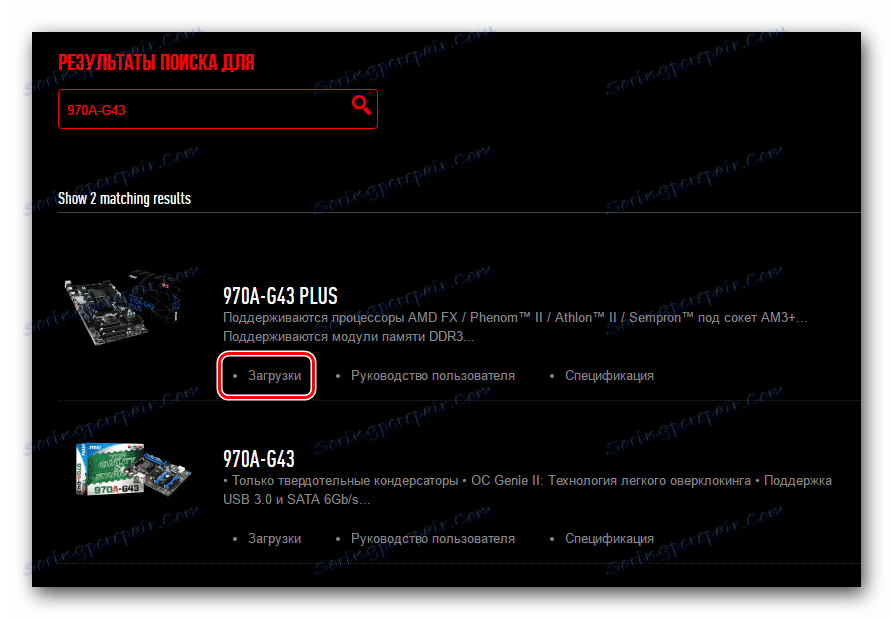
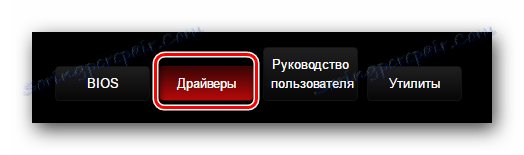

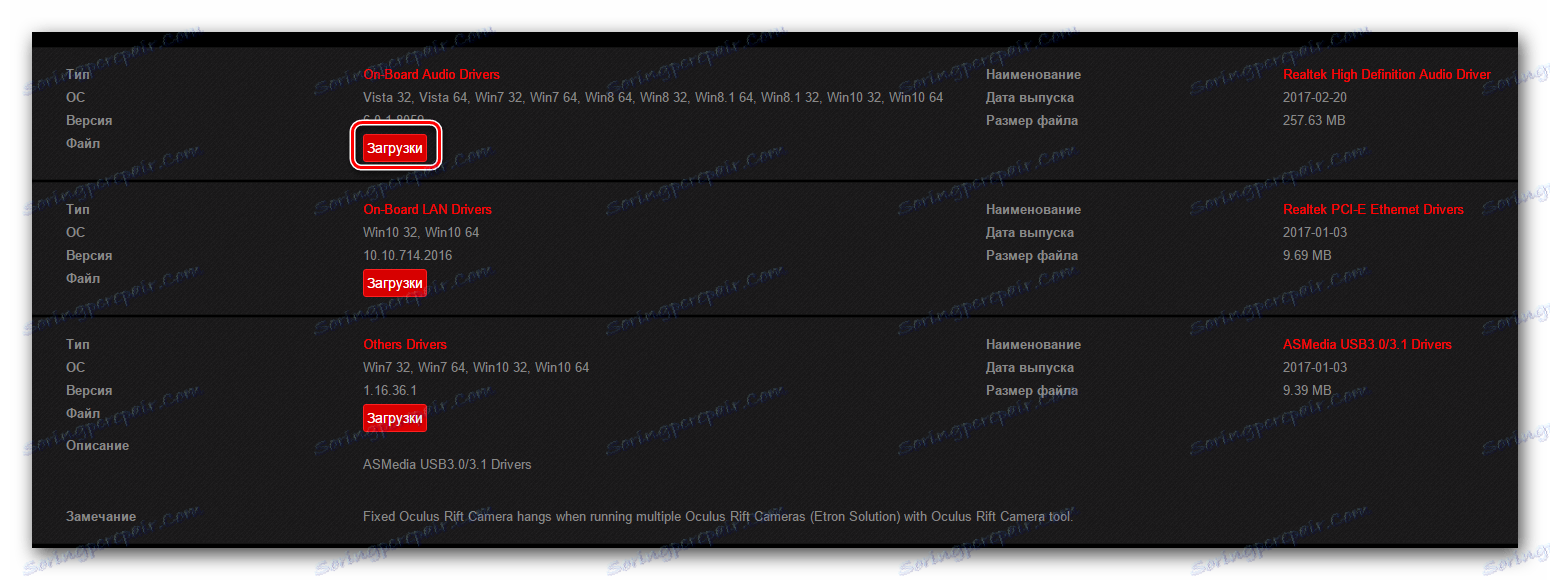
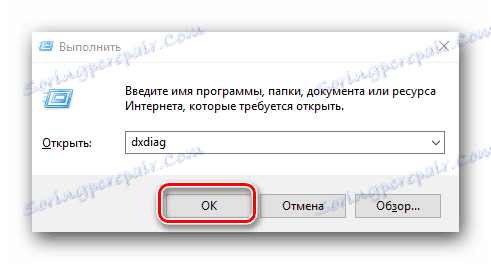
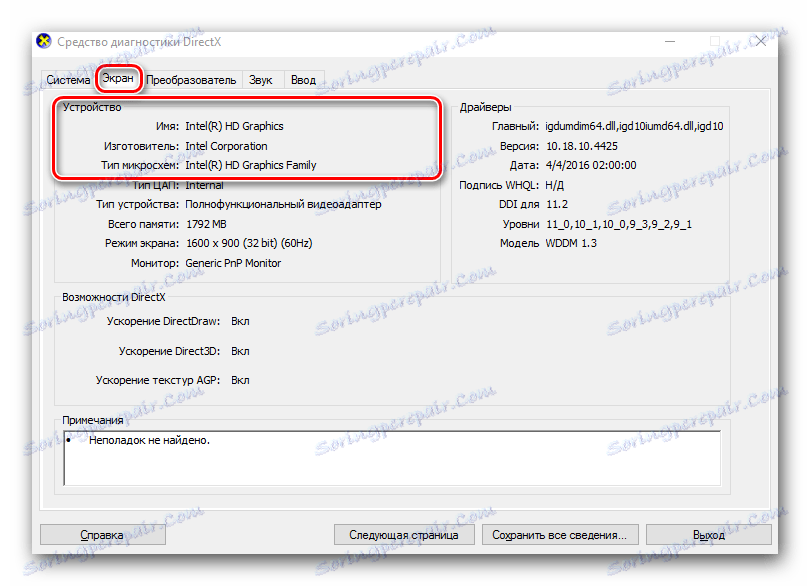
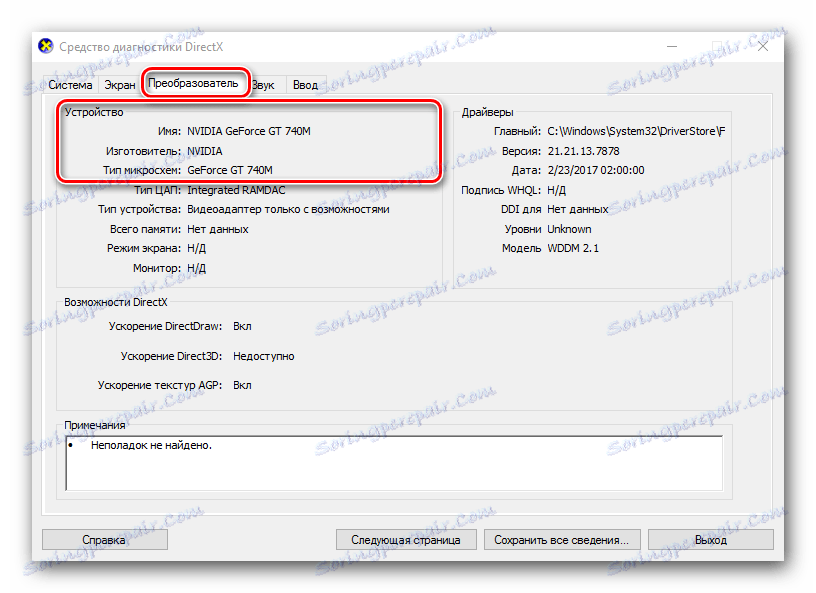
Сторінка завантаження ПЗ для відеокарт nVidia
Сторінка завантаження ПЗ для відеокарт AMD
Сторінка завантаження ПЗ для відеокарт Intel
Спосіб 2: Програми для автоматичного оновлення ПЗ
Якщо вам ліньки шукати і встановлювати весь софт вручну, то варто придивитися до програм, які призначені для полегшення цього завдання. Огляд на найпопулярніші програми для автоматичного пошуку і оновлення софта ми проводили в окремій статті.
урок: Кращі програми для установки драйверів
Ви можете використовувати будь-яку з описаних утиліт. Але рекомендуємо все ж скористатися DriverPack Solution або Driver Genius . Це програми з найбільшою базою драйверів і підтримуваного устаткування. Ми вже розповідали вам про те, як користуватися DriverPack Solution.
урок: Як оновити драйвера на комп'ютері за допомогою DriverPack Solution
Тому давайте ми розповімо вам про те, як знайти і встановити всі драйвера за допомогою програми Driver Genius. Тож почнемо.
- Запускаємо програму.
- Ви відразу ж опинитеся на її головній сторінці. Тут посередині знаходиться зелена кнопка «Почати перевірку». Натискаємо сміливо на неї.
- Запускається процес сканування вашого комп'ютера або ноутбука. Через кілька хвилин ви побачите список всіх пристроїв, для яких необхідно завантажити та встановити ПО. Так як ми не шукаємо конкретний драйвер, то відзначаємо галочками всі пункти. Після цього тиснемо кнопку «Далі» в нижній області вікна програми.
- У наступному вікні ви побачите список пристроїв для яких вже були оновлені драйвера за допомогою даної утиліти, і ті пристрої, для яких ПО ще потрібно закачати і встановити. Останній тип пристроїв відзначений сірим колом поруч з назвою. Для надійності натискаємо просто кнопку «Завантажити все».
- Після цього програма спробує підключитися до серверів для завантаження необхідних файлів. Якщо все пройде вдало, ви повернетеся в попереднє вікно, де зможете відстежити прогрес завантаження ПО у відповідному рядку.
- Коли будуть завантажені всі компоненти, значок поруч з назвою пристрою стане зеленого кольору з спрямованої вниз стрілкою. На жаль, встановити всі ПЗ однією кнопкою не вийде. Тому виділяємо рядок з необхідним пристроєм і тиснемо кнопку «Встановити».
- За бажанням створюємо точку відновлення. Це вам запропонують в наступному діалоговому вікні. Вибираєте відповідь, що відповідає вашому рішенню.
- Після цього почнеться процес установки драйвера для вибраного пристрою, в ході якого можуть виникати стандартні діалогові вікна. У них необхідно просто читати ліцензійні угоди і натискати кнопки «Далі». Проблем на цьому етапі у вас виникнути не повинно. Після установки того або іншого ПО вам можуть запропонувати перезавантажити систему. Якщо таке повідомлення буде, рекомендуємо зробити це. Коли драйвер буде успішно встановлено, в програмі Driver Genius навпроти рядка з обладнанням буде зелена галочка.
- Таким чином необхідно встановити софт для всього обладнання зі списку.
- В кінці можете для переконливості провести сканування комп'ютера ще раз. Якщо ви встановили всі драйвера, то побачите подібне повідомлення.
- Крім того, ви можете перевірити, чи встановлено всі ПО, за допомогою «Диспетчера пристроїв» як описано в кінці першого способу.
- Якщо ж залишилися ще непізнані пристрою, спробуйте наступний спосіб.
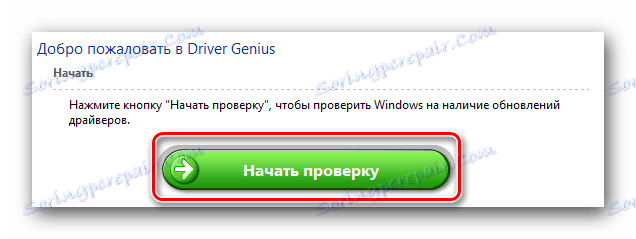
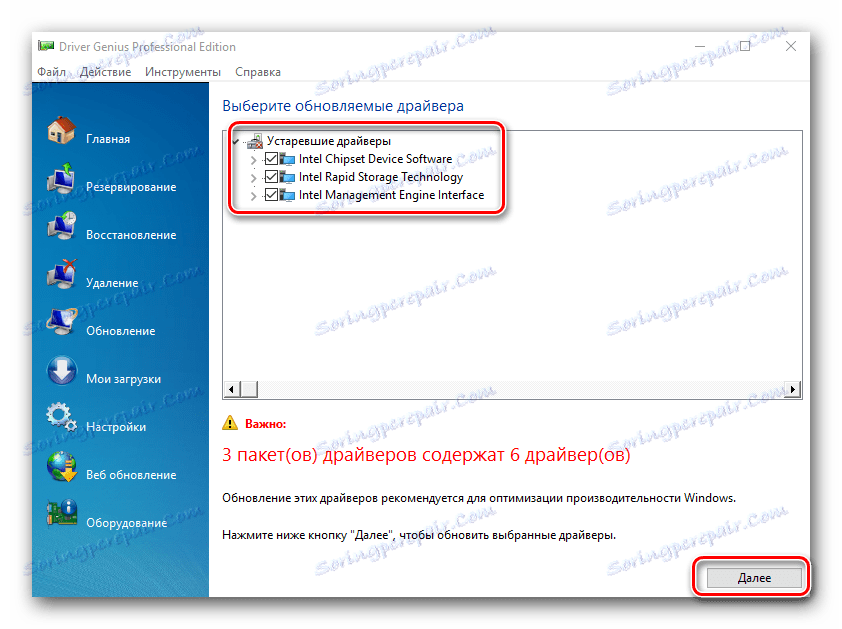
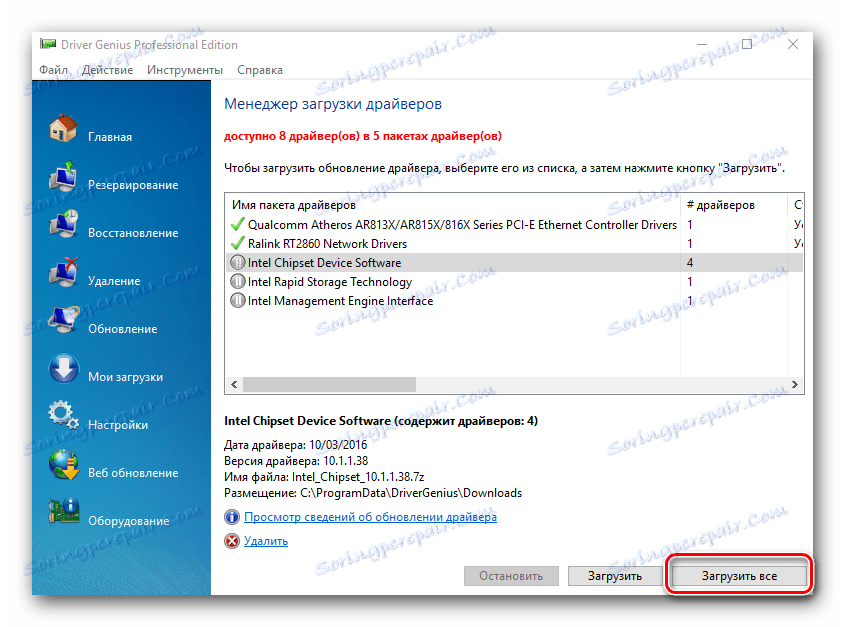
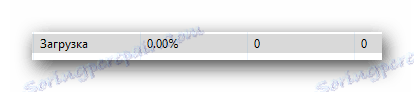
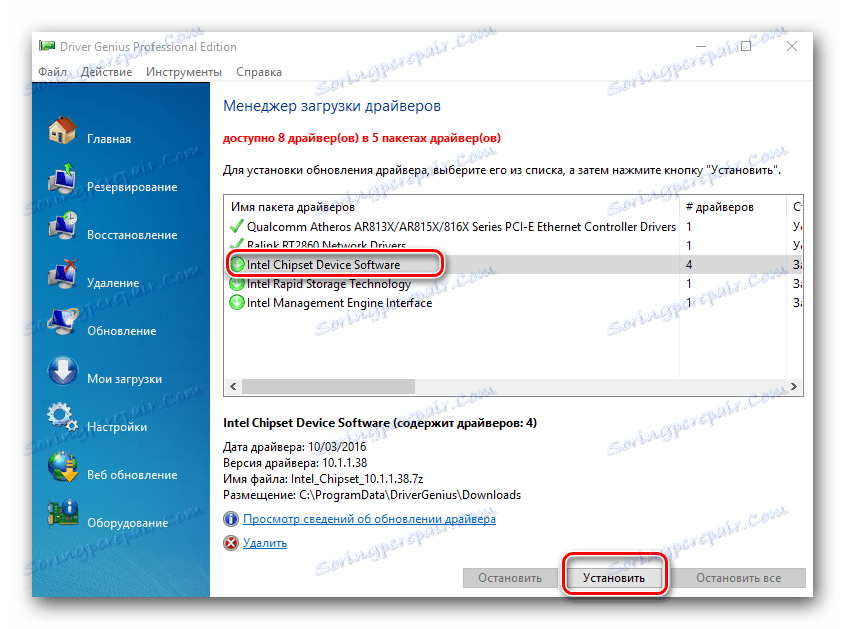
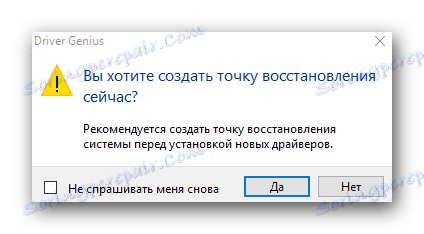
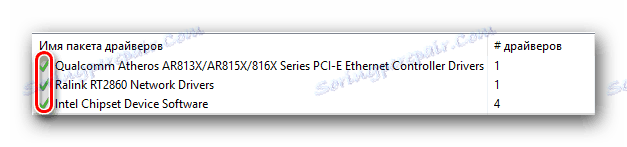
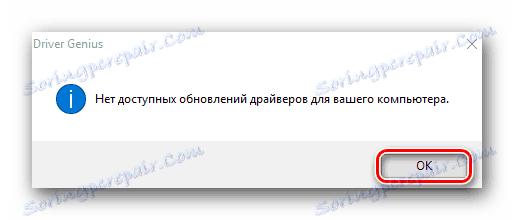
Спосіб 3: Онлайн-сервіси
Якщо попередні способи вам не допомогли, залишається сподіватися на цей варіант. Сенс його полягає в тому, що шукати ПО ми будемо в ручну за унікальним ідентифікатором пристрою. Щоб не дублювати інформацію, рекомендуємо ознайомитися вам з нашим уроком.
урок: Пошук драйверів по ID обладнання
У ньому ви знайдете детальну інформацію про те, як знайти ID і що з ним робити далі. А також посібник з використання двох найбільших онлайн-сервісів з пошуку драйверів.
Спосіб 4: Ручне оновлення драйвера
Цей спосіб є самим малоефективним з усіх наведених вище. Однак, в дуже рідкісних випадках допомогти встановити софт зможе саме він. Ось що для цього необхідно.
- Відкриваємо «Диспетчер пристроїв». Як це зробити, зазначено в кінці першого способу.
- У «Диспетчері» шукаємо непізнане пристрій або устаткування, поруч з назвою якого знаходиться знак питання / знак оклику. Зазвичай гілки з такими пристроями відразу відкриті і шукати їх не доводиться. Натискаємо на такому пристрої правою кнопкою миші і вибираємо рядок "Оновити драйвери».
- У наступному вікні вибираємо спосіб пошуку ПО: автоматичний або ручний. В останньому випадку вам необхідно буде вказати вручну шлях до місця, де зберігаються драйвера для вибраного пристрою. Тому рекомендуємо використовувати автоматичний пошук. Для цього натискаємо на відповідний рядок.
- В результаті почнеться пошук ПО на вашому комп'ютері. Якщо необхідні компоненти будуть знайдені, система їх сама встановить. В кінці ви побачите повідомлення про те, чи були драйвера встановлені або знайти їх не вдалося.
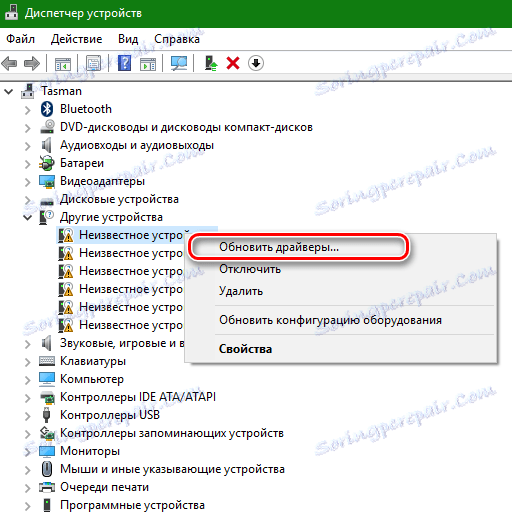
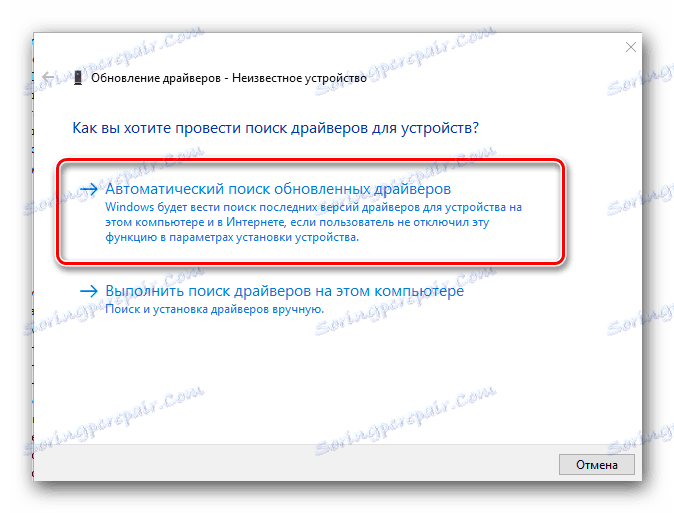
Це найдієвіші способи визначити пристрої, для яких необхідно встановити софт. Сподіваємося, один із запропонованих варіантів допоможе вам у вирішенні цього питання. Не забувайте вчасно оновлювати ПО для ваших пристроїв. Якщо у вас виникнуть труднощі з пошуком або установкою драйверів, пишіть в коментарі. Разом ми все виправимо.