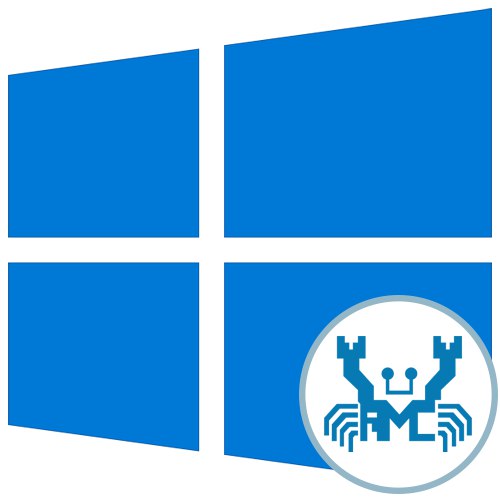
Зараз практично всі материнські плати оснащуються вбудованою звуковою картою. У більшості випадків виробником такого обладнання виступає компанія Realtek, поставляючи і програмне забезпечення, призначене для налаштування звуку. Після установки відповідних драйверів деякі користувачі стикаються із завданням відкриття цього ПО з графічним інтерфейсом для зміни конфігурації. У Windows 10 існує кілька методів виконання цієї операції. Сьогодні ми розповімо не тільки про них, але і наведемо відомі методи виправлення неполадок, якщо раптом Диспетчер Realtek HD з якихось причин не відкривається.
Перед початком розбору способів ми хочемо уточнити, що розглянута сьогодні панель управління звуком з'явиться в ОС тільки після установки відповідних драйверів, завантажених з офіційного сайту Realtek або зі сторінки підтримки материнської плати або ноутбука. Якщо ви ще не зробили це, рекомендуємо вивчити наведену далі інструкцію, де ви знайдете детальний опис всіх доступних способів інсталяції ПО, що включає в себе Диспетчер Realtek HD.
Читайте також: Завантажуємо і встановлюємо звукові драйвера для Realtek
Спосіб 1: Панель завдань
Якщо ви звернете увагу на нижню панель в Windows 10, а саме на праву її частину, то помітите там ряд системних і сторонніх значків, що відповідають за швидкий виклик фонових додатків. Якщо Диспетчер Realtek HD був доданий в автозапуск і вже знаходиться в активній фазі своєї роботи, відкрити графічне меню можна через цю панель, що робиться буквально в кілька кліків.
- Подивіться на панель задач. Якщо значок Диспетчера відсутня в першому рядку, натисніть на піктограму у вигляді стрілки вгору, щоб відобразити додаткові додатки.
- Там знайдете іконку, показану на скріншоті нижче, і натисніть по ній лівою кнопкою миші.
- Зачекайте кілька секунд, щоб вікно управління відкрилося. Після цього можете приступати до налаштування звуку.
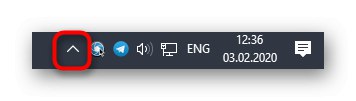
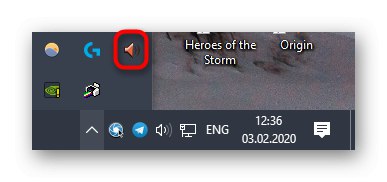
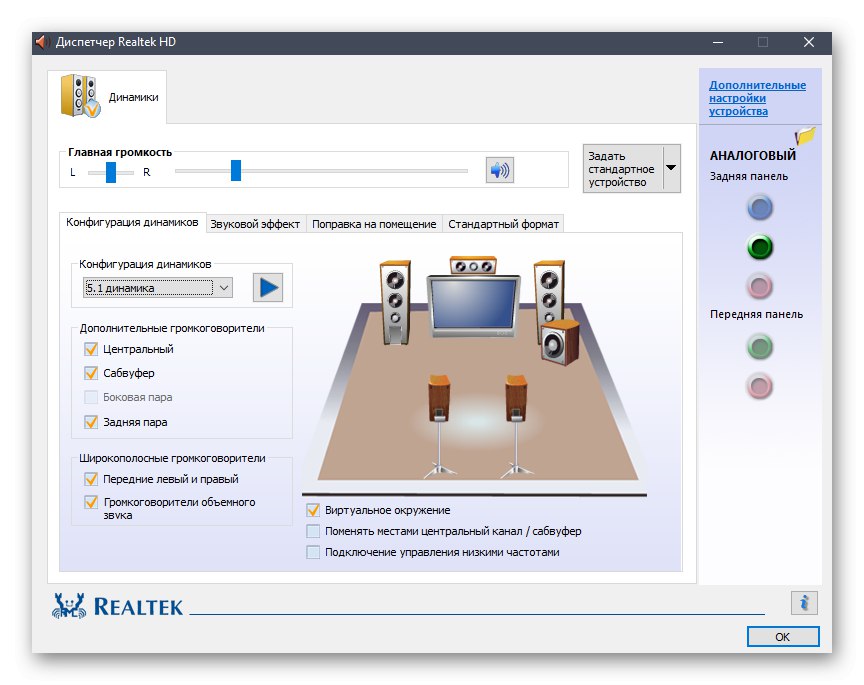
Іноді цікавить вас іконка не з'являється на панелі завдань у зв'язку з тим, що її відображення було відключено в системних настройках або даний параметр з якихось причин скинутий. Рекомендуємо перевірити це, виконавши такі дії:
- Клацніть по порожньому місці на панелі правою кнопкою миші і в контекстному меню виберіть останній пункт «Параметри панелі завдань».
- У вікні, спустіться трохи вниз і клацніть по напису «Виберіть значки, які відображаються в панелі завдань».
- Пошукайте там «Диспетчер Realtek HD» і переконайтеся в тому, що повзунок встановлений в положенні «Вкл.». Якщо це не так, просто пересуньте його і можете закрити це вікно, перевіривши буде відображатися.
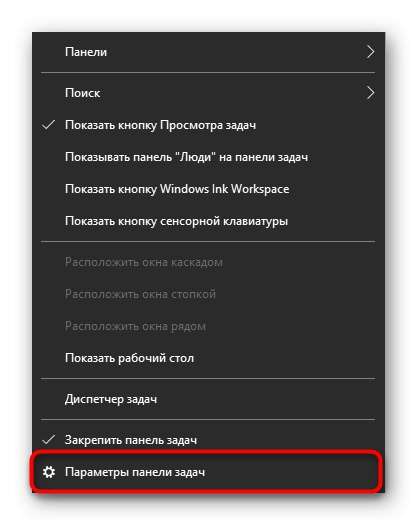
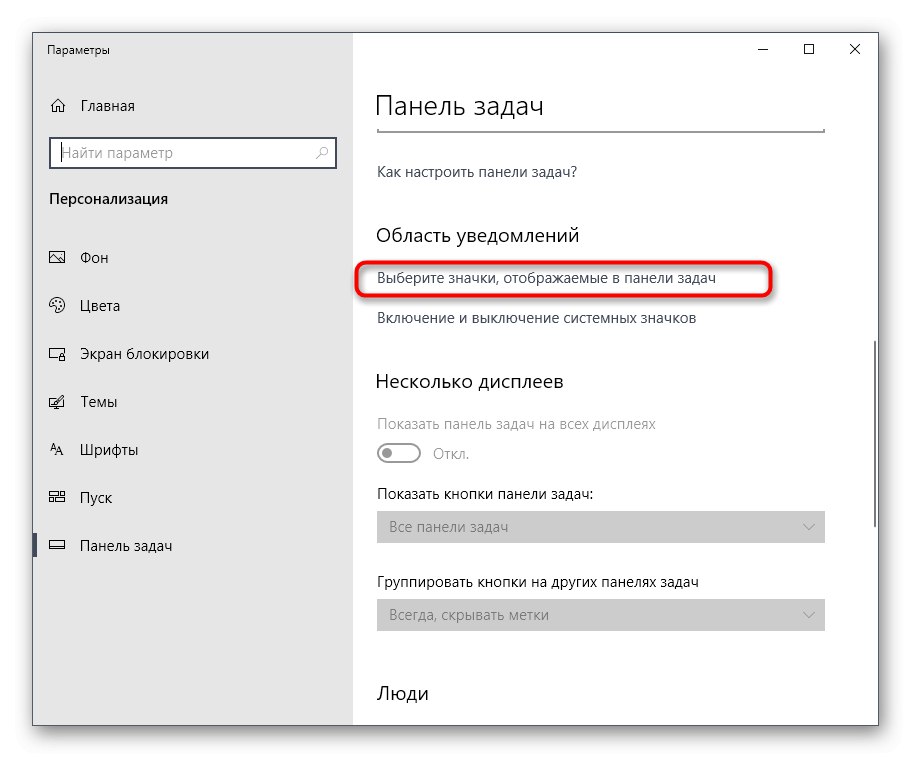
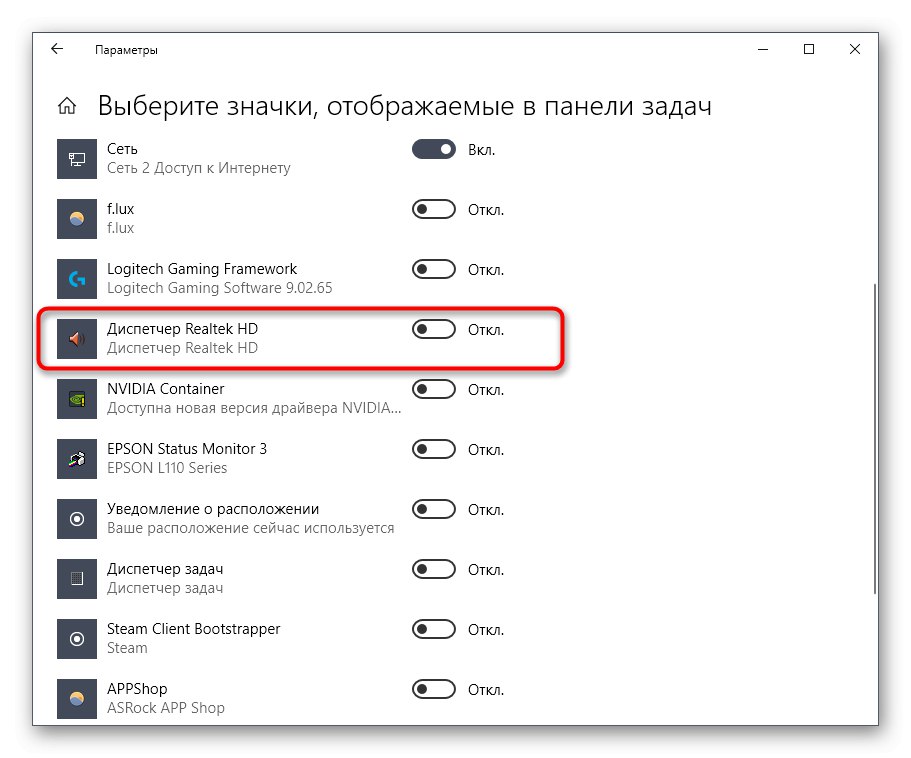
На завершення цього методу хочемо відзначити, що в деяких ситуаціях відображення розглянутого значка на панелі задач неможливо або ж Диспетчер постійно завершує свою роботу, не функціонуючи у фоновому режимі. Тоді користувачеві пропонується створити нову панель інструментів, задавши шлях до виконуваного файлу Диспетчера Realtek HD, щоб в будь-який момент почати роботу з цим додаток. Це підійде навіть в тих ситуаціях, коли ви просто не хочете, щоб це ПО функціонувало постійно у фоновому режимі.
- Для цього клацніть ПКМ по вільному місцю на панелі завдань, наведіть курсор на «Панелі» і виберіть пункт «Створити панель інструментів».
- У вікні оглядача перейдіть по шляху
C: Program FilesRealtekAudioHDAі натисніть на «Вибір папки». - Тепер на панелі завдань з'являється значок з написом «HDA». Натисніть на стрілки вправо біля нього і виберіть один з виконуваних файлів, щоб запустити роботу Диспетчера.
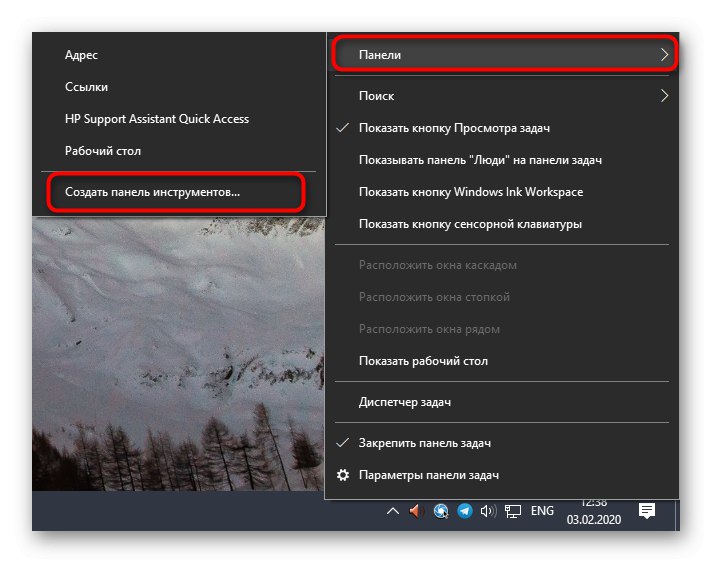
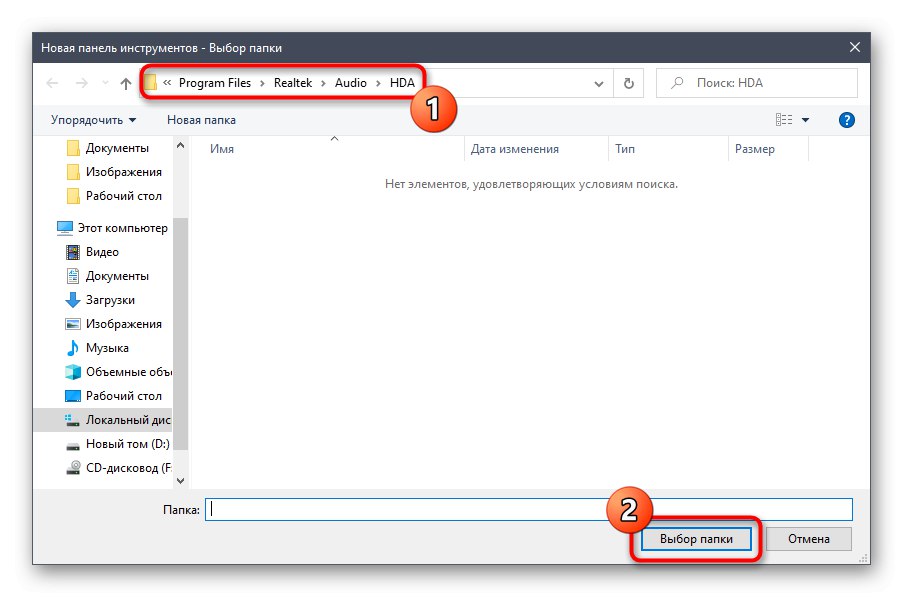
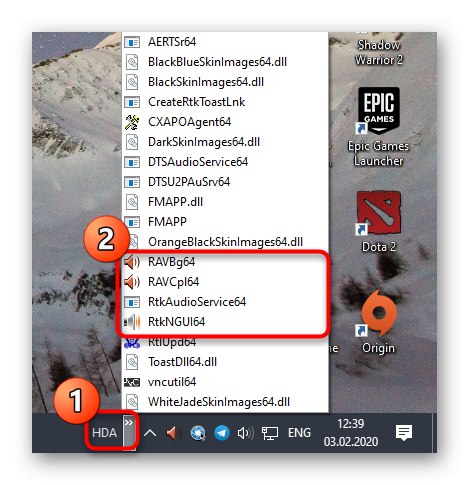
Тільки що ви дізналися про найпростіший варіант запуску Диспетчера Realtek HD. Якщо раптом не вийшло знайти ні значок, ні папку з самою програмою, відразу переміщайтеся до розділу з рішенням проблем, щоб виправити цю ситуацію.У разі, коли цей спосіб не підходить, ознайомтеся з двома представленими далі.
Спосіб 2: Панель управління
Після установки всіх необхідних драйверів в Панель управління Windows 10 додається окремий розділ, через який здійснюється запуск розглянутої сьогодні програми. Якщо ви зацікавлені в виконанні цього способу, здійсните наступні дії:
- Відкрийте «Пуск» і через пошук знайдете додаток "Панель управління".
- Тут відшукайте рядок «Диспетчер Realtek HD» і клацніть по ній лівою кнопкою миші.
- Тепер ви можете приступити до налаштування звуку через відкрите меню.
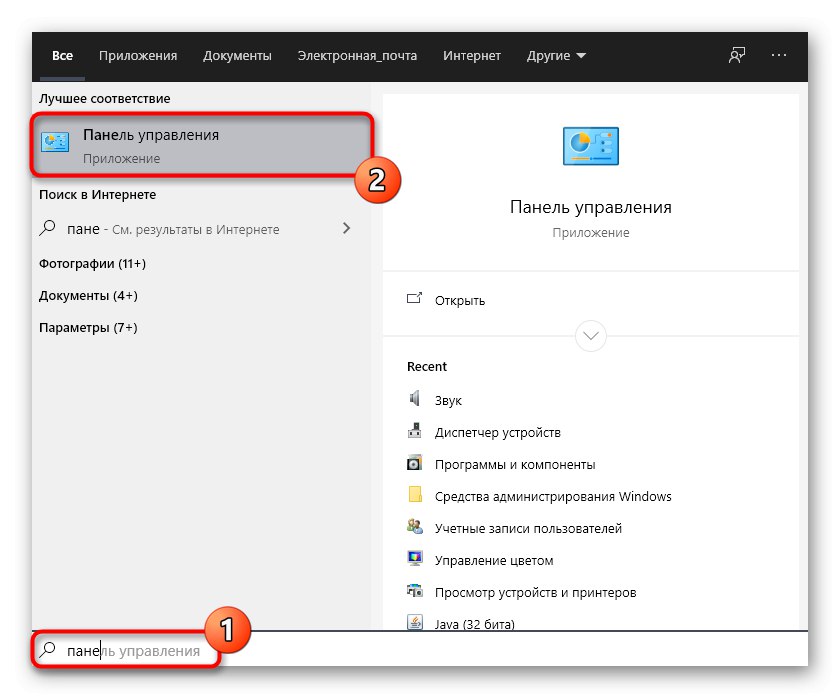
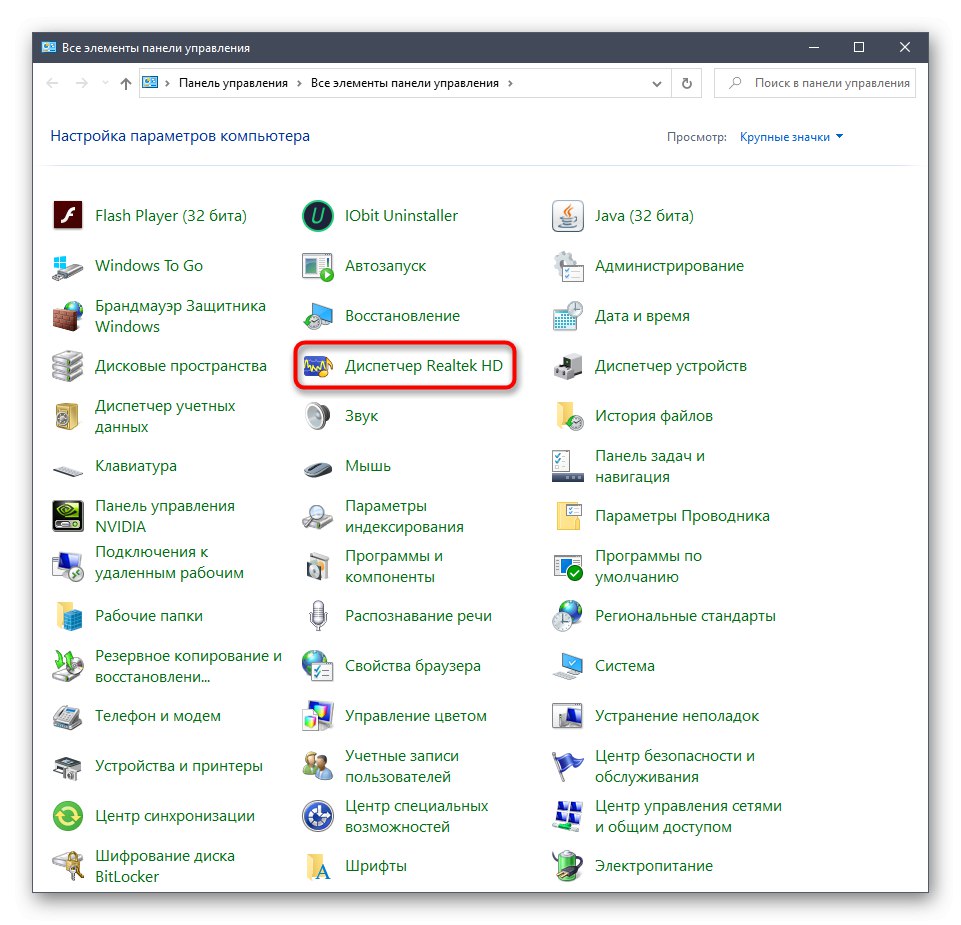
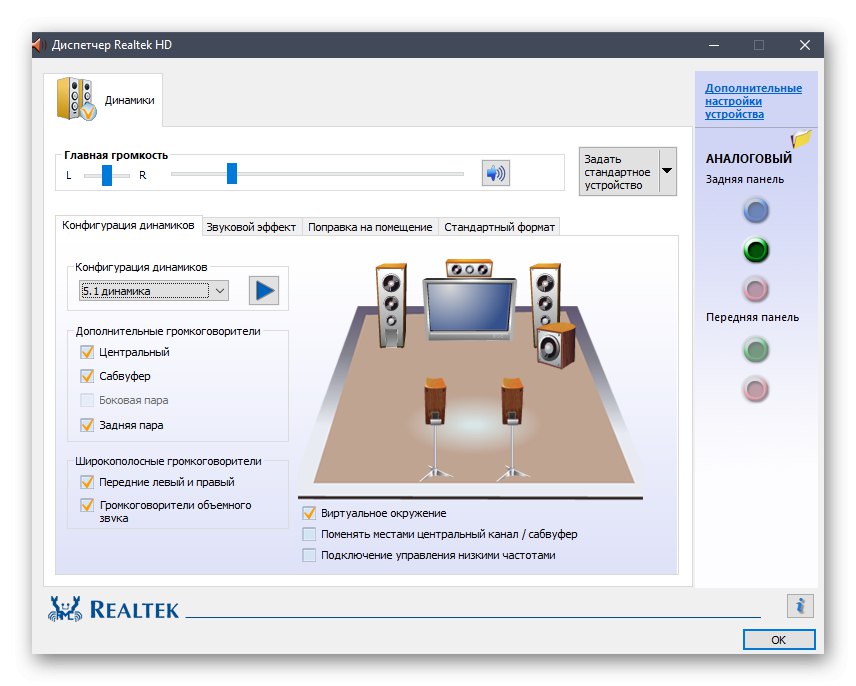
Спосіб 3: Виконавчий файл Диспетчера Realtek HD
Під час ознайомлення з першим методом ви могли помітити, що при створенні панелі інструментів відбувається звернення до кореня папки, де зберігається програмне забезпечення від Realtek. Що знаходиться там виконуваний файл можна використовувати, щоб відкрити меню налаштування звуку. Для цього доведеться виконати всього кілька простих кроків.
- Відкрийте Провідник і перейдіть до системного розділу, куди зазвичай встановлюються програми.
- Перейдіть по шляху
Program FilesRealtekAudioHDA, Щоб потрапити в корінь необхідного каталогу. - Тут запустіть виконуваний файл «RAVCpl64» для відкриття графічне меню. Якщо після декількох секунд очікування меню так і не відобразилося, спробуйте натиснути на «RAVBq64» або «RtkNGUI64».
- При необхідності більш швидкого запуску даної програми клацніть по ньому ПКМ і в контекстному меню виберіть пункт "Створити ярлик".
- Підтвердіть його приміщення на робочий стіл.
- Тепер доступний швидший перехід до графічного меню через значок на робочому столі.
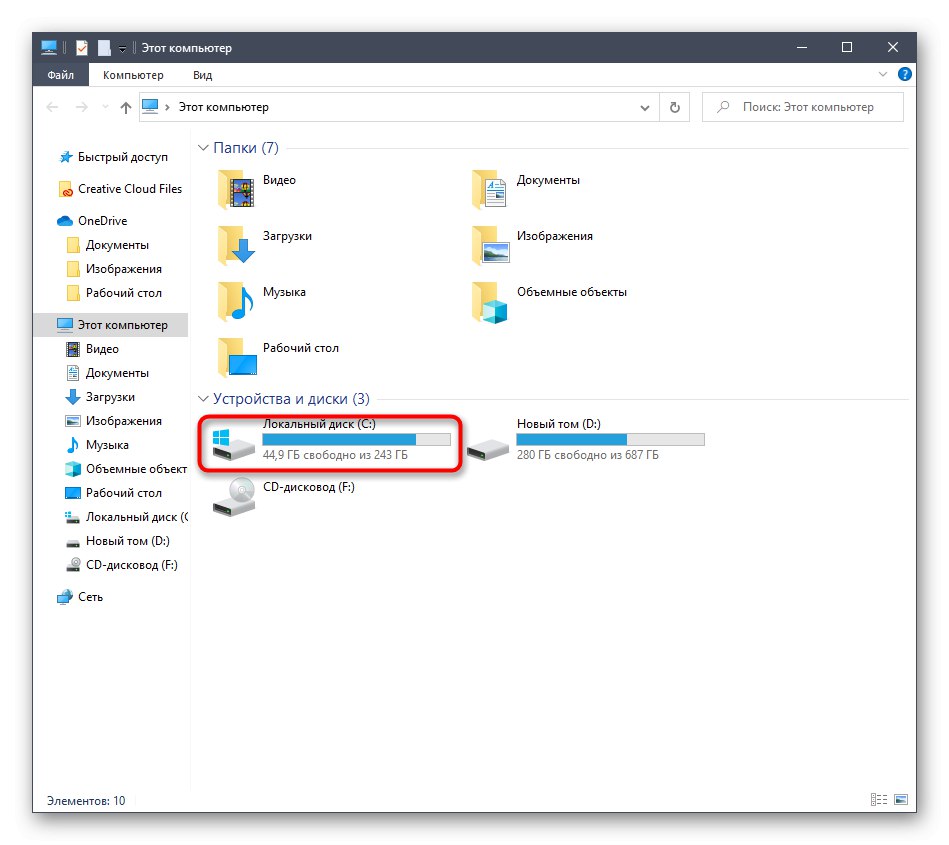
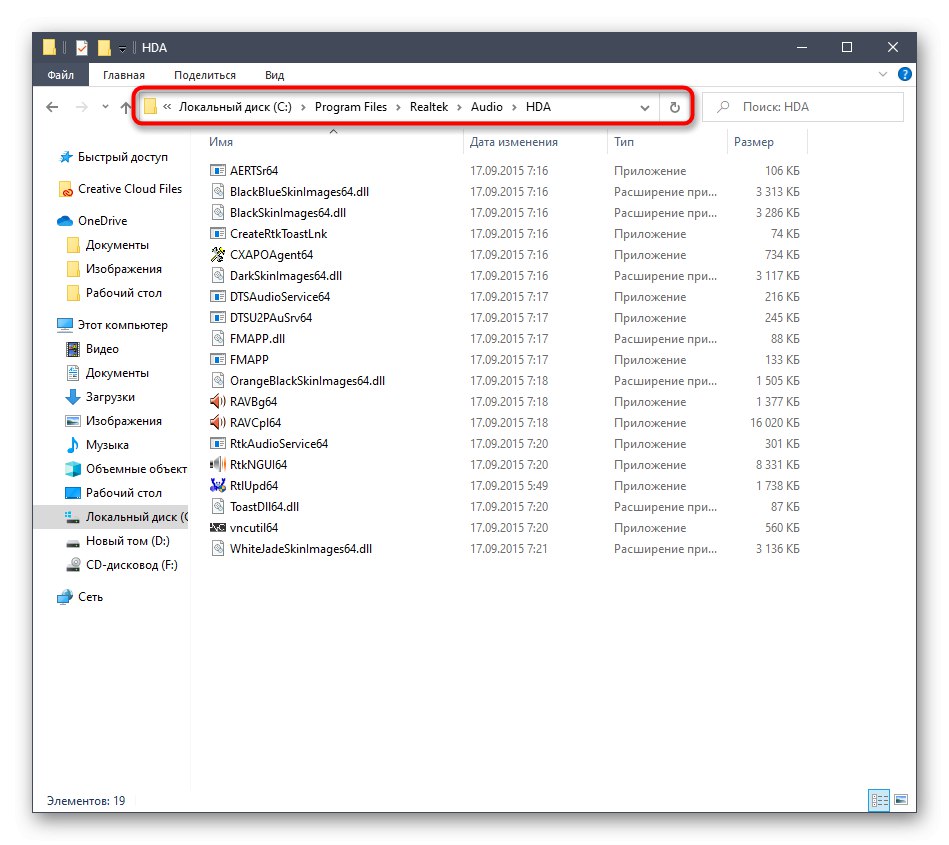
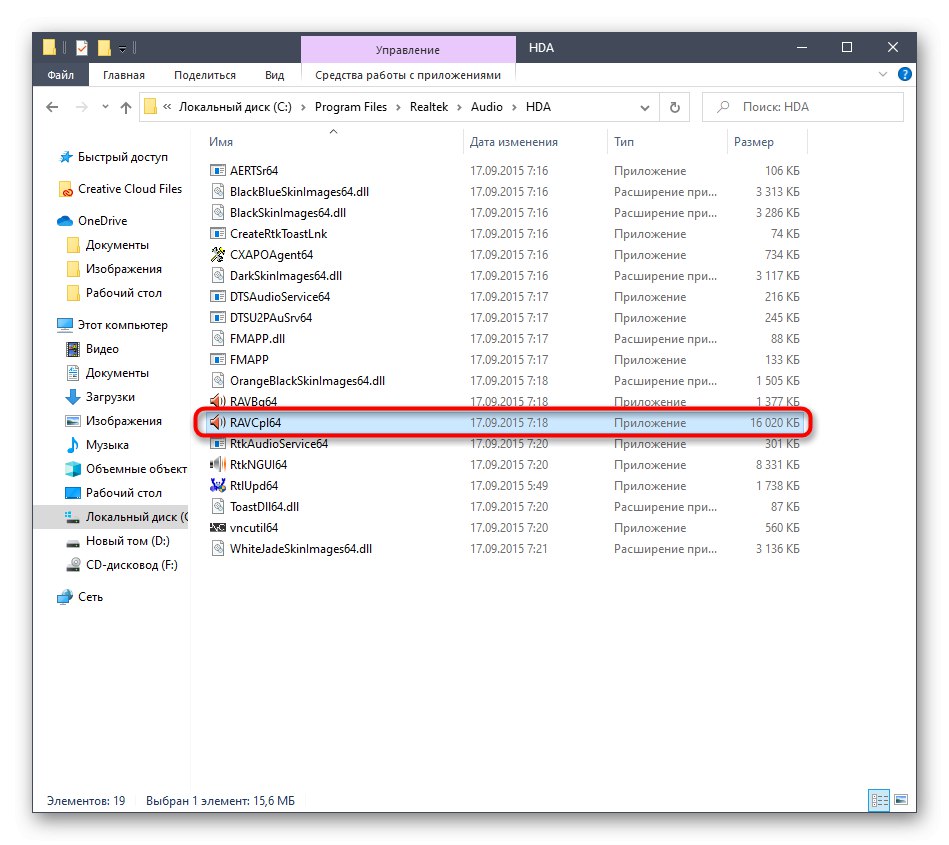
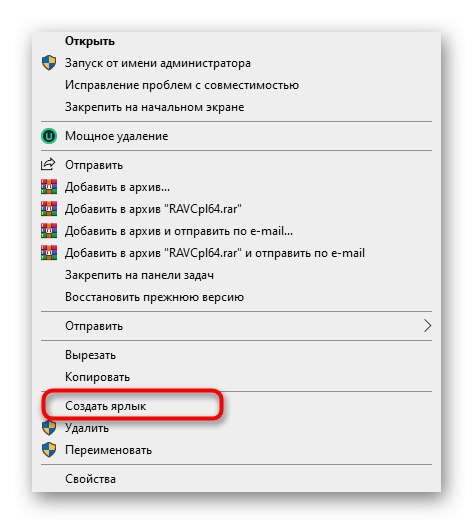
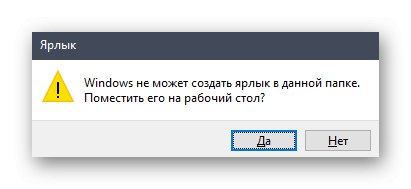
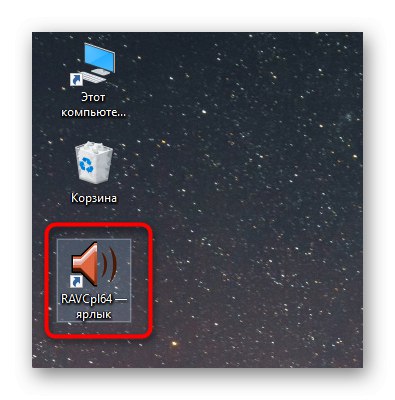
Це були всі методи, які дозволяють запустити Диспетчер Realtek HD. Вам залишилося тільки підібрати відповідний для себе, щоб швидко відкривати графічне меню і виробляти конфігурацію динаміків або мікрофона. Якщо ж під час цього процесу виникли будь-які проблеми, ми пропонуємо ознайомитися з можливими рішеннями далі.
Вирішуємо проблеми з запуском Диспетчера Realtek HD
У більшості випадків проблеми з запуском даного додатка пов'язані з некоректним функціонуванням звукового драйвера, а постійне закриття Диспетчера викликає відсутність його в автозавантаження. Давайте розберемося з усім цим більш детально.
Додавання Диспетчера Realtek HD в автозапуск
Додатки автозапуску в Windows завантажуються разом зі стартом операційної системи і функціонують у фоновому або активному режимі. Якщо додаток Realtek відсутня в цьому списку, воно буде завершувати свою роботу після кожної перезавантаження системи і, відповідно, значок на панелі завдань теж пропаде. Виправити цю ситуацію можна банальним додаванням ПО в автозапуск, що здійснюється так:
- Клацніть по порожньому місці на панелі завдань ПКМ і в контекстному меню виберіть пункт "Диспетчер завдань".
- У вікні, перейдіть на вкладку «Автозавантаження».
- Пошукайте там «Диспетчер Realtek HD» і задайте йому стан «Включено».
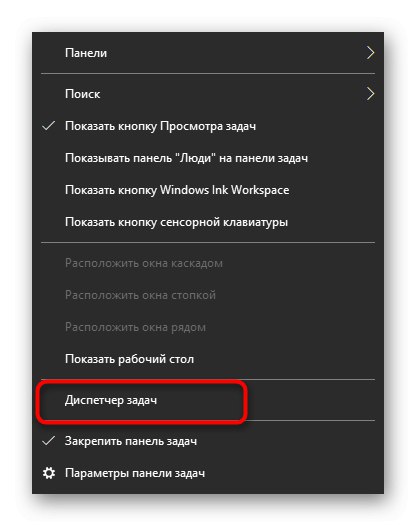
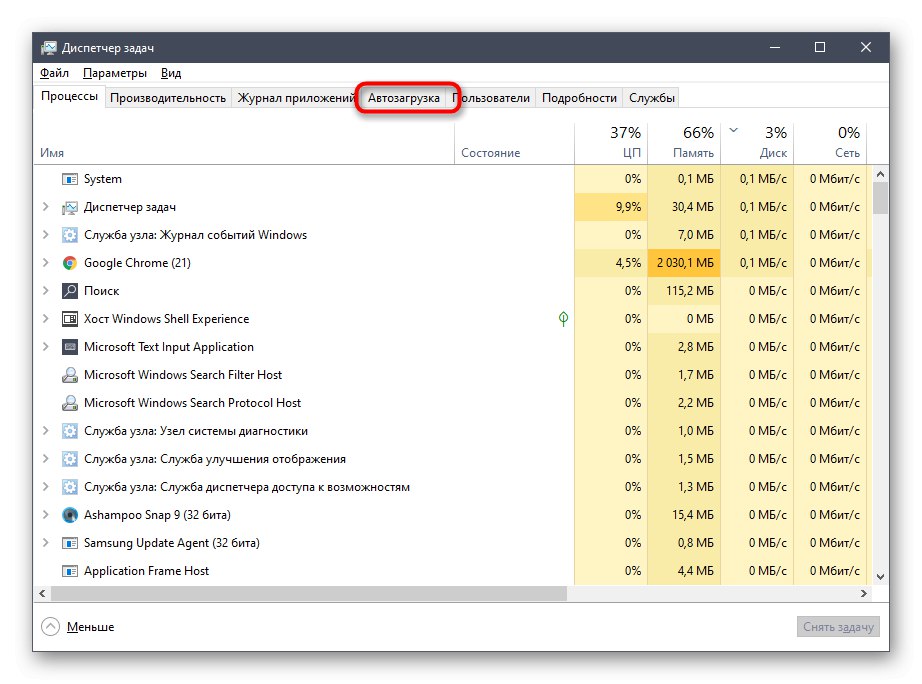
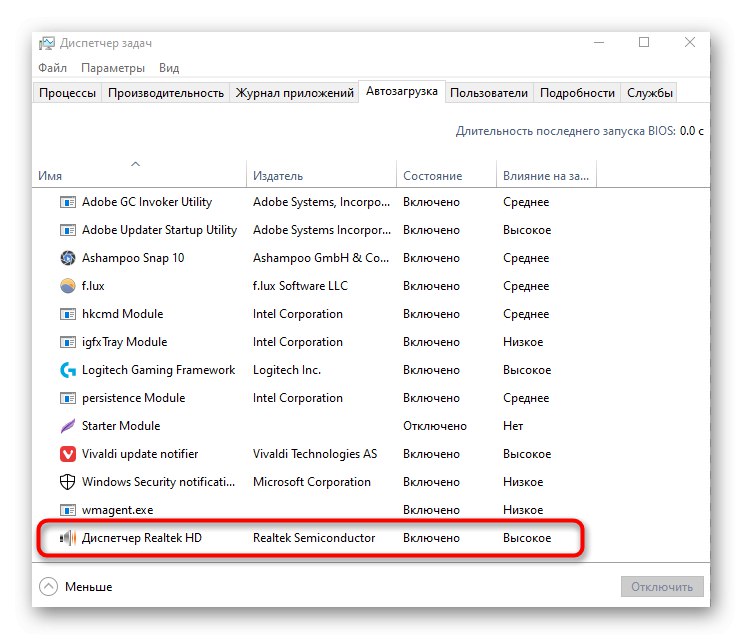
Тепер ви будете впевнені в тому, що додаток запуститься автоматично після перезавантаження операційної системи і перехід до нього можна виконати через відповідний значок на панелі завдань.
Перевстановлення драйвера Realtek
Іноді проблеми запуску панелі управління звуком пов'язані з застарілими або неправильно встановленими драйверами. В такому випадку краще їх перевстановити. Для цього спочатку видаляється старий драйвер, а найкраще це зробити через меню Програми.
- Відкрийте «Пуск» і перейдіть в «Параметри».
- Там виберіть розділ «Додатки».
- відшукайте рядок «Realtek High Definition Audio Driver» і двічі клацніть по ній лівою кнопкою миші.
- Після цього чекайте закінчення підготовки до деінсталяції.
- Підтвердіть видалення обраної програми і всіх його компонентів.

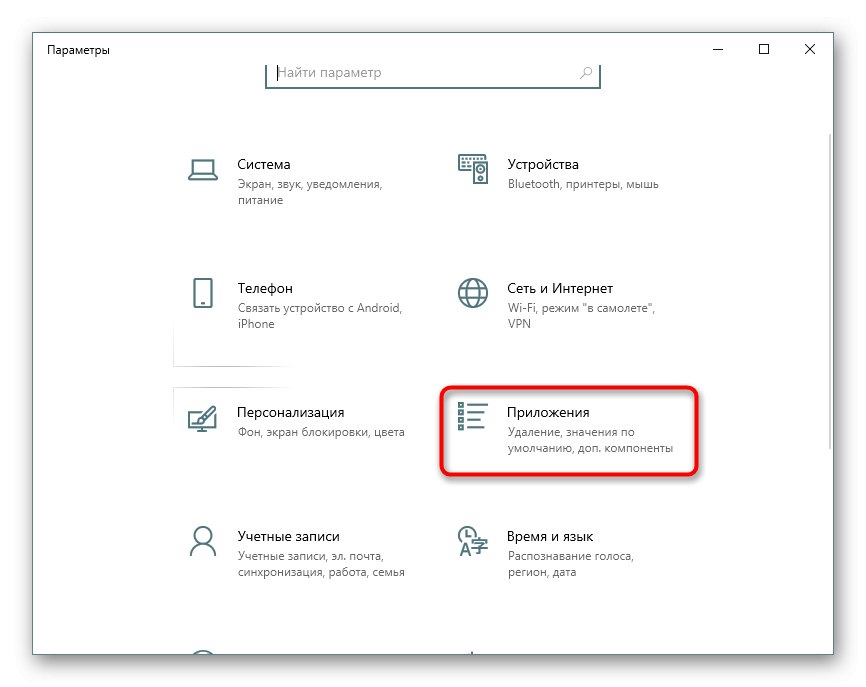
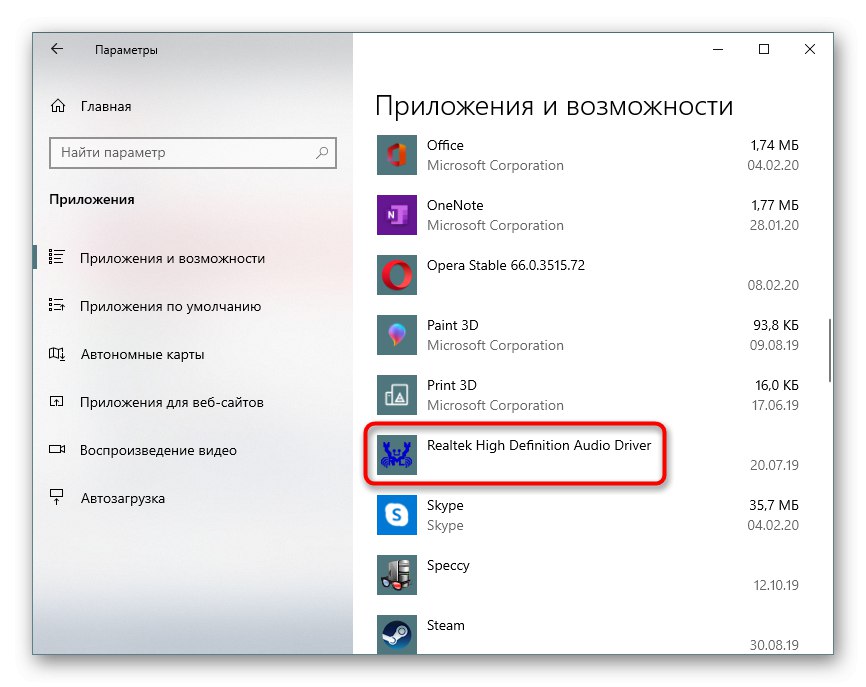
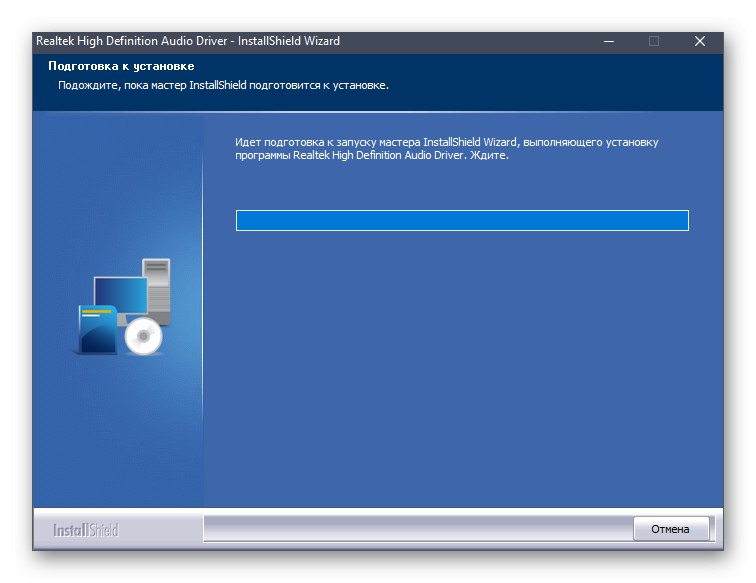
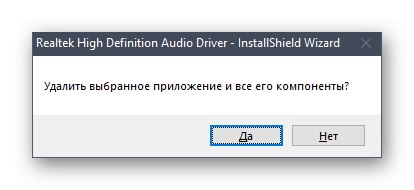
Залишається тільки повторно інсталювати відповідний драйвер.Посилання на інструкцію з цієї теми ми залишили на початку цієї статті. Скористайтеся ним, щоб зробити правильну установку.
Альтернативна налаштування звуку
Іноді наведені вище інструкції не приносять ніякого результату і розглядається додаток все ще не хоче запускатися. Це може бути пов'язано зі специфікою функціонування драйвера або програмними особливостями самої материнської плати. Однак є альтернативний метод налаштування звуку за допомогою опцій драйвера, які теж дозволяють управляти ефектами і еквалайзером.
- Для цього відкрийте «Пуск» і перейдіть в меню «Параметри», Клікнувши по значку у вигляді шестерінки.
- Тут вас цікавить пункт «Система».
- Через ліву панель переміститеся в категорію «Звук».
- Пошукайте напис «Панель управління звуком» і натисніть по ній ЛКМ.
- Виберіть необхідний джерело відтворення і двічі клікніть по ньому лівою кнопкою миші.
- Перейдіть до вкладки «Покращення».
- Тут ви бачите список всіх доступних ефектів. Відзначте галочками потрібні, щоб активувати їх.
- Зверніть особливу увагу на «Еквалайзер». Для нього існує ряд заготовлених налаштувань, а також є можливість створити свій профіль.
- У такому випадку потрібно буде вручну налаштувати всі доступні повзунки частот.

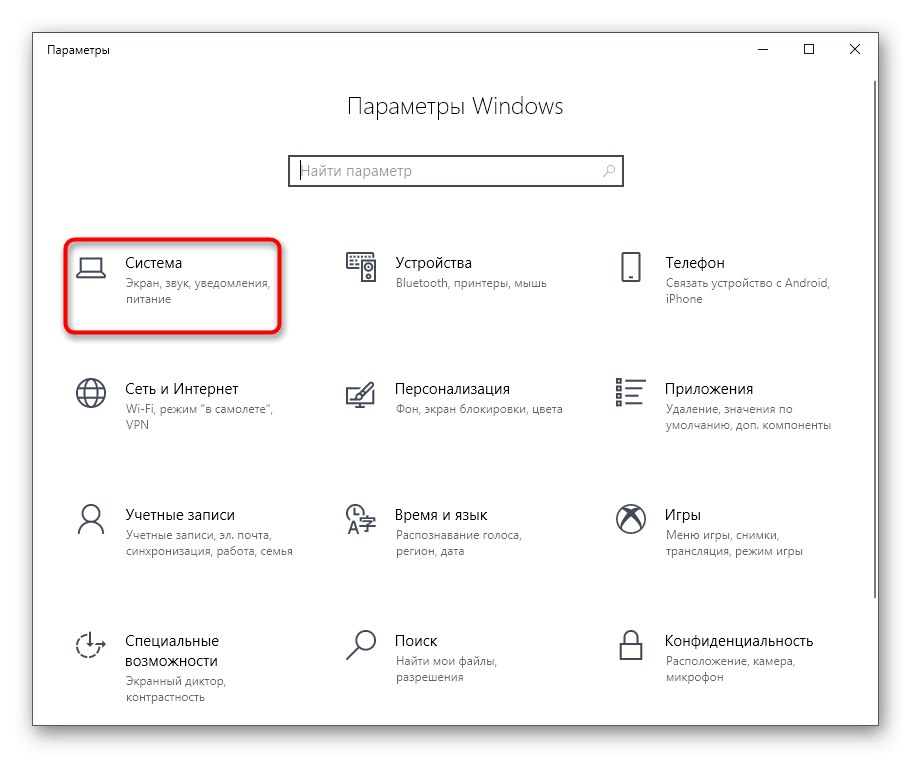
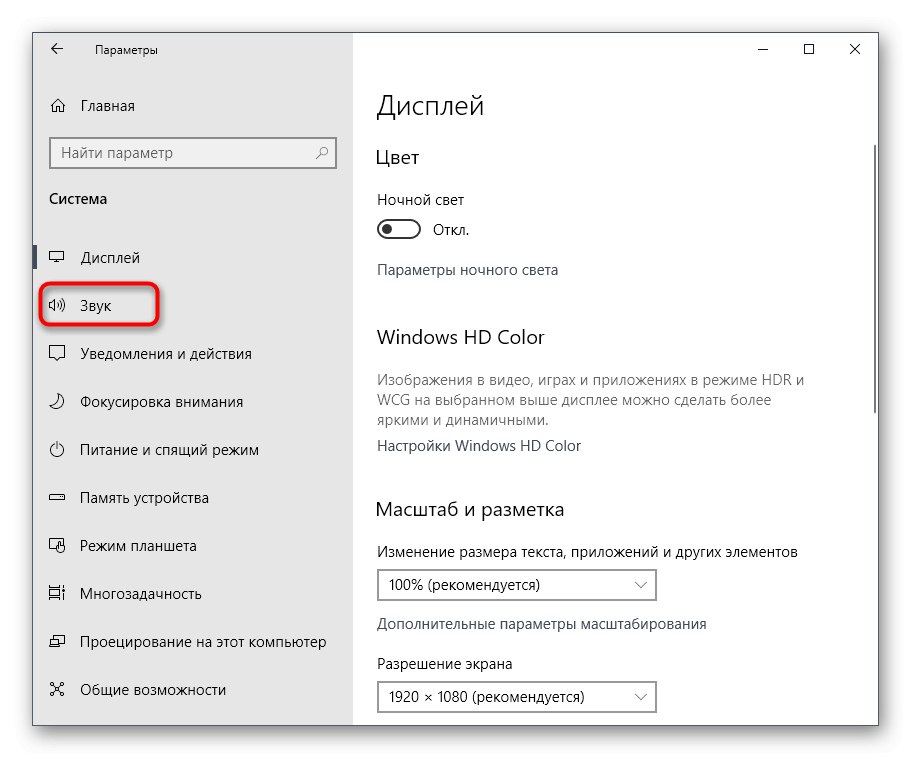
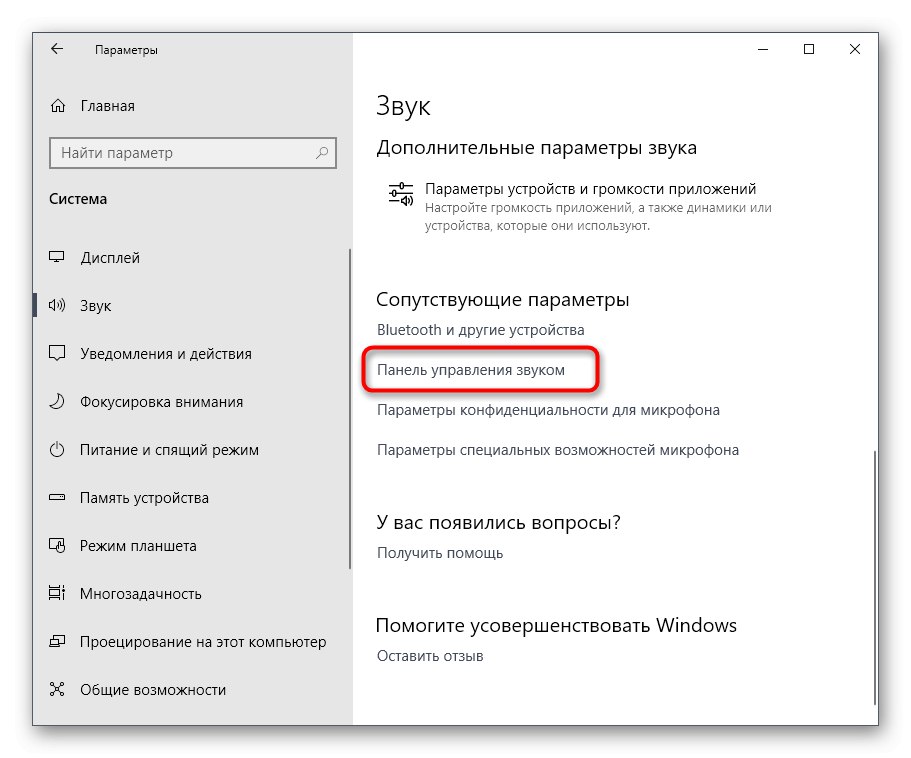
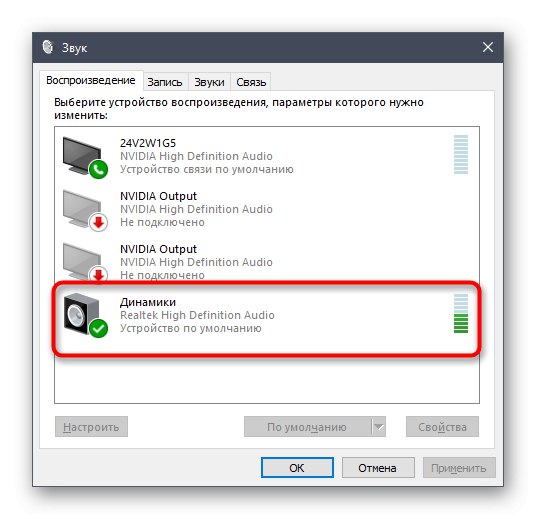
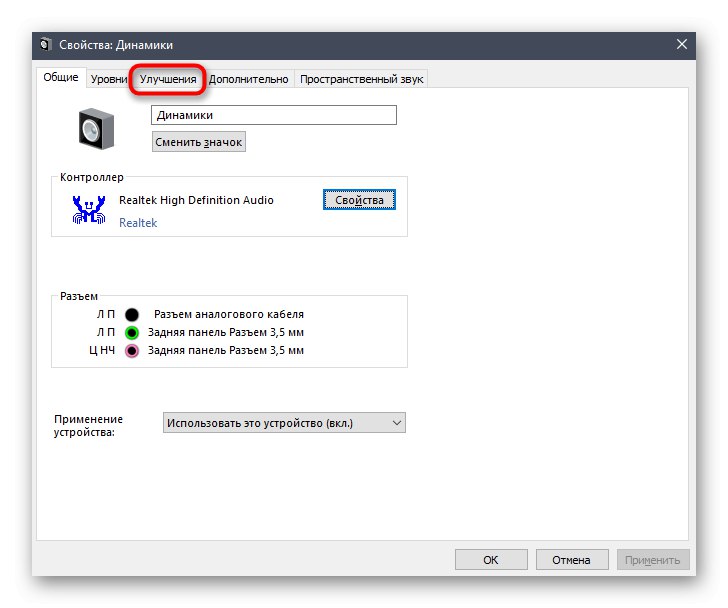
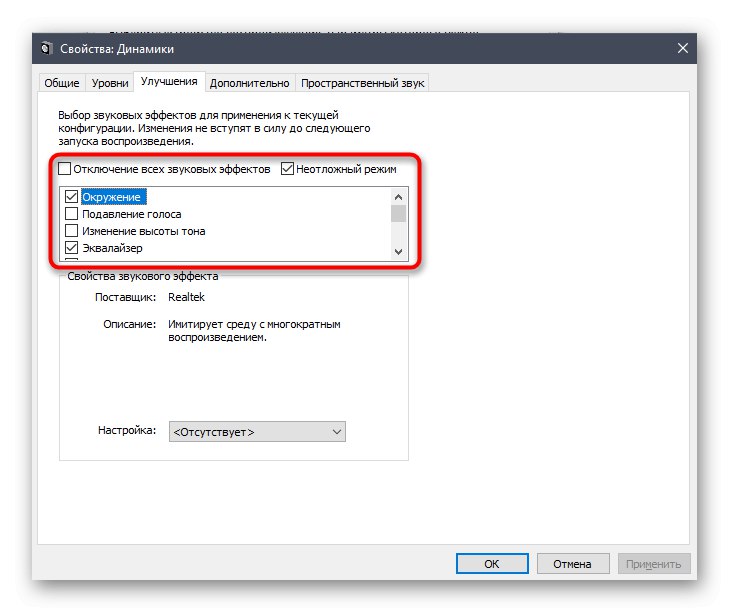
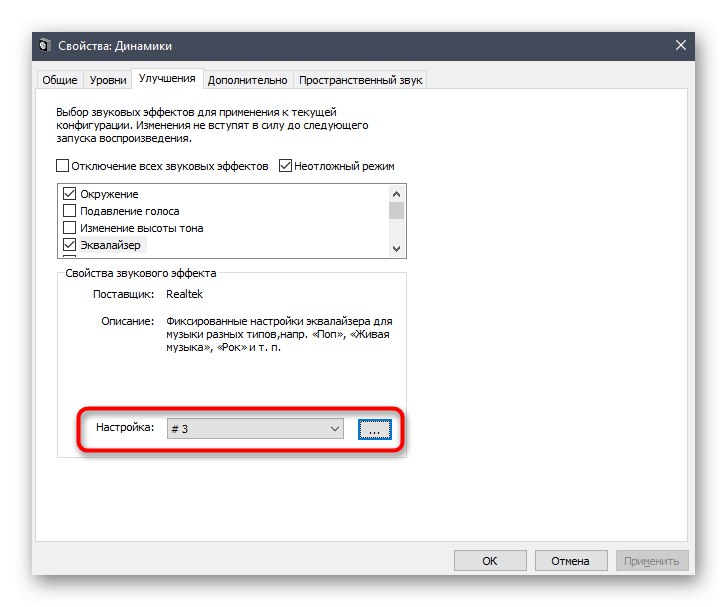
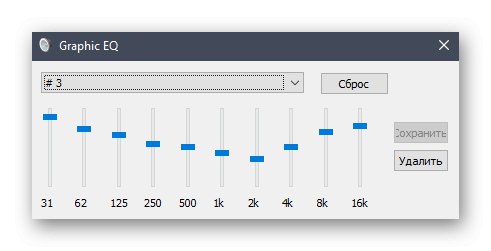
В рамках сьогоднішнього матеріалу ви дізналися про доступні методи запуску Диспетчера Realtek HD, а також розібралися зі способами вирішення виниклих проблем. Після цього можна сміливо переходити до налаштування звуку і мікрофона. Якщо ви вперше стикаєтеся з таким завданням, радимо вивчити окремі інструкції з цих тем далі.
Читайте також:
Налаштування мікрофона в Windows 10
Збільшення гучності мікрофона в Windows 10
Налаштування навушників на комп'ютері з Windows 10
Перевірка мікрофона в Windows 10
Рішення проблем з власним відлуння в навушниках на Windows 10