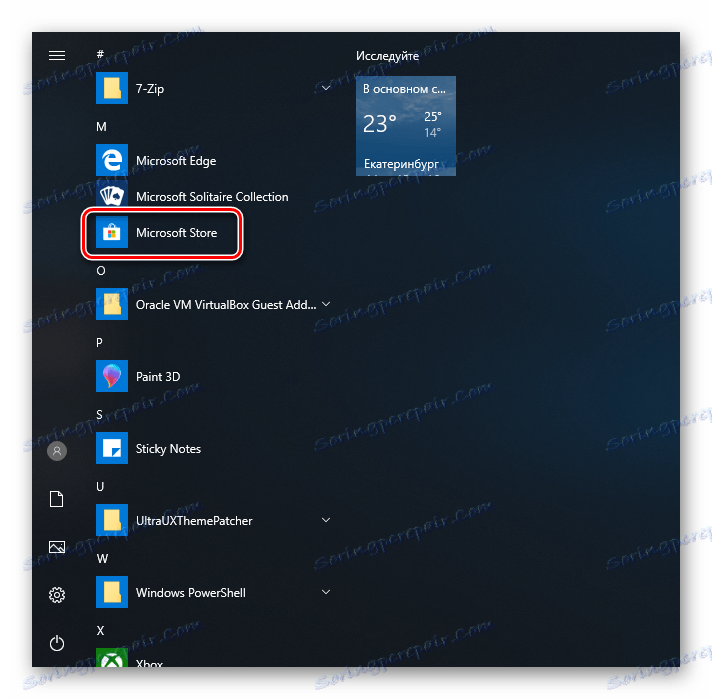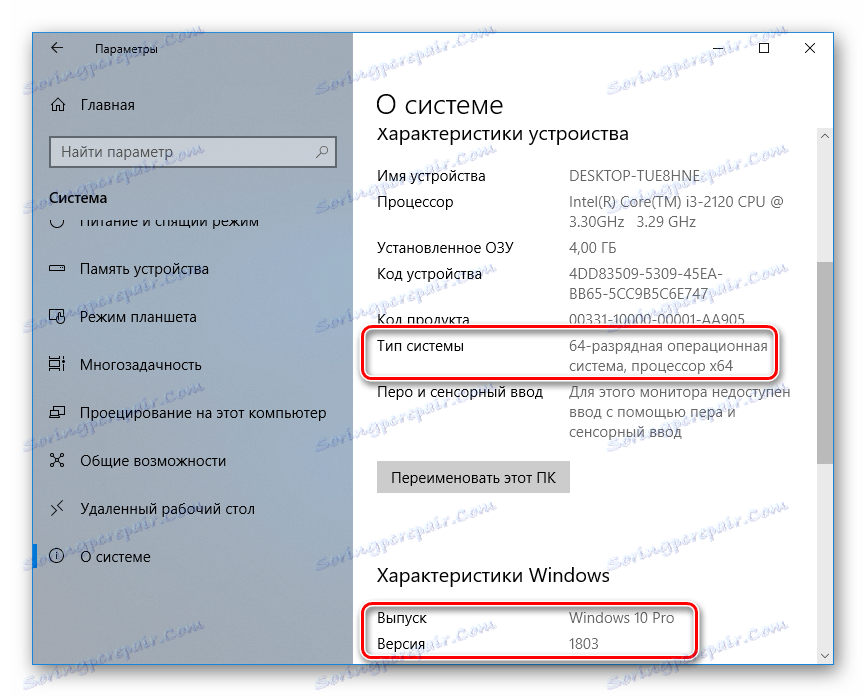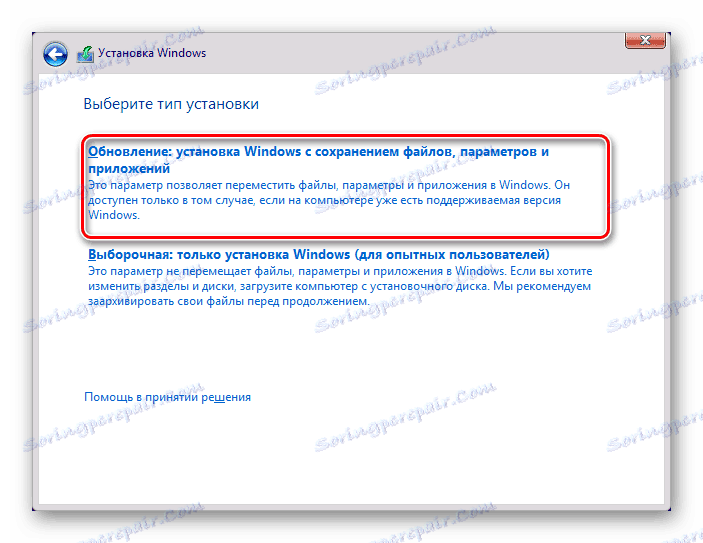Установка Microsoft Store в Windows 10
«Магазин додатків» надає своїм користувачам багато цікавих програм та ігор, які встановлюються в Windows. Сам Microsoft Store вбудований за замовчуванням в усі версії цієї ОС, але він може й не бути з кількох причин. Якщо вам необхідно встановити маркет з додатками для Віндовс, ця стаття для вас.
зміст
Установка Windows Store
В ході випадкового або навмисного видалення «Магазину» користувач Windows 10 позбавляється можливості скачування всіх програмних продуктів, представлених в ньому. Відсутні Store може і в деяких перероблених ручних збірках системи. У цьому випадку ситуація неоднозначна якщо з збірки видалені всі файли, що відповідають за роботу сервісів Microsoft, нижченаведені рекомендації можуть не допомогти. В цьому випадку рекомендується встановити чисту збірку або виконати її оновлення.
Спосіб 1: Звичайна установка
Цей варіант підійде тим, у яких Windows Store відсутній на комп'ютері в принципі. Якщо це додаткове встановлення бажано, щоб видалення було повним і правильним. В іншому випадку можлива поява різних помилок при перевстановлення.
- Відкрийте PowerShell з правами адміністратора. За замовчуванням він запускає через праве натискання мишкою на «Пуск».
- Скопіюйте, вставте таку команду та натисніть Enter:
Get-AppxPackage *windowsstore* -AllUsers | Foreach {Add-AppxPackage -DisableDevelopmentMode -Register "$($_.InstallLocation)AppxManifest.xml"} - Як тільки процедура скачування буде завершена, відкрийте «Пуск» і знайдіть «Store». Встановлена програма повинна буде з'явитися у меню.
![Microsoft Store в меню Пуск]()
Ви також можете вручну набрати в «Пуск» слово «store», щоб відобразити те, що було встановлено.
![Пошук Store в меню Пуск]()
- Якщо PowerShell виводить помилку і інсталяція не відбулася, впишіть цю команду:
Get-AppxPackage -AllUsers | Select Name, PackageFullName - Зі списку компонентів знайдіть «Microsoft.WindowsStore» - в наступному кроці вам потрібно буде вставити скопійоване команду з правого стовпчика.
- Вставте команду нижче:
Add-AppxPackage -DisableDevelopmentMode -Register "C:Program FilesWindowsAPPSСКОПИРОВАННОЕ_ИМЯAppxManifest.xml"Замість СКОПІРОВАННОЕ_ІМЯ вставте те, що скопіювали з правого стовпчика справа в попередньому кроці. Всі дії здійснюються мишкою, стрілками і гарячими клавішами Ctrl + C, Ctrl + V.
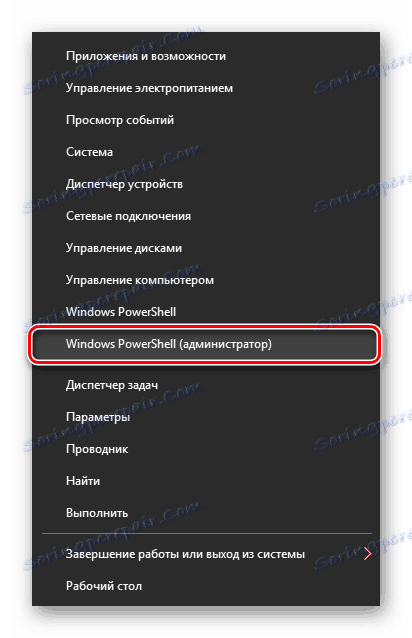
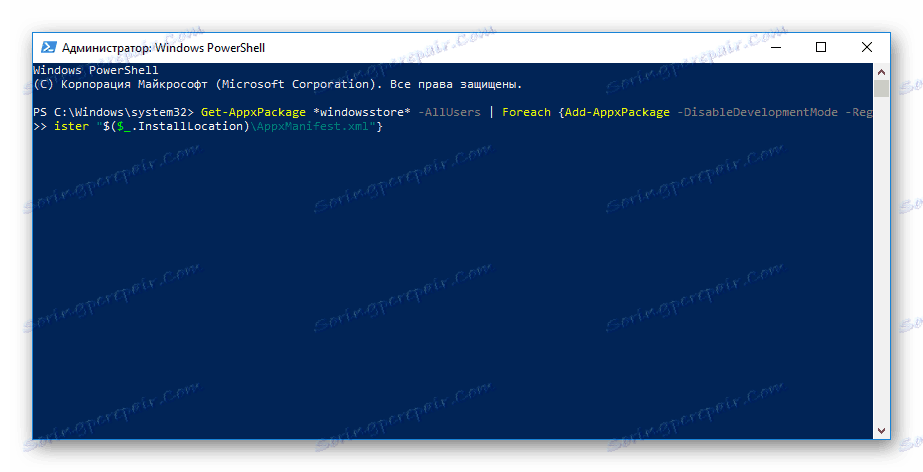
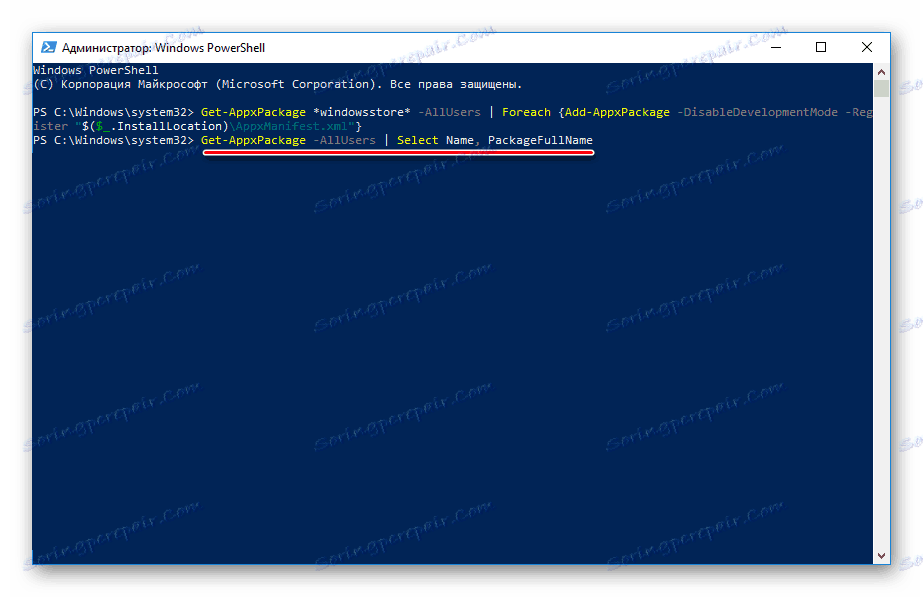

Перевірте, чи відбулася установка, через пошук «Магазину» в «Пуск» методом, описаним в Кроці 3.
Спосіб 2: Установка при виникненні помилок
Досить часто у користувача частково або повністю відмовляється працювати «Магазин додатків» так, що його не вдається ні запустити, ні перевстановити. Для цих ситуацій у нас є окрема стаття, яка допомагає вирішити виникаючі помилки.
Детальніше: Усунення проблем з запуском Windows Store
Спосіб 3: Копіювання файлів з іншого ПК
Якщо у вас під рукою є віртуальна система з Windows 10, інший ПК з цією системою або ви можете попросити одного виручити вас, цей метод установки повинен допомогти, коли попередні дії не мали успіху.
- Перейдіть по шляху:
C:Program FilesWindowsAppsЯкщо ви не бачите папку, значить у вас не включено відображення прихованих папок. Для включення цього параметра коректний по посиланню нижче.
Детальніше: Відображення прихованих папок в Windows 10
- Скопіюйте наступні папки (цифри після назви папки у вашому випадку можуть бути інші, це не має значення):
- Microsoft.WindowsStore_11805.1001.42.0_neutral_split.language-ru_8wekyb3d8bbwe
- Microsoft.WindowsStore_11805.1001.42.0_neutral_split.scale-100_8wekyb3d8bbwe
- Microsoft.WindowsStore_11805.1001.42.0_x64__8wekyb3d8bbwe
- Microsoft.WindowsStore_11805.1001.4213.0_neutral_ ~ _8wekyb3d8bbwe
- Microsoft.StorePurchaseApp_11805.1001.5.0_neutral_split.language-ru_8wekyb3d8bbwe
- Microsoft.StorePurchaseApp_11805.1001.5.0_neutral_split.scale-100_8wekyb3d8bbwe
- Microsoft.StorePurchaseApp_11805.1001.5.0_x64__8wekyb3d8bbwe
- Microsoft.StorePurchaseApp_11805.1001.513.0_neutral_ ~ _8wekyb3d8bbwe
- Microsoft.Services.Store.Engagement_10.0.1610.0_x64__8wekyb3d8bbwe
- Microsoft.Services.Store.Engagement_10.0.1610.0_x86__8wekyb3d8bbwe
- Microsoft.NET.Native.Runtime.1.7_1.7.25531.0_x64__8wekyb3d8bbwe
- Microsoft.NET.Native.Runtime.1.7_1.7.25531.0_x86__8wekyb3d8bbwe
- Microsoft.VCLibs.20.00_12.0.21005.1_x64_8wekyb3d8bbwe
- Microsoft.VCLibs.20.00_12.0.21005.1_x86_8wekyb3d8bbwe
Папок «Microsoft.NET.Native.Runtime» може бути декілька, копіюйте останні версії. Визначається версія за першими двома цифрами. На прикладі вище, це версія 1.7.
- Вставте скопійовані папки в це ж місце, але вже на вашому комп'ютері з відсутнім «Магазином». Якщо Провідник попросить замінити деякі файли - погоджуйтеся.
- Відкрийте PowerShell і впишіть команду:
ForEach ($folder in get-childitem) {Add-AppxPackage -DisableDevelopmentMode -Register "C:Program FilesWindowsApps$folderAppxManifest.xml"}
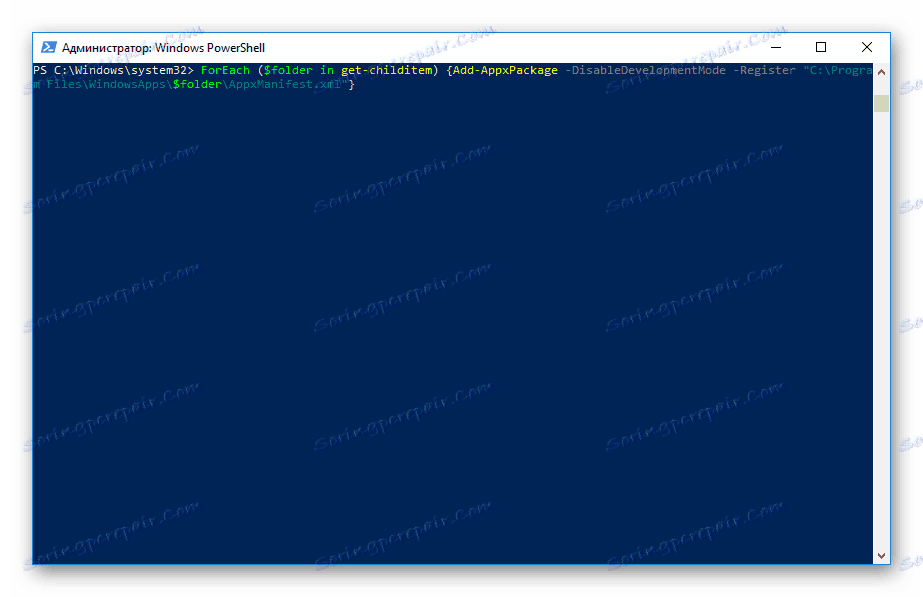
Перевірте, чи вийшло відновити працездатність додатки, відшукавши його в «Пуск» за прикладами Способу 1.
Спосіб 4: Оновлення Windows
Щодо радикальних, але дієвим способом може виявитися оновлення Windows. Для цього вам буде потрібно образ системи вашої розрядності, редакції і версії не нижче поточної.
- Щоб дізнатися всі параметри поточної збірки, відкрийте «Пуск»> «Параметри».
- Слідом перейдіть в розділ «Система».
- Зі списку виберіть «Про систему».
- У правій частині знайдіть рядки «Тип системи» (розрядність), «Випуск» (Home, Pro, Enterprise) і «Версія».
![Розрядність версія і збірка Windows 10]()
На нашому прикладі знадобиться завантажити образ з Windows 10 Pro, x64, 1803 або вище.
- Розпакуйте ISO-образ архиватором і запустіть інсталятор «Setup.exe».
- Виконайте установку звичайним способом, на етапі «Виберіть тип установки» вказавши «Оновлення».
![Оновлення Windows при перевстановлення]()
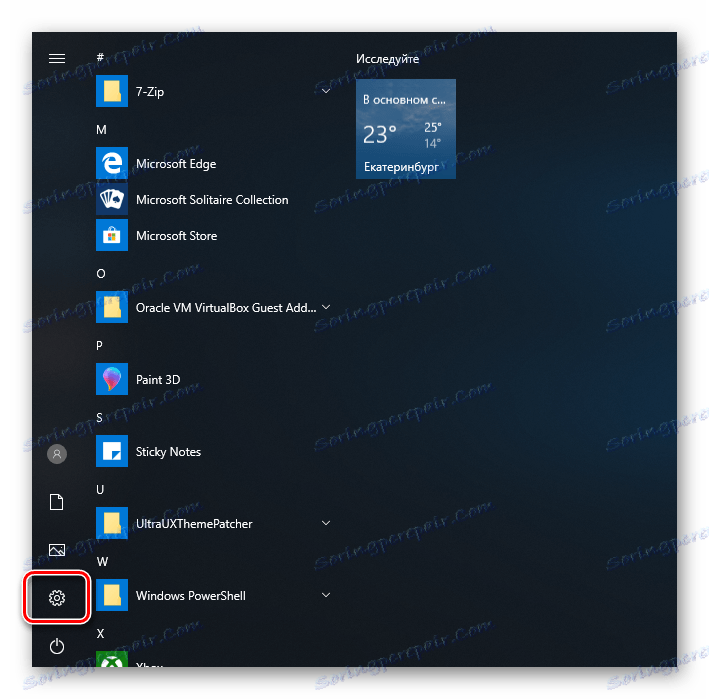
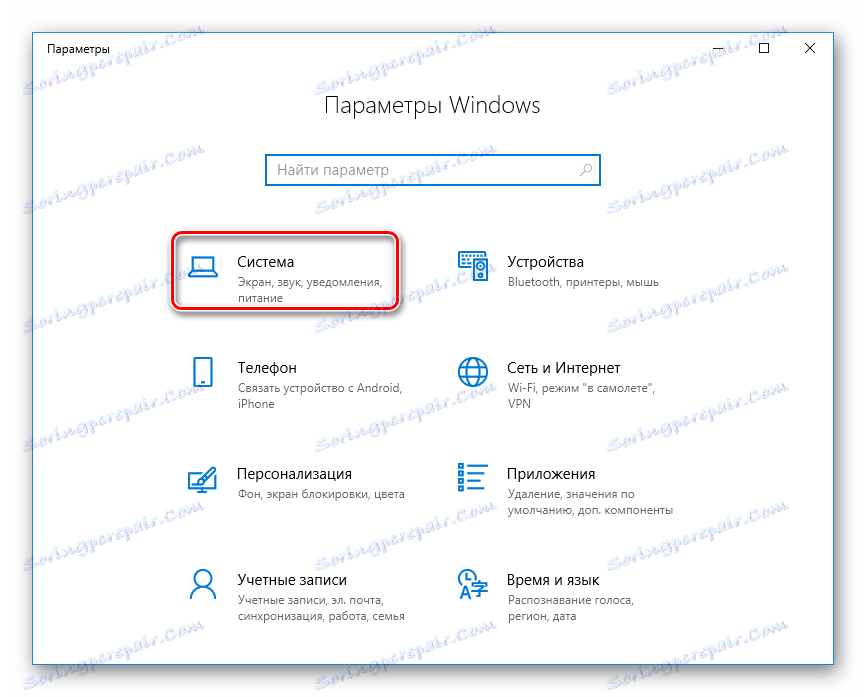
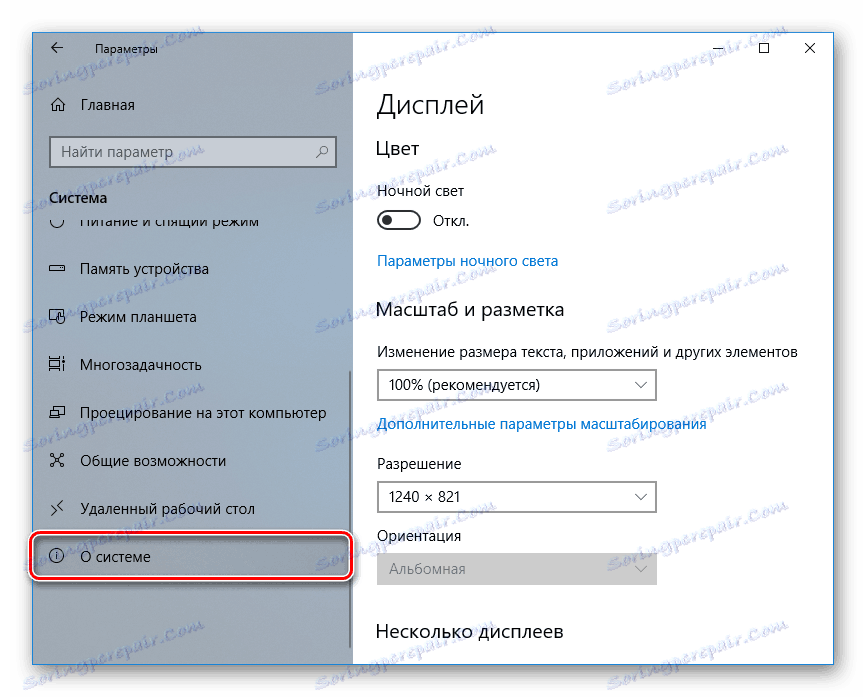
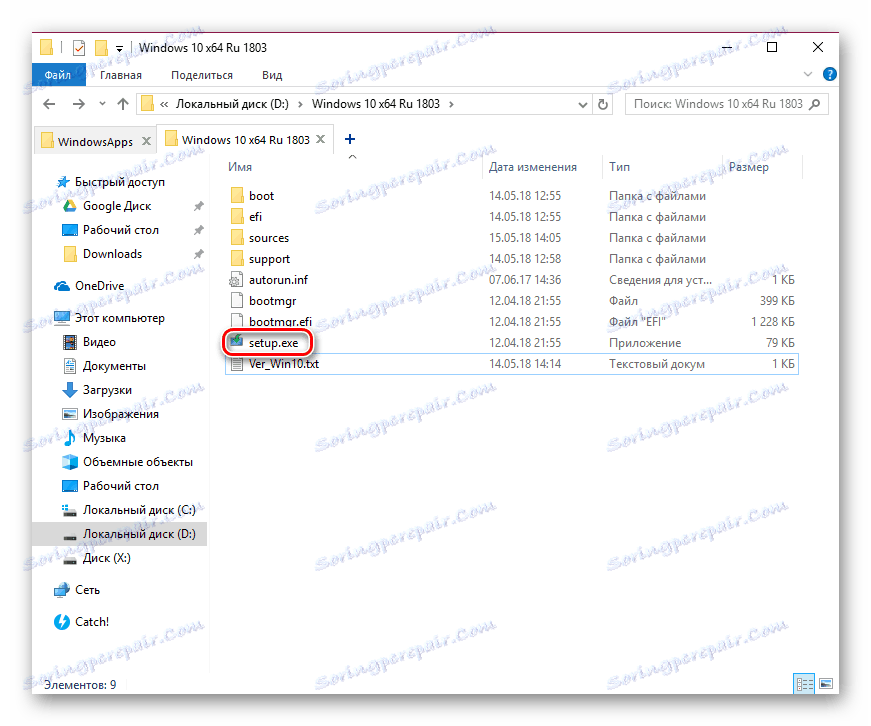
У цьому випадку ваші файли і папки НЕ будуть видалені, а робота Microsoft Store відновиться.
Спосіб 5: Онлайн-версія Microsoft Store
Для ледачих і невпевнених у своїх діях користувачів є проста заміна додатком - онлайн-версія. Вона відрізняється інтерфейсом від додатка, однак цілком зручна, якщо звикнути.
Перейти до браузерної версії Microsoft Store
Додатки тут розділені на категорії, що знаходяться в шапці сайту, а переглянути популярні та інші продукти можна, просто гортаючи сторінку вниз.

Ми розглянули 4 способи установки Microsoft Store на ПК. Вони повинні допомогти більшості користувачів, котрі бажають установити «Магазин» з нуля, перевстановити його і виправити помилки. В якості тимчасового або постійного заміни десктопних програм ви можете скористатися версією маркету для браузерів.