Керівництво з видалення віртуального диска в Windows 10
Створити віртуальний накопичувач при бажанні може кожен користувач. Але що робити, якщо він вам більше не потрібен? Саме про те, як коректно видалити такий накопичувач в ОС Windows 10 ми і розповімо далі.
зміст
Методи деінсталяції віртуального диска
Всього варто виділити два способи, які дозволять правильно видалити накопичувач. Вам необхідно вибрати той з них, що відповідає попередньому процесу створення віртуального жорсткого диска. На практиці все виглядає не так складно, як здається на перший погляд.
Спосіб 1: "Керування дисками"
Даний спосіб підійде вам в тому випадку, якщо віртуальний накопичувач створювався саме через вказаний інструмент.
Пам'ятайте, що перед виконанням Описана методика може зробити слід скопіювати з видаляється диска всю потрібну інформацію, так як після остаточної деінсталяції ви не зможете її відновити.
Для того щоб видалити диск, потрібно зробити наступне:
- Клацніть по кнопці «Пуск» правою кнопкою мишки (ПКМ), після чого виберіть з контекстного меню графу "Керування дисками".
- У вікні необхідно знайти шуканий віртуальний диск. Зверніть увагу, що зробити це потрібно в нижній частині, а не в верхньому списку. Після того як знайшли накопичувач, натисніть на його назві ПКМ (потрібна область вказана на скріншоті нижче) і в контекстному меню клікніть по рядку «Завершити з'єднання віртуальний жорсткий диск».
- Після цього з'явиться невелике вікно. У ньому буде вказано шлях до файлу диска. Запам'ятайте цей шлях, так як в майбутньому він знадобиться. Його краще не редагувати. Досить натиснути кнопку «OK».
- Ви побачите, що з переліку носіїв жорсткий диск зник. Залишається лише видалити файл, на якому зберігається вся інформація з нього. Для цього треба зайти в папку, шлях до якої запам'ятали раніше. Потрібний файл носить розширення «VHD». Знайдіть його і видаліть будь-яким зручним способом (через клавішу «Del» або контекстне меню).
- На завершення можете очистити «Кошик», щоб звільнити місце на основному диску.
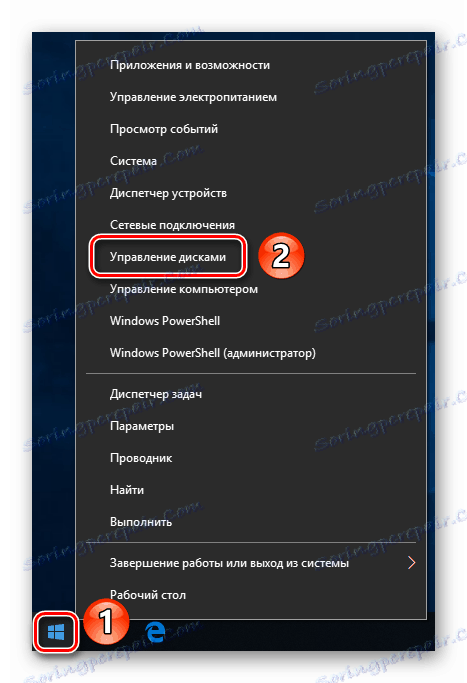
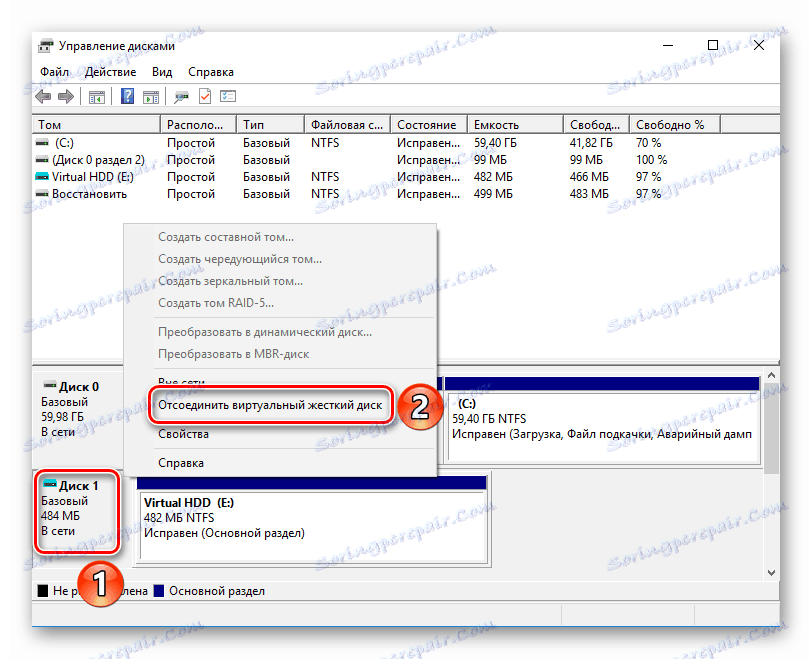
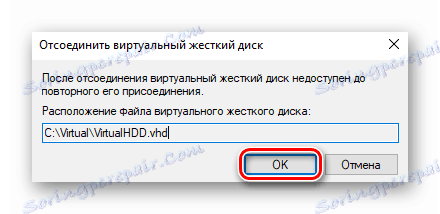
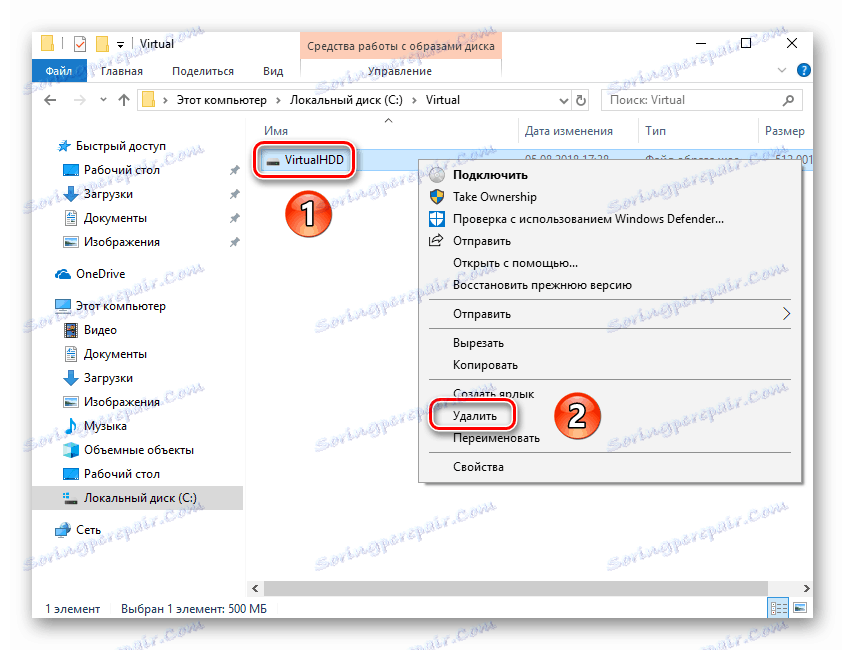
На цьому даний спосіб завершено.
Спосіб 2: «Командний рядок»
Якщо створення віртуального накопичувача ви здійснювали через «Командний рядок», тоді варто використовувати описаний нижче метод. Необхідно виконати наступні операції:
- Відкрийте вікно пошуку Windows. Для цього достатньо активувати рядок на панелі завдань або натиснути на кнопку із зображенням лупи. Потім введіть в пошукове поле команду «cmd». На екрані з'явиться результат запиту. Натисніть по його назві правою кнопкою миші, після чого виберіть з контекстного меню параметр «Запуск від імені адміністратора».
- Якщо у вас активований «Служба захисту користувачів», тоді на екрані з'явиться запит на запуск обробника команд. Натисніть кнопку «Так».
- Тепер введіть в командний рядок запит «subst», а після цього натисніть «Enter». Це відобразить список всіх створених раніше віртуальних жорстких дисків, а також покаже шлях до них.
- Запам'ятайте букву, якої позначений потрібний накопичувач. На скріншоті вище такими буквами є «X» і «V». Для видалення диска введіть таку команду та натисніть «Enter»:
subst X: /DЗамість букви «X» слід поставити ту, якій позначено потрібний віртуальний накопичувач. В результаті ви не побачите на екрані ніяких додаткових вікон з прогресом виконання. Все буде зроблено моментально. Для перевірки можете знову ввести команду «subst» і переконатися, що диск вийшов зі списку.
- Після цього вікно «Командного рядка» можна закрити, так як процес видалення завершено.
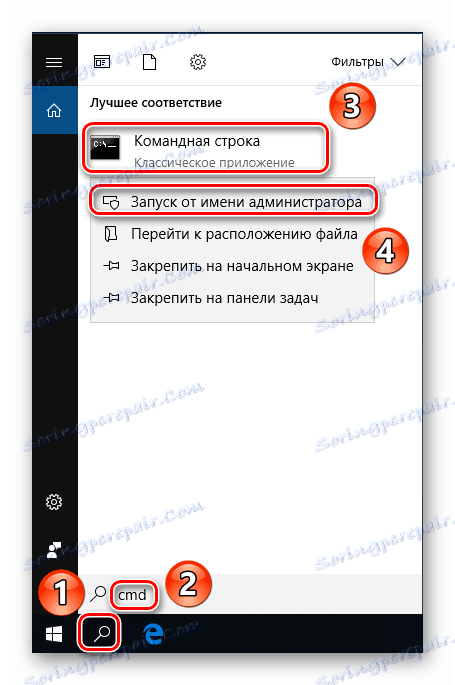
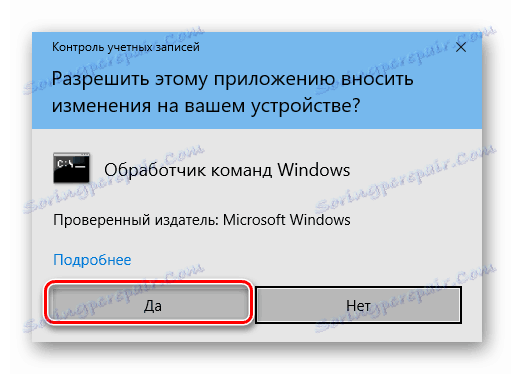

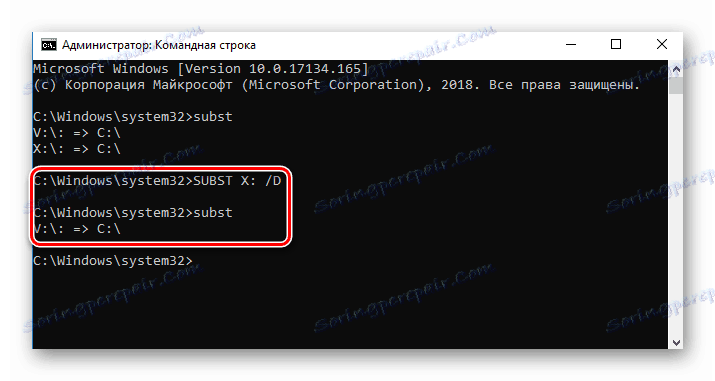
Вдавшись до одного з описаних вище методів, ви без особливих зусиль зможете видалити віртуальний жорсткий диск. Пам'ятайте, що дані дії не дозволяють видалити фізичні розділи вінчестера. Для цього краще скористатися іншими способами, про які ми розповідали раніше в окремому уроці.
Детальніше: Способи видалення розділів жорсткого диска