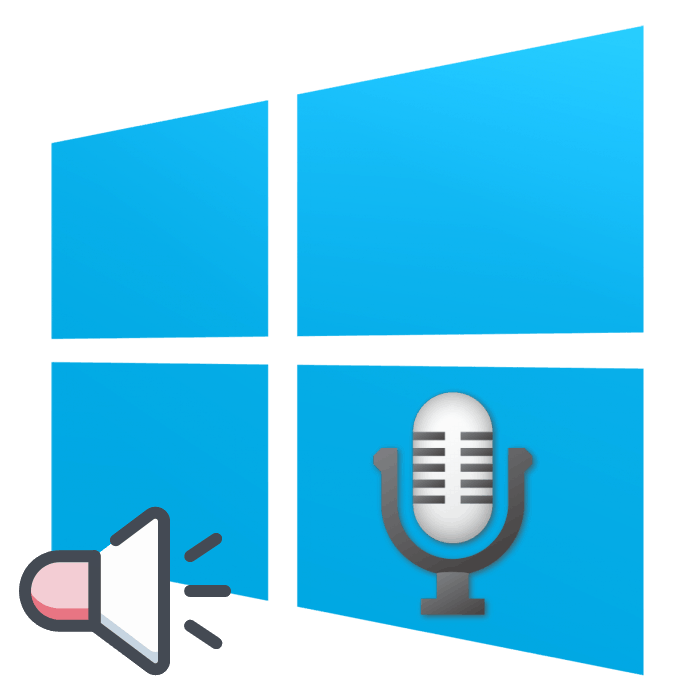Збільшення гучності мікрофона в Windows 10
Більшість комп'ютерів і ноутбуків підтримують підключення безлічі периферійних пристроїв, в тому числі і мікрофона. Використовується таке обладнання для введення даних (записи звуку, розмов в іграх або спеціальних програмах на кшталт Skype ). Налаштовується робота мікрофона в операційній системі. Сьогодні ми б хотіли розповісти про процедуру збільшення його гучності на ПК під управлінням Windows 10.
Читайте також: Включення мікрофона на ноутбуці з Windows 10
зміст
Збільшуємо гучність мікрофона в Windows 10
Оскільки мікрофон може використовуватися для різних цілей, ми хотіли б поговорити про виконання поставленого завдання не тільки в системних настройках, але в різному програмному забезпеченні. Давайте розглянемо всі доступні методи підвищення рівня гучності.
Спосіб 1: Програми для запису звуку
Іноді потрібно записати звукову доріжку через мікрофон. Звичайно, зробити це можна і з застосуванням стандартного кошти Віндовс, проте спеціальний софт надає більш широку функціональність і настройки. Збільшення гучності на прикладі UV SoundRecorder виглядає наступним чином:
- Скачайте UV SoundRecorder з офіційного сайту, встановіть і запустіть. У розділі «Пристрої запису» ви побачите рядок «Мікрофон». Переміщайте повзунок, щоб збільшити гучність.
- Тепер слід перевірити, наскільки відсотків було підвищено звук, для цього клацніть на кнопку «Запис».
- Скажіть що-небудь в мікрофон і натисніть «Стоп».
- Вище зазначено місце, куди зберігся готовий файл. Прослухайте його, щоб зрозуміти, чи влаштовує вас поточний рівень гучності.
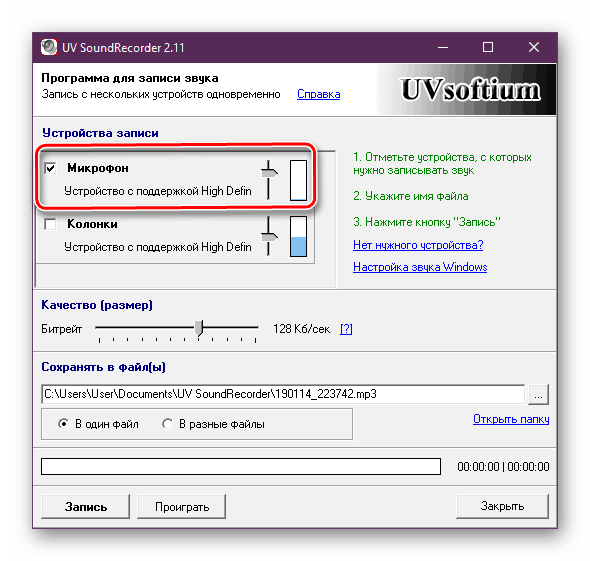
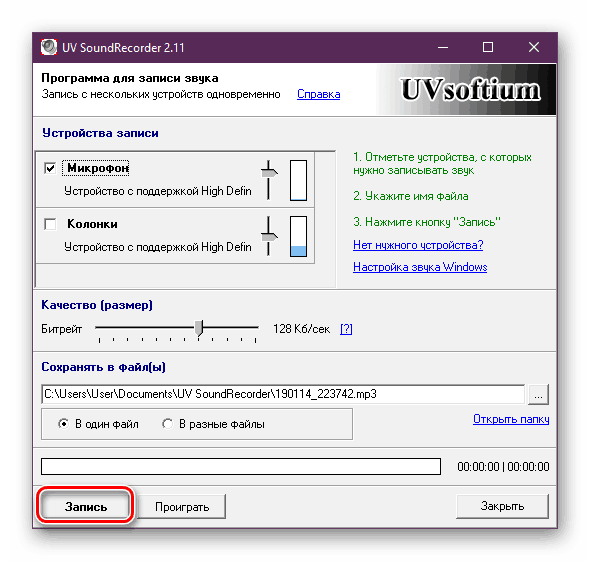
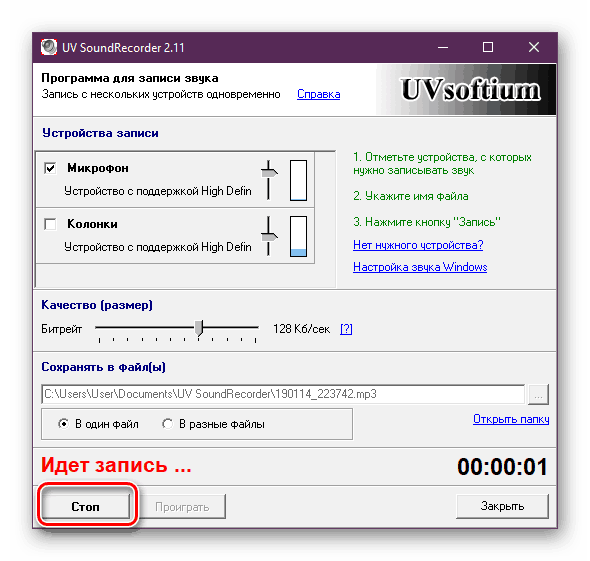
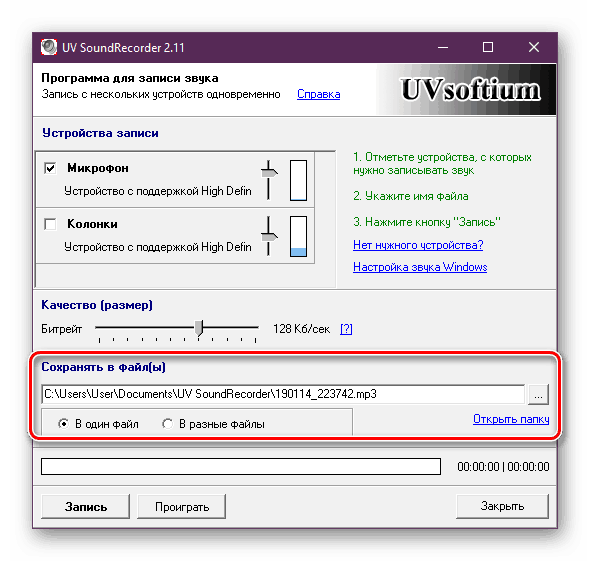
Підвищення рівня гучності обладнання записи в інших подібних програмах практично нічим не відрізняється, потрібно лише знайти потрібний повзунок і викрутити його на необхідне значення. Пропонуємо вам ознайомитися з аналогічним ПО для запису звуку в інший нашій статті за наступним посиланням.
Читайте також: Програми для запису звуку з мікрофону
Спосіб 2: Skype
Багато користувачів активно задіюють програму Skype, щоб проводити особисті або ділові бесіди по відеозв'язку. Для проведення нормальних переговорів потрібно мікрофон, рівня гучності якого б вистачило для того, щоб співрозмовник міг розібрати всі вимовлені вами слова. Редагувати параметри пристрою запису можна прямо в Скайпі. Розгорнуте керівництво про те, як це зробити, читайте в окремому нашому матеріалі далі.
Читайте також: Налаштовуємо мікрофон в Skype
Спосіб 3: Вбудоване засіб Windows
Звичайно, відрегулювати гучність мікрофона можна в використовуваному ПО, однак якщо в самій системі рівень мінімальний, ніякого результату це не принесе. Виконується це за допомогою вбудованих засобів так:
- Відкрийте «Пуск» і перейдіть в «Параметри».
- Запустіть розділ «Система».
- В панелі зліва знайдете і натисніть ЛКМ на категорії «Звук».
- Ви побачите список пристроїв відтворення і гучності. Спочатку вкажіть обладнання введення, а потім перейдіть до його властивостей.
- Наведіть регулятор на необхідне значення і відразу ж протестуйте ефект від настройки.
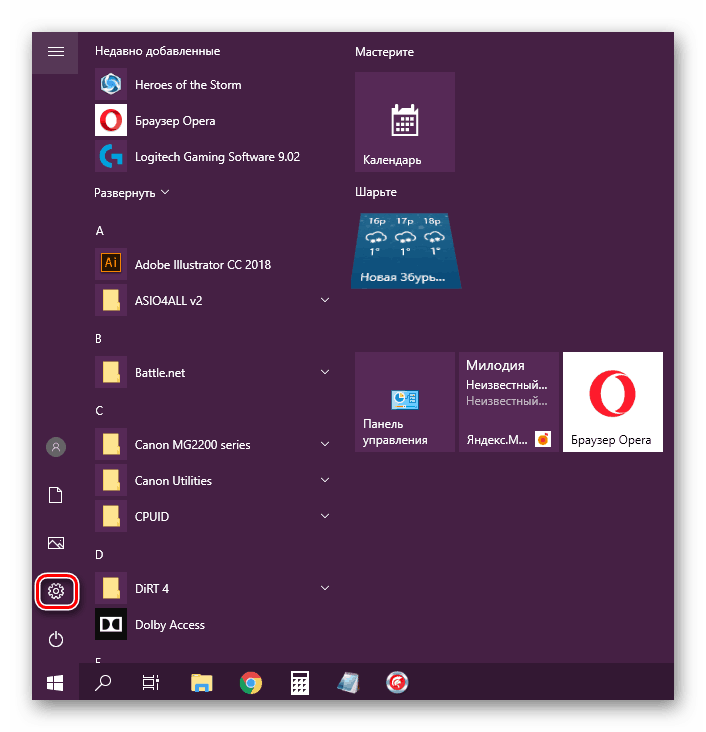
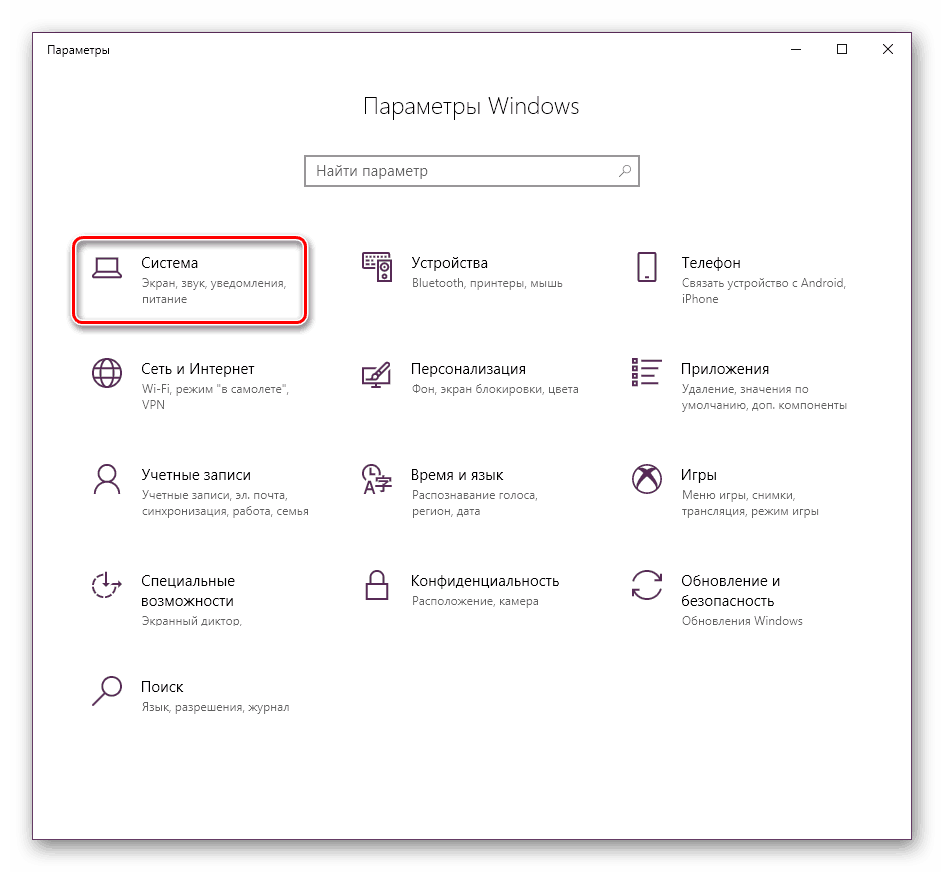
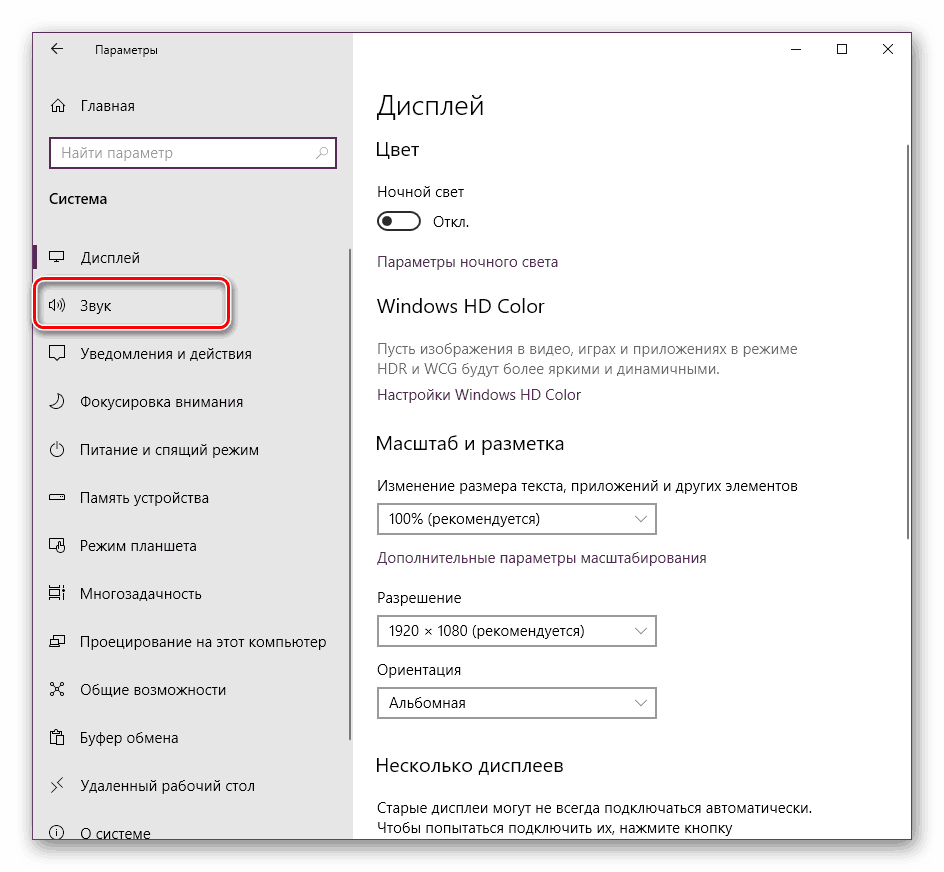
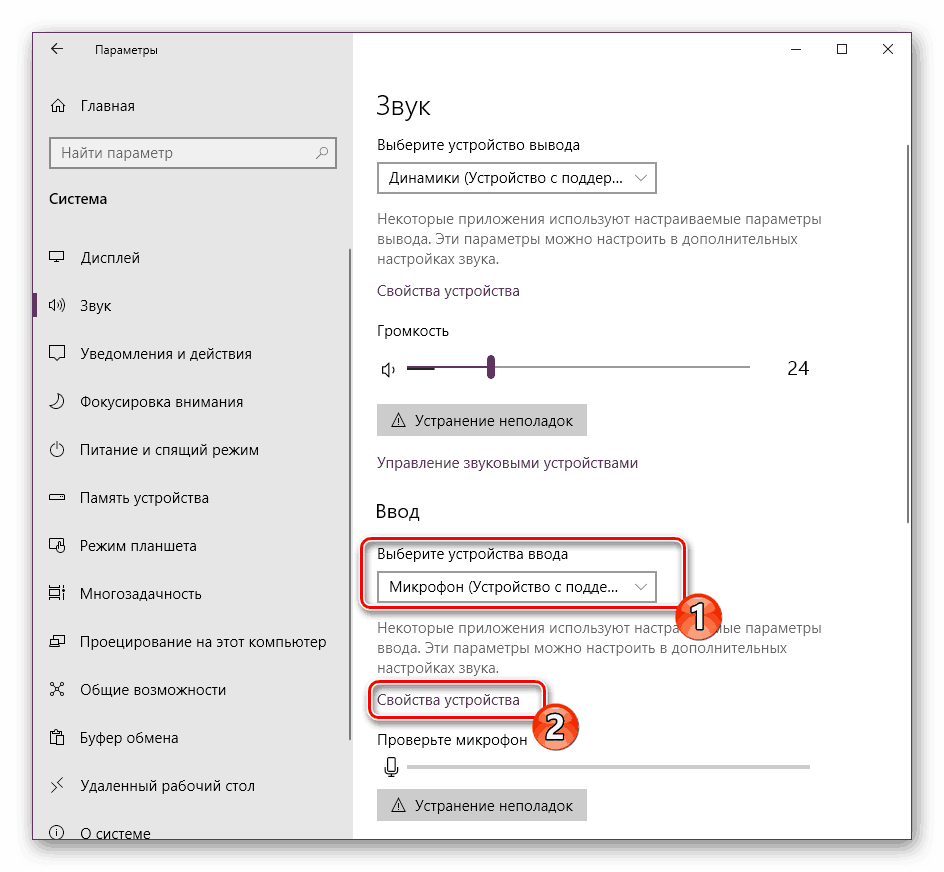
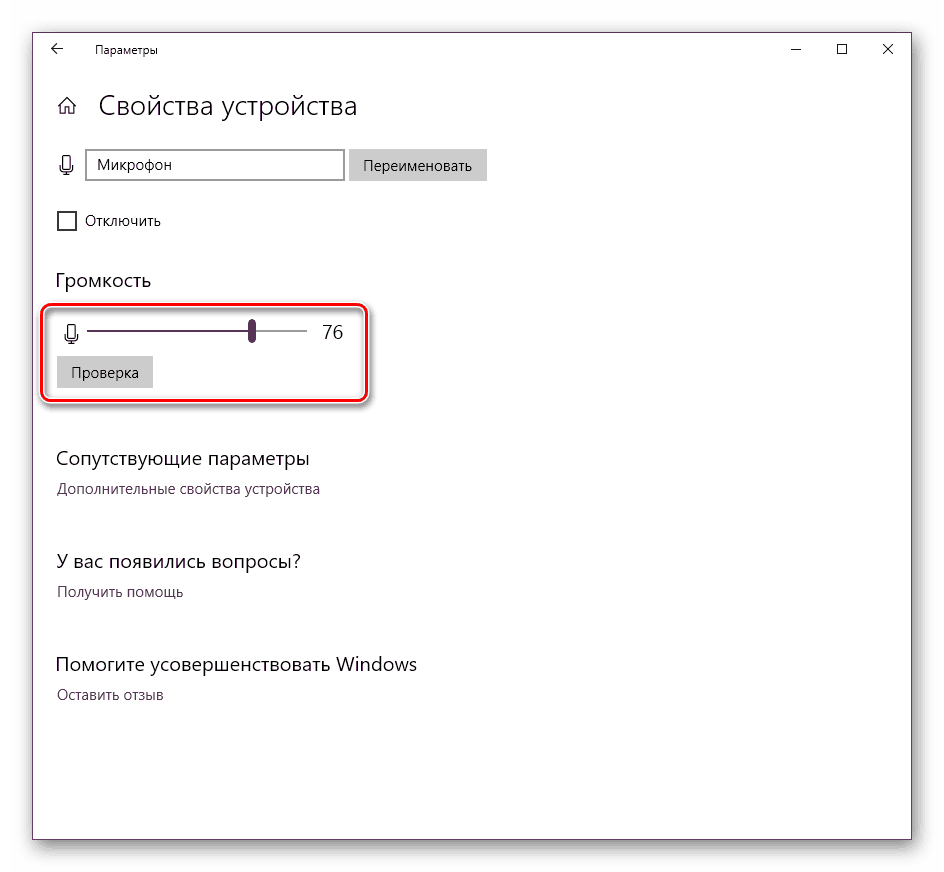
Присутній і альтернативний варіант зміни необхідного вам параметра. Для цього в тому ж меню «Властивості пристрою» клацніть на посилання "Додаткові властивості пристрою».
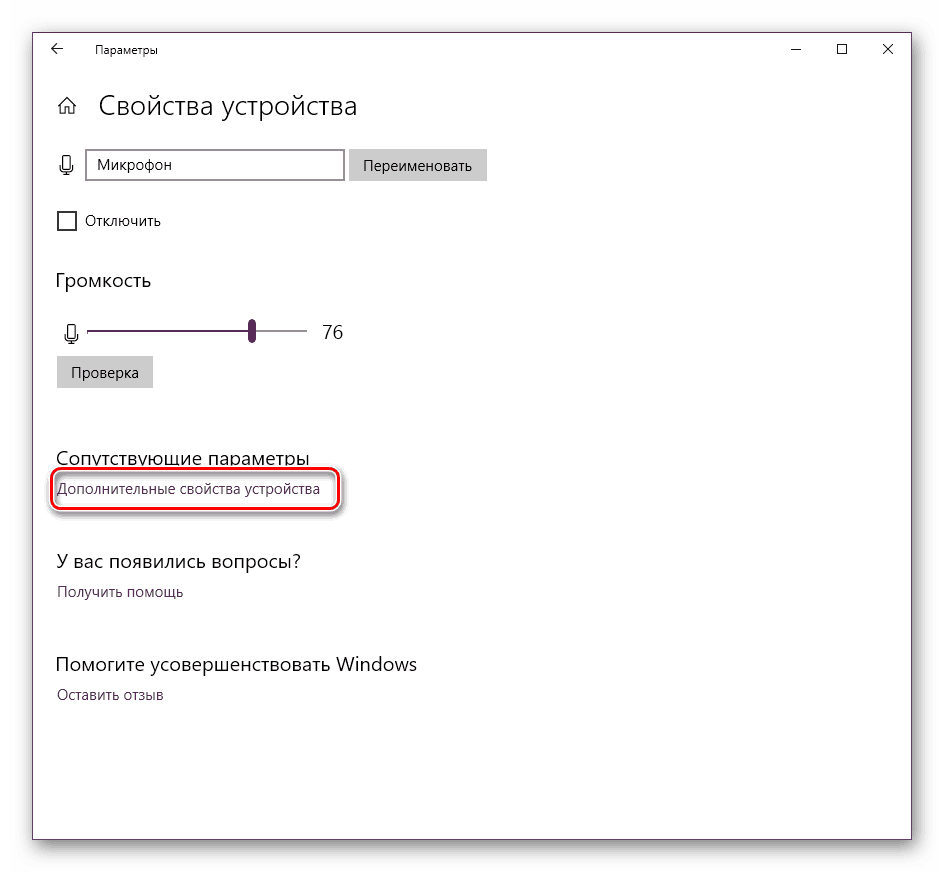
Прокрутіть у вкладку «Рівні» і відрегулюйте загальну гучність і посилення. Після внесення змін не забудьте зберегти настройки.
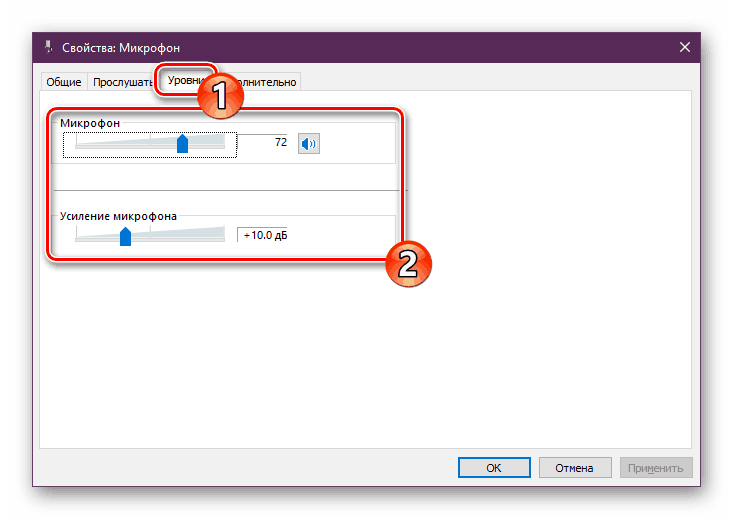
Якщо ви ще жодного разу не проводили конфігурацію записуючої периферії на комп'ютері під керуванням операційної системи Windows 10, радимо звернути увагу на іншу нашу статтю, яку ви знайдете, перейшовши за наступним посиланням.
Детальніше: Налаштування мікрофона в Windows 10
При виникненні різних помилок з роботою даного обладнання їх потрібно вирішити доступними варіантами, проте для початку переконайтеся в його функціонуванні.
Читайте також: Перевірка мікрофона в Windows 10
Далі скористайтеся одним з чотирьох варіантів, які зазвичай допомагають при виникають якісь проблеми апаратури звукозапису. Всі вони детально описані в іншому матеріалі на нашому сайті.
Читайте також: Усунення проблеми непрацездатності мікрофона в Windows 10
На цьому наше керівництво завершено. Вище ми продемонстрували приклади підвищення рівня гучності мікрофона в Віндовс 10 різними засобами. Сподіваємося, ви отримали відповідь на питання, що цікавить і без проблем змогли впоратися з цим процесом.
Читайте також:
Налаштування навушників на комп'ютері з Windows 10
Рішення проблеми із заїканням звуку в Windows 10
Рішення проблем зі звуком в Windows 10