Завантажуємо і встановлюємо звукові драйвера для Realtek
Realtek - всесвітньо відома компанія, яка розробляє інтегральні чіпи для комп'ютерного обладнання. У даній статті ми поговоримо безпосередньо про інтегрованих звукових картах цього іменитого бренду. А точніше про те, де можна знайти драйвера для таких пристроїв і як їх правильно встановити. Адже, погодьтеся, в наш час німий комп'ютер вже не в моді. Тож почнемо.
зміст
Завантаження і установка драйвера Realtek
Якщо у вас немає зовнішньої звукової карти, то, швидше за все, вам необхідний софт для інтегрованої плати Realtek. Саме такі плати встановлюються за замовчуванням на материнські плати і в ноутбуки. Для установки або оновлення ПЗ можна скористатися одним з наведених нижче способів.
Спосіб 1: Офіційний сайт Realtek
- переходимо на сторінку завантаження драйверів , Розташовану на офіційному сайті компанії Realtek. На цій сторінці нас цікавить рядок «High Definition Audio Codecs (Software)». Натискаємо на неї.
- На наступній сторінці ви побачите повідомлення про те, що пропоновані драйвера є лише загальними установочними файлами для стабільної роботи аудіосистеми. Для максимальної кастомізації і детальної настройки вам рекомендується перейти на сайт виробника ноутбука або материнської плати і завантажити там останню запропоновану версію драйверів. Ознайомившись з цим повідомленням ставимо галочку навпроти рядка «I accept to the above» і тиснемо кнопку «Next».
- На наступній сторінці вам необхідно вибрати драйвер згідно операційній системі, яка встановлена у вас на комп'ютері або ноутбуці. Після цього, необхідно натиснути на напис «Global» навпроти переліку операційних систем. Почнеться процес завантаження файлу на комп'ютер.
- Коли інсталяційний файл завантажиться, запускаємо його. Насамперед ви побачите процес вилучення ПО для установки.
- За хвилину ви побачите вікно вітання в програмі установки софта. Тиснемо кнопку «Далі» для продовження.
- У наступному вікні ви можете побачити етапи, в які буде відбуватися процес установки. Спершу буде видалено старий драйвер, перезавантажена система, а після цього установка нових драйверів продовжиться автоматично. Натискаємо кнопку «Далі» внизу вікна.
- Запускається процес видалення встановленого драйвера. Через деякий час він закінчиться і ви бачите на екрані повідомлення з вимогою перезавантажити комп'ютер. Відзначаємо рядок «Так, перезавантажити комп'ютер зараз.» І тиснемо кнопку «Готово». Не забудьте зберегти дані перед перезавантаженням системи.
- Коли система завантажиться знову, установка продовжиться і ви знову побачите вікно з привітанням. Необхідно натиснути кнопку «Далі».
- Запускається процес установки нового драйвера для Realtek. Він займе кілька хвилин. В результаті ви знову побачите вікно з повідомленням про успішну установку і прохання перезавантажити комп'ютер. Погоджуємося на перезавантаження зараз і знову тиснемо кнопку «Готово».
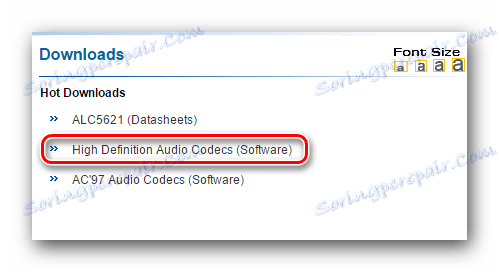
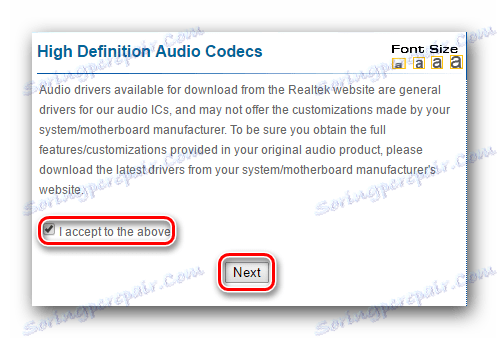
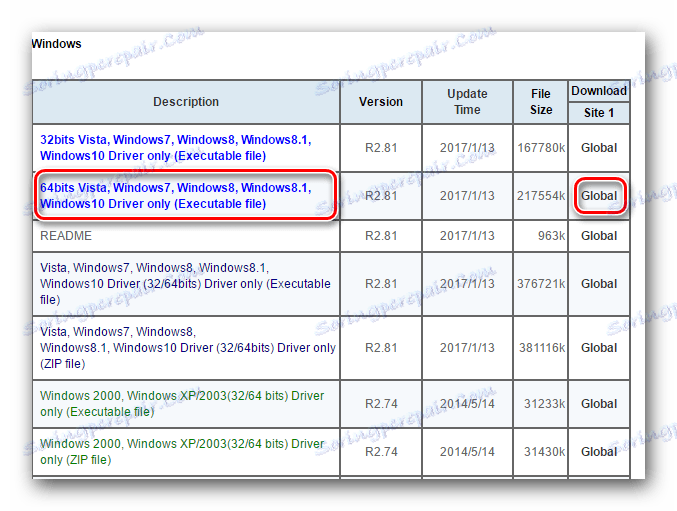

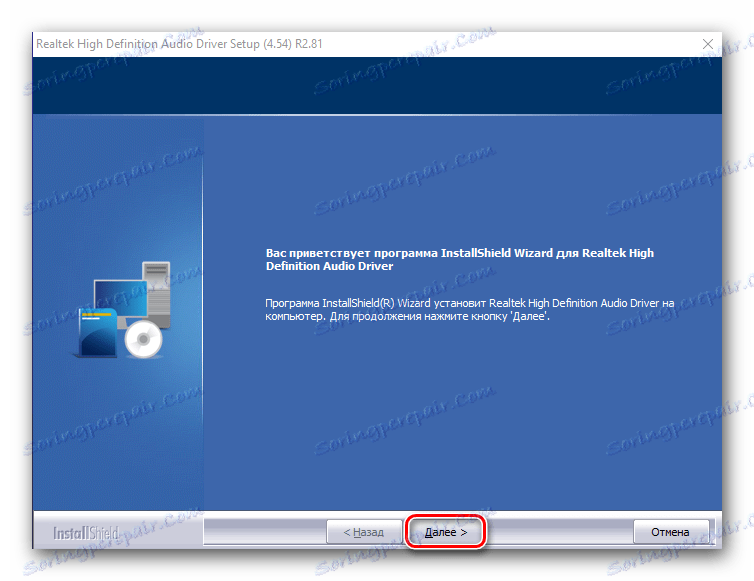
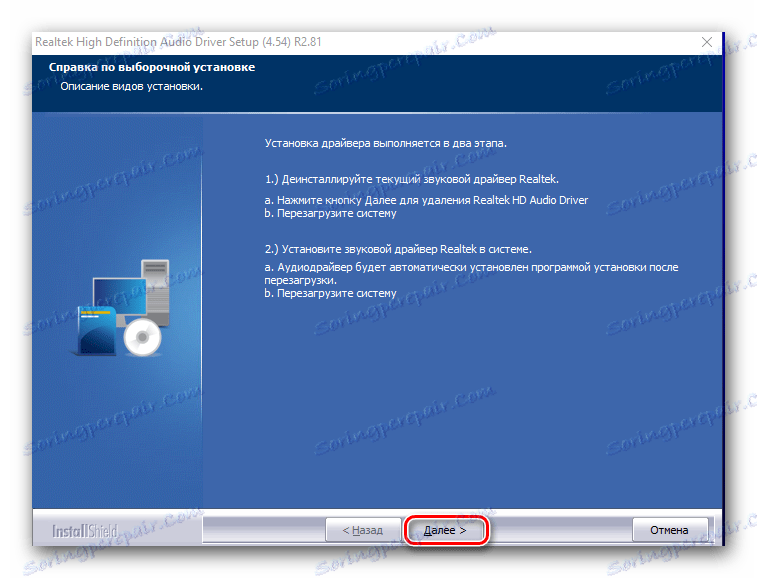
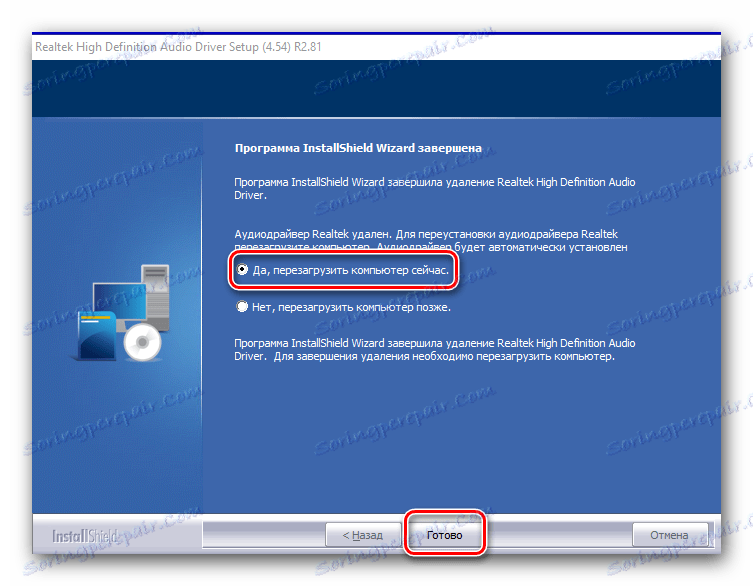
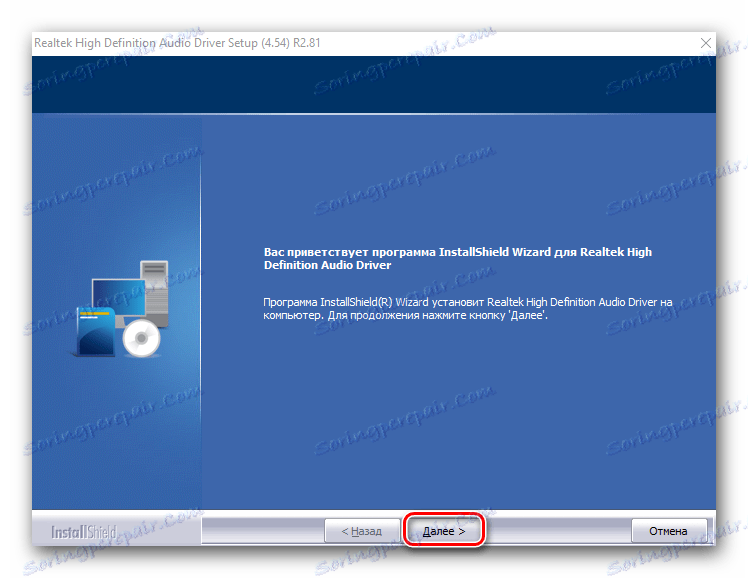

На цьому установка буде завершена. Після перезавантаження ніяких вікон вже з'являтися не повинно. Щоб переконатися, що ПО встановлено нормально, необхідно зробити наступне.
- Відкрити диспетчер пристроїв. Для цього тиснемо одночасно кнопки «Win» і «R» на клавіатурі. У вікні вводимо
devmgmt.mscі тиснемо «Enter». - У диспетчері пристроїв шукаємо вкладку з аудіопристроями і відкриваємо її. У переліку обладнання ви повинні побачити рядок «Realtek High Definition Audio». Якщо такий рядок є, значить драйвер встановлений коректно.

Спосіб 2: Сайт виробника материнської плати
Як ми вже згадували вище, аудіосистеми Realtek інтегруються в материнські плати, тому завантажити драйвера Realtek можна з офіційного сайту виробника материнської плати.
- Спершу дізнаємося виробника і модель материнської плати. Для цього тиснемо комбінацію клавіш «Win + R» і у вікні вводимо «cmd» і натискаємо кнопку «Enter».
- У вікні необхідно ввести запити
wmic baseboard get Manufacturerі натиснути «Enter». Аналогічним чином після цього вводимоwmic baseboard get productі також натискаємо «Enter». Ці команди дозволять дізнатися виробника і модель материнської плати. - Переходимо на сайт виробника. У нашому випадку це сайт компанії Asus .
- На сайті необхідно знайти поле пошуку і ввести туди модель вашої материнської плати. Як правило, таке поле розташовується у верхній частині сайту. Після того, як ввели модель материнської плати, тиснемо клавішу «Enter» для переходу на сторінку з результатами пошуку.
- На наступній сторінці вибираємо свою материнську плату або ноутбук, так як їх модель часто збігається з моделлю плати. Тиснемо за назвою.
- На наступній сторінці нам необхідно перейти в розділ «Підтримка». Далі вибираємо підрозділ «Драйвери та утиліти». У випадаючому меню нижче вказуємо свою ОС разом з розрядністю.
- Зверніть увагу, що при виборі ОС може бути зазначений не весь перелік програмного забезпечення. У нашому випадку на ноутбуці встановлена Windows 10 64bit, але необхідні драйвера знаходяться в розділі Windows 8 64bit. На сторінці знаходимо гілку «Audio» і відкриваємо її. Нам необхідний «Realtek Audio Driver». Для того, щоб приступити до завантаження файлів, натискаємо кнопку «Глобальний».
- В результаті буде викачаний архів з файлами. Необхідно розпакувати вміст в одну папку і для початку установки драйвера запустити файл «Setup». Процес установки буде аналогічний описаному в першому способі.




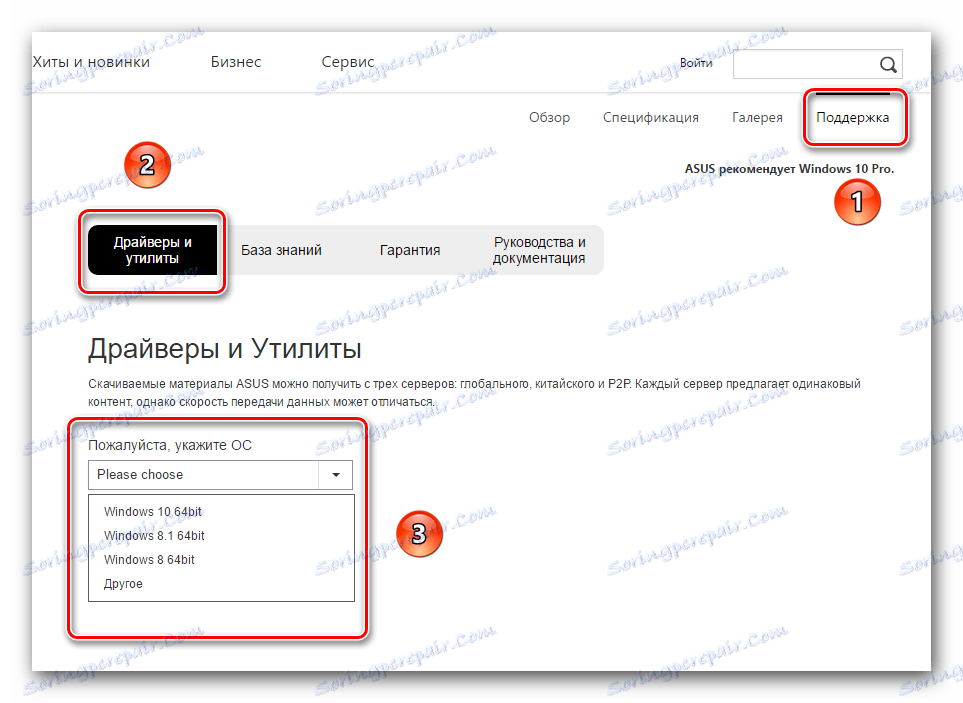
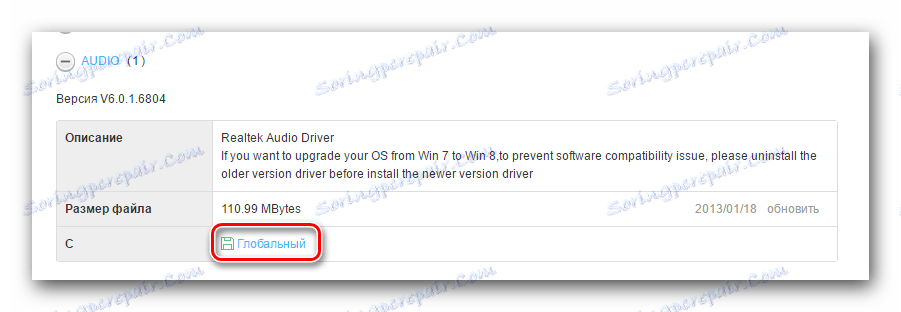
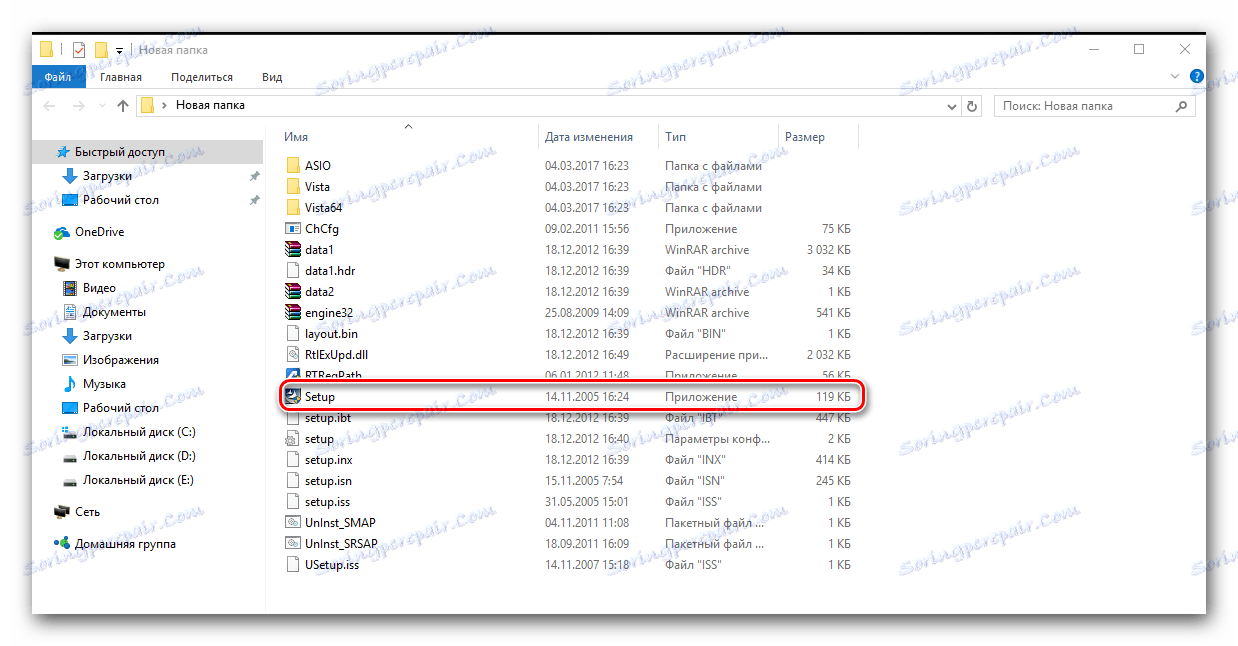
Спосіб 3: Програми загального призначення
До таких програм відносяться утиліти, які самостійно сканують вашу систему і встановлюють або оновлюють необхідні драйвера.
урок: Кращі програми для установки драйверів
Розписувати повністю процес оновлення ПЗ за допомогою таких програм не будемо, так як цієї теми у нас присвячені окремі великі уроки.
урок: Як оновити драйвера на комп'ютері за допомогою DriverPack Solution
урок: Driver Booster
урок: SlimDrivers
урок: Driver Genius
Спосіб 4: Диспетчер пристроїв
Цей спосіб не включає в себе установку додаткового ПЗ драйверів Realtek. Він лише дозволить системі правильно розпізнати пристрій. Проте, іноді цей спосіб може стати в нагоді.
- Заходимо в диспетчер пристроїв. Як це зробити, описано в кінці першого способу.
- Шукаємо гілку «Звукові, ігрові та відеотехніка» та відкриваємо її. Якщо драйвер Realtek не встановлено, то ви побачите рядок подібну до тієї, що вказана на скріншоті.
- На такому пристрої необхідно натиснути правою кнопкою миші і вибрати пункт "Оновити драйвери»
- Далі ви побачите вікно, в якому необхідно вибрати тип пошуку і установки. Тиснемо по напису «Автоматичний пошук оновлених драйверів».
- В результаті почнеться пошук необхідного програмного забезпечення. Якщо система знайде потрібний софт, вона його встановить автоматично. В кінці ви побачите повідомлення про вдалу установці драйвера.
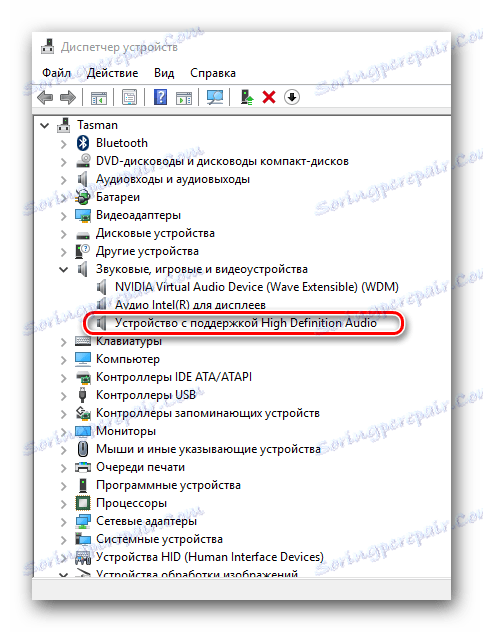
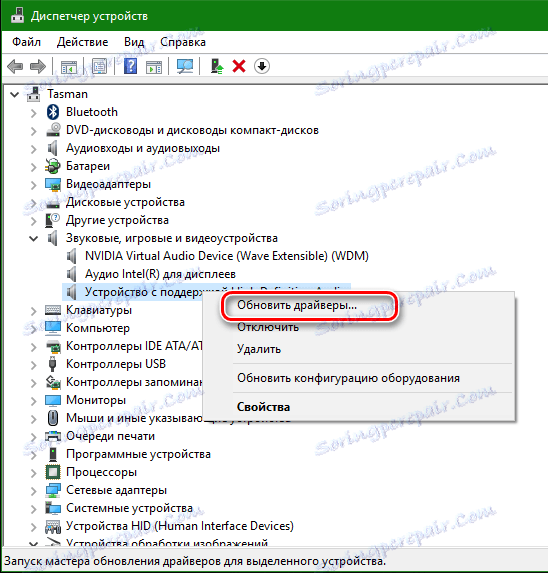

В якості висновку хотілося б відзначити, що при установці операційних систем Windows 7 і вище драйвера для інтегрованих звукових карт Realtek встановлюються автоматично. Але це загальні звукові драйвера з бази Microsoft. Тому, вкрай рекомендується встановити ПЗ з сайту виробника материнської плати або з офіційного сайту Realtek. Тоді ви зможете більш детально налаштувати звук на своєму комп'ютері або ноутбуці.
