
В операційній системі Windows 10 є окреме меню налаштувань, що відповідає за управління живленням. Особливо актуальна ця тема для власників ноутбуків, коли потрібно оптимізувати споживання енергії при роботі пристрою від батареї. Однак і користувачі стаціонарних комп'ютерів теж нерідко стикаються з таким завданням. Основний вплив на споживання енергії надає процесор, тому для оптимізації або настройки максимальної продуктивності в першу чергу слід звертати увагу на харчування саме цього комплектуючого. Про це і піде мова далі.
Зміна стандартних параметрів схеми живлення
Для початку поговоримо про стандартних параметрах планів електроживлення. Як відомо, в ОС можна налаштувати відразу кілька профілів, щоб швидко перемикатися між ними. Зараз ми розберемо тільки поточний план, а ви, відштовхуючись від побачених інструкцій, зможете точно так же налаштувати і інші профілі, змінюючи тільки значення пунктів, щоб створити необхідне харчування для процесора.
- Відкрийте меню «Пуск» і перейдіть звідти в «Параметри», Клацнувши по значку у вигляді шестерінки.
- Тут вас цікавить категорія «Система».
- Через панель зліва переміститеся в «Харчування і сплячий режим».
- Пошукайте напис «Додаткові параметри харчування» і клацніть по ній лівою кнопкою миші.
- Ви будете переміщені до відповідного розділу Панелі управління. У ньому виберіть необхідну схему і натисніть по клікабельно написи «Налаштування схеми електроживлення».
- У вікні, клацніть ЛКМ по «Змінити додаткові настройки живлення».
- Тепер в списку вам потрібно вибрати розділ «Управління харчуванням процесора», Розгорнувши його.
- Зверніть увагу на що знаходяться тут три пункти «Мінімальна стан процесора», «Політика охолодження системи» і «Максимальна стан процесора». Перший параметр відповідає за мінімальну продуктивність процесора в процентах. Наприклад, якщо якийсь додаток буде запущено, то для нього виділяться всі потужності комплектуючого, щоб швидко виконати завдання. Повною протилежністю є третій параметр, адже в ньому ви встановлюєте максимально допустиме навантаження, обмеживши тим самим продуктивність.
- Що стосується зміни стану, то ви самостійно задаєте процентне значення, вписуючи цифри в спеціально відведене поле.
- пункт «Політика охолодження системи» дозволить встановити, чи будуть вентилятори прискорювати свою роботу при уповільненні швидкодії центрального процесора.
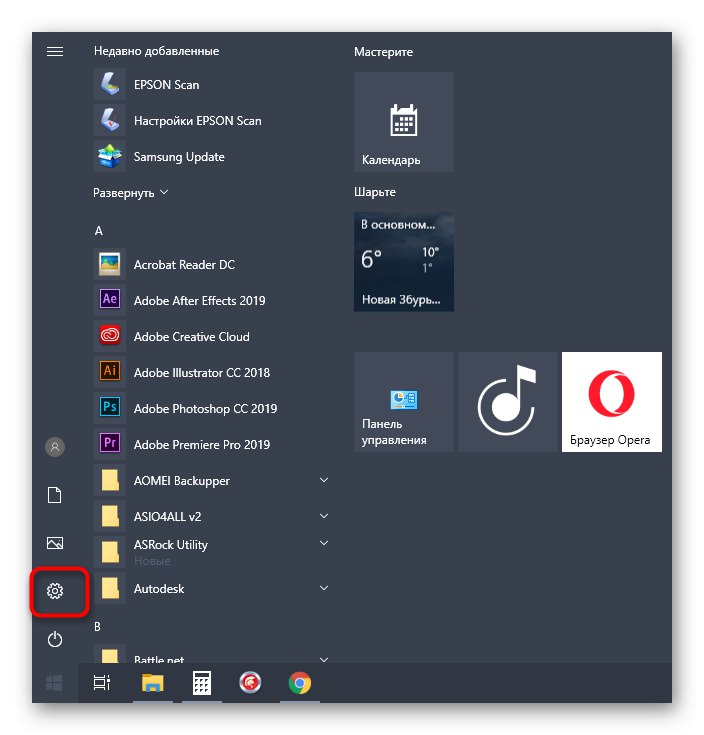

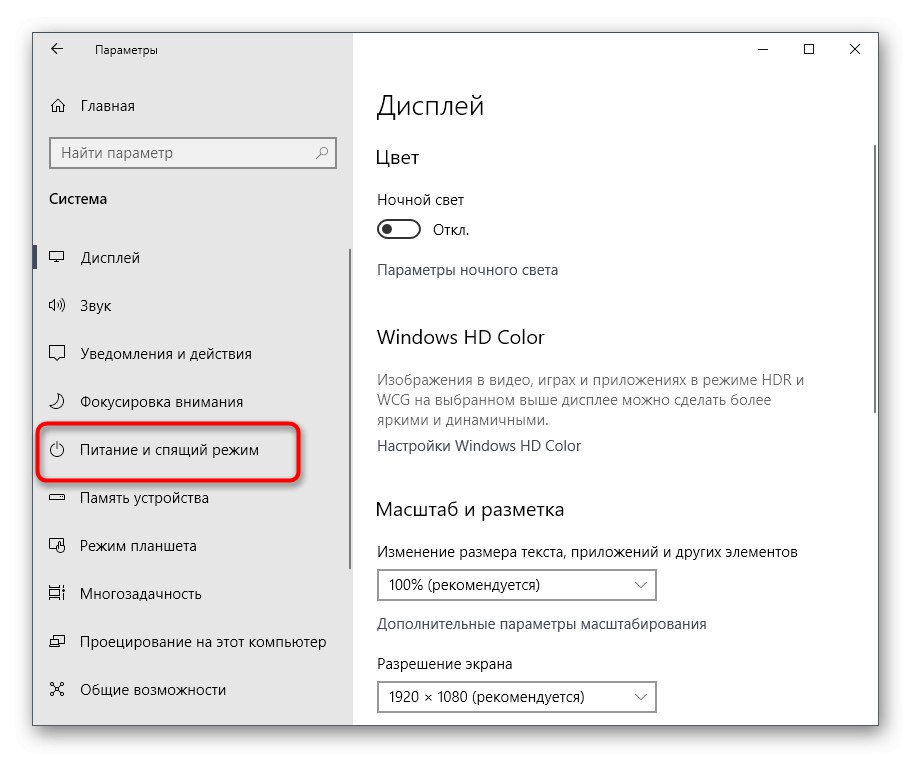
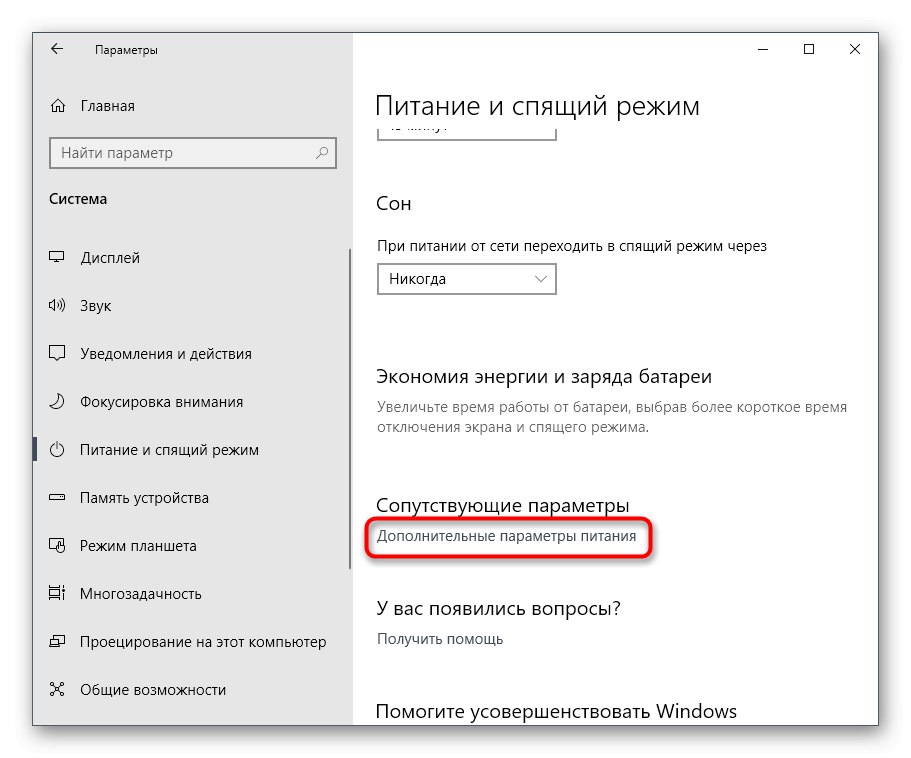
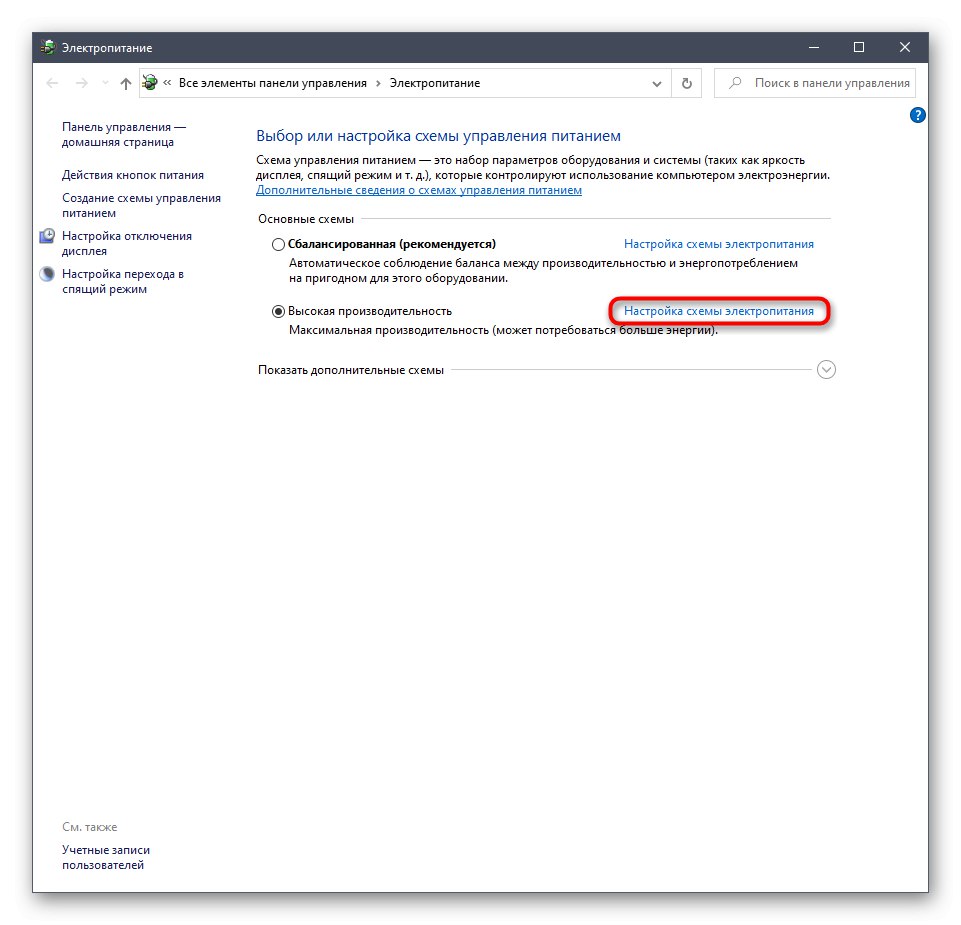
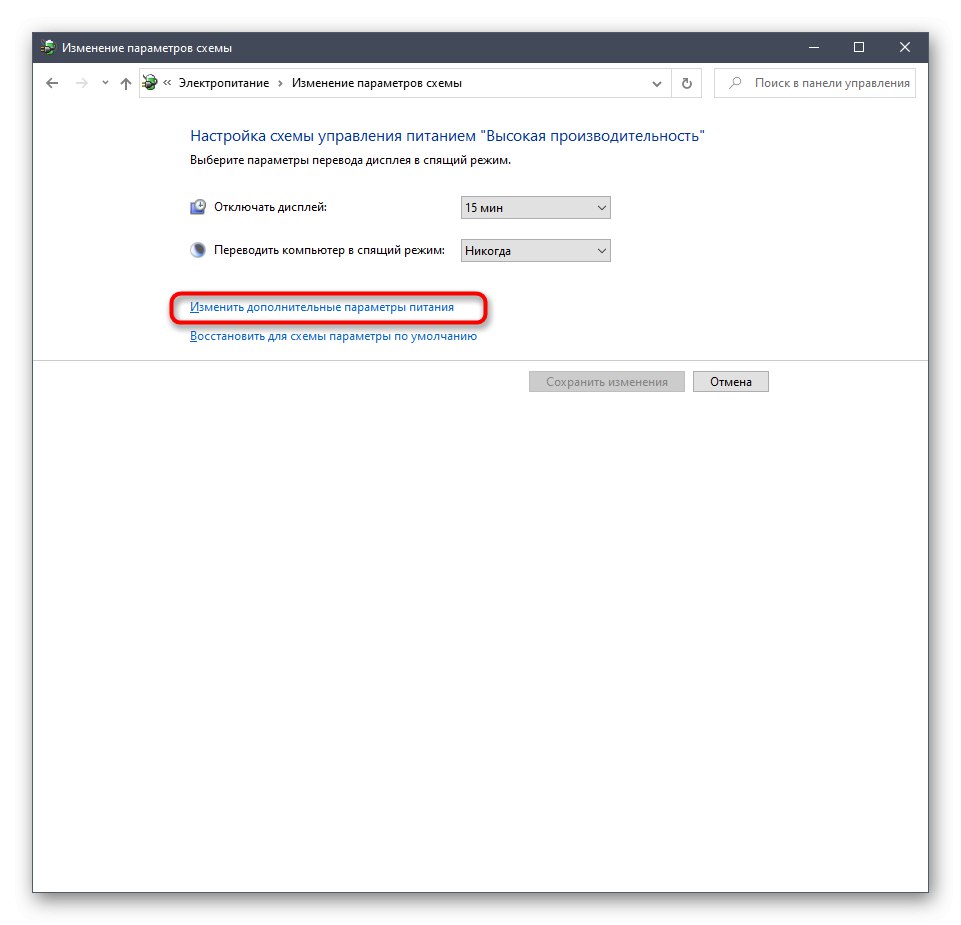
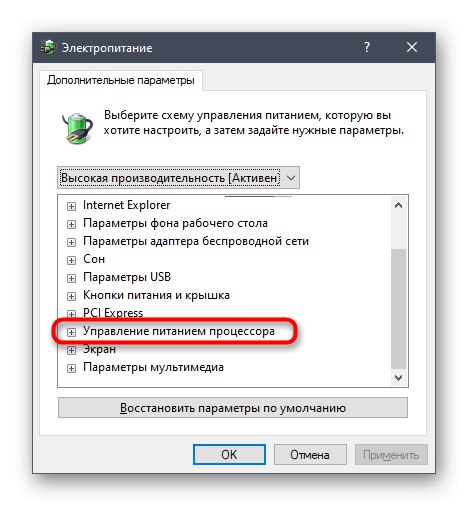
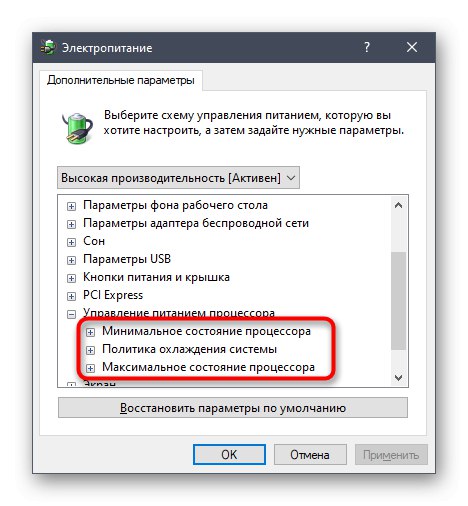
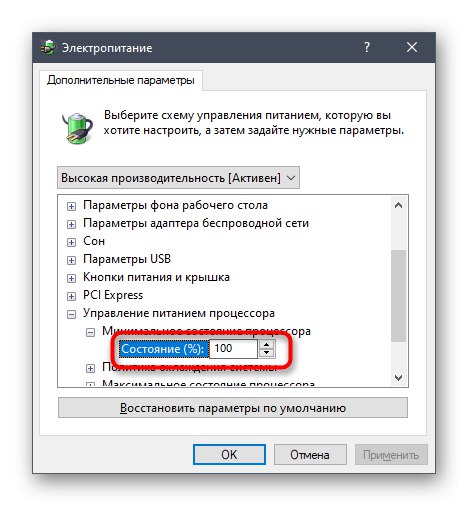
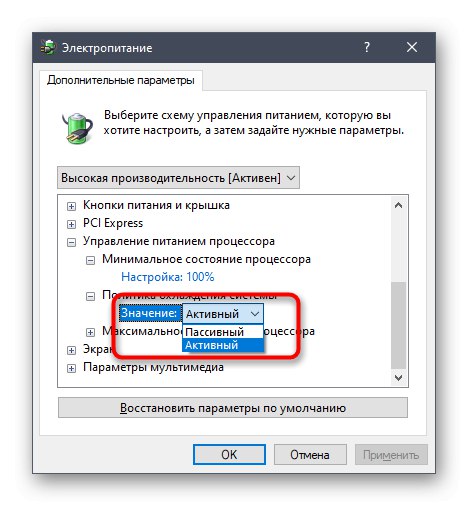
Всі інші настройки плану електроживлення в Windows 10 не мають ніякого відношення до процесору, тому ми їх пропустимо. Однак якщо ви хочете їх змінити, спочатку наведіть курсор на пункт, щоб відобразилася підказка. Там ви зможете дізнатися, за що відповідає конкретний параметр.
Включення додаткових параметрів
За замовчуванням один важливий параметр живлення процесора в розглянутому вище меню не відображається, хоча він може бути корисний ряду користувачів. Ця установка відповідає за обмеження частот процесора, тобто якщо їх знизити, споживання енергії значно знизиться, але разом з цим впаде і продуктивність. У разі зацікавленості даним параметром виконайте наступні дії:
- Відкрийте утиліту «Виконати», Затиснувши комбінацію клавіш Win + R. Введіть там
regeditі натисніть на Enter. - перейдіть до
HKEY_LOCAL_MACHINESYSTEMCurrentControlSetControlPowerPowerSettings54533251-82be-4824-96c1-47b60b740d0075b0ae3f-bce0-45a7-8c89-c9611c25e100, Вставивши цей шлях в адресний рядок. - У корені кінцевої директорії знайдете параметр «Attributes» і двічі клікніть по ньому правою кнопкою миші.
- Відкриється вікно властивостей, де слід змінити значення на 2. Після цього налаштування буде застосовано автоматично, проте в деяких випадках це відбувається тільки після перезавантаження операційної системи.
- Закінчивши з цим, знову перейдіть до налаштувань схеми живлення так, як це показано в попередній інструкції. Клацніть по напису «Змінити додаткові настройки живлення».
- Пошукайте в «Управління харчуванням процесора» пункт «Максимальна частота процесора» і розкрийте його для зміни значення.
- Виставте необхідне обмеження. Враховуйте, що тут воно вводиться в МГц, а у всіх програмах і Диспетчері завдань швидкість відображається в ГГц. Тобто вам необхідно прописати, наприклад, 1500 МГц, щоб встановити обмеження до 1.5 ГГц.
- Після внесених змін пропонуємо перевірити їх дієвість. Клацніть ПКМ по порожньому місці на панелі завдань і в контекстному меню виберіть пункт "Диспетчер завдань".
- Перейдіть до вкладки «Продуктивність».
- Зверніть увагу на показник швидкості процесу, щоб переконатися в тому, що встановлене обмеження працює.
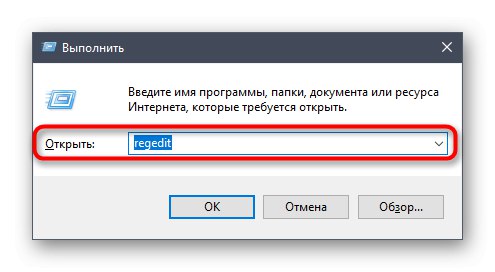
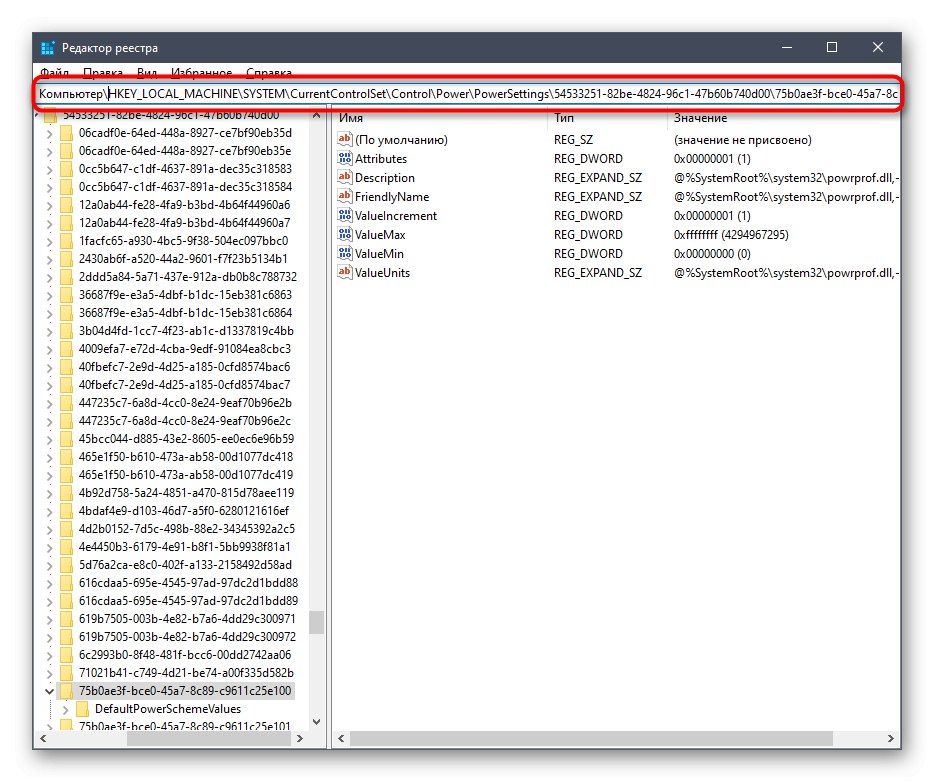
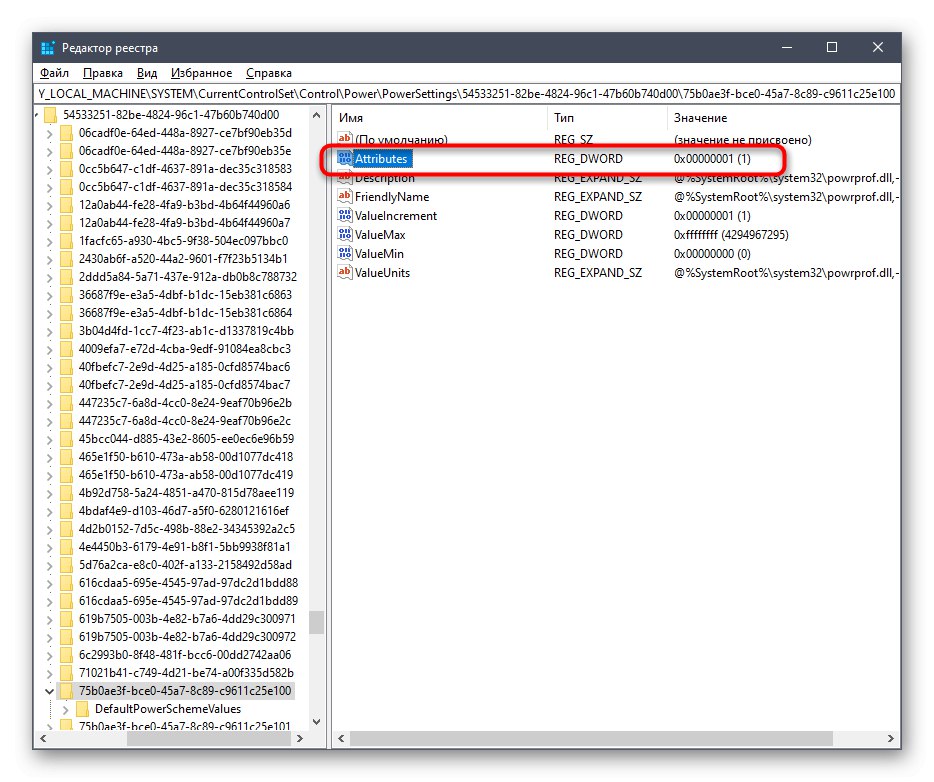
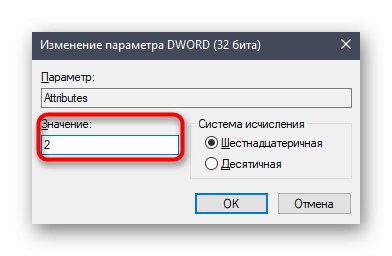

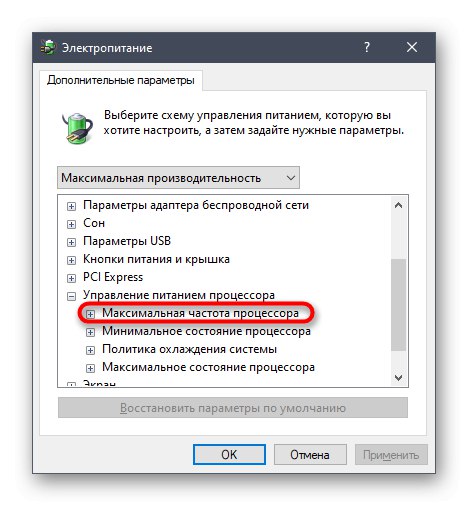
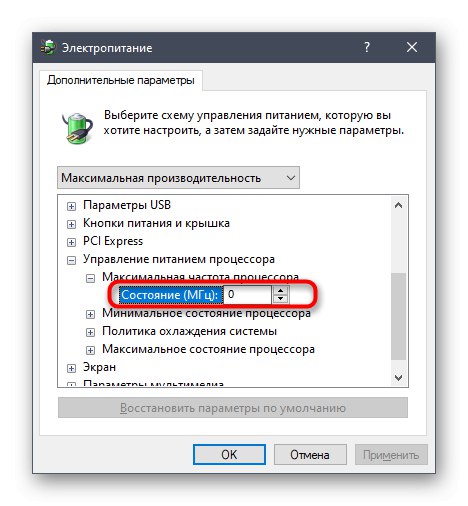
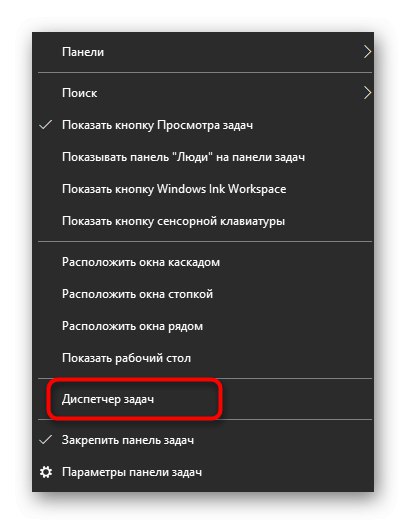
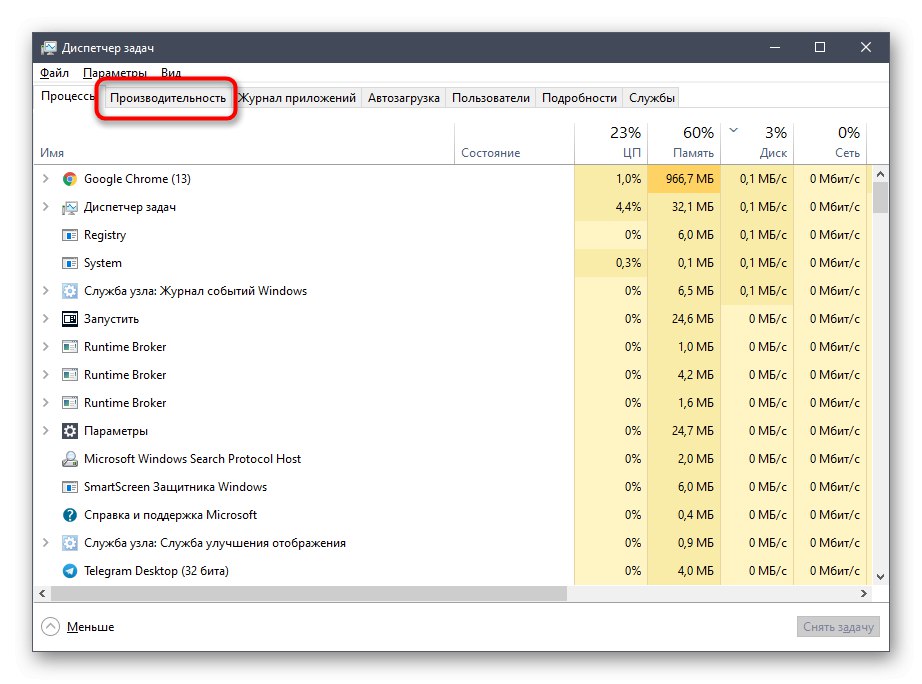

Якщо цей пункт в настройках схеми живлення вам більше не буде потрібен, просто сховайте його, встановивши значення 1 в розглянутому щойно параметрі редактора реєстру.
Використання командного рядка
Деяким користувачам простіше управляти комп'ютером, вводячи команди в консолі. Налаштувати харчування процесора теж можна в цьому додатку. Для цього знадобиться виконати всього пару простих дій і освоїти кілька команд.
- Для початку запустіть консоль від імені адміністратора. Зробити це можна, наприклад, через меню «Пуск».
- Введіть
powercfg / query, Щоб переглянути всі доступні настройки харчування. - Зверніть увагу на представлені рядки - там вказано назву параметра, яке відображається в графічному меню. Тут вам потрібно запам'ятати «Ім'я користувача GUID» і «Поточний індекс настройки харчування». По першому значенню буде проводитися зміна, а другий відповідає за поточну конфігурацію. 64 на кінці означає 100%, а 00 - відсутність обмежень.
- Тепер залишилося тільки ввести, наприклад,
powercfg / query SCHEME_CURRENT SUB_PROCESSOR PROCTHROTTLEMAX 100, де SCHEME_CURRENT - поточний профіль електроживлення, SUB_PROCESSOR - GUID розділу «Управління харчуванням процесора», а PROCTHROTTLEMAX - псевдонім самого параметра.
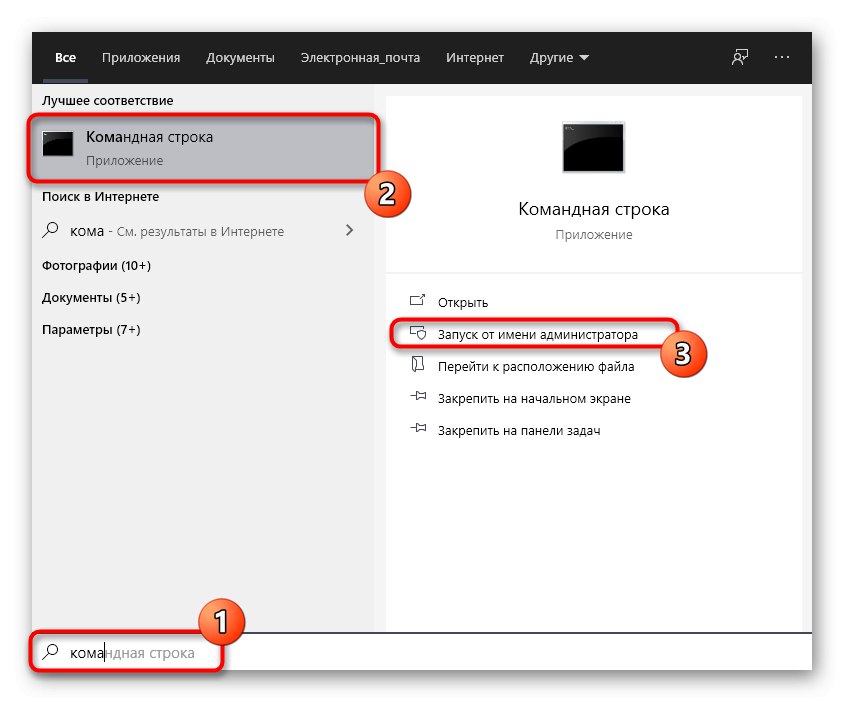
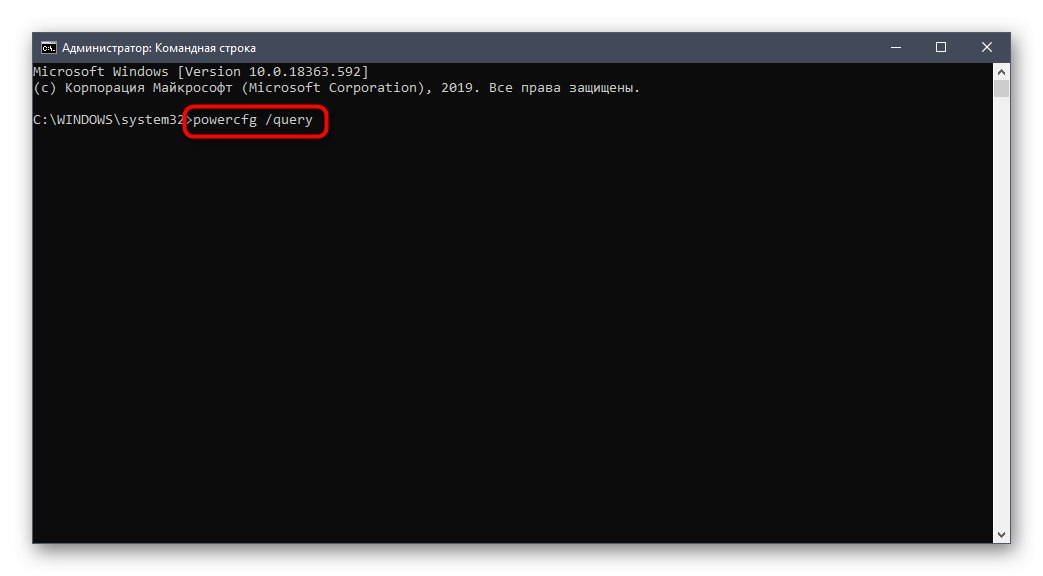
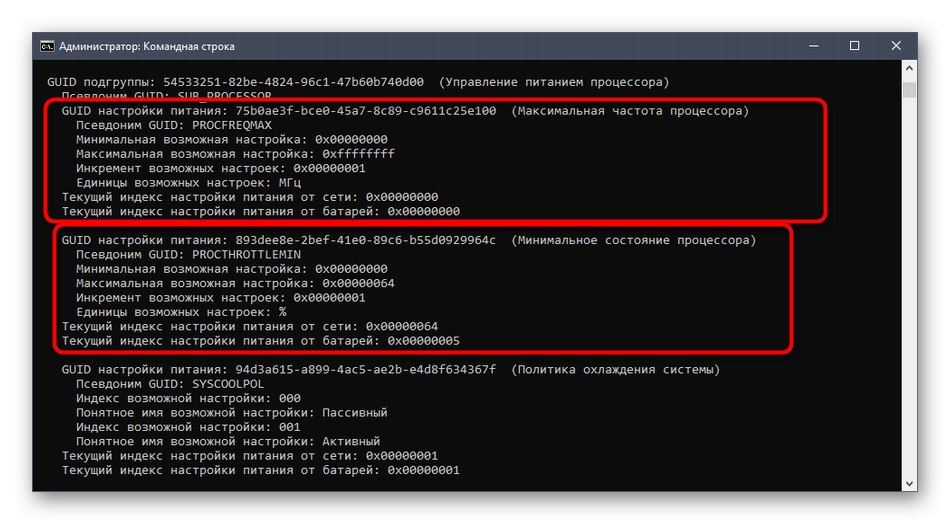
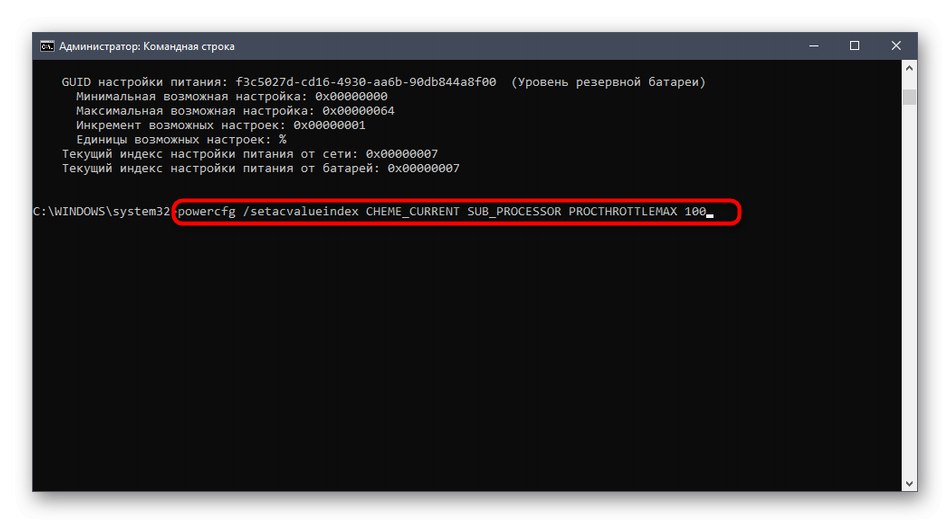
Міняйте все значення і псевдоніми на необхідні, щоб успішно керувати значеннями. Якщо раптом при введенні команди виникне якась помилка, на екрані відобразиться звіт з рекомендаціями щодо виправлення ситуації, що допоможе розібратися з цією операцією навіть початківцю.
Це були всі відомості про налаштування живлення процесора в операційній системі Windows 10, про які ми хотіли розповісти. Не забувайте, що будь-які зміни як-то відбиваються на швидкодії і енергоспоживанні, тому проводите конфігурацію з розумом.