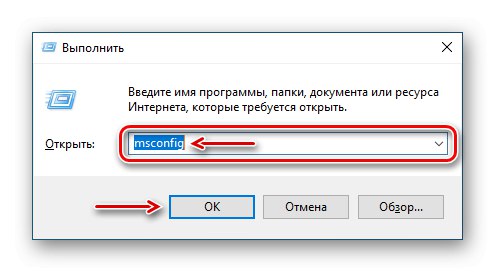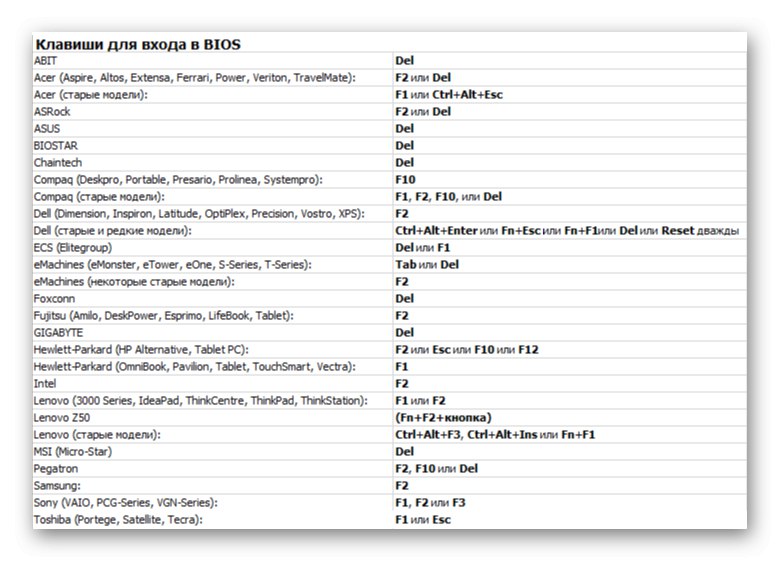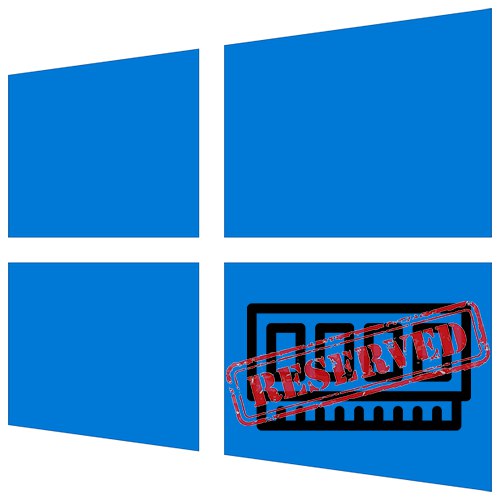
Коли Віндовс 10 втрачає доступ до частини оперативної пам'яті (ОЗУ), це безпосередньо позначається на роботі комп'ютера. Його продуктивність падає або не збільшується при установці додаткових модулів. Відсутні мегабайти і навіть гігабайти іноді резервуються апаратно, але система може не бачити їх з інших причин.
Повертаємо недоступну системі пам'ять
Інформацію про загальний обсяг ОЗУ, встановленої на комп'ютері, і обсязі доступному Windows 10 можна дізнатися у вікні параметрів системи.
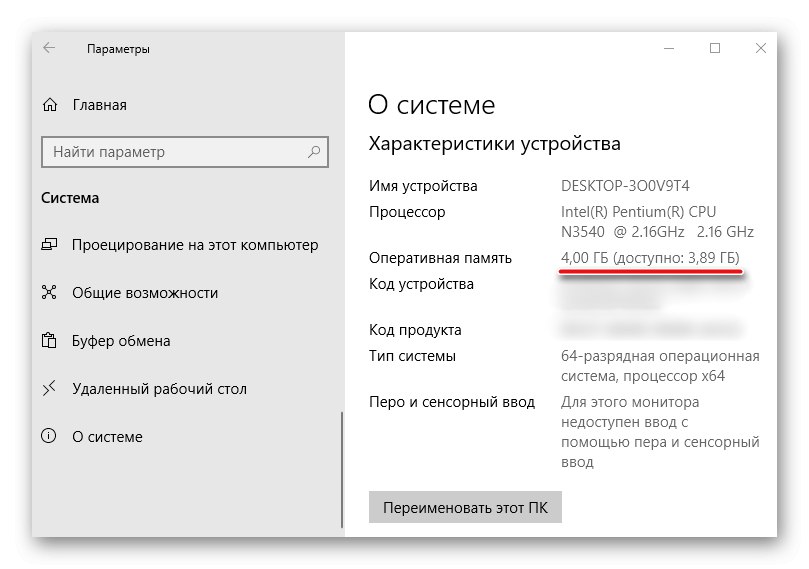
Докладніше: Як дізнатися характеристики комп'ютера на Windows 10
Дані про те, скільки пам'яті зарезервовано апаратно, можна знайти в «Диспетчері завдань», У вкладці «Продуктивність».
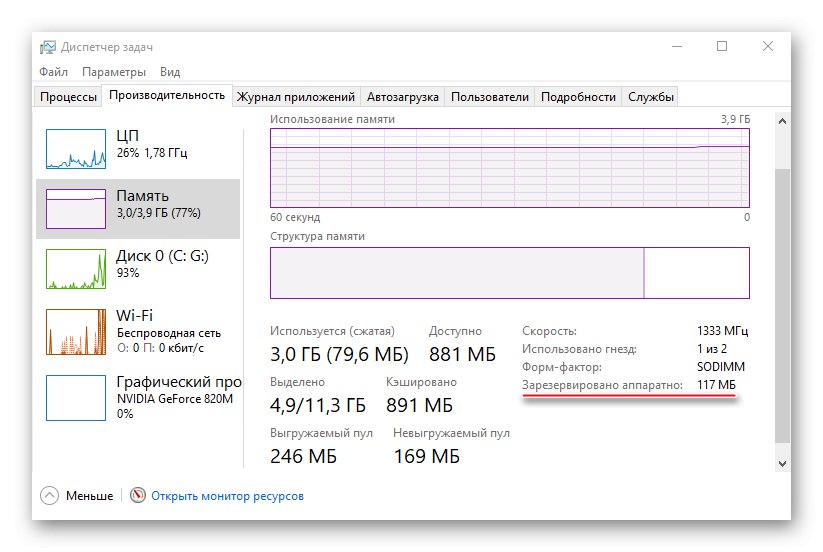
Докладніше: Методи запуску «Диспетчера завдань» в Windows 10
Перш за все вивчіть керівництво до материнської плати. Вона повинна підтримувати встановлений в неї обсяг ОЗУ. Переконайтеся, що на комп'ютері встановлена 64-х розрядна система, так як на відміну від 32-бітної, вона здатна визначити більш 4 Гб оперативної пам'яті. Якщо ці умови виконані, переходимо до способів вирішення проблеми.
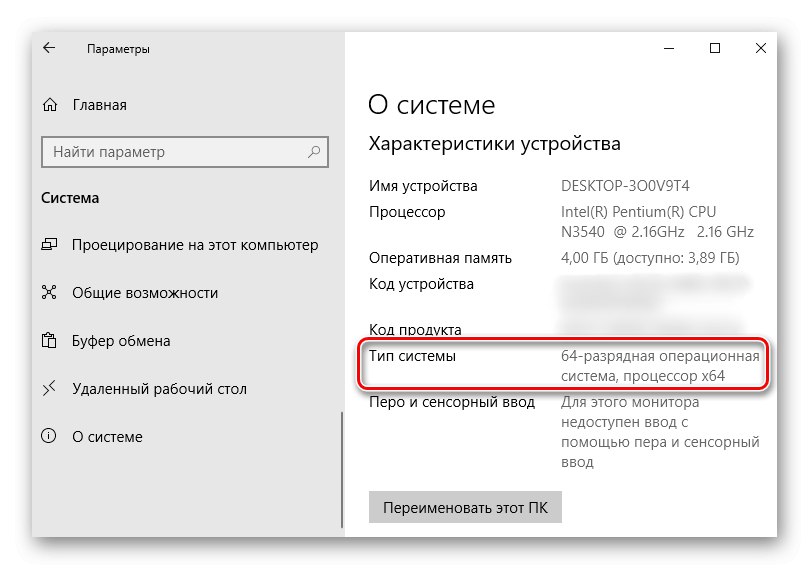
Докладніше: Як визначити розрядність Windows 10
Спосіб 1: Відключення обмеження пам'яті
У Віндовс 10 є настройка, завдяки якій можна самостійно встановити доступний системі максимальний обсяг ОЗУ. Щоб зняти обмеження:
- Викликаємо діалогове вікно «Виконати» комбінацією клавіш Win + R, Вводимо команду
msconfigі натискаємо «OK».![Виклик вікна Виконати в Windows 10]()
Читайте також: Виклик оснащення «Виконати» в ОС Windows 10
- у вкладці «Завантаження» тиснемо "Додаткові параметри".
- У блоці «Максимум пам'яті» знімаємо галочку.
![Скасування обмеження пам'яті для Windows 10]()
Або залишаємо галочку, але в поле нижче прописуємо реальний обсяг ОЗУ і натискаємо «OK».
- тиснемо «Застосувати», Закриваємо всі вікна і перезавантажуємо комп'ютер.
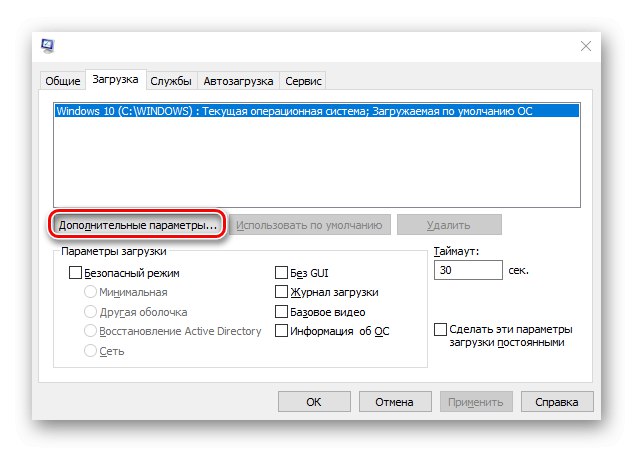
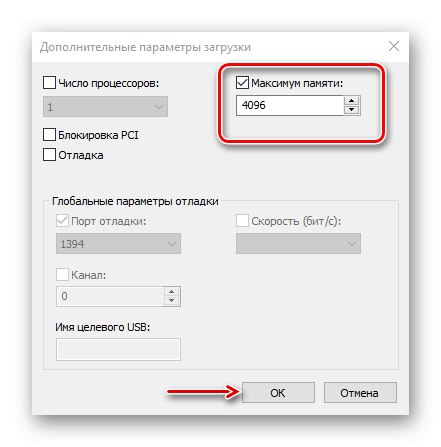
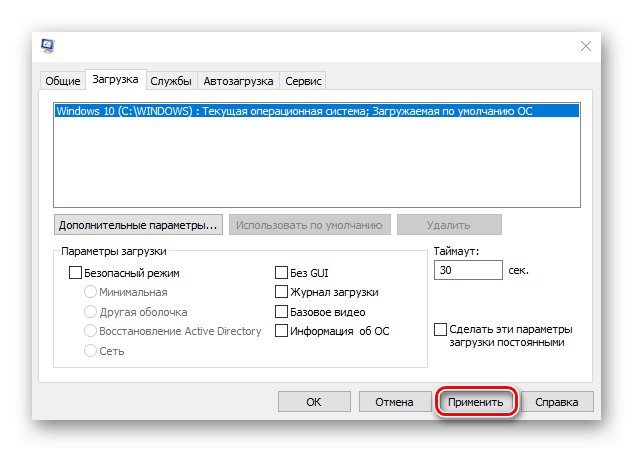
Спосіб 2: Оновлення BIOS (UEFI)
Якщо на материнській платі застаріла версія прошивки БІОС або більш сучасного інтерфейсу UEFI, система може не отримувати доступ до всієї встановленої «оперативці». Щоб перевірити наявність свіжого програмного забезпечення, відвідайте сайт розробника головної плати. Оновити мікропрограму можна кількома способами, про які ми вже детально писали.
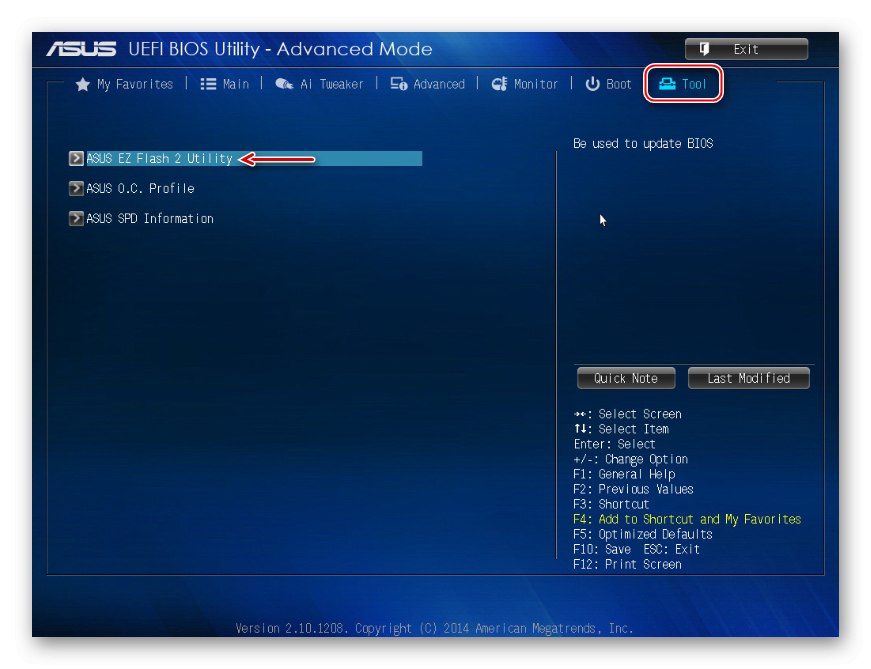
Докладніше:
Як оновити BIOS на комп'ютері
Як оновити BIOS з флешки
Спосіб 3: Звільнення пам'яті в BIOS (UEFI)
Багато материнських плат розроблені на основі чіпсета з інтегрованим відеоядром. В БІОС таких плат іноді вбудовують опції, які дозволяють виділити певний обсяг ОЗУ, наприклад, на запуск вимогливих ігор. Вбудовані графічні ядра, що використовують технологію Unified Memory Architecture (UMA) або Dynamic Video Memory Technology (DVMT), можуть самостійно резервувати собі пам'ять. В цьому випадку вона відразу стає недоступна системі. Тому якщо така опція в BIOS (UEFI) є, слід знайти її і поставити мінімальне значення або по можливості відключити (Disabled або None).
- Перезавантажуємо комп'ютер і заходимо в БІОС. На самому початку перезавантаження зазвичай потрібно натиснути одну або кілька кнопок. Найбільш розповсюджені - Delete або функціональні клавіші F.
![Список клавіш для входу в BIOS]()
Читайте також: Як потрапити в BIOS на комп'ютері
- знаходимо опцію UMA Frame Buffer Size (Або схожу за назвою) у вкладці «Advanced», Натискаємо на неї і ставимо мінімальне значення.
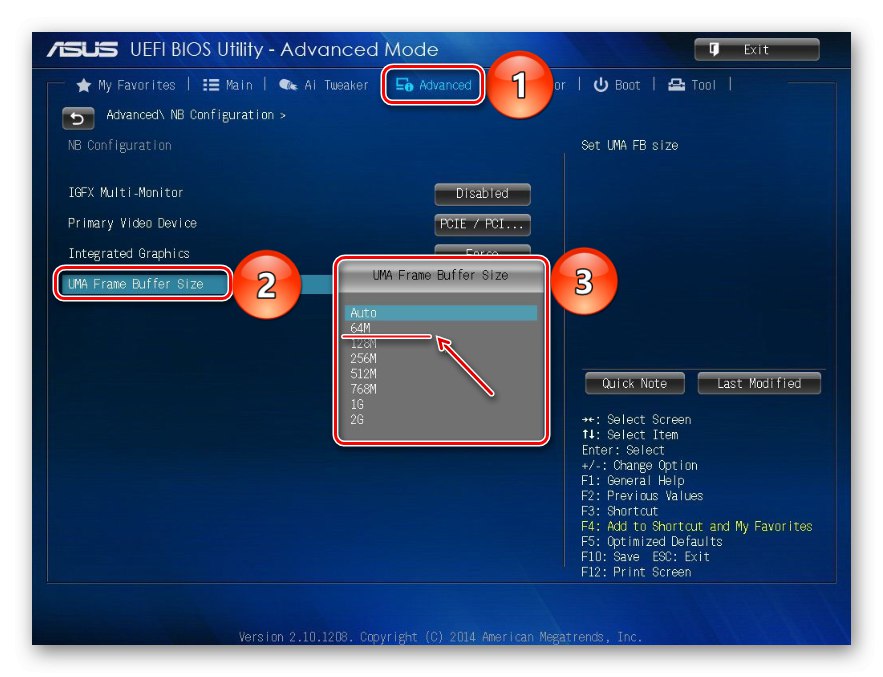
На комп'ютері з дискретною графічною картою можна повністю відключити інтегрований відеоадаптер. Цю тему ми докладно розглянули в іншій статті.
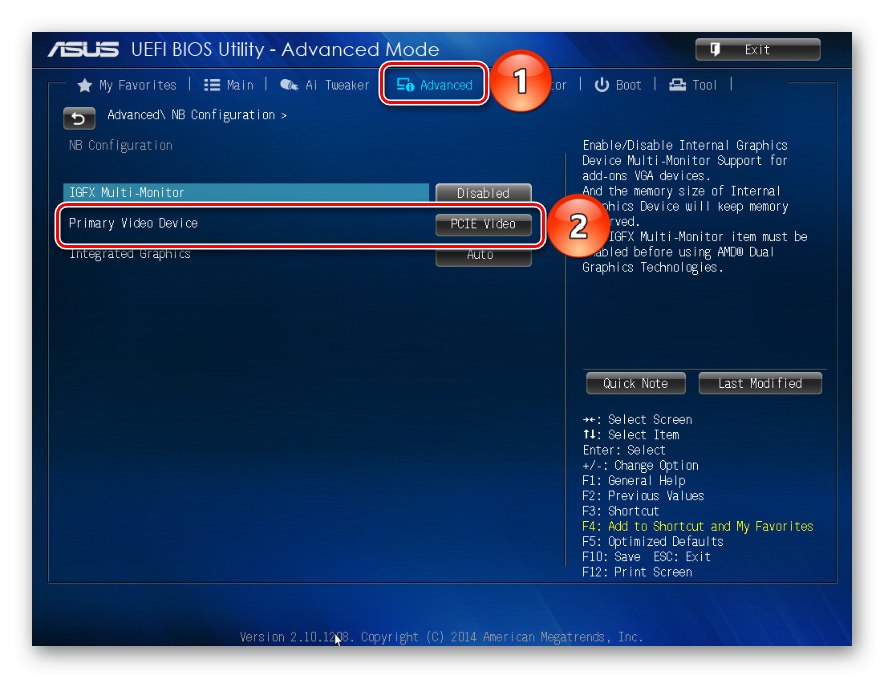
Докладніше: Як відключити вбудовану відеокарту на комп'ютері
Іноді в BIOS вбудовують додаткові настройки, завдяки яким система може максимально використовувати ОЗУ. Якщо на комп'ютері встановлено 4 Гб або більше «оперативки», активація відповідної опції дозволить розподілити блоки адрес, які використовують карти розширення, в адресний простір за межі 4-х Гб. Таким чином збільшується доступний системі обсяг пам'яті.Щоб активувати цю функцію, знову заходимо в БІОС, переходимо у вкладку «Advanced», Шукаємо настройку Memory Remap Feature (Або схожу за назвою) і включаємо її (Enabled).
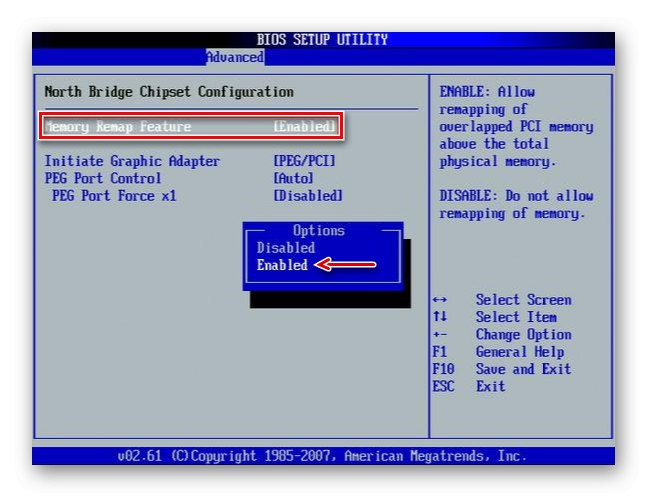
В BIOS материнських плат різних виробників описані вище опції, якщо вони є, можуть називатися по-різному. Інформацію про їхню наявність, розташування і найменування слід шукати в інструкції до обладнання.
Спосіб 4: Перевірка комплектуючих
Відсутність частини пам'яті необов'язково пов'язано з апаратним резервуванням, проблема може полягати в самому «залізі». Для початку перевірте його. Може, модуль пам'яті вийшов з ладу або перестали працювати слоти на материнській платі. Діагностику можна провести інструментами Windows 10, але більш ефективно це зробить спеціальне програмне забезпечення.

Докладніше:
Як перевірити оперативну пам'ять на Windows 10
Як перевірити материнську плату на працездатність
Діагностика материнської плати комп'ютера
Поміняйте місцями планки оперативної пам'яті, попередньо відключивши комп'ютер від мережі. Для системи і BIOS ці дії тотожні зміні обладнання, а значить, вони можуть по-новому визначити стан ОЗУ. Подивіться в інструкції правильний порядок установки планок в гнізда. Можливо, якщо їх всього дві, а гнізд на головній платі чотири, слід задіяти якісь певні з них. Додатково протріть контакти модулів спиртом або акуратно зачистите ластиком, а потім вставте назад.
Використання неліцензованою операційної системи часто призводить до подібної проблеми, так як неоригінальні версії Windows 10 (збірки) спочатку можуть бути пошкоджені.
Ми запропонували найпоширеніші способи звільнення ОЗУ, недоступною системі, але навіть в разі негативного результату не поспішайте встановлювати заново Віндовс 10, тим більше що це не завжди допомагає. Якщо ви користуєтеся ліцензією, то спробуйте звернеться в службу підтримки Microsoft або написати виробнику материнської плати. Можливо, вони знають інші методи вирішення проблеми.