Завдяки оснащенню «Виконати» в ОС від Microsoft можна практично моментально запускати багато стандартні програми і системні процеси за допомогою введення спеціальних команд. Сьогодні розповімо про всі можливі варіанти її виклику в Windows 10.
Запуск вікна «Виконати» в Віндовс 10
У попередніх версіях Windows простіше, та й швидше за все викликати вікно швидкого запуску «Виконати» можна було через меню «Пуск», Але цей спосіб ніколи не був єдиним. Розглянемо ті з них, які є актуальними для десятої версії операційної системи, після чого ви зможете вибрати найбільш підходящий для себе або ж піти альтернативним шляхом.
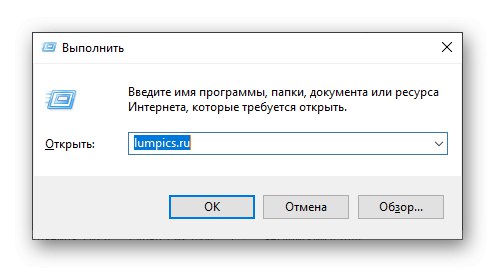
Спосіб 1: Пошук по системі
Одним з нововведень Windows 10 стала функція пошуку, викликати яку можна як з панелі завдань, так і за допомогою гарячих клавіш. Використовувати її можна не тільки для швидкого знаходження файлів і папок, а й для запуску додатків і компонентів системи. До числа таких належить і цікавить нас оснащення «Виконати».
Скористайтеся іконкою пошуку на панелі завдань або клавішами «WINDOWS + S» і почніть вводити назву шуканого компонента - виконати. Як тільки побачите його в результатах видачі, клацніть по цьому рядку лівою кнопкою мишки (ЛФМ) для запуску.
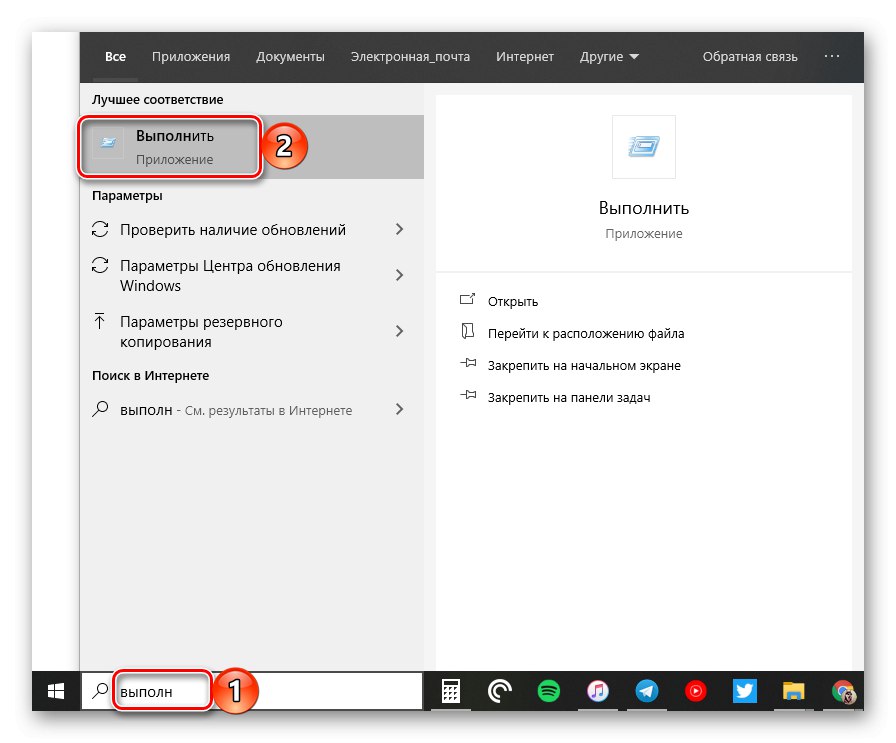
Читайте також: Як шукати файли в Віндовс 10
Спосіб 2: «Провідник»
Існує ще один зав'язаний на функції пошуку метод виклику вікна «Виконати», Правда, назвати його зручним точно не можна. Шукати в цьому випадку буде потрібно не в спеціально призначеному для цього розділі операційної системи, а в інтегрованому в неї файловому менеджері.
попередньо викликавши «Провідник» (Наприклад, клавішами «WINDOWS + E»), Перейдіть на його бічній панелі в розділ «Цей комп'ютер». Введіть в пошукову рядок виконати, натисніть «ENTER» і дочекайтеся, поки буде знайдено оснащення. Так як запит може бути ще й частиною імені файлів і папок на диску, результатів видачі напевно буде більше одного, а тому просто знайдіть в ньому ярлик програми і запустіть його натисканням ЛКМ.

Читайте також: Як відкрити «Провідник» в Віндовс 10
Спосіб 3: «Пуск»
Незважаючи на те що зовнішній вигляд стартового меню «десятки» був повністю перероблений, вікно «Виконати» з нього нікуди не поділося. Правда, знаходиться воно тепер далеко не на самому очевидному місці.
викличте «Пуск», Натиснувши ЛКМ по його значку або скориставшись клавішею «WINDOWS» на клавіатурі, перегорніть список представлених в цьому меню елементів практично в самий низ і клікніть по папці «Службові - Windows» для її відкриття. Запустіть шуканий компонент системи.
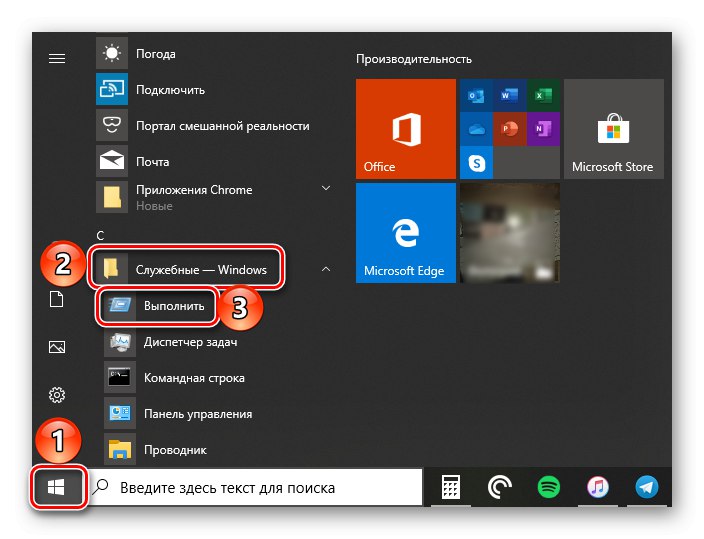
Спосіб 4: Меню додаткових дій
Крім більш привабливого, нехай і далеко не для всіх зручного інтерфейсу, «Пуск» в Windows 10 обзавівся ще й меню додаткових дій, за допомогою якого можна буквально в два кліка відкривати найбільш необхідні компоненти системи. Просто натисніть по цьому значку правою кнопкою мишки (ПКМ) або скористайтеся гарячими клавішами «WINDOWS + X» і виберіть в списку, що з'явився цікавий для нас пункт.
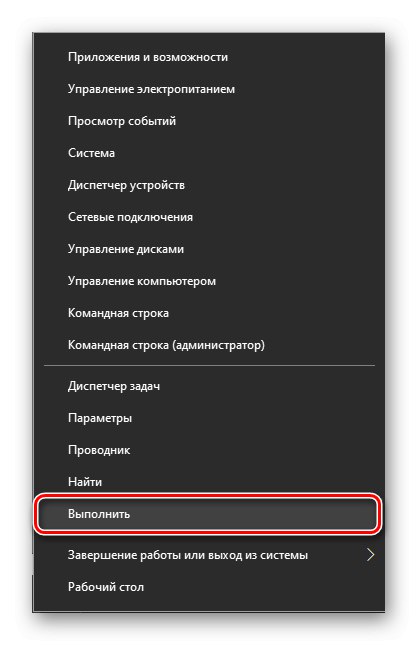
Спосіб 5: «Командний рядок»
Багато користувачів вважають за краще викликати «Командний рядок» через вікно «Виконати», Але для вирішення нашої сьогоднішньої завдання можна піти протилежним шляхом.
Будь-яким зручним способом відкрийте консоль (наприклад, через розглянуте вище меню додаткових дій кнопки «Пуск»), Введіть в неї таку команду та натисніть «ENTER», Після чого негайно буде запущена оснащення.
% Windir% explorer.exe shell ::: {2559a1f3-21d7-11d4-bdaf-00c04f60b9f0}
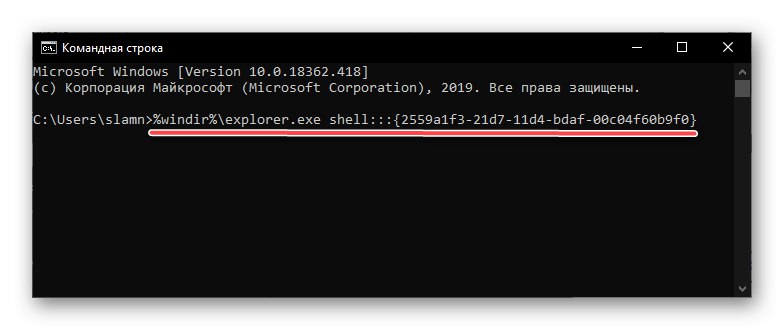
Читайте також: Як відкрити «Командний рядок» в Віндовс 10
Спосіб 6: «Диспетчер завдань»
Даний компонент Windows 10 можна використовувати не тільки для оцінки завантаженості операційної системи і зупинки програм і процесів, але і для їх запуску. сам же "Диспетчер завдань" можна відкрити за допомогою клавіш «CTRL + SHIFT + ESC».
Відкрийте меню «Файл» і виберіть пункт «Запустити нову задачу». У що з'явилося віконце, яке візуально дуже нагадує «Виконати», Введіть ту ж команду, що у випадку з розглянутої вище «Командного рядком», Після чого натисніть «ОК» або «ENTER».
% Windir% explorer.exe shell ::: {2559a1f3-21d7-11d4-bdaf-00c04f60b9f0}
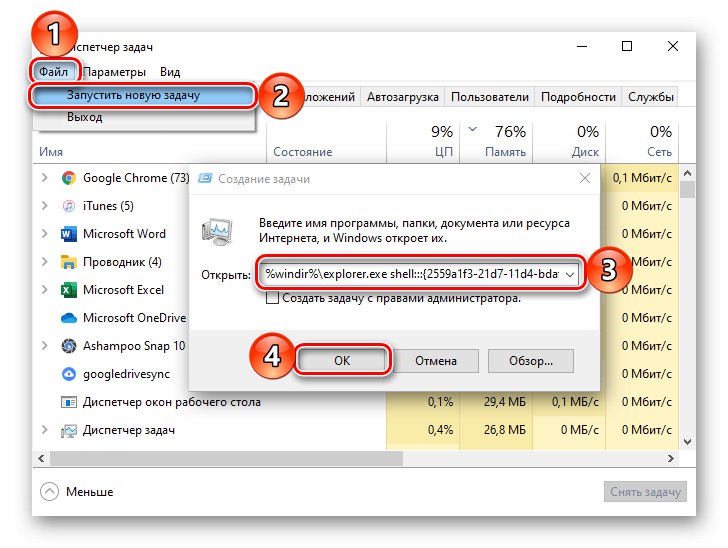
Спосіб 7: Комбінація клавіш
Кожен з розглянутих вище методів запуску оснащення «Виконати» вимагає від нас з вами мінімум дій, але найбільш простий і зручний полягає в використанні гарячих клавіш - просто натисніть «WINDOWS + R» і необхідне віконце відразу ж з'явиться перед вами.
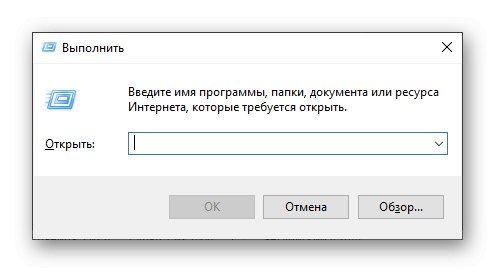
Читайте також: Швидкий доступ для зручної роботи в ОС Віндовс 10
Порада: Для запуску через оснащення «Виконати» системних додатків з адміністративними правами після введення команди в його рядок утримуйте клавіші «CTRL + SHIFT» і тільки після цього тисніть «ОК» або «ENTER».
Читайте також: Як відкрити «Командний рядок» з правами адміністратора в Віндовс 10
Спосіб 8: Виконавчий файл
«Виконати» хоч і є компонентом операційної системи, на ділі нічим не відрізняється від звичайного застосування. Отже, у нього є не тільки своя папка на диску, але і виконуваний файл, за допомогою якого здійснюється запуск. Розташовується він за наступною адресою:
C: UsersUsernameAppDataRoamingMicrosoftWindowsStart MenuProgramsSystem Tools
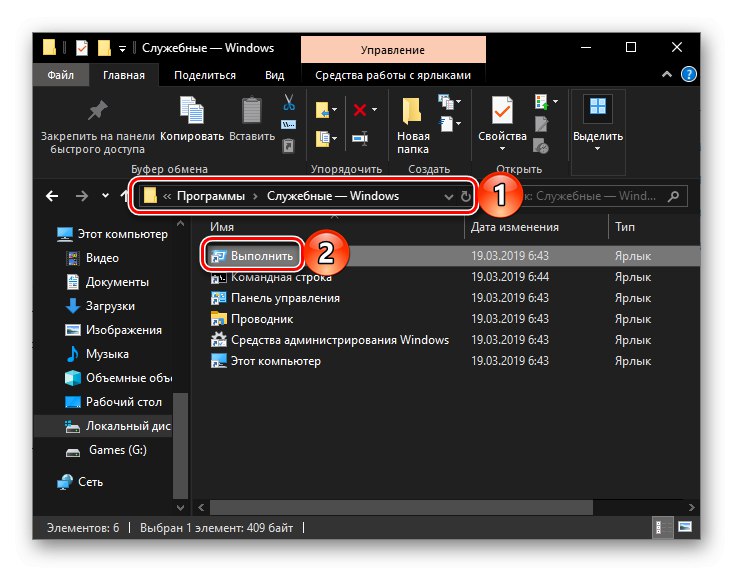
Примітка: замість «Users» в дорозі до файлу може бути зазначено російськомовне написання «Користувачі» (Залежить від локалізації операційної системи), а замість «Username» необхідно вписати ваше ім'я користувача.
Додатково: Закріплення оснащення для швидкого виклику
Якщо з якихось причин ви не вважаєте жоден з розглянутих вище способів запуску «Виконати» досить швидким і зручним, але при цьому необхідність в частому використанні оснастки є, можна і потрібно закріпити її на самому помітному місці. Таких в Windows 10 як мінімум три, і далі ми розповімо, як діяти у випадку з кожним з них.
Панель завдань
Для того щоб закріпити ярлик запуску вікна «Виконати» на панелі завдань, спочатку викличте його будь-яким з розглянутих вище способів, потім клацніть ПКМ по значку і виберіть в контекстному меню відповідний пункт. Далі вам залишиться лише перемістити ярлик в більш зручне місце, наприклад, ближче до меню «Пуск».
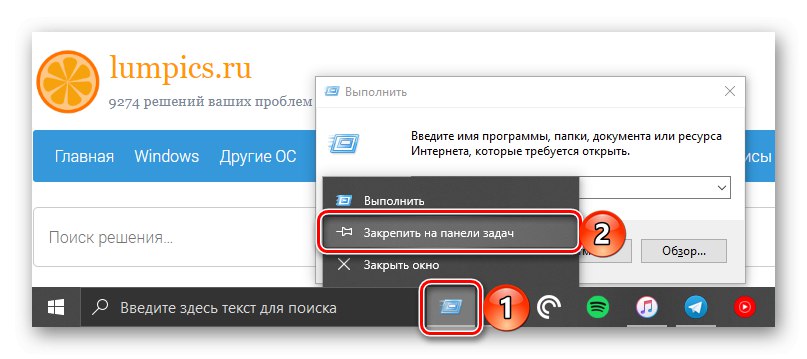
Меню «Пуск»
Стартове меню ОС Віндовс 10 дозволяє закріплювати додатки для швидкого запуску у вигляді плиток, що цілком можна зробити і з оснащенням «Виконати». Для цього просто відшукайте її в «Пуск» (Див. Спосіб 3), натисніть на ярлик ПКМ і виберіть пункт «Закріпити на початковому екрані».
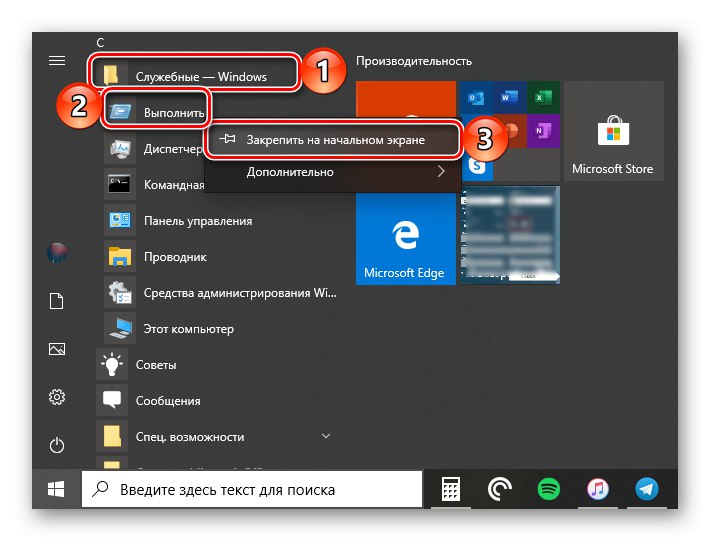
Робочий стіл
Якщо ви звикли запускати програми з робочого столу, розумним рішенням буде помістити на нього і ярлик вікна «Виконати». Перейдіть в папку, в якій розташовується виконуваний файл розглянутого системного компонента (див. Спосіб 8), клікніть ПКМ по його ярлику, після чого послідовно скористайтеся пунктами контекстного меню "Надіслати" — «Робочий стіл (створити ярлик)»
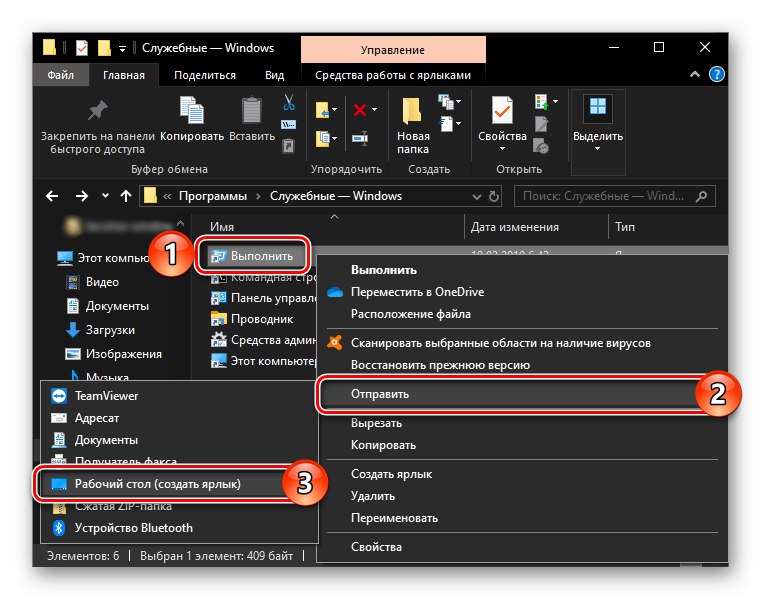
висновок
Ознайомившись з цією статтею, ви дізналися не тільки про всі можливі способи запуску системної оснащення «Виконати», А й про те, як закріпити або створити її ярлик для ще більш зручного і швидкого запуску.