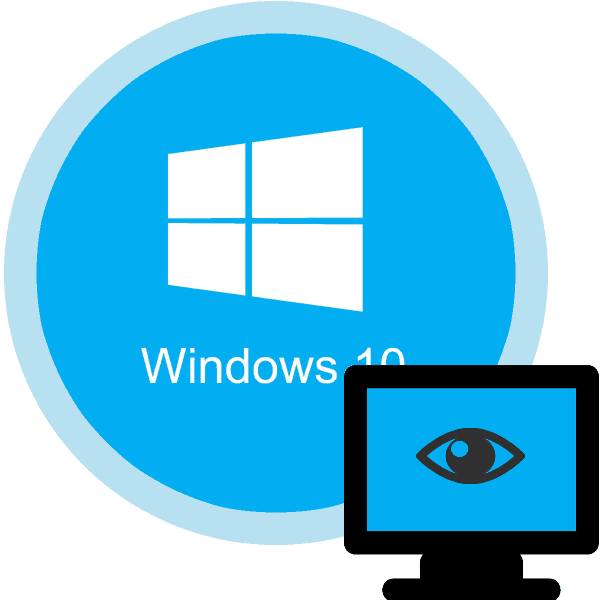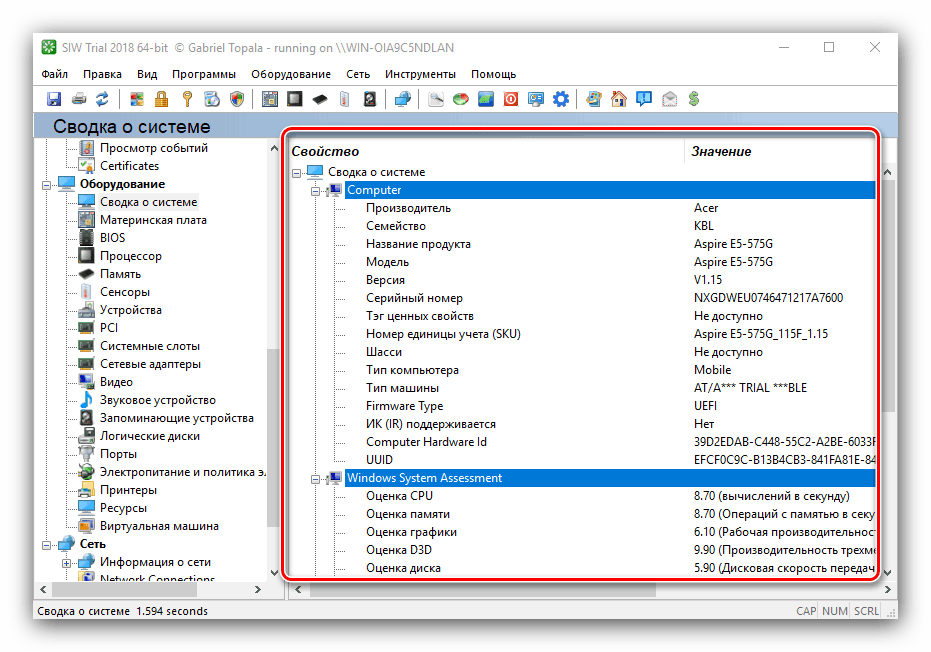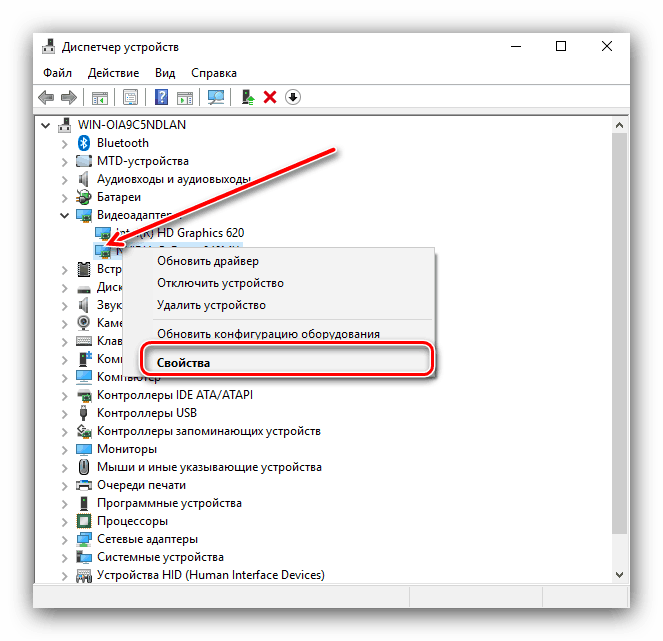Дізнаємося характеристики комп'ютера на Windows 10
Всі варіанти програмного забезпечення, будь то прикладні програми або гри, вимагають для повноцінної роботи відповідності мінімальним апаратним вимогам. Перед установкою «важкого» ПО (наприклад, сучасної гри або новітнього Photoshop ) Слід дізнатися, чи відповідає машина цим вимогам. Нижче ми пропонуємо методи здійснення цієї операції на пристроях під управлінням Windows 10.
зміст
Перегляд характеристик ПК на Windows 10
Апаратні можливості настільного комп'ютера або ноутбука можна переглянути двома способами: за допомогою стороннього додатка або вбудованих в систему засобів. Перший варіант найчастіше зручніше і функціональніша, тому почати хочемо саме з нього.
Читайте також:
Перегляд характеристик ПК на Windows 8
Перегляд параметрів комп'ютера на Windows 7
Спосіб 1: Сторонні програми
Існує безліч програм, які дозволяють переглядати системні характеристики комп'ютерів. Одним з кращих рішень для Віндовс 10 є утиліта System Info For Windows, або скорочено SIW.
- Після установки запускайте SIW і виберіть пункт «Зведення про систему» в розділі «Обладнання».
- У правій частині вікна відкриється основна апаратна інформація про ПК або ноутбуці:
- виробник, сімейство і модель;
- оцінка швидкодії системних компонентів;
- обсяг і завантаження HDD і оперативної пам'яті;
- відомості про файлі підкачки.
![Властивості обладнання в SIW для перегляду параметрів комп'ютера в Windows 10]()
Більш докладні відомості про ту чи іншу апаратному компоненті можна переглянути в інших розділах древа «Обладнання».
- В меню зліва можна також дізнатися програмні особливості машини - наприклад, відомості про операційну систему та стан її критично важливих файлів, встановлені драйвера, кодеки, і інше.
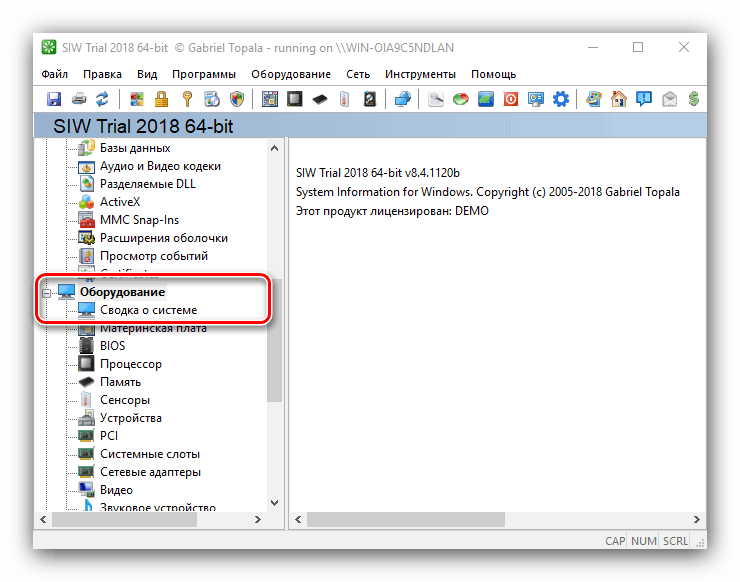
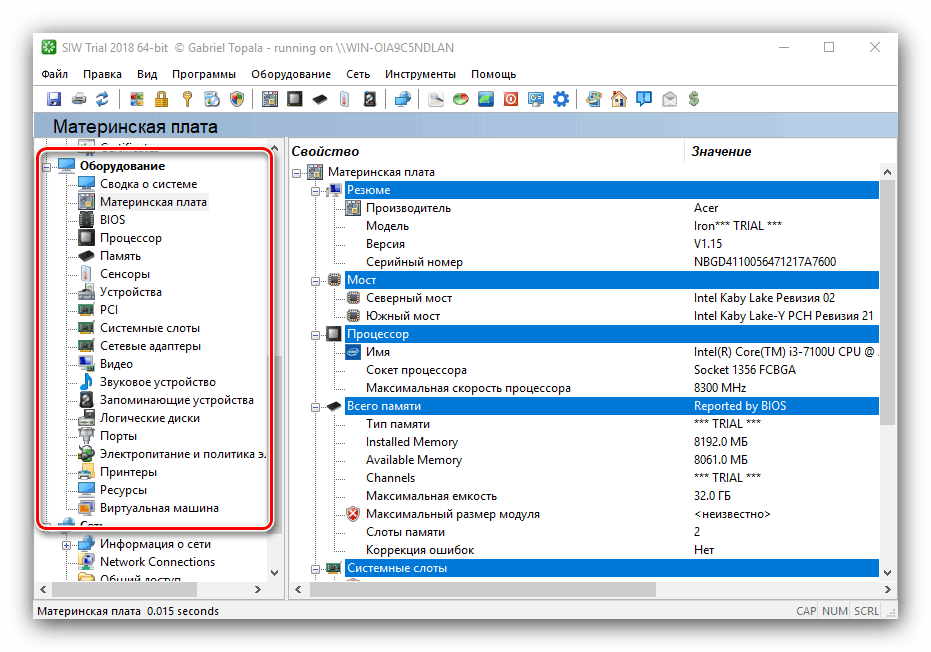
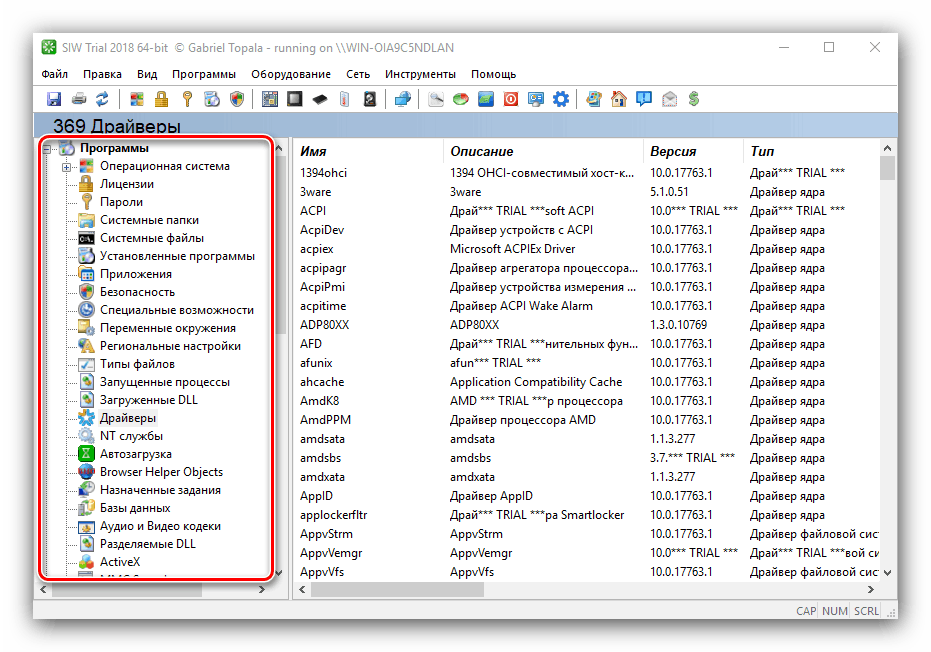
Як бачимо, розглянута утиліта відображає потрібні відомості дуже докладно. На жаль, не обійшлося без недоліків: програма платна, а пробна версія не тільки обмежена за часом свого функціонування, але і не показує частину інформації. Якщо ви не готові миритися з цим недоліком, до ваших послуг добірка альтернатив System Info For Windows.
Детальніше: Програми для діагностики комп'ютера
Спосіб 2: Системні засоби
Всі без винятку версії редмондской ОС мають вбудований функціонал перегляду параметрів комп'ютера. Звичайно, ці інструменти не надають таких подробиць, як сторонні рішення, але згодяться початківцям користувачам. Відзначимо, що потрібна інформація розосереджена, тому буде потрібно задіяти кілька рішень для отримання повноцінних відомостей.
- Знайдіть кнопку «Пуск» і клацніть по ній правою кнопкою миші. У контекстному меню виберіть пункт «Система».
- Прокрутіть список вниз, до розділу «Характеристики пристрою» - тут розміщені короткі відомості про процесор і кількості оперативної пам'яті.
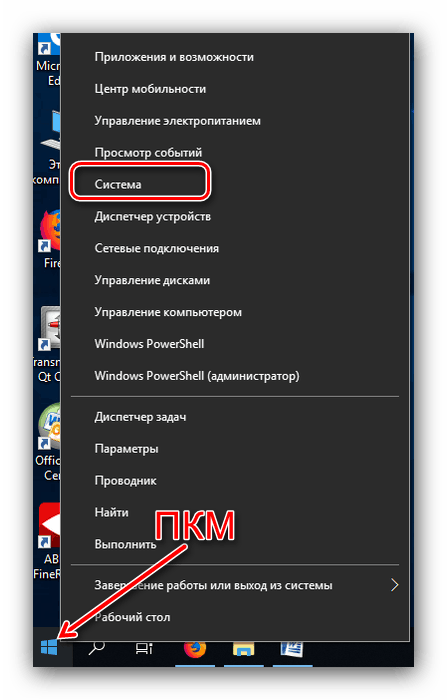
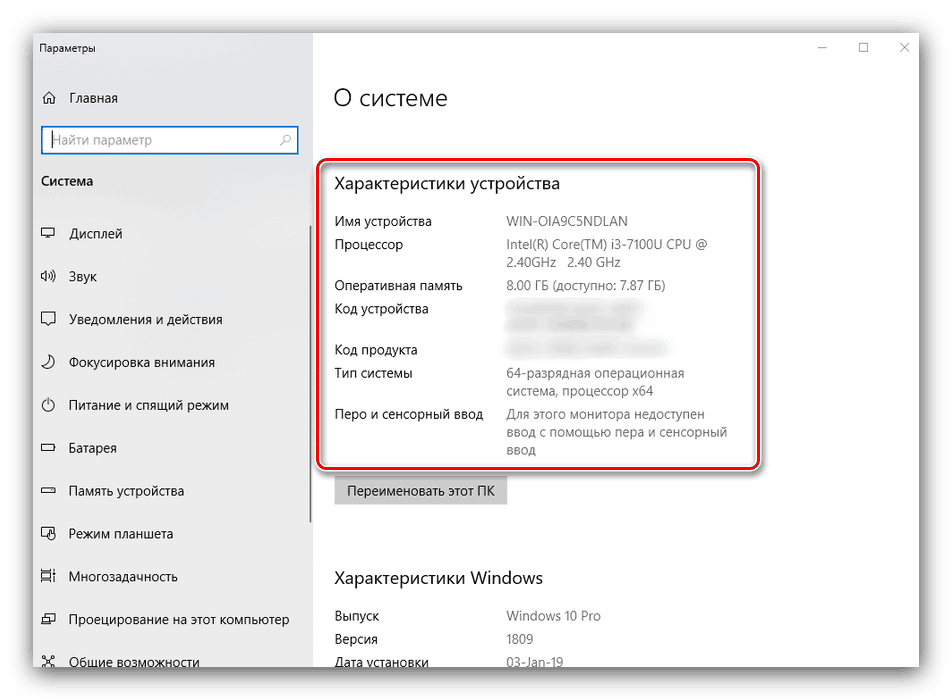
За допомогою цього інструменту можна дізнатися тільки базові дані про характеристики комп'ютера, тому для повноти отримуваної інформації слід також задіяти «Засіб діагностики DirectX».
- Натисніть сполучення клавіш Win + R для виклику віконця «Виконати». Введіть в текстове поле команду
dxdiagі натисніть «ОК». - Відкриється вікно діагностичної утиліти. На першій вкладці, «Система», можна переглянути розширену інформацію про апаратних можливостях комп'ютера - крім відомостей про CPU і RAM, доступні дані про встановлену відеокарту і підтримуваної версії DirectX.
- Вкладка «Екран» містить дані про відеоприскорювачі девайса: тип і обсяг пам'яті, режим і багато іншого. Для ноутбуків з двома GPU відображається також вкладка «Перетворювач», де розміщена інформація про незадіяною в даний момент відеокарти.
- У розділі «Звук» можна переглянути відомості про звукові пристрої (карті і динаміках).
- Назва вкладки «Введення» говорить сама за себе - тут розташовуються дані про клавіатуру і миші, підключених до комп'ютера.
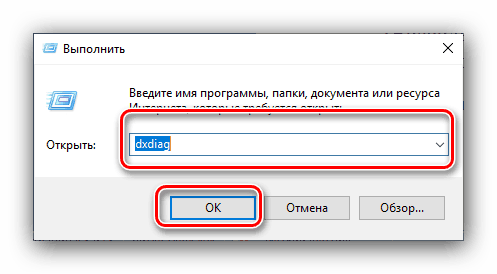
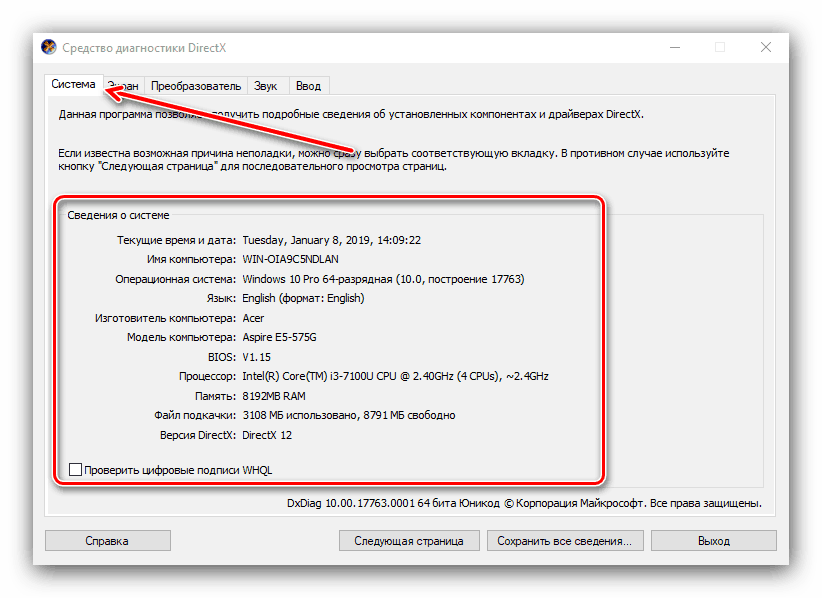
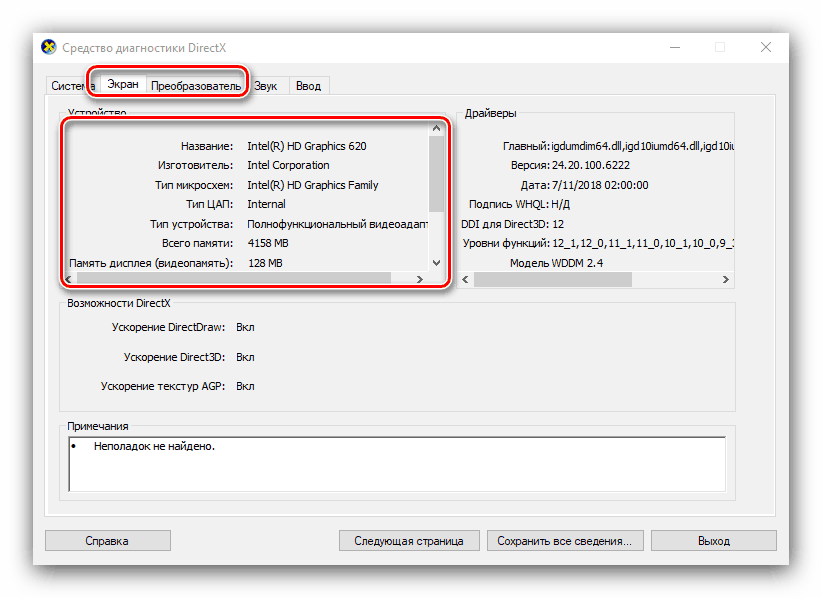
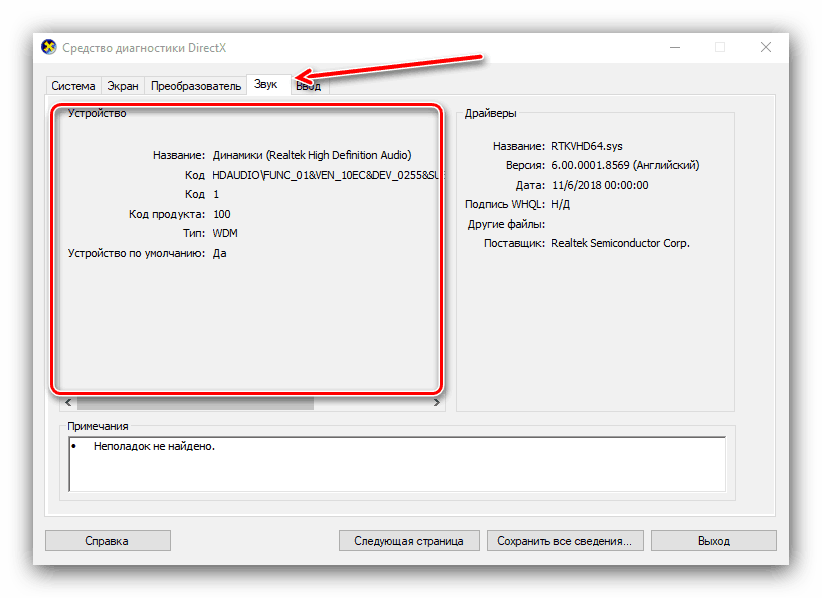
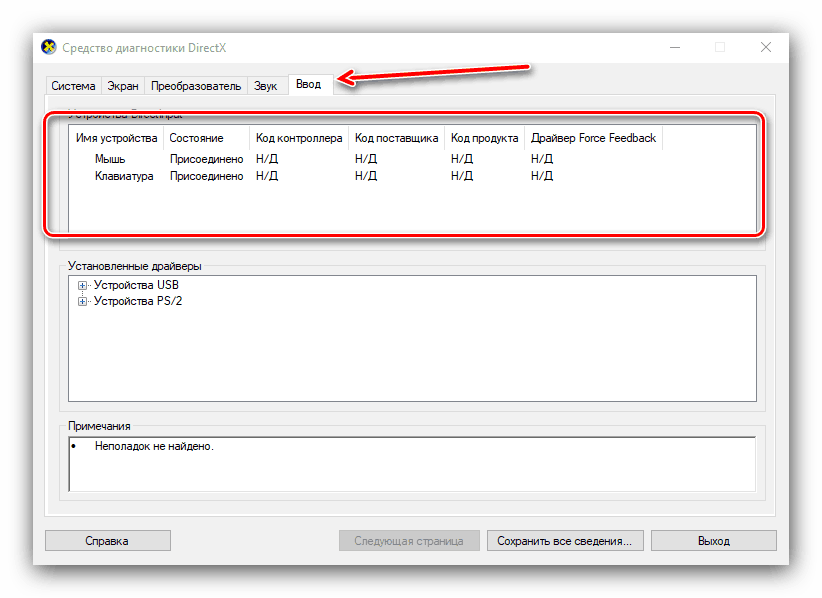
Якщо ж потрібно визначити обладнання, підключений до ПК, знадобиться задіяти «Диспетчер пристроїв».
- Відкрийте «Пошук» і надрукуйте в рядку слова диспетчер пристроїв, після чого клікніть один раз лівою кнопкою мишки по єдиному результату.
- Для перегляду тієї чи іншої одиниці устаткування розкрийте потрібну категорію, а потім клацніть по його найменуванню правою кнопкою і виберіть пункт «Властивості».
![Відкрити властивості обладнання в диспетчері пристроїв для перегляду параметрів комп'ютера в Windows 10]()
Переглядайте всі подробиці про той чи інший пристрій, переміщаючись по вкладках «Властивостей».
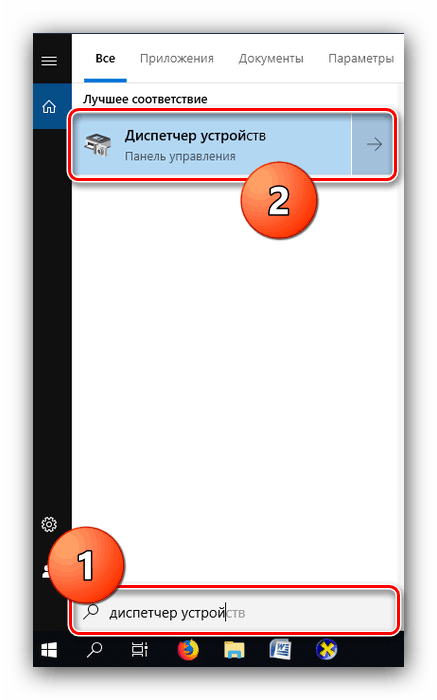
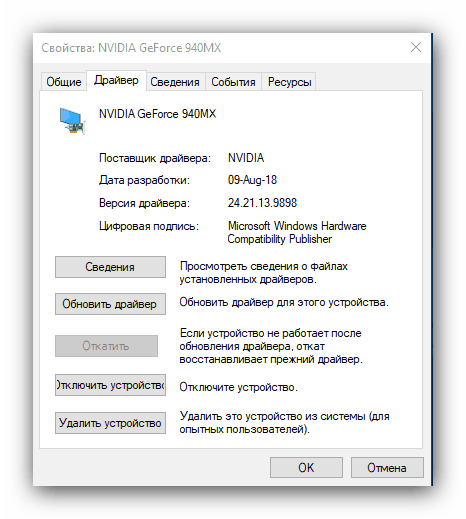
висновок
Ми розглянули два способи перегляду параметрів комп'ютера під керуванням Windows 10. Обидва вони мають свої переваги і недоліки: стороннє додаток відображає інформацію більш детально і впорядковано, однак системні засоби надійніше, і не вимагають установки якихось сторонніх компонентів.