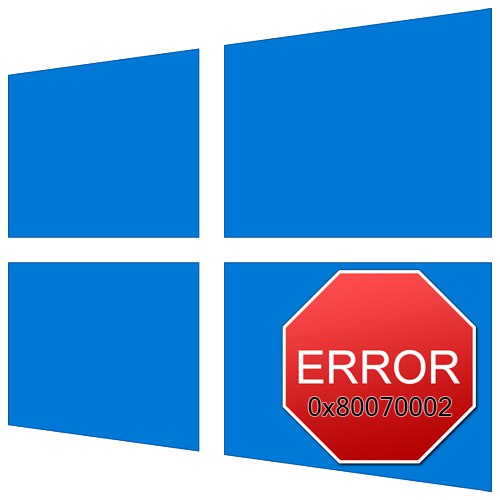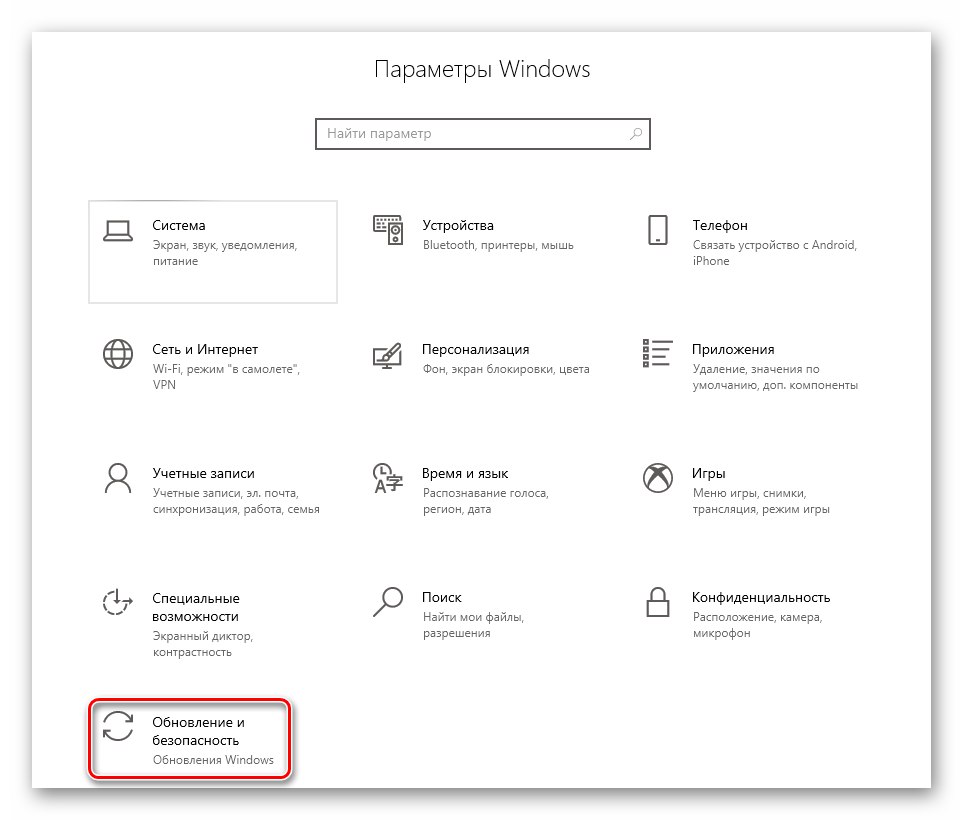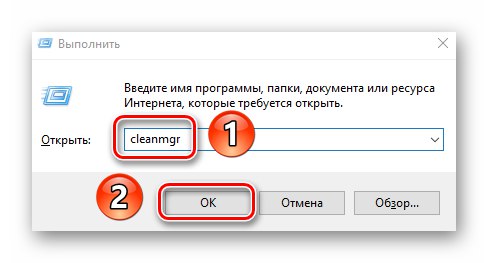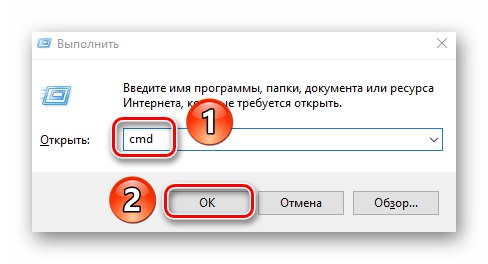Ні для кого не секрет, що остання версія операційної системи Windows далека від ідеалу. При її використанні раз у раз з'являються різні проблеми. Причому відбуватися це може в самий невідповідний час. З даної статті ви дізнаєтеся про те, як виправити помилку 0x80070002 на пристроях під управлінням Віндовс 10.
Усунення помилки 0x80070002 в Windows 10
Варто відразу зазначити, що в основному згадана помилка виникає при спробі встановити оновлення або завантаження системних «латок». Повідомлення про неї виглядає наступним чином:
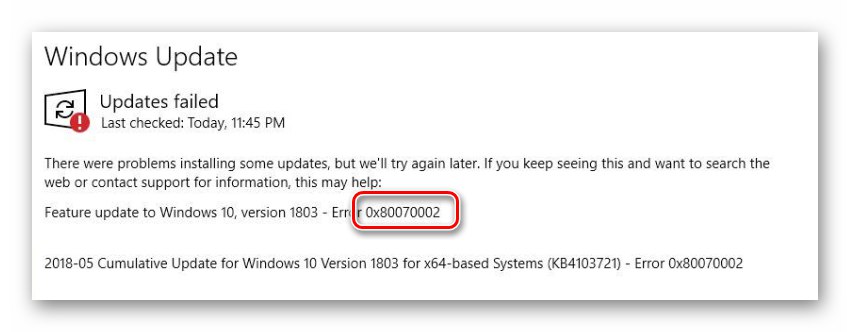
Набагато рідше проблеми спостерігаються при запуску сторонніх програм і під час роботи з фірмовим магазином Windows. Далі ми розглянемо кілька основних методів, які допоможуть виправити помилку для тих чи інших випадків. Обов'язково читайте опис кожного способу, так як ми будемо вказувати, в якій ситуації його краще використовувати.
Спосіб 1: «Засіб усунення неполадок»
Даний метод ідеальний для випадків, коли помилка 0x80070002 з'являється при спробі знайти чи встановити оновлення Windows. Для вирішення проблеми ми будемо використовувати вбудовану системну утиліту, зазначену в назві. На практиці потрібно виконати наступні дії:
- Натисніть на клавіатурі одночасно «Windows» і «I». відкриється вікно «Параметри», В якому необхідно клікнути по розділу «Оновлення та безпека».
![Перехід в розділ Оновлення та безпеку через вікно Параметри в Windows 10]()
Читайте також: Що робити, якщо не відкриваються «Параметри» Windows 10
- У лівій частині наступного вікна клікніть по пункту "Усунення несправностей". Потім в правій області натисніть лівою кнопкою мишки на рядок «Центр оновлення Windows». Вона знаходиться в блоці «Запустити діагностику і усунути проблему».
- Нижче зазначеного рядка з'явиться кнопка з однойменною назвою. Клацніть по ній ЛКМ.
- Запуститься потрібна утиліта і автоматично почнеться процес виявлення та виправлення проблем. Через деякий час ви побачите в цьому ж вікні повідомлення про те, що були внесені потрібні зміни. При необхідності можете подивитися подробиці операції, клікнувши по рядку «Переглянути додаткові відомості». Потім натисніть кнопку «Закрити» щоб перезапустити систему. Після її запуску спробуйте повторити дії, які раніше викликали помилку 0x80070002.
- Зверніть увагу, що в деяких ситуаціях описана утиліта не запускається. В такому випадку доведеться використовувати аналогічну оснащення, яка працює автономно. Завантажити її можна з офіційного сайту Microsoft. Для цього перейдіть за цим посиланням і поставте галочку навпроти рядка «Windows 10» в нижній частині сторінки. З'явиться додаткова область, в якій слід клікнути по зазначеній на скріншоті рядку.
- В результаті почнеться завантаження файлу «Wu10.diagcab», Який потрібно запустити після закінчення скачування. Решта дії будуть аналогічними таким у перших пунктах способу.
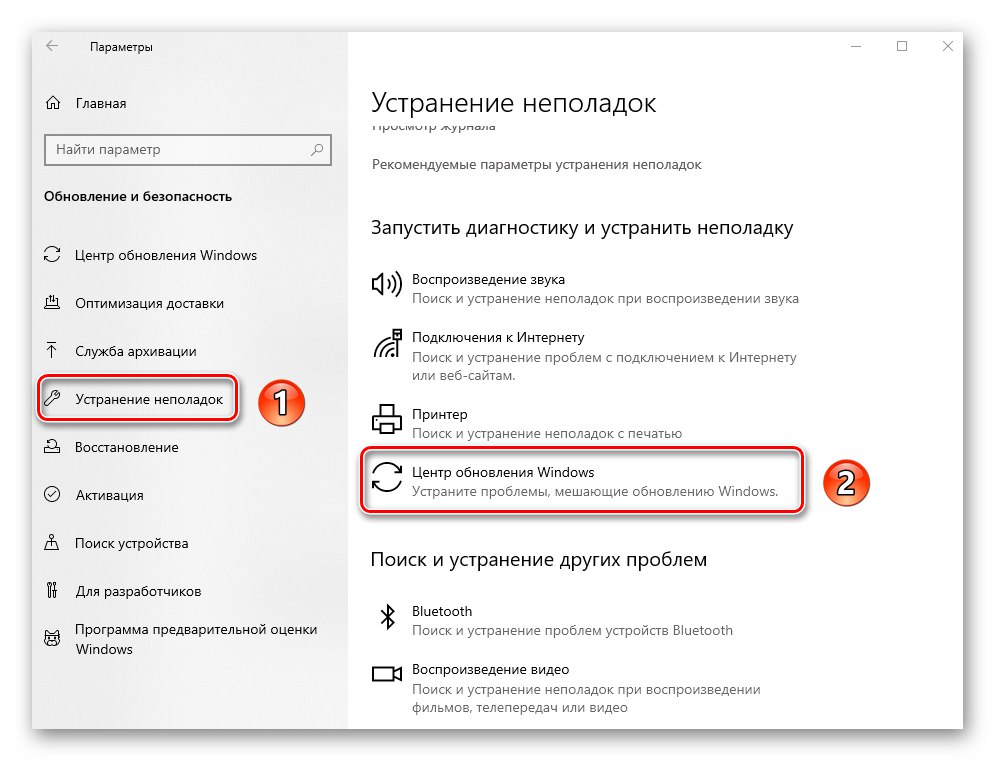
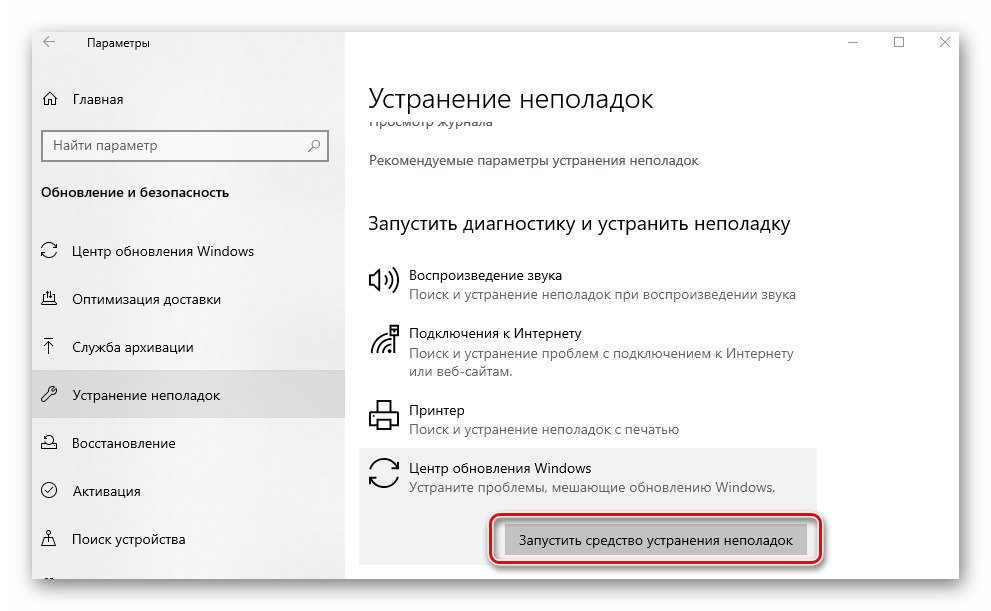
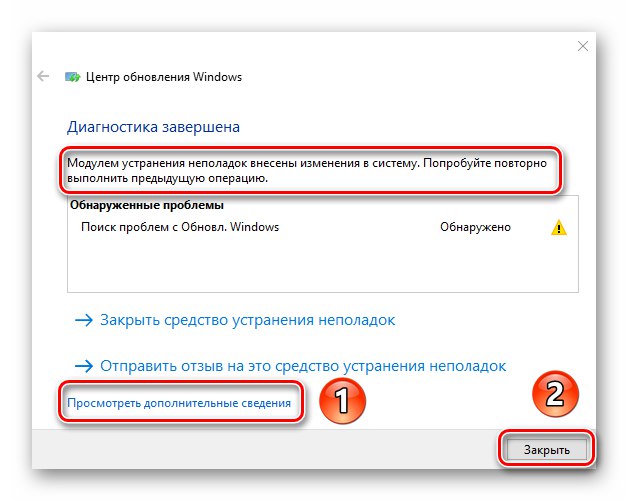
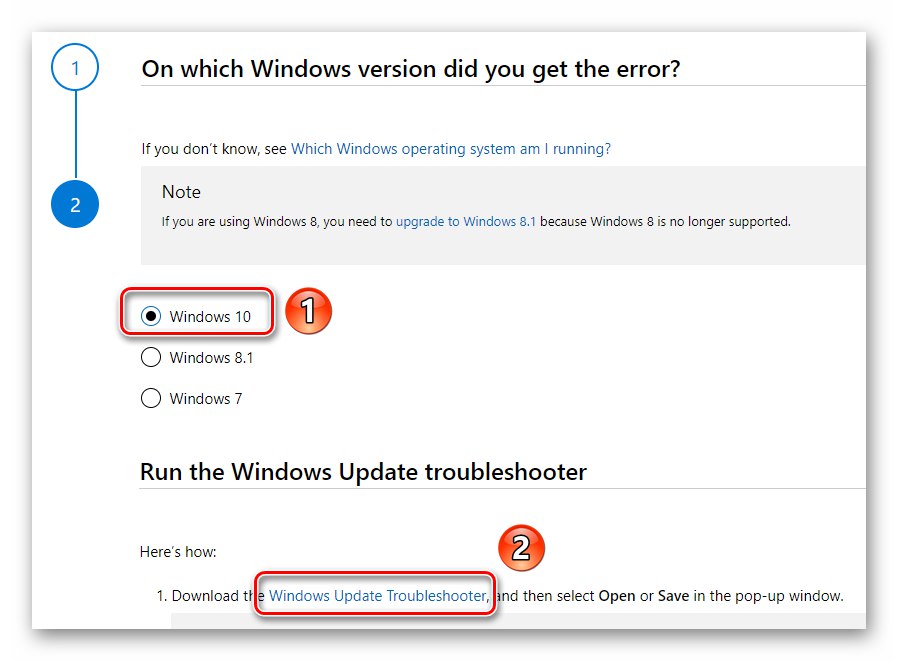
Спосіб 2: Деактивация захисного ПЗ
Іноді причиною виникнення помилки 0x80070002 є антивірус. Справа в тому, що при строгому режимі сканування він може блокувати потрібні системні файли. Рішення в подібних ситуаціях очевидне - відключити на час захисне ПЗ. Про те, як правильно це зробити, ми писали в окремому керівництві.
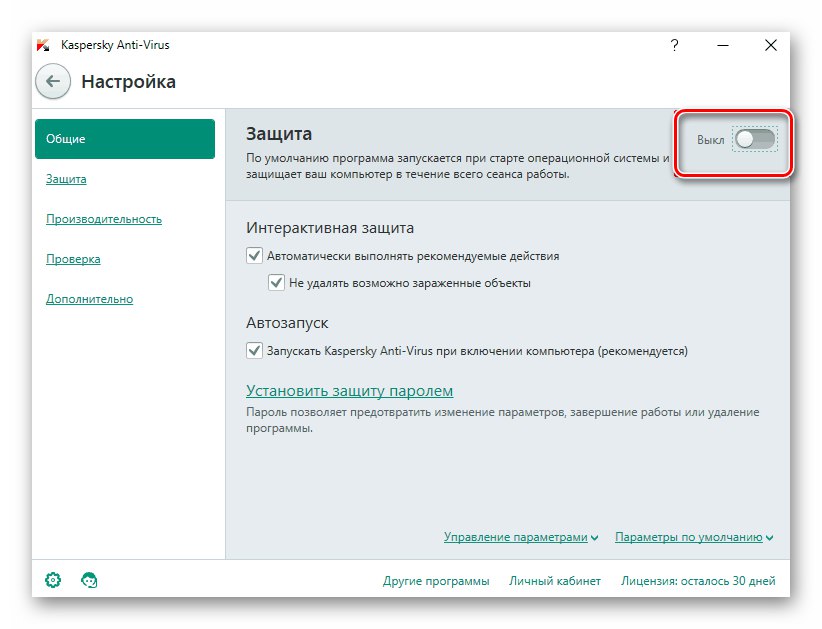
Докладніше: відключення антивіруса
Спосіб 3: Очищення оновлень
Даний метод слід використовувати у випадках, коли помилка виникає при установці оновлень Windows. Він полягає в очищенні системи від всіх завантажених раніше системних компонентів. Потрібно виконати наступне:
- Насамперед перейдіть в папку «DataStore». Вона знаходиться за зазначеному нижче шляху:
C: WindowsSoftwareDistributionПотім видаліть з вказаній директорії весь вміст. Як правило, це папка з балками і два додаткових файлу.
- Далі використовуйте комбінацію клавіш «Windows + R» для виклику оснастки «Виконати». Введіть в неї команду
cleanmgr, Після чого натисніть кнопку «OK».![Введення команди cleanmgr в вікно оснащення Виконати на Windows 10]()
Читайте також: Виклик оснащення «Виконати» в ОС Windows 10
- З'явиться невелике віконце, в якому слід вибрати розділ жорсткого диска для очищення. Ваші дані в результаті виконання процедури не будуть втрачені. Виберіть розділ з тією буквою, де встановлена система Windows 10, потім натисніть «OK».
- У наступному вікні натисніть кнопку «Очистити системні файли» в нижній області.
- Знову з'явиться вікно з вибором розділу жорсткого диска. Повторіть дії з пункту 3.
- Після цього слід у вкладці "Очистка диска" зняти всі галочки в списку файлів, залишивши при цьому лише позначку навпроти рядка «Очищення оновлень Windows». Потім натисніть кнопку «OK» в цьому ж вікні.
- З'явиться вікно, в якому слід підтвердити запит на видалення вибраних файлів. Для цього натисніть кнопку «Видалити файли» в наступному вікні.
- В результаті почнеться процес очищення системи. Він може зайняти певний час в залежності від обсягу накопичених файлів.
- По завершенні дане вікно автоматично закриється. Це означає, що потрібно перезавантажити систему. Після цього знову повторіть дії, які приводили до виникнення помилки.
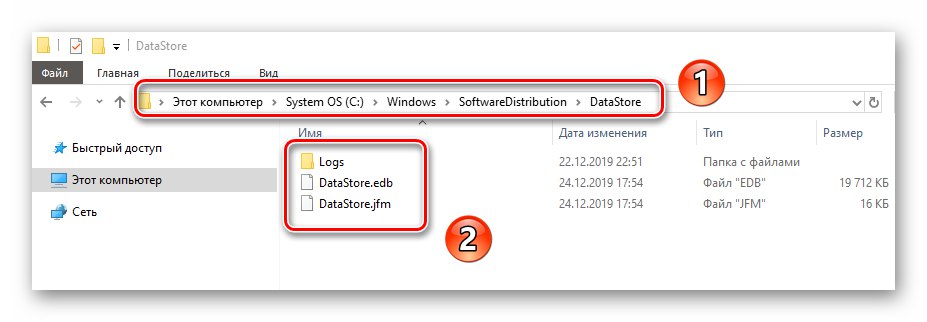
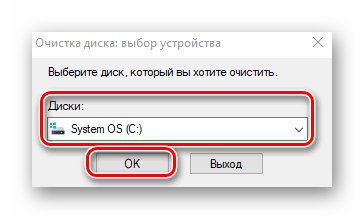
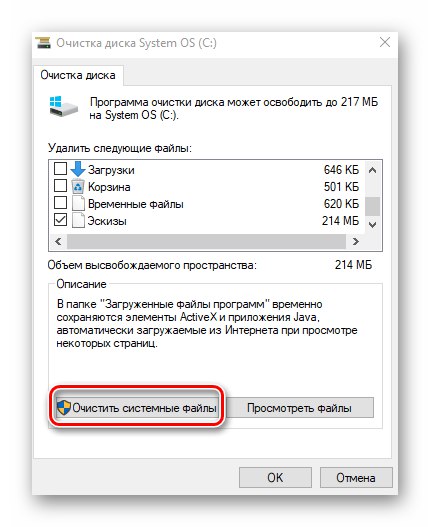
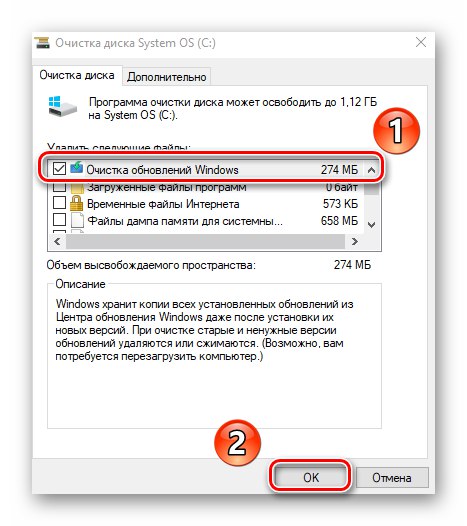
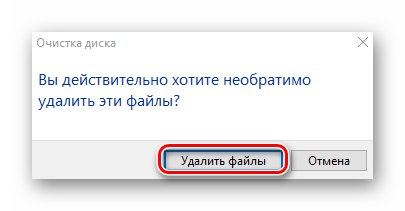
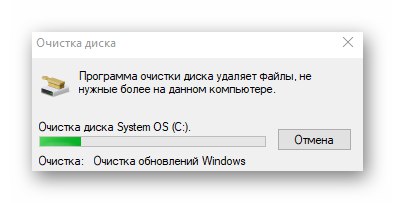
Спосіб 4: Включення синхронізації дати та часу
Велика кількість додатків в Windows 10 вимагають коректно встановленої дати і часу для належного функціонування. Іноді помилку 0x80070002 можна виправити банальним включенням синхронізації даних параметрів. Цей метод можна використовувати у всіх випадках. Від вас буде потрібно наступне:
- Клацніть лівою кнопкою мишки по іконці з часом і датою в треї на «Панелі задач». В меню оберіть рядок, зазначену на скріншоті нижче.
- У вікні, натисніть кнопку «Синхронізувати». Крім того, можна спробувати включити функцію автоматичної установки дати і часу, змінивши положення відповідних перемикачів.
- Після цього спробуйте знову виконати дії, через які з'являлася помилка 0x80070002.
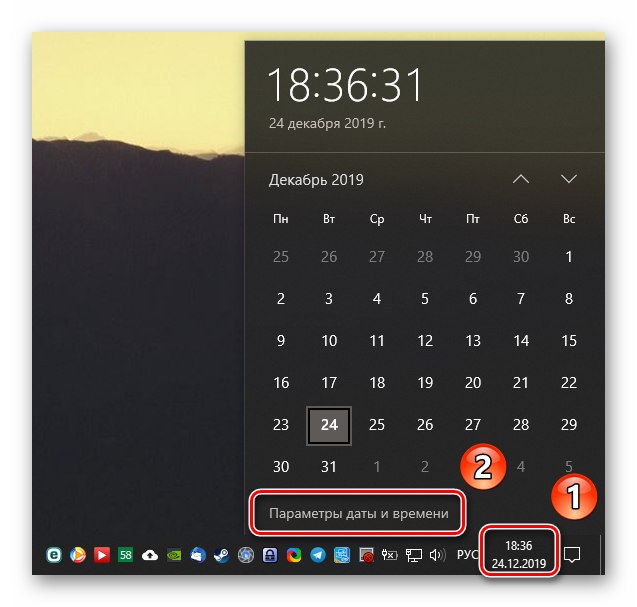
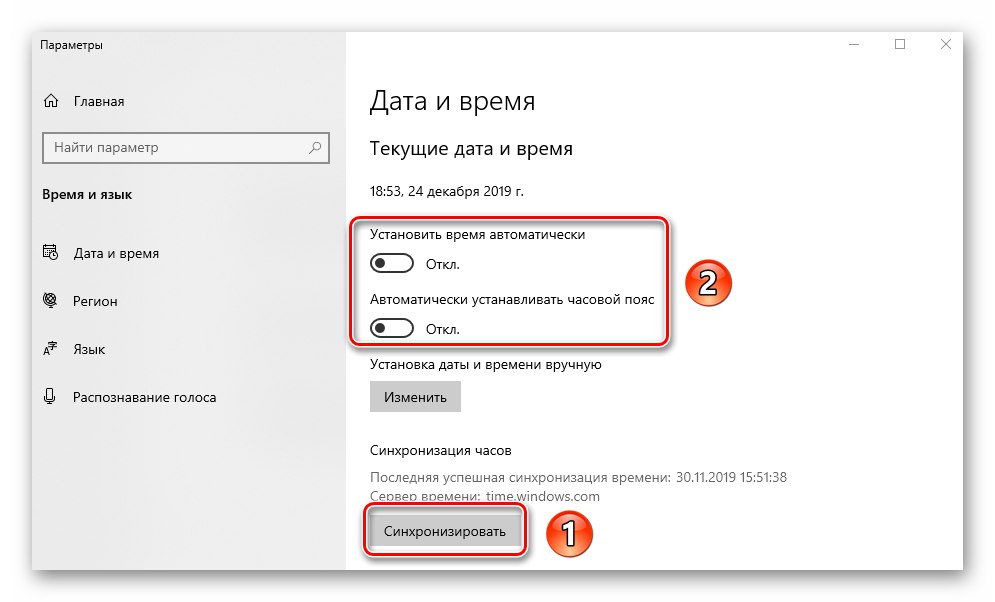
Спосіб 5: Зміна користувача
Даний метод підійде виключно тим користувачам, які стикаються зі згаданою помилкою при використанні вбудованого магазину Windows. Як правило, проблема спостерігається при завантаженні або оновленні програми через нього. У подібних ситуаціях допомагає банальна зміна користувача. Про те, як правильно переключитися з одного облікового запису на іншу, ми писали в окремому керівництві.
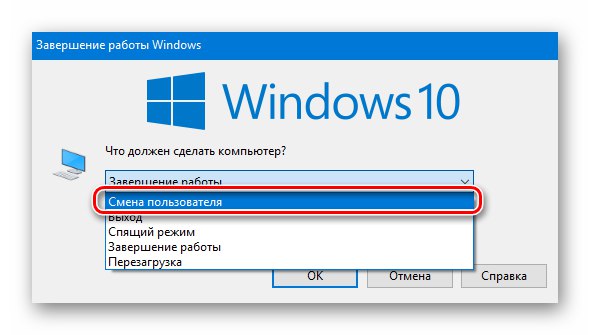
Докладніше: Перемикання між обліковими записами користувачів в Windows 10
Спосіб 6: «Служби Windows»
Якщо інші методи не допомагають позбутися від помилки при оновленні операційної системи, тоді варто перевірити настройки спеціальних служб, які відповідають за це. В даному випадку реалізовувати це ми будемо не через звичну утиліту «Служби», А за допомогою «Командного рядка», Що просто заощадить вам час.
- Натисніть одночасно клавіші «Windows + R» для запуску оснащення «Виконати». У текстове поле утиліти введіть команду
cmd. Потім, утримуючи одночасно «Ctrl + Shift», Натисніть на клавіатурі «Enter». Дані дії дозволять використовувати «Командний рядок» від імені адміністратора.![Запуск оснащення Командний рядок від імені адміністратора через утиліту Виконати в Windows 10]()
Читайте також: Запуск «Командного рядка» від імені адміністратора в Windows 10
- В відкрилося вікно введіть по черзі наступні команди:
SC config wuauserv start = auto
SC config bits start = delayed-auto
SC config cryptsvc start = auto
SC config trustedinstaller start = autoНе забувайте натискати «Enter» після введення кожного виразу для запуску процесу обробки. Якщо операція проходить успішно, ви побачите відповідний запис у вікні «Командного рядка».
- Після обробки всіх команд закрийте відкриті раніше вікна і перезавантажте систему. Цілком ймовірно, що проблема з оновленням ОС зникне.
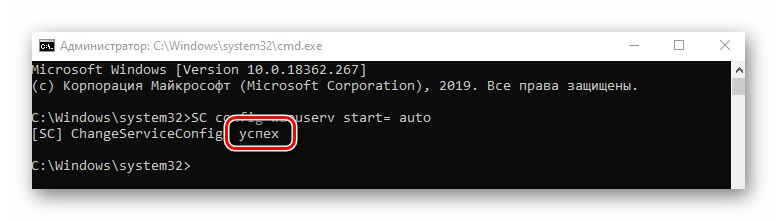
Спосіб 7: Перевірка цілісності файлів
З різних причин файли ОС можуть бути пошкоджені або просто видалені. Це може негативно позначатися на багатьох аспектах роботи Windows, в тому числі і викликати помилку 0x80070002. На щастя, в останній версії Віндовс є вбудовані утиліти, які дозволяють перевірити і виправити подібні недоліки. Ми вже раніше в деталях описували дані процеси, тому просто перейдіть по посиланню нижче і ознайомтеся з алгоритмом їх виконання.
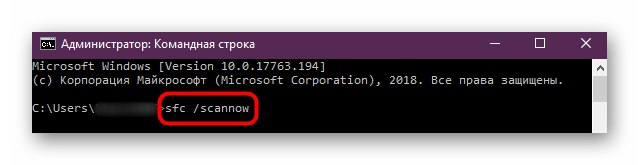
Докладніше: Використання і відновлення перевірки цілісності системних файлів в Windows 10
Скориставшись усіма або деякими способи, розглянутими вище, ви зможете позбутися від помилки 0x80070002. В якості висновку нагадаємо, що в самих «важких» і запущених випадках завжди можна відновити систему до початкового стану з втратою особистих файлів або їх збереженням.
Докладніше: Відновлюємо ОС Windows 10 до вихідного стану