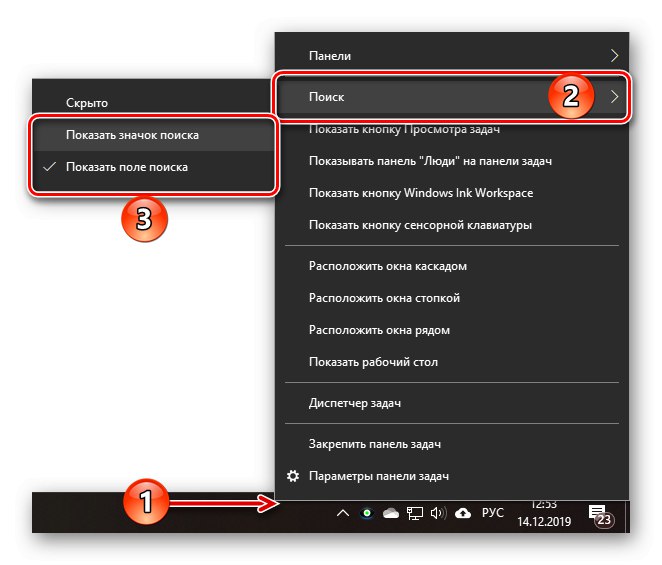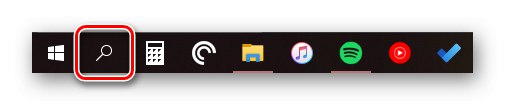Можливість пошуку даних, в тій чи іншій мірі, в операційних системах сімейства Windows з'явилася досить давно, але саме в десятій Microsoft її повністю переробили і поліпшили, перетворивши в повноцінний робочий інструмент, завдяки якому можна знайти практично все що завгодно не тільки на комп'ютері, але і в мережі. При цьому далеко не всі користувачі «десятки» знають, як викликати таку корисну функцію, і сьогодні ми розповімо саме про це.
Додавання кнопки пошуку Віндовс 10
Відкрити пошук на ПК або ноутбуці з Windows 10 нескладно, однак іноді ця функція може не працювати або просто бути прихованою (значок або поле для введення відсутня). Рішення першої проблеми буде розглянуто в наступній частині статті, а поки що розповімо, як активувати вбудовану пошукову систему.
- Правою кнопкою мишки (ПКМ) клікніть по панелі завдань.
- Наведіть покажчик курсору на пункт «Пошук».
- Виберіть другий або третій варіант з доступних:
![Додавання рядка пошуку на панель задач в Windows 10]()
- «Показати значок пошуку»;
- «Показати поле пошуку».
![Значок пошуку на панелі завдань в Windows 10]()
![Поле пошуку на панелі завдань в Windows 10]()
На скріншотах вище можна побачити, як виглядає кожен з них. При цьому варто відзначити, що пошук у вигляді поля для введення запиту може бути активований тільки в тому випадку, якщо на панелі завдань використовуються великі значки.
Читайте також: Як зменшити панель задач в Windows 10
Відновлення роботи функції пошуку
Якщо ж функція пошуку спочатку була представлена на панелі завдань, але не працювала, це говорить про наявність серйозних проблем в операційній системі, особливо якщо стартове меню «Пуск» теж не реагує на звернення. Причин у такого поведінки може бути кілька, але до основних варто зарахувати зупинку відповідальної за роботу пошуку служби, пошкодження системних файлів, некоректні записи в реєстрі, а також можливі помилки і збої в ОС Windows, з якими, на жаль, час від часу доводиться стикатися більшості. Дізнатися детально про те, що могло викликати непрацездатність пошуку конкретно у вашому випадку, і як це виправити, допоможе представлена по посиланню нижче стаття.
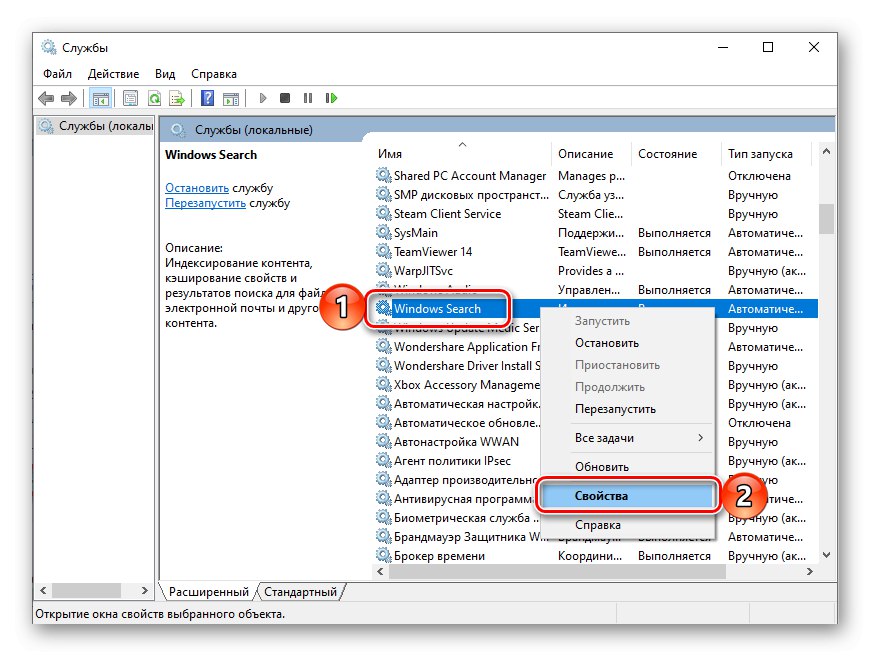
Докладніше: Що робити, якщо не працює функція пошуку в Віндовс 10
Виклик пошуку в Віндовс 10
Відкрити пошук, представлений на панелі завдань, можна всього лише двома способами, однак ця функція доступна і в інших системних компонентах і додатках, про що ми теж розповімо далі.
Варіант 1: Пошук на панелі завдань
Найпростіший і очевидний спосіб виклику пошуку полягає в натисканні на його значку або полю лівою кнопкою мишки (ЛФМ), в залежності від того, який з варіантів відображення ви вибрали самі. Додатково пояснювати тут нічого не потрібно - все видно на зображенні нижче.
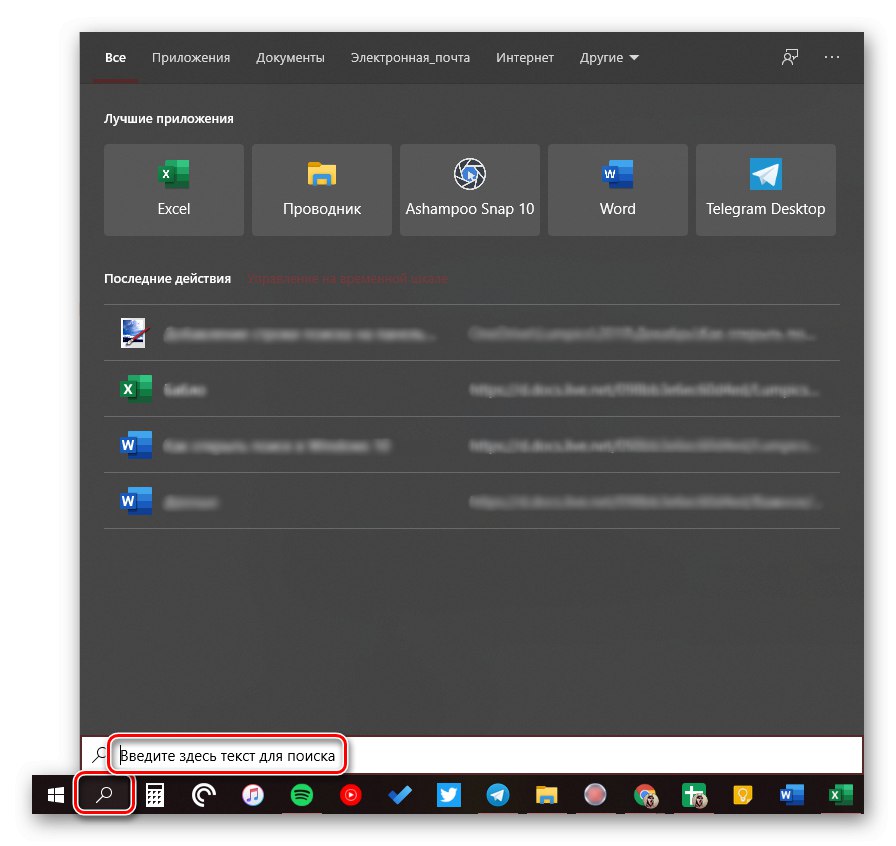
Читайте також: Налаштування панелі завдань в Windows 10
Якщо ж ви не хочете постійно переміщати покажчик курсору в лівий нижній кут екрану (або будь-який інший, дивлячись де розташовується панель задач), можна скористатися гарячими клавішами - натискання «WIN + S» миттєво активує функцію.
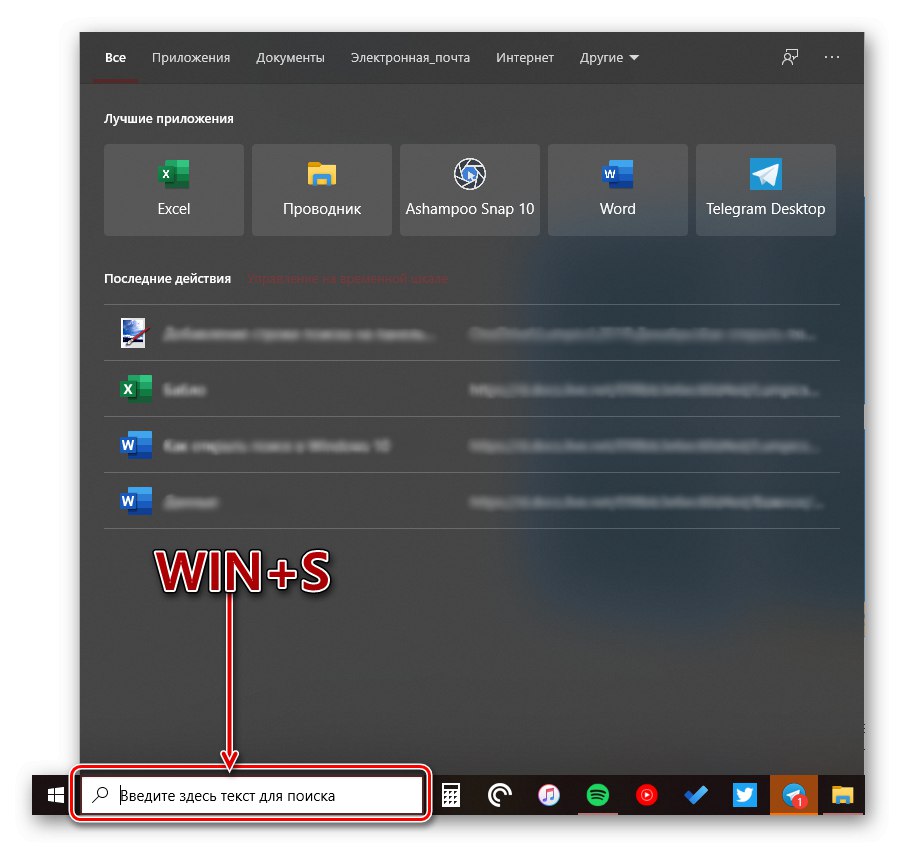
Читайте також: Швидкий доступ в Віндовс 10
Варіант 2: Пошук в системних додатках
Вбудований в Windows 10 пошук доступний не тільки на панелі завдань, а й в інших розділах цієї операційної системи, наприклад, в «Провіднику», «Панелі управління», «Параметрах». У перших двох випадках він виглядає однаково і працює за тим же принципом, тільки шукає вже в безпосередньому місці звернення (конкретної директорії або оснащенні). У третьому ж за допомогою даної функції можна швидко перейти до цікавого для розділу налаштувань.
- Пошук в «Провіднику»
- Пошук в «Панелі управління»
- Пошук в «Параметрах»
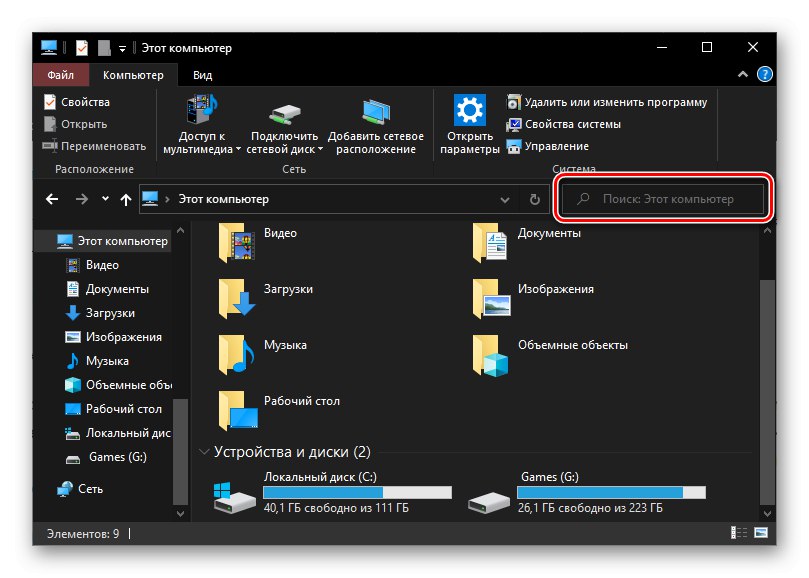
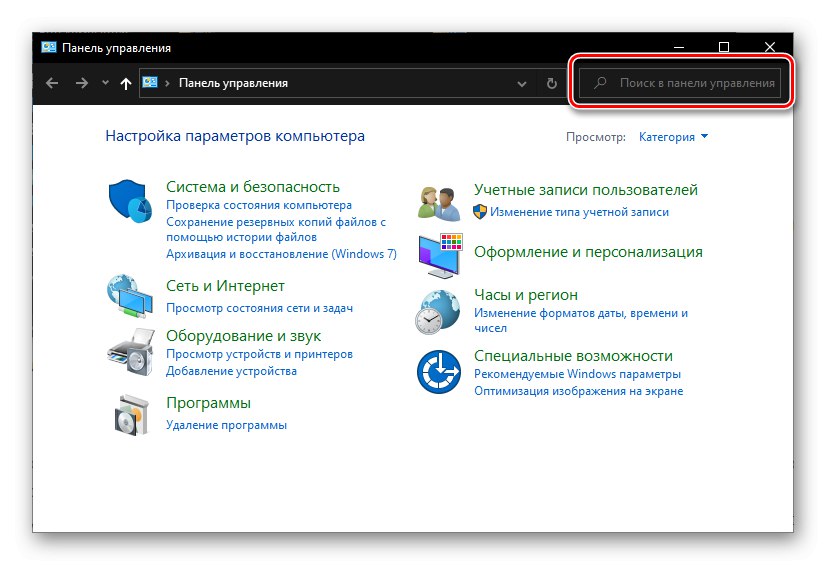
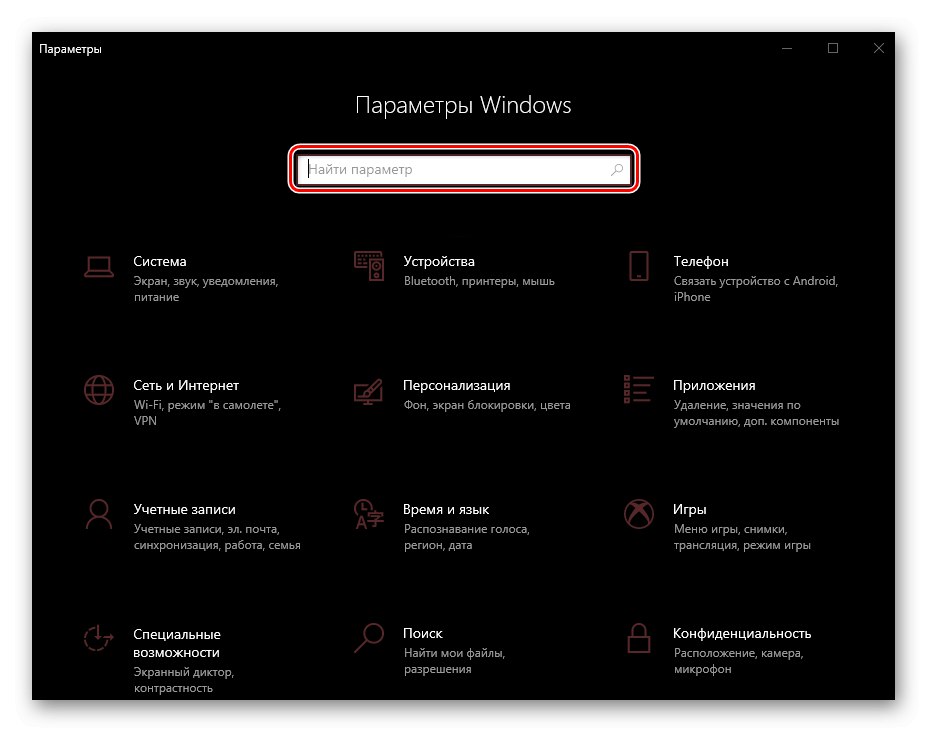
Примітка: В «Параметрах» ОС Windows є можливість більш тонкої настройки функції пошуку - для цього передбачений окремий розділ з недвозначною назвою.
Для того щоб скористатися пошуком, необхідно просто клікнути по позначеної на кожному із зображень вище рядку і почати вводити свій запит. Є також поєднання клавіш для більш швидкого звернення - «CTRL + F». До слова, останнім працює не тільки в стандартних для Віндовс додатках, але і в ряді інших програм (браузери, компоненти офісних пакетів, месенджери і т.д.).
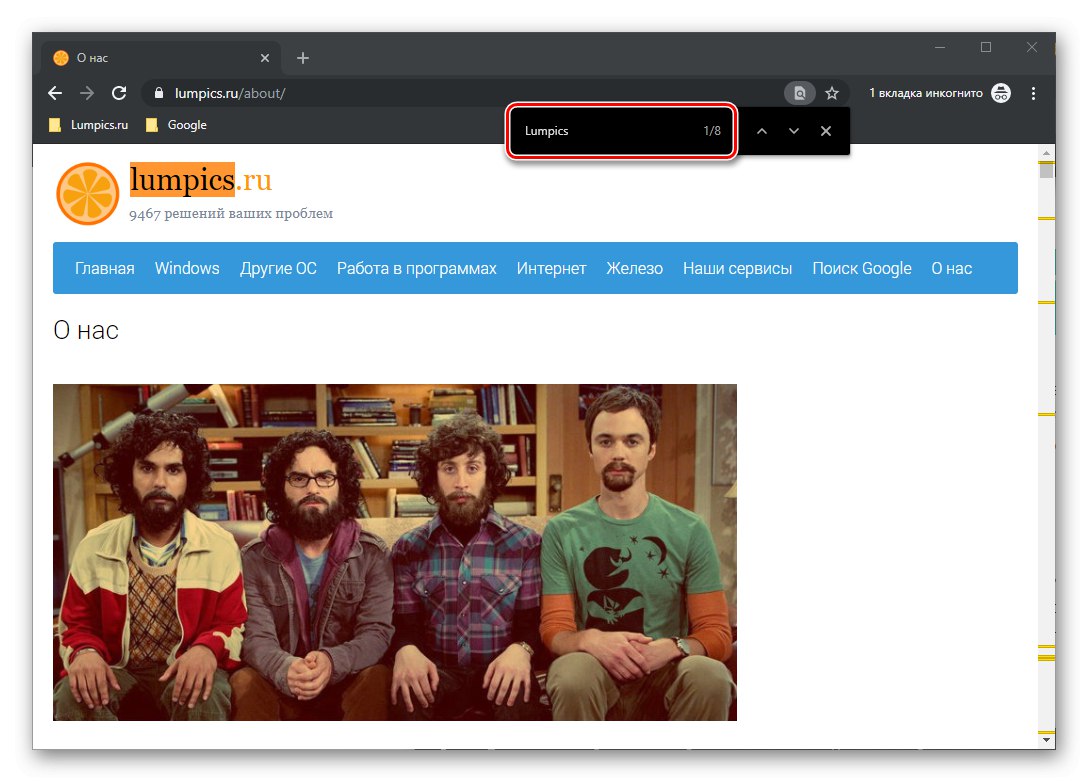
Використання функції пошуку
Інтегрований в операційну систему пошук працює досить добре, і з його допомогою можна знаходити не тільки файли, документи і папки, а й додатки (як стандартні, так і сторонні), листи в електронній пошті, інформацію в інтернеті і багато інших даних. На нашому сайті є окремі статті, в яких розглянуті особливості роботи і використання даної функції, пропонуємо з ними ознайомитися.
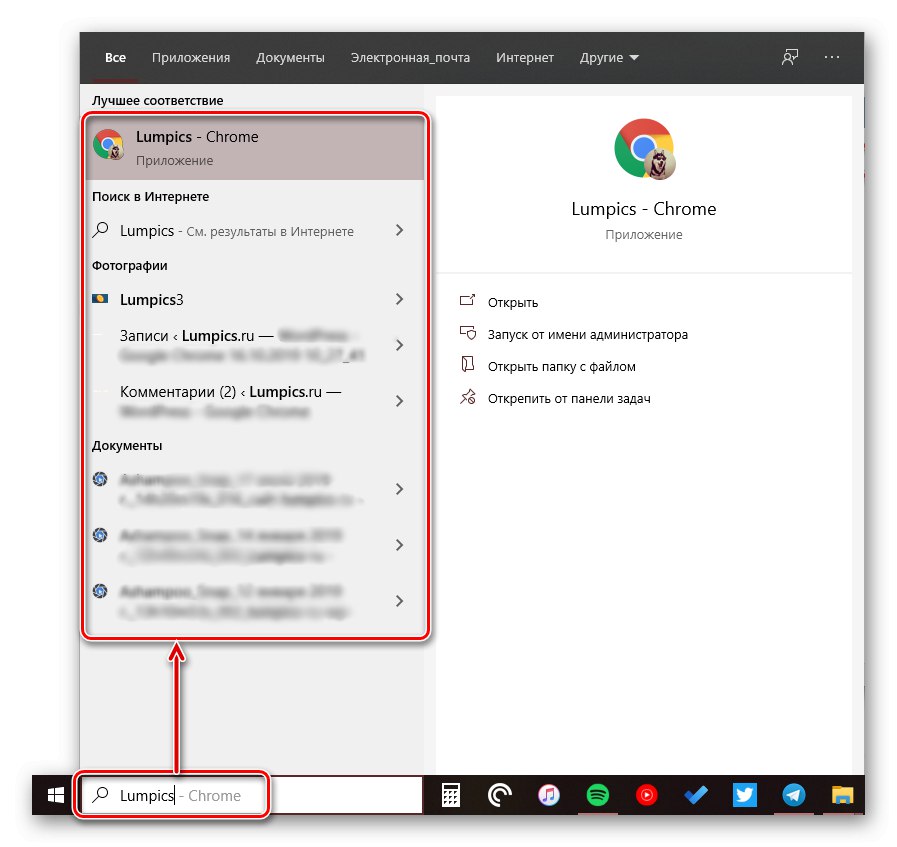
Докладніше:
Пошук файлів на комп'ютері з Віндовс 10
Пошук файлів по вмісту в Віндовс 10
висновок
Тепер ви знаєте про всі способи запуску пошуку в Windows 10, потенційних місцях його застосування і тому, що робити, якщо в роботі даної функції виникають проблеми.