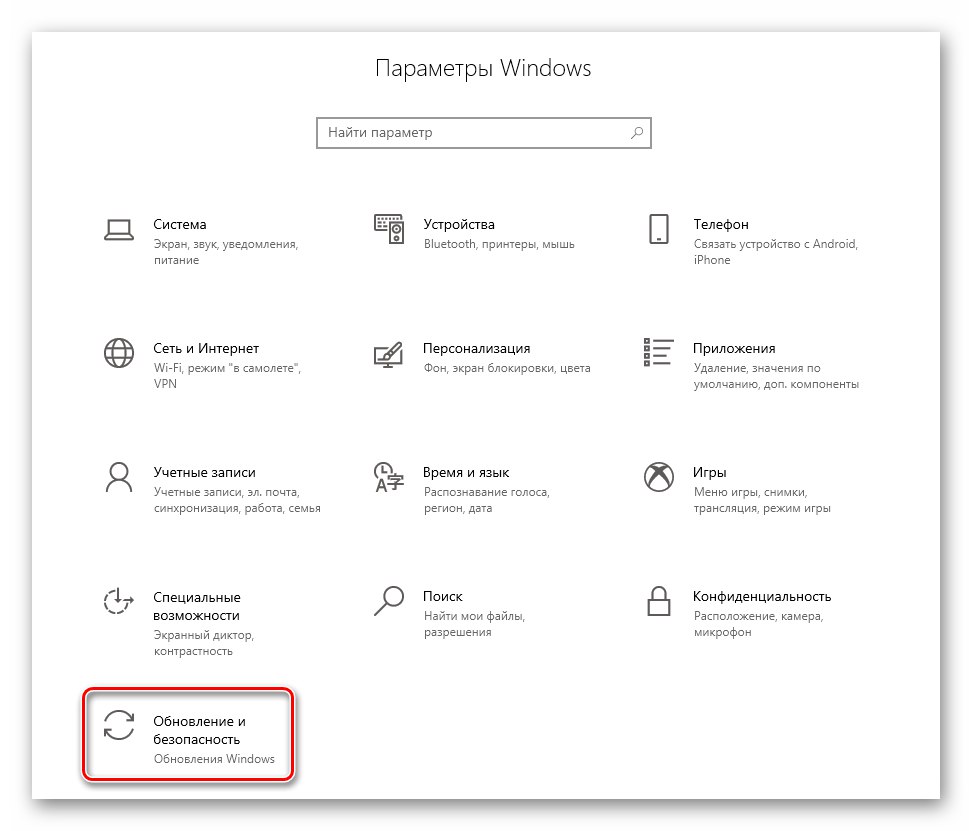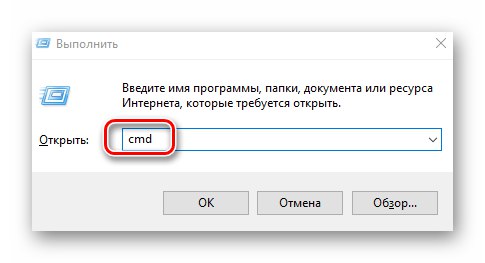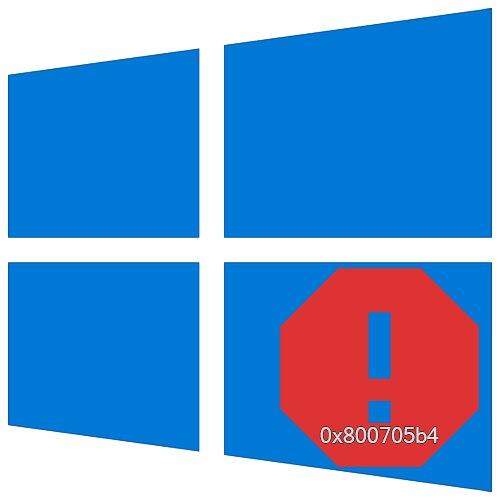
Для підтримки операційної системи Windows 10 в актуальному стані необхідно регулярно встановлювати оновлення, що випускаються розробниками. Однак інсталювати такі патчі вдається далеко не завжди. Одним з перешкод може стати помилка 0x800705b4. З даної статті ви дізнаєтеся про те, що робити, якщо вона з'являється під час пошуку і установки оновлень.
Методи усунення помилки 0x800705b4 в Windows 10
Відзначимо, що згадана проблема спостерігається лише у вікні пошуку оновлень, яке є частиною «Параметрів» Windows 10. На практиці помилка виглядає наступним чином:
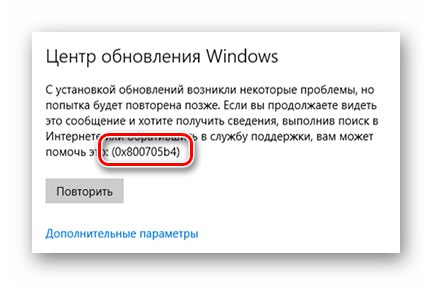
Найчастіше її поява зумовлена порушенням роботи мережі, DNS-серверів або банальними збоями системи. Далі ми розглянемо всі причини і розповімо про відповідні методи їх вирішення.
Спосіб 1: Додаткові поновлення
При кожному оновленні самої системи актуалізуються і додаткові компоненти Windows 10. Це два різних процеси, і нерідко вони заважають один одному. У такому випадку варто спробувати інсталювати патчі окремо. Зробити це досить легко.
- Натисніть комбінацію клавіш «Windows + I». У вікні «Параметри» клікніть по розділу «Оновлення та безпека».
![Перехід в розділ Оновлення та безпеку через вікно Параметри в ОС Windows 10]()
Читайте також: Що робити, якщо не відкриваються «Параметри» Windows 10
- В результаті ви перейдете відразу в потрібну вкладку - «Центр оновлення Windows». У ній клікніть по пункту "Додаткові параметри".
- У наступному вікні виберіть пункт «Викл.» під найпершої рядком. Таким чином при оновленні додаткові компоненти ОС не будуть завантажуватися.
- Далі в обов'язковому порядку потрібно перезавантажити систему.
Читайте також: Способи перезавантаження Windows 10
- Після запуску знову натисніть комбінацію клавіш «Windows + I» і зайдіть в розділ «Оновлення та безпека».
- У наступному вікні натисніть кнопку, зазначену на скріншоті нижче. Дана дія дозволять знайти і встановити оновлення. При цьому помилка 0x800705b4 не повинна з'явитися.
- Зверніть увагу, що після інсталяції патчів таким чином потрібно знову включити функцію, яку ми деактивували в пункті 3 даного методу. Далі знову перезавантажте комп'ютер / ноутбук, і після авторизації запустіть процес пошуку оновлень. Проробивши всі описані дії, ви виправите помилку 0x800705b4. В майбутньому вона не повинна буде вас турбувати.
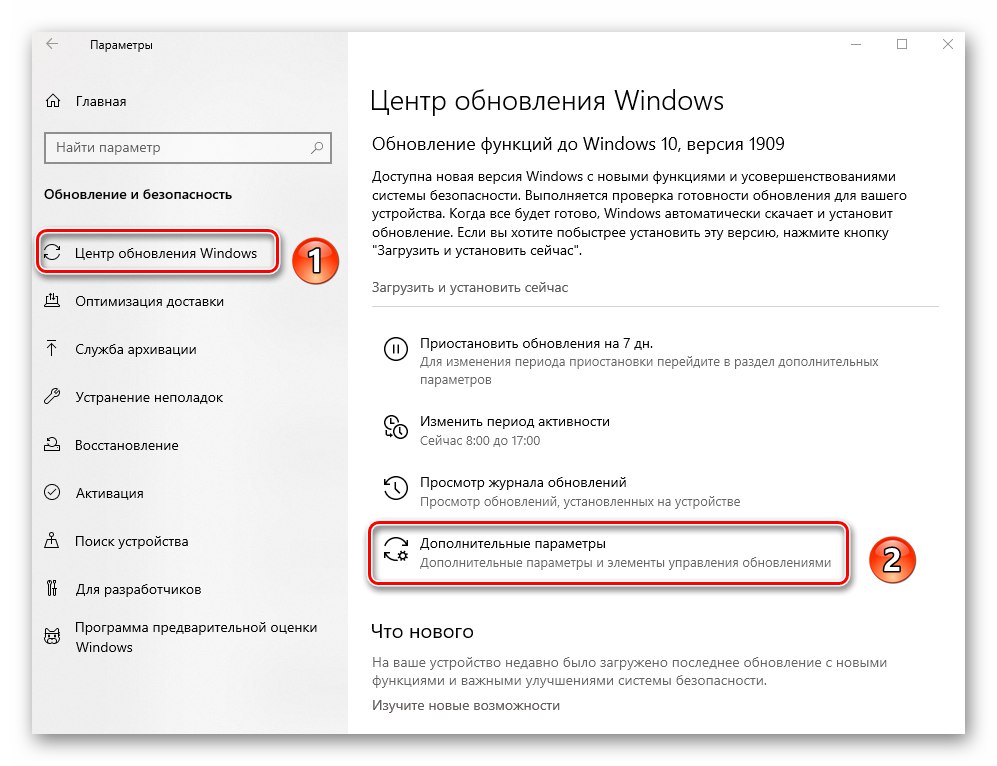
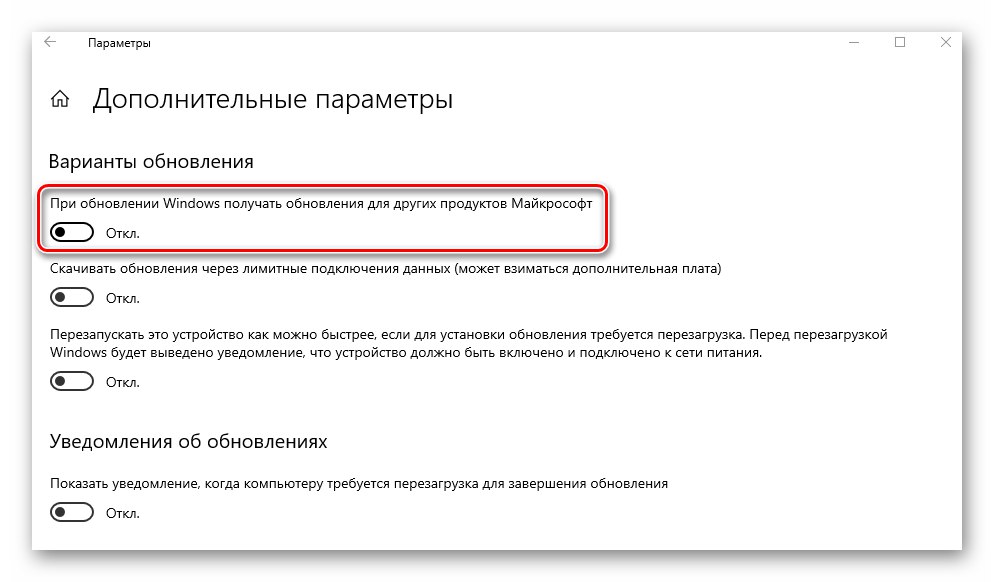
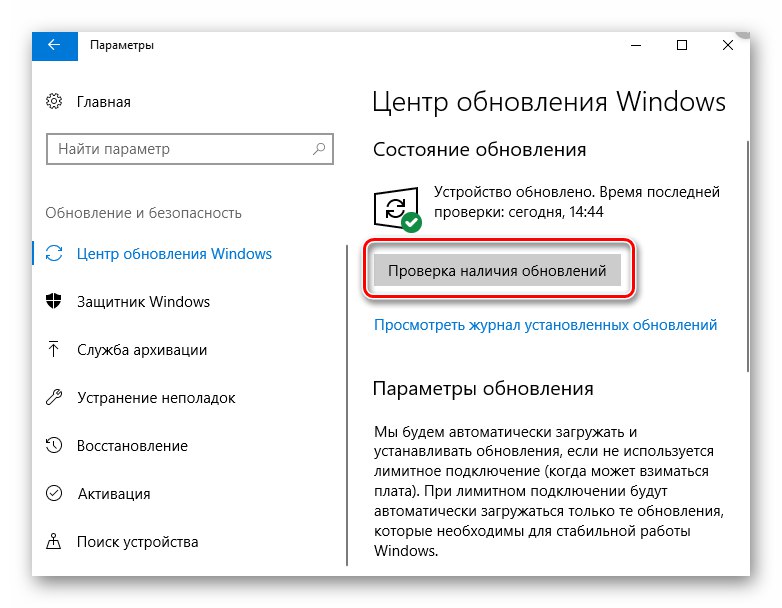
Спосіб 2: Налаштування DNS-серверів
Іноді помилка 0x800705b4 з'являється в результаті неправильної роботи DNS-серверів. У такому випадку варто спробувати змінити їх або вдатися до більш радикальних заходів по налаштуванню.
- Натисніть на значку локальної мережі в треї на «Панелі задач» правою кнопкою мишки. З контекстного меню виберіть пункт «Відкрити параметри мережі та Інтернет».
- У вікні, натисніть кнопку «Налаштування параметрів адаптера».
- В результаті з'явиться вікно, в якому будуть відображені всі доступні мережеві підключення. Вам потрібно натиснути правою кнопкою мишки по тому з них, яке використовується для підключення до інтернету. З контекстного меню перейдіть до пункту «Властивості».
- Потім виберіть зазначену на скріншоті нижче рядок одиночним натисканням ЛКМ по її назві. Після цього натисніть «Властивості» трохи нижче.
- У наступному вікні у вас швидше за все буде стояти галочка біля рядка «Отримати адресу DNS-сервера автоматично».Замість неї потрібно відзначити другий рядок. Після цього слід вписати в активовані поля у такому значенні:
8.8.8.8
8.8.4.4Далі натисніть кнопку «OK» для застосування змін. Якщо ж у вас спочатку були прописані DNS-адреси, замініть їх зазначеними вище значеннями. При цьому краще перепишіть початкові цифри, щоб в будь-який час їх можна було вписати назад.
- Зазначені вище значення - публічні DNS-сервера компанії Google, які може використовувати будь-який бажаючий.Після виконаних маніпуляцій спробуйте повторити дії, які раніше викликали помилку 0x800705b4. Найімовірніше, вона буде вирішена.
- Якщо даний метод не допоміг, тоді можна спробувати перевірити відповідні служби в системі і виконати ряд дій з перевірки DNS. Про це ми розповідали в окремому керівництві:
Докладніше: Виправлення помилки «DNS-сервер не відповідає» в Windows 10

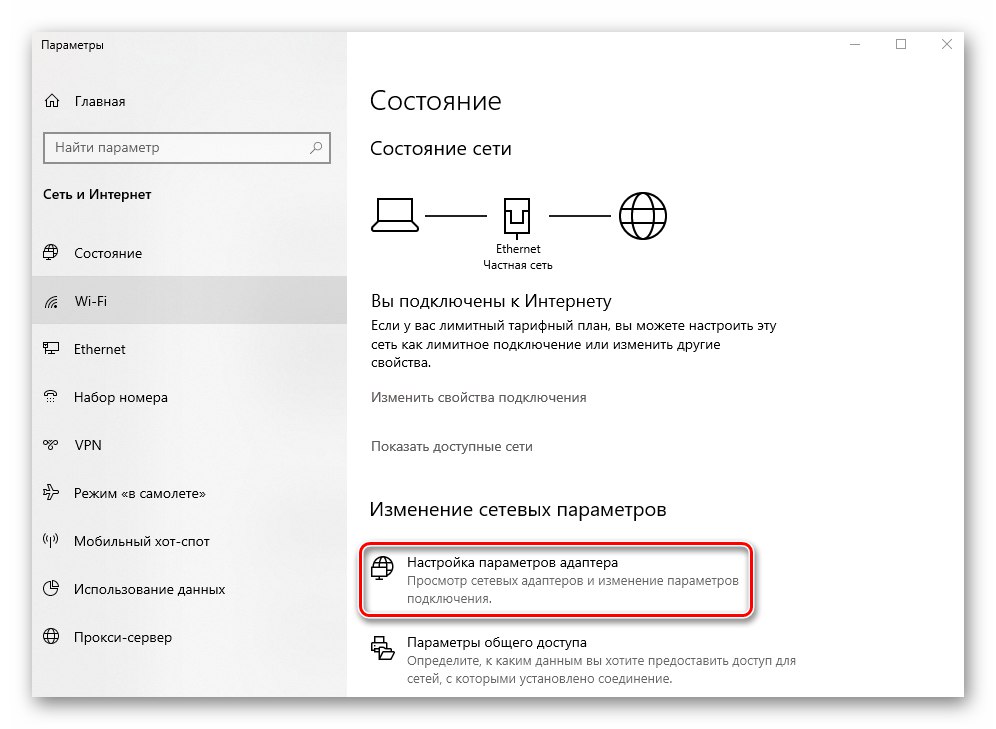
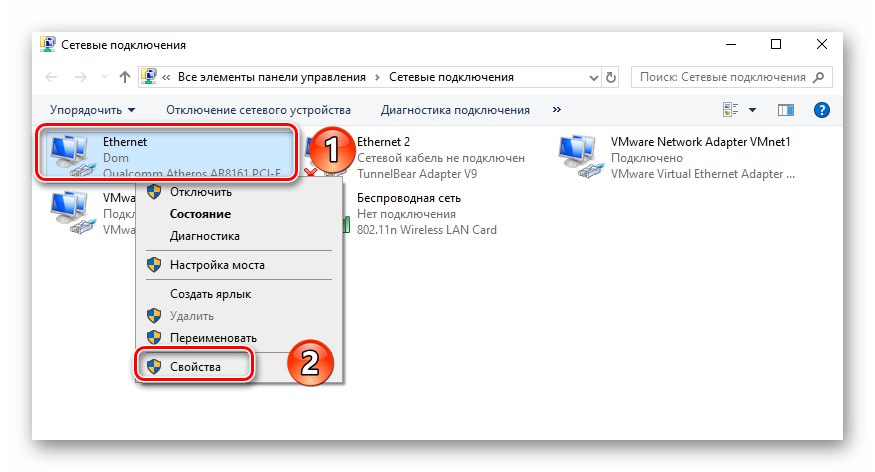
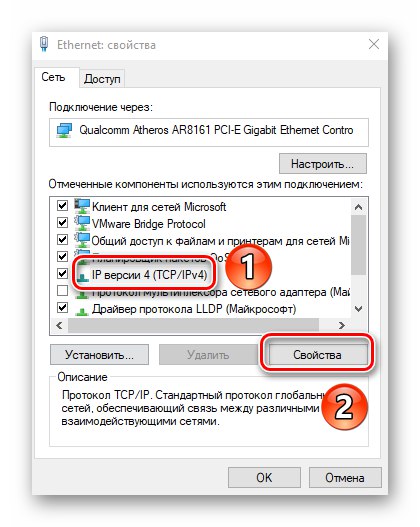
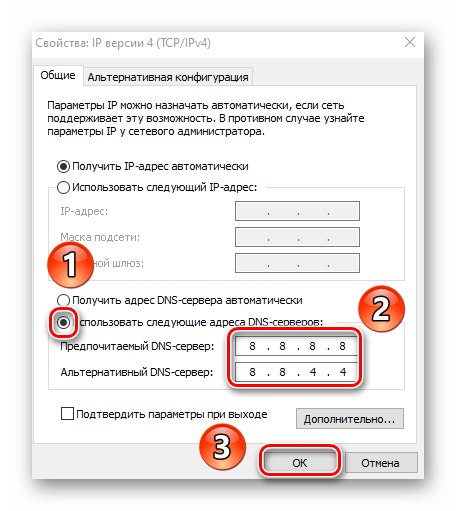
Спосіб 3: «Діагностика неполадок»
Операційна система Windows обладнана спеціальними утилітами, які покликані допомогти користувачеві в разі виникнення помилок. Подібні оснащення самостійно сканують ОС і виявляють проблеми. У разі їх виявлення утиліта автоматично внесе правки для коректної роботи ПК.
- Натисніть по іконці мережевого підключення в треї «Панелі задач» правою кнопкою мишки. Виберіть з контекстного меню рядок «Діагностика неполадок».
- В результаті відкриється утиліта з однойменною назвою і автоматично почне сканування системи на предмет помилок в роботі мережі.
- Якщо в процесі ви побачите повідомлення про необхідність включити додаткові служби, тоді натисніть кнопку «Застосувати це виправлення». Таким чином вам не доведеться шукати потрібну настройку самостійно.
- Через деякий час з'явиться вікно з повідомленням, що система продіагностувати. При цьому утиліта вже внесла всі необхідні зміни для усунення проблем. Клікніть в такому вікні по кнопці «Закрити».
- Після цього перезавантажте комп'ютер і відтворіть дії, які викликали помилку.
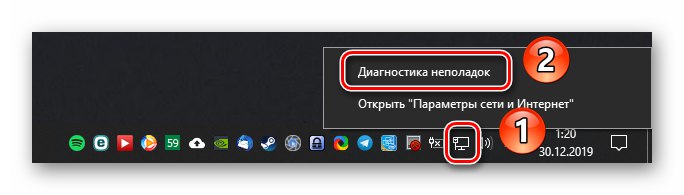
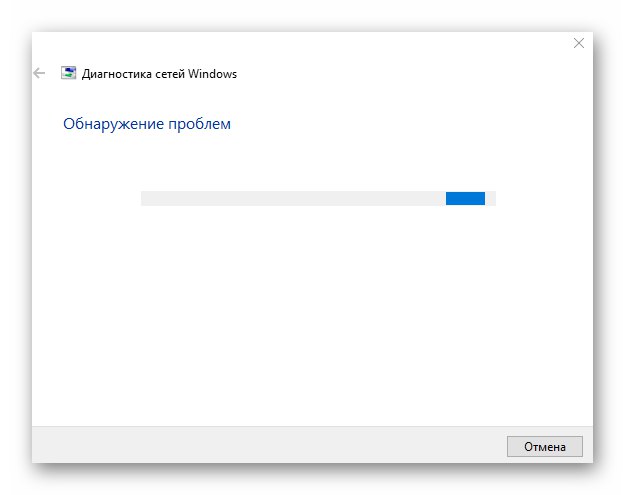
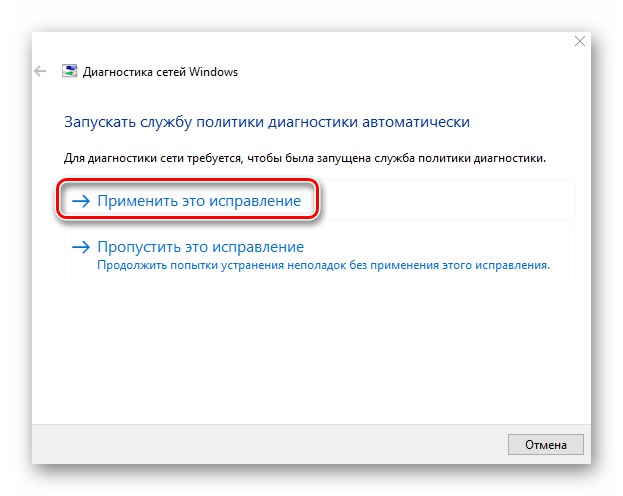
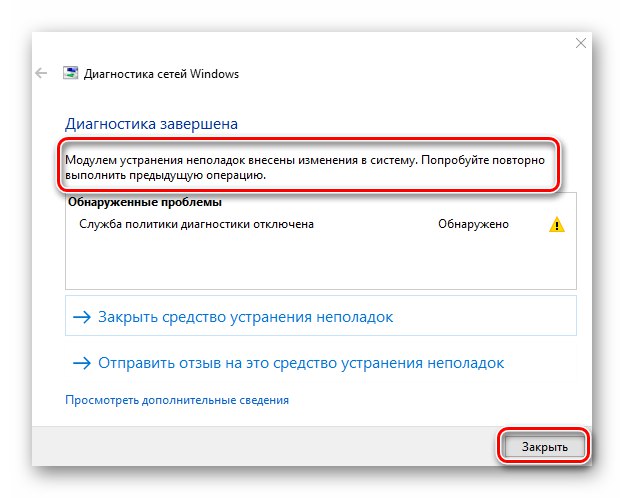
Спосіб 4: Перевірка системних файлів
Windows 10 - досить тендітна ОС. Якщо з яких-небудь причин буде порушена робота системних файлів, це негативно відіб'ється на багатьох ваших діях. Цілком ймовірно, що саме це і викликає помилку 0x800705b4. У такому випадку варто провести перевірку і відновлення всіх файлів ОС.
- Натисніть на клавіатурі одночасно клавіші «Windows» і «R». Введіть в вікно, що з'явилося з текстовим рядком команду
cmd. Після цього утримуйте клавіші «Ctrl + Shift» і натисніть «Enter». Дані дії запустять оснащення "Командна строка" від імені адміністратора.![Запуск Командного рядка від імені адміністратора через утиліту Виконати в Windows 10]()
Читайте також: Запуск «Командного рядка» від імені адміністратора в Windows 10
- Далі в вікно запустилася утиліти потрібно ввести команду
sfc / scannow, Після чого натиснути «Enter» на клавіатурі для її обробки. - В результаті запуститься процес перевірки та відновлення пошкоджених системних файлів. Він займе якийсь час, тому запасіться терпінням. Після закінчення операції перезавантажте комп'ютер. В результаті помилка швидше за все буде усунена.
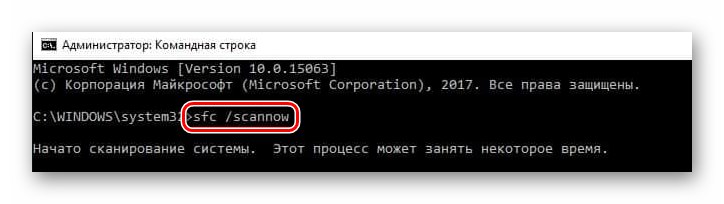
Спосіб 5: Відключення брандмауера
Даний метод підійде лише тим користувачам, які використовують вбудований системний або сторонній файрволл. Справа в тому, що він може блокувати якесь із з'єднань, яке необхідно ОС. А це, в свою чергу, призводить до появи помилки 0x800705b4. Про те, як коректно деактивувати брандмауер в Windows 10 ми писали в окремому керівництві.
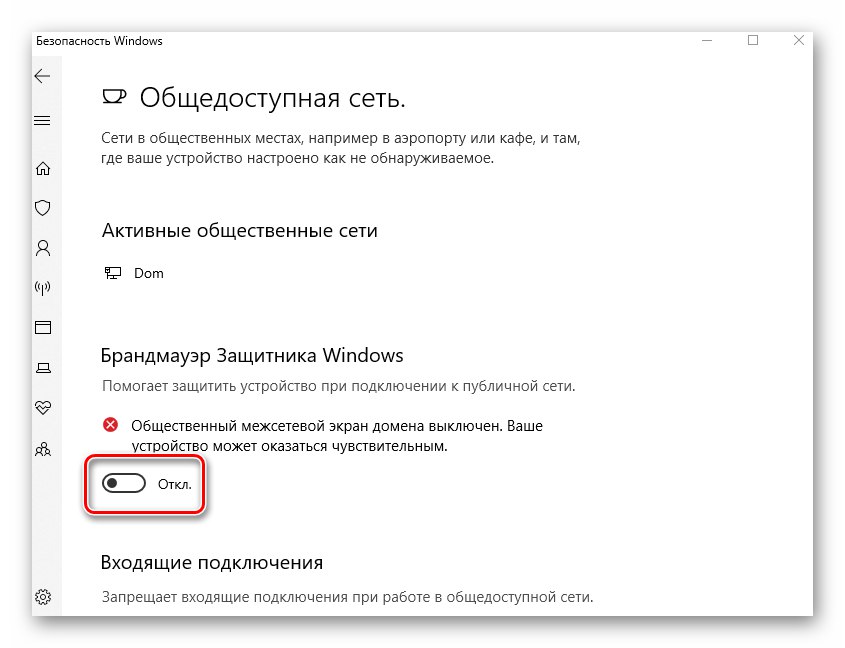
Докладніше: Відключаємо брандмауер в Windows 10
Спосіб 6: Пошук вірусів
Якщо жоден з описаних раніше методів не дав позитивного результату, має сенс перевірити систему на наявність шкідливого ПЗ. Найкраще для таких цілей підійдуть додатки, які не вимагають установки. Про них ми розповідали раніше в рамках окремого тематичного керівництва.
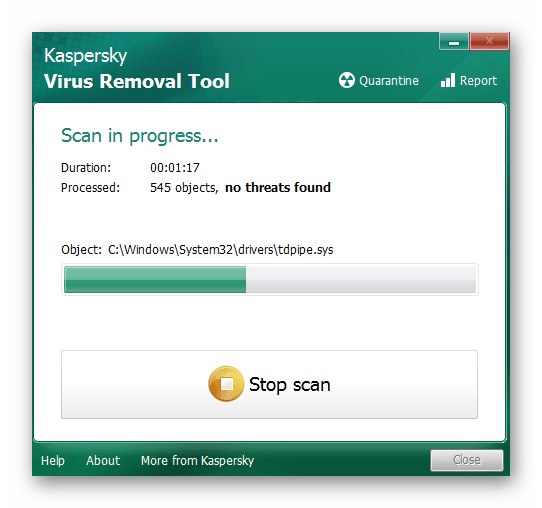
Докладніше: Перевірка комп'ютера на наявність вірусів без антивіруса
Таким чином, ви дізналися про основні методи усунення помилки 0x800705b4 на пристроях під управлінням Windows 10. Пам'ятайте, що більш точну інформацію про всі дії, події та помилки в системі можна отримати за допомогою вбудованого інструменту «Перегляд подій». Детальний керівництво по роботі з ним ви знайдете в статті за посиланням нижче.
Докладніше: Перегляд «Журналу помилок» в Windows 10