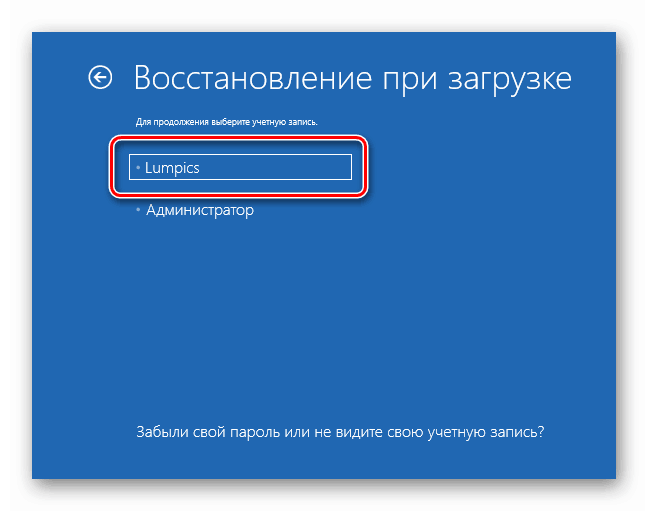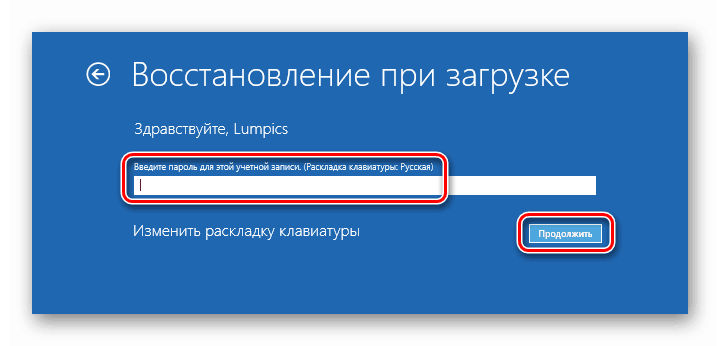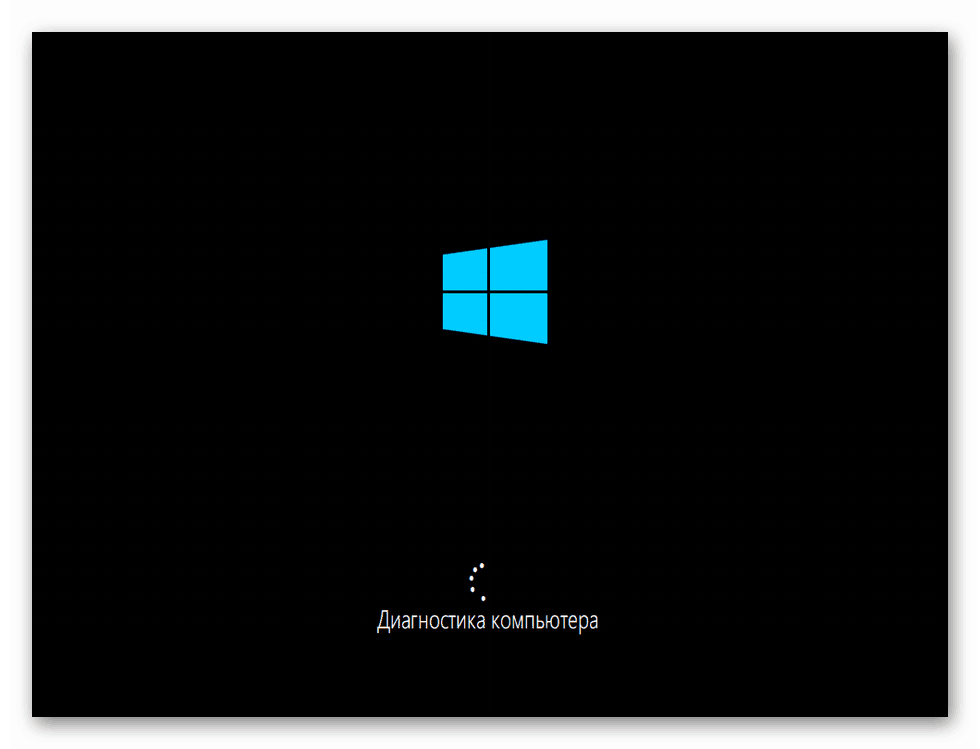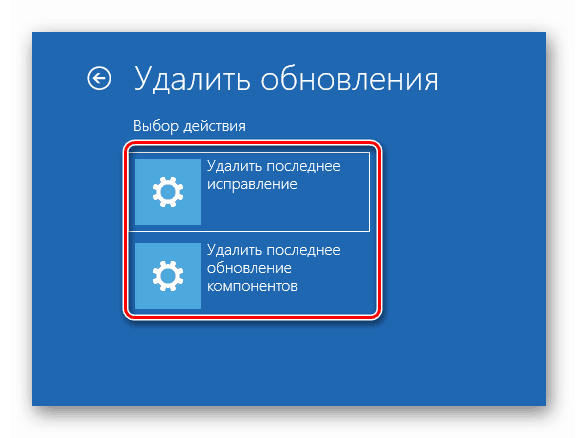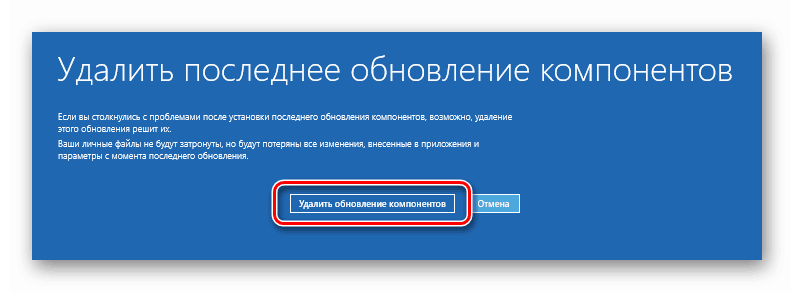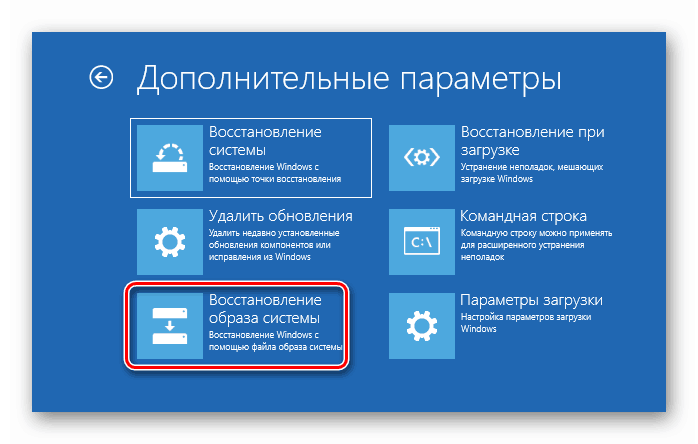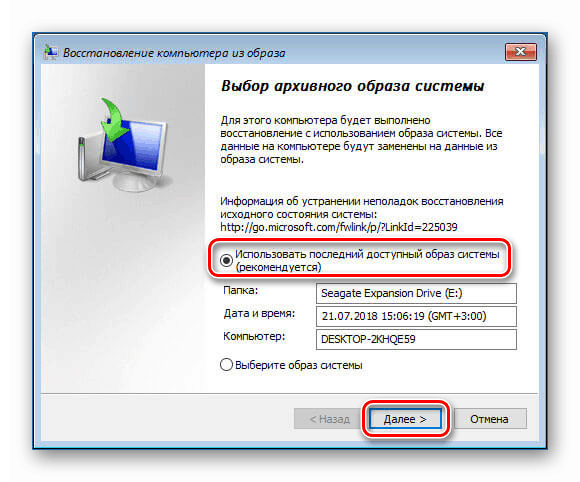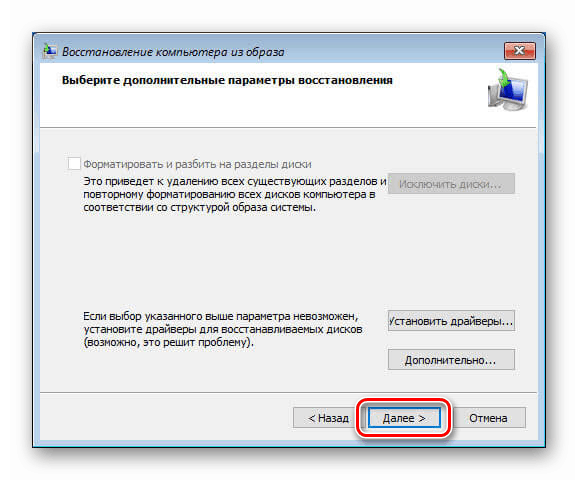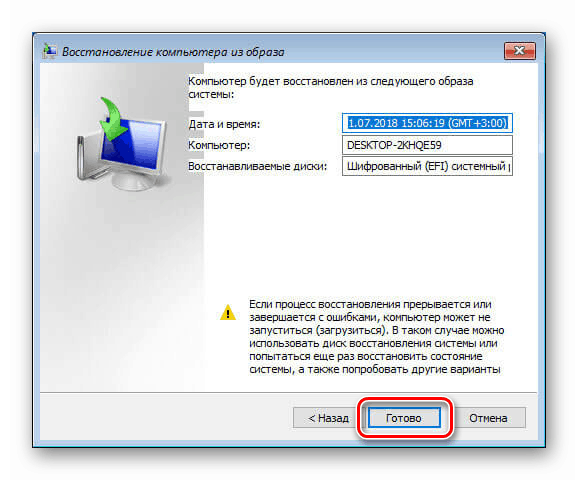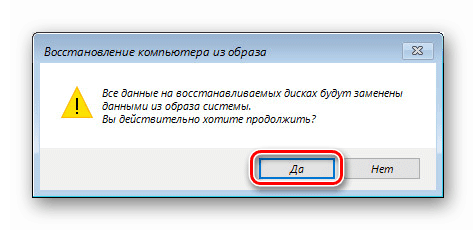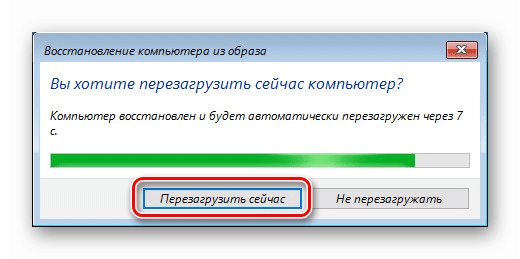Варіанти відновлення Windows 10 при завантаженні
Проблеми із завантаженням Windows 10 є наслідком різних збоїв і помилок, викликаних діями користувача, вірусів або некоректної роботи служби оновлень. У цій статті ми поговоримо про те, як відновити працездатність системи, використовуючи середу RE на етапі завантаження.
зміст
Відновлення при завантаженні
У вступі ми згадали про середовище RE. Це особливий компонент, всередині якого містяться необхідні інструменти для виконання різних дій без необхідності запуску операційної системи. Для зручності можна її називати просто «середовищем відновлення». При невдалому старті нам відразу буде показаний екран з досить мізерним вибором сценаріїв. Доступні лише «Додаткові варіанти відновлення» і виключення ПК. Тиснемо на першу кнопку.
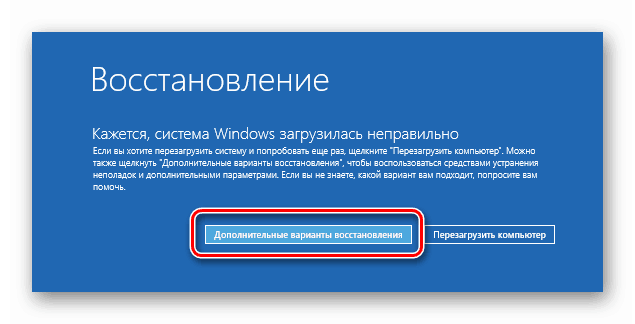
Далі переходимо до пошуку та усунення несправностей. Це вже будуть розділи середовища RE.
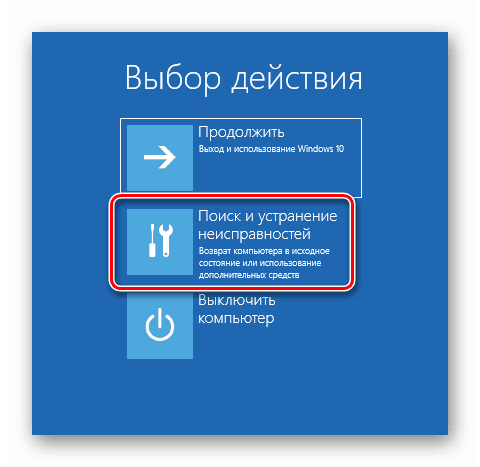
Спосіб 1: Початковий стан
Після переходу ми бачимо два варіанти - повернення ПК в початковий стан і «Додаткові параметри». Якщо скористатися першою можливістю, то з комп'ютера будуть видалені всі програми, драйвера і поновлення, а також всі параметри повернуться до значень за замовчуванням. Це означає, що ми отримаємо ту саму систему, яку мали відразу після її інсталяції або покупки пристрої з встановленою Windows. При необхідності можна спробувати зберегти особисті файли.
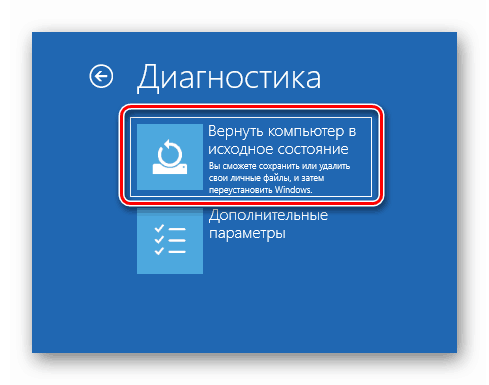
Детальніше: Відновлюємо ОС Windows 10 до вихідного стану
Якщо такий сценарій нам не підходить, йдемо іншим шляхом, де буде представлений невеликий арсенал інструментів для відновлення.
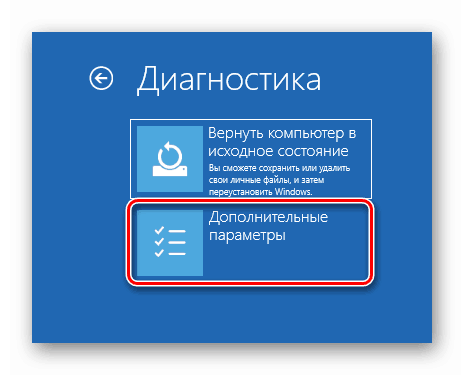
Спосіб 2: «Відновлення при завантаженні»
Натиснувши на цю кнопку, ми запустимо процес автоматичного пошуку і виправлення неполадок. Якщо помилка не мав під собою будь-яких серйозних причин, цей варіант спрацює.
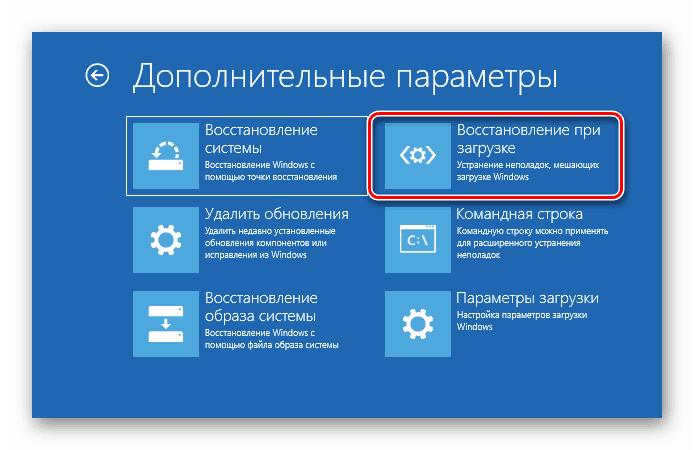
- Для старту операції вибираємо обліковий запис. Якщо вона одна, цей етап може бути автоматично пропущено.
![Як вибрати обліковий запис для запуску процесу відновлення при завантаженні в середовищі RE Windows 10]()
- Якщо «учетка» захищена паролем, вводимо його і натискаємо «Продовжити».
![Введення пароля облікового запису для запуску процесу відновлення при завантаженні в середовищі RE Windows 10]()
- Далі залишається тільки дочекатися завершення діагностики та відновлення.
![Процес відновлення при завантаженні в середовищі RE Windows 10]()
Спосіб 3: Відкат до контрольної точки відновлення
За відновлення системи з точок відповідає утиліта Rstrui.exe. В RE вона запускається кнопкою, показаної на скріншоті. Після виклику потрібно буде виконати дії по вибору точки і старту процесу.
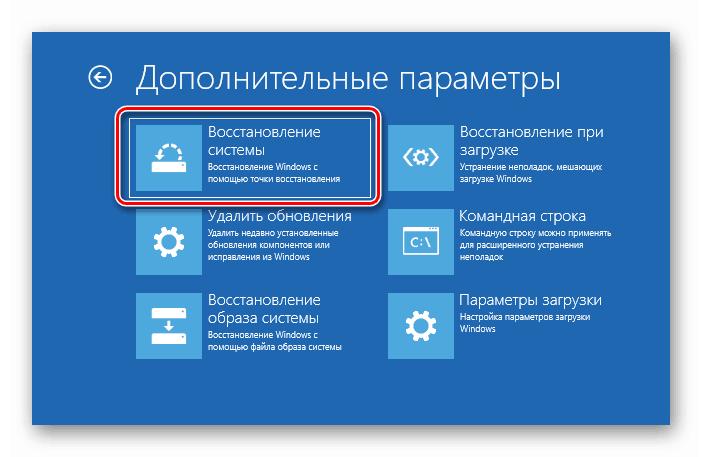
Детальніше: Відкат до контрольної точки відновлення в Windows 10
Спосіб 4: Видалення оновлень
Якщо проблеми з запуском з'явилися після чергового оновлення системи, можна спробувати видалити встановлені пакети.
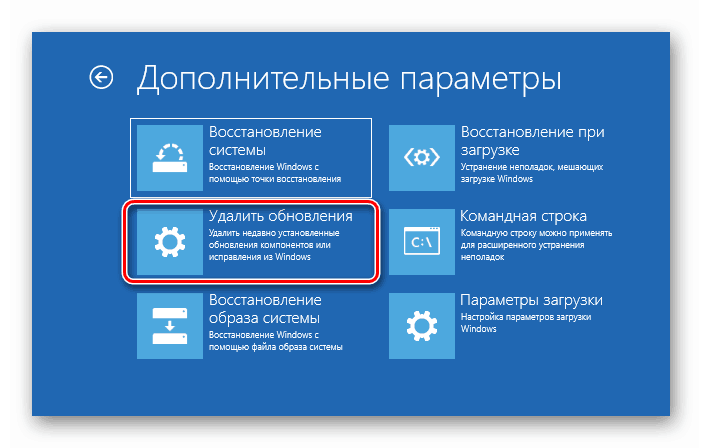
- Після переходу вибираємо один з варіантів. Можливо, доведеться скористатися обома по черзі.
![Запуск видалення останніх оновлень операційної системи Windows 10]()
- На наступному екрані тиснемо кнопку «Видалити виправлення» (або «оновлення компонентів») і чекаємо завершення процедури.
![Видалення останнього оновлення компонентів при завантаженні Windows 10]()
Спосіб 5: Відновлення образу
Даний спосіб має на увазі наявність архівного образу системи. Якщо ви раніше не потурбувалися його створенням, нічого не вийде.
Детальніше: Інструкція по створенню резервної копії Windows 10
- Натискаємо відповідну кнопку на екрані RE.
![Перехід до відновлення архівного образу системи при завантаженні Windows 10]()
- За замовчуванням буде обраний останній створений образ. Тут залишаємо все, як є і тиснемо «Далі».
![Вибір архівного образу для відновлення при завантаженні Windows 10]()
- У наступному вікні просто йдемо далі.
![Перехід до наступного етапу відновлення архівного образу при завантаженні Windows 10]()
- Запускаємо процес кнопкою «Готово».
![Запуск процесу відновлення архівного образу при завантаженні Windows 10]()
- У діалоговому вікні з попередженням тиснемо «Так».
![Підтвердження запуску процесу відновлення архівного образу при завантаженні Windows 10]()
- Після завершення відновлення перезавантажуємо комп'ютер.
![Перезавантаження комп'ютера після завершення процесу відновлення архівного образу при завантаженні Windows 10]()
висновок
Як бачите, в Windows 10 є достатньо коштів для повернення її працездатності, поміщених в особливе середовище RE. Для того щоб мати можливість використовувати їх повною мірою, необхідно піклуватися про те, щоб при здійсненні відповідальних дій, наприклад, встановлення драйверів або зміні системних параметрів, створювалися резервні копії або точки відновлення. В іншому випадку з доступних варіантів може залишитися тільки повна перевстановлення ОС.