Для забезпечення безпеки користувачів розробники операційної системи Windows в останню версію свого дітища інтегрували антивірус і фаєрвол. Найчастіше вони працюють коректно, проте іноді спостерігаються випадки надмірного споживання ресурсів ПК їх процесами. З цієї статті ви дізнаєтеся про те, що робити, коли процес «Antimalware Service Executable» завантажує диск на 100% в Віндовс 10.
Усунення проблем із завантаженням HDD процесом «Antimalware Service Executable»
Для початку слід зазначити, що згаданий процес відноситься безпосередньо до системного антивірусу, який є невід'ємною частиною програми «Захисник Windows». Зокрема, він у відповіді за перевірку даних в режимі реального часу. На практиці проблема виглядає наступним чином:
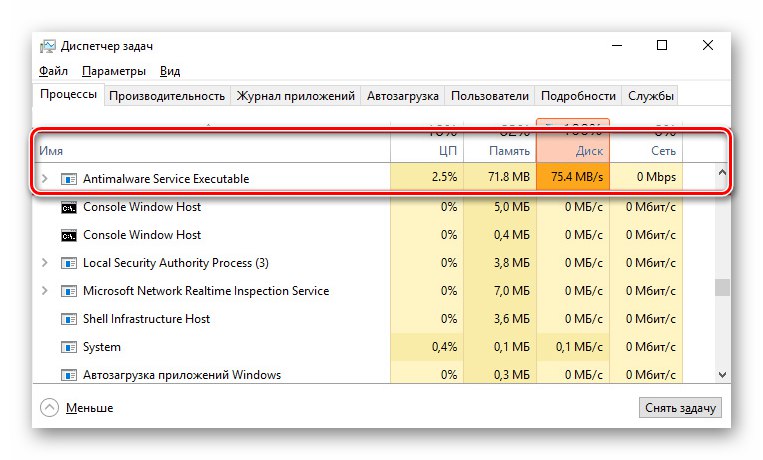
Якщо така перевірка використовує занадто багато ресурсів комп'ютера, скористайтеся одним з таких рішень.
Спосіб 1: Додавання виключення
Особливістю вбудованого антивіруса є те, що він, крім сторонніх і системних файлів, сканує також і сам себе. У деяких випадках це замкнене коло призводить до підвищеного споживання ресурсів, а то і зовсім викликає помилки. Для усунення проблеми слід спробувати додати файли антивіруса в виключення.
- Клікніть два рази лівою кнопкою мишки по іконці «Захисник Windows» в треї на «Панелі задач». Він зображений у вигляді щита.
- Натисніть ЛКМ по розділу «Захист від вірусів і загроз» в головному меню вікна.
- З'явиться нове вікно. У ньому слід вибрати посилання «Управління настройками».
- Потім перейдіть основну область вікна в самий низ. У блоці «Винятки» клікніть по рядку, яку ми відзначили на скріншоті нижче.
- У самому верху наступного вікна натисніть кнопку «Додати виняток». В результаті з'явиться меню, що випадає, з якого слід вибрати пункт «Процес».
- З'явиться невелике віконце, в яке потрібно ввести ім'я процесу, приховуваного від очей антивіруса. Введіть таке значення і натисніть кнопку «Додати».
Antimalware Service Executable - В результаті в списку ви побачите пункт, який відповідає доданому раніше виключенню. Якщо в майбутньому ви захочете його видалити, просто клікніть по цій назві ЛФМ і натисніть кнопку "Видалити" в випадаючому меню.
- Виконавши вказані дії, в обов'язковому порядку перезавантажте комп'ютер.
Читайте також: Способи перезавантаження Windows 10
- В результаті споживання системних ресурсів процесом «Antimalware Service Executable» буде зведено до мінімуму.
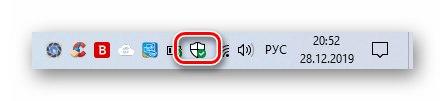
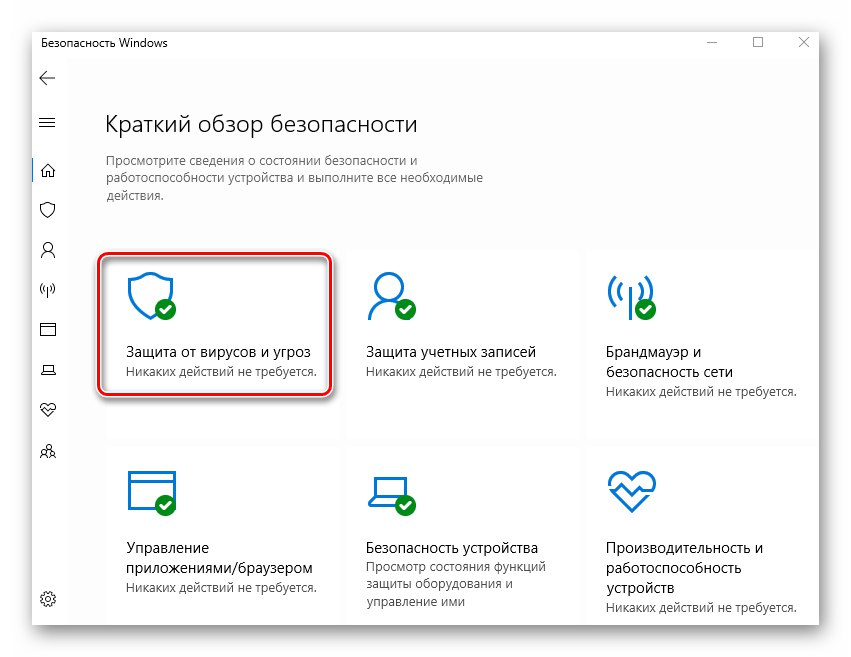
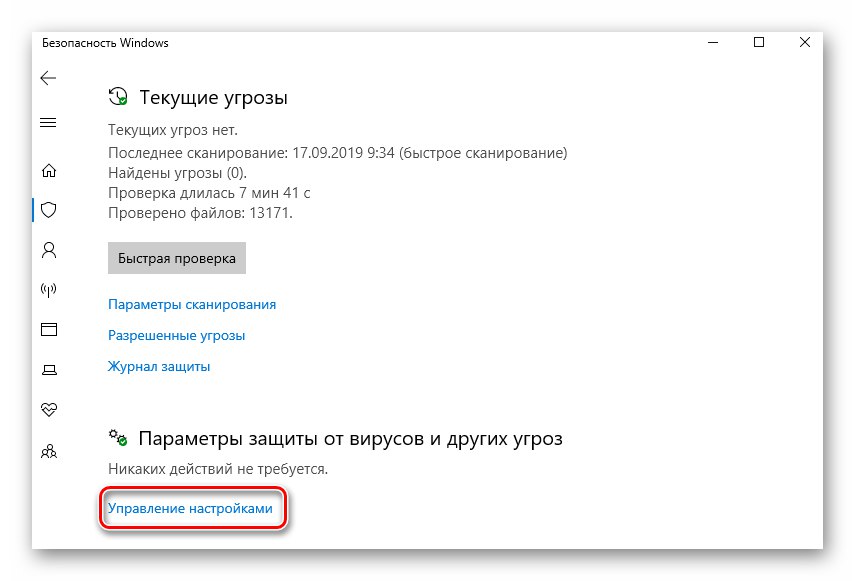
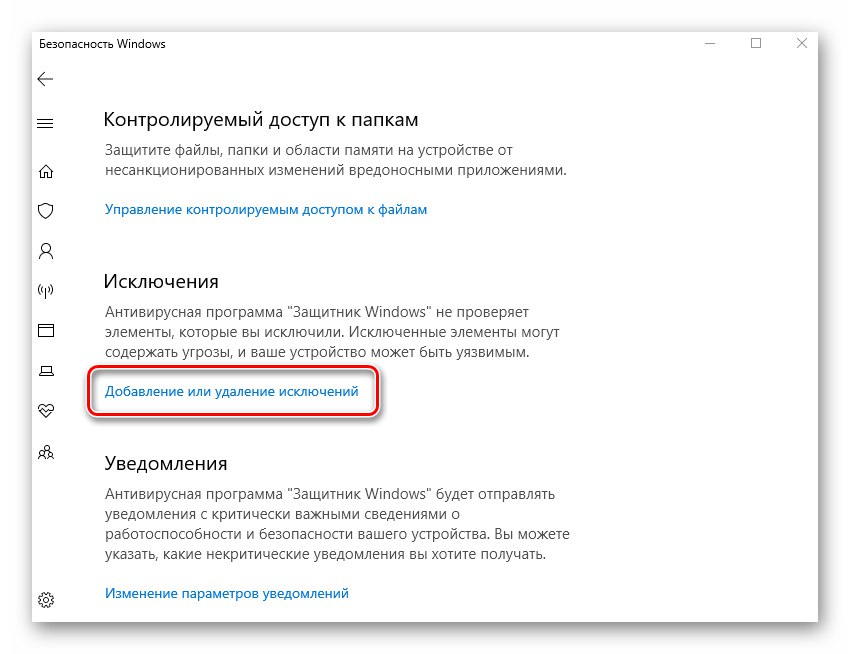
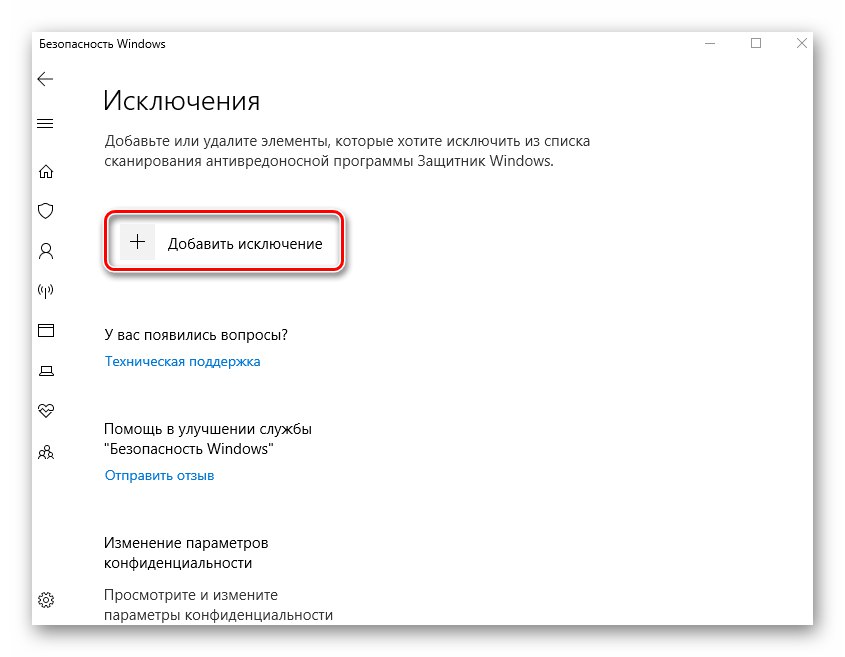
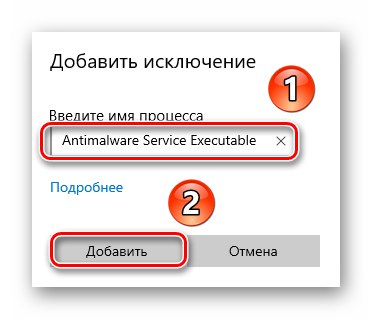
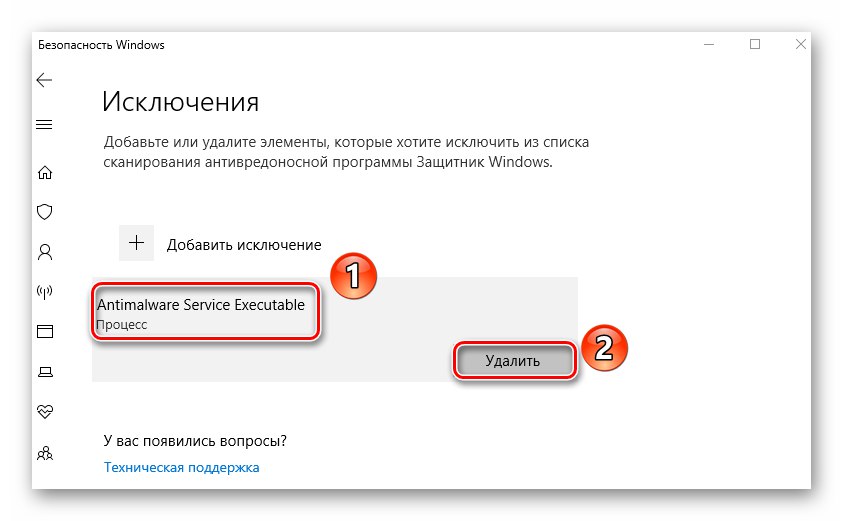
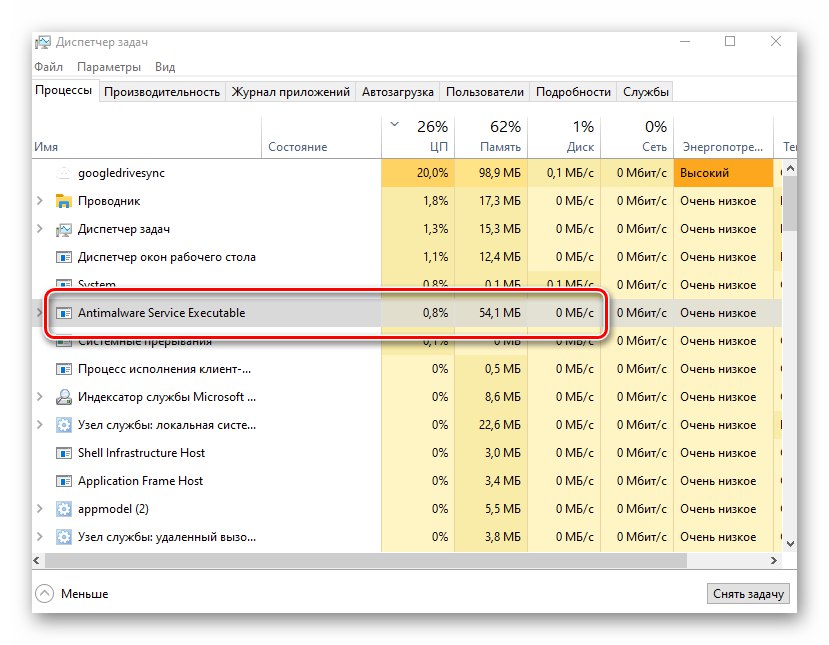
Спосіб 2: «Планувальник завдань»
За замовчуванням в ОС закладено розклад перевірок антивіруса і є спеціальні тригери, при спрацьовуванні яких активується сканування. якщо процес «Antimalware Service Executable» навантажує жорсткий диск, варто спробувати відключити цей розклад.
- Клацніть лівою кнопкою мишки по кнопці «Пуск». Відкрилося меню перейдіть в самий низ, знайдіть і відкрийте папку «Засоби адміністрування Windows», А з неї запустіть додаток "Планувальник завдань".
- У вікні потрібно відкрити каталог «Windows Defender», Який знаходиться за наступним шляхом:
Бібліотека планувальника завдань / Microsoft / WindowsДля цього використовуйте деревовидні папки в лівій області вікна. Усередині вказаній директорії ви знайдете 4 або 5 завдань. Це і є розклад для різних елементів «Захисника Windows».
- Виберіть зі списку ту рядок, яку ми відзначили на скрині нижче. Просто клікніть по ній один раз ЛФМ, після чого використовуйте кнопку «Відключити» в лівому нижньому кутку вікна в блоці «Обраний елемент».
- В результаті виконання вищеописаних дій процес «Antimalware Service Executable» більше не буде запускатися автоматично без вашого відома. Для остаточного застосування змін обов'язково перезавантажте комп'ютер.
- Якщо необхідно буде знову активувати дане завдання, поверніться в згадану раніше папку, виберіть відключене розклад і натисніть кнопку "Увімкнути".
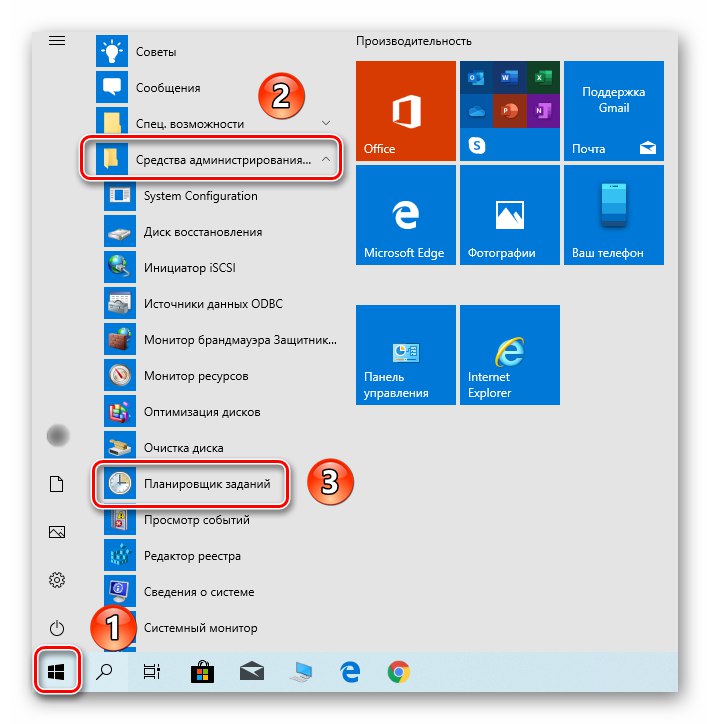
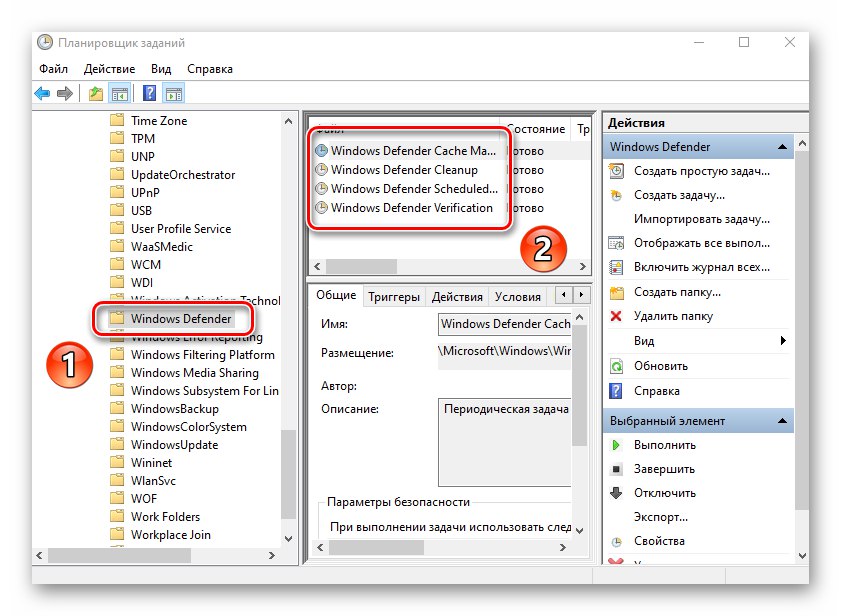
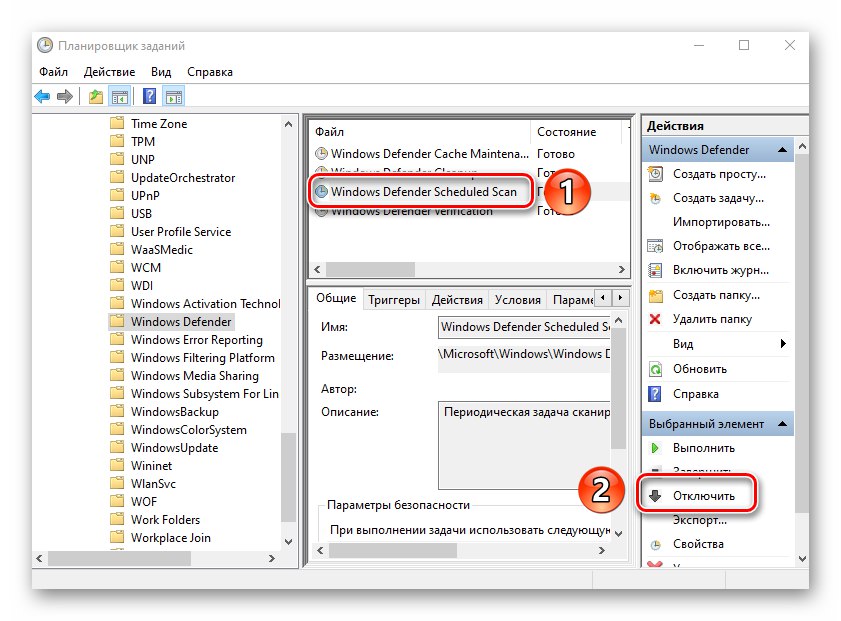
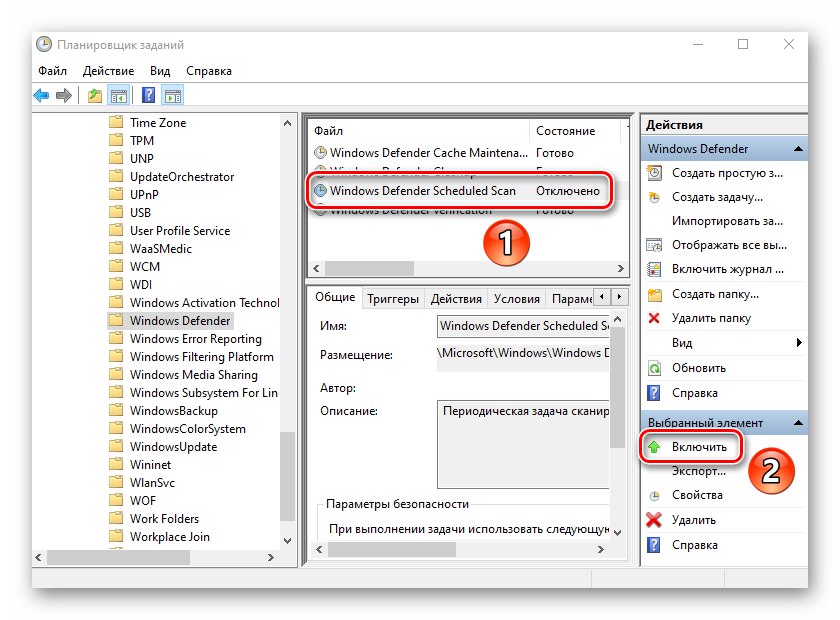
Спосіб 3: Відключення «Захисника Windows»
Даний спосіб слід використовувати з обережністю, так як він має на увазі під собою повне відключення вбудованого антивірусного ПО. Це означає, що ваш комп'ютер буде вразливий перед різними вірусами. У той же час це гарантовано вирішить проблему із завантаженістю HDD / SSD. Якщо вас це влаштовує, ознайомтеся з детальним керівництвом по деактивації «Захисника Windows».
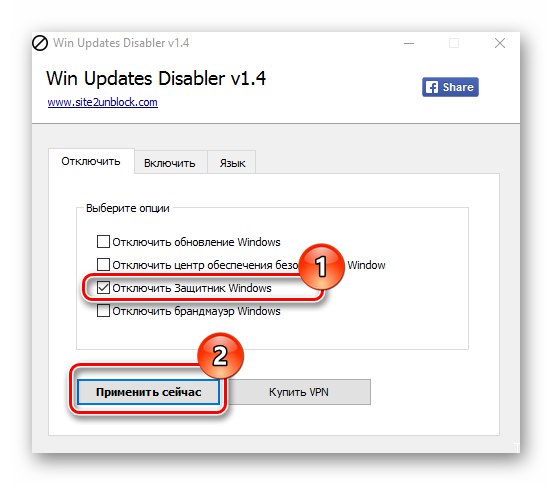
Докладніше: Відключення Захисника в Windows 10
Спосіб 4: Перевірка на віруси
Антивірусне ПЗ в Windows 10 не захищене належним чином від негативного впливу вірусів. Це означає, що надмірне навантаження на диск процесом «Antimalware Service Executable» може бути викликана банальним зараженням комп'ютера. У таких випадках потрібно провести повну перевірку системи стороннім софтом, причому для цього можна навіть не обов'язково його встановлювати. Портативні антивірусні програми, про які ми розповідали в окремій статті, чудово справляються з поставленими завданнями.
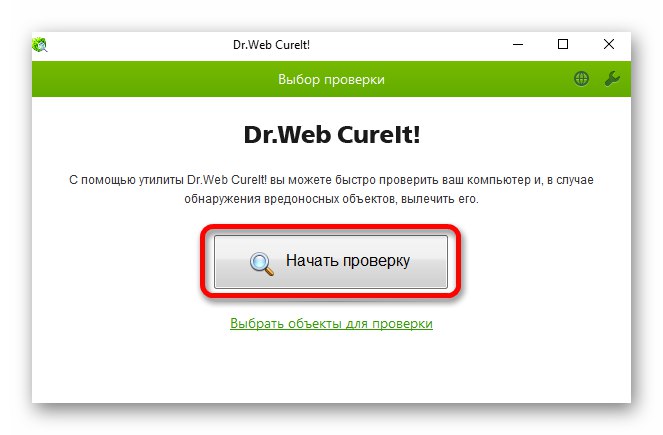
Докладніше: Перевірка комп'ютера на наявність вірусів без антивіруса
Таким чином, ви дізналися про основні методи вирішення проблеми з надмірним використанням жорсткого диска процесом «Antimalware Service Executable». В якості висновку відзначимо, що на думку фахівців вбудований антивірус Windows 10 далекий від ідеалу. При необхідності його завжди можна замінити на більш якісне додаток. Ознайомитися з переліком кращих представників даного сегмента ПО можна за посиланням нижче.
Докладніше: Антивіруси для Windows