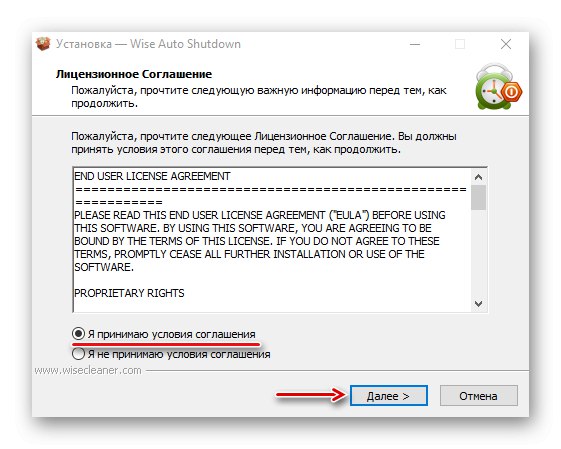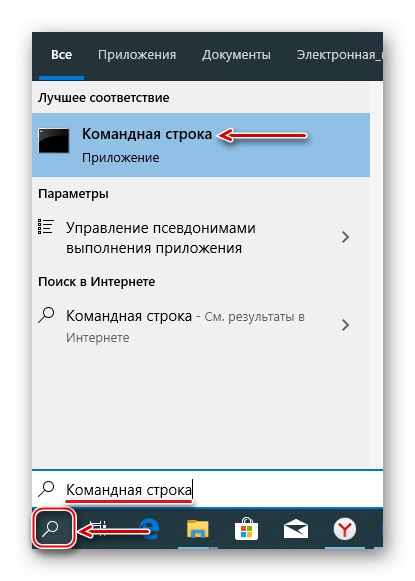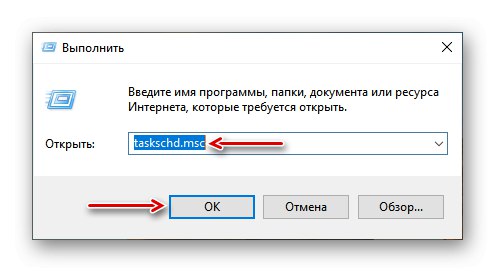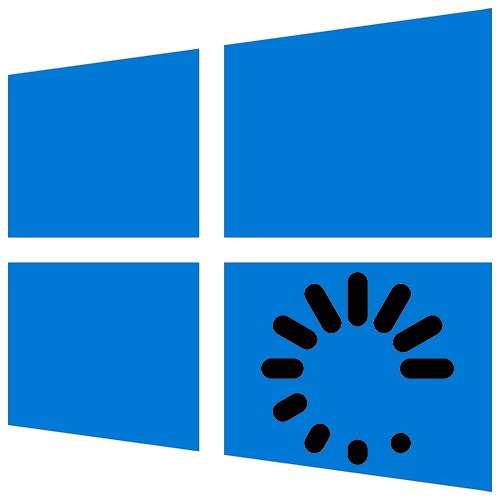
Перезавантаження операційної системи скидає всі процеси, звільняє ресурси комп'ютера, усуває збої в роботі програмного забезпечення і виправляє багато інших помилок. Це проста, але іноді незамінна процедура, яку можна виконати різними способами.
Перезавантажуємо Віндовс 10
Сама перезавантаження може тривати різний час, але на її запуск потрібно не більше хвилини. перезапустити Windows 10 можна миттєво, а можна запланувати цю операцію на певну дату і час. У системи для цього є свої кошти, але можна задіяти і стороннє ПО.
Спосіб 1: Wise Auto Shutdown
Вайз Ауто шатдаун - безкоштовний і зручний інструмент для автоматичного виключення і перезапуску системи, виходу з неї, занурення в сон або гібернацію.
- Запускаємо інсталяційний файл, приймаємо умови розробників і натискаємо «Далі».
![Угода з умовами розробників Wise Auto Shutdown]()
Вибираємо директорію установки і тиснемо «Далі». Завершуємо інсталяцію.
- Запускаємо Wise Auto Shutdown. У блоці «Вибір завдання» відзначаємо «Перезавантаження». У блоці «Час» вказуємо, коли необхідно виконати завдання. Внизу можна включити нагадування за п'ять хвилин до виконання завдання. натискаємо «Запустити».
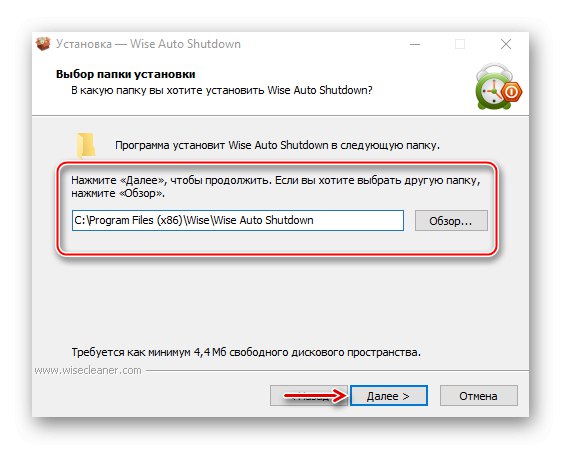
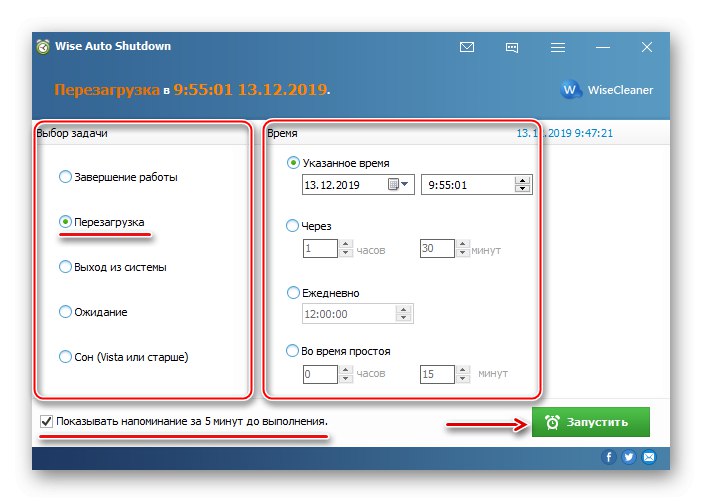
Час, що залишився до перезавантаження час програма буде знаходитися в області сповіщень. Звідти її можна буде відкрити і скасувати завдання.
Читайте також: Програми для відключення комп'ютера за часом
Спосіб 2: Меню Віндовс 10
Перезапуск через меню «Пуск» - найочевидніший і популярний спосіб. Відкриваємо меню Windows 10, тиснемо іконку виключення і вибираємо «Перезавантаження».
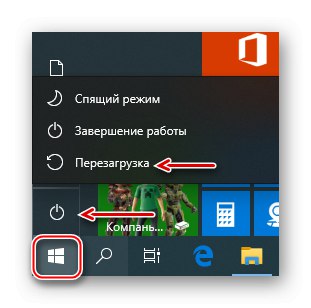
Інший варіант - правою кнопкою мишки клацаємо по кнопці «Пуск» або натискаємо поєднання клавіш Win + X, Відкриваємо вкладку «Завершення роботи або вихід із системи» і тиснемо «Перезавантаження».
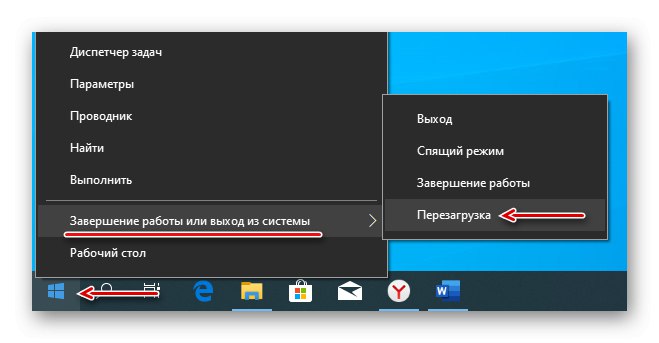
Спосіб 3: Швидкий доступ
За допомогою комбінацій певних кнопок на клавіатурі можна виконувати завдання, які зазвичай вимагають використання миші. Розглянемо гарячі клавіші, які беруть участь в перезавантаженні системи.
Перебуваючи на робочому столі, тиснемо Win + F4, Викликаємо вікно завершення роботи Windows, в поле «Що повинен зробити комп'ютер» вибираємо «Перезавантаження» і клацаємо «OK».
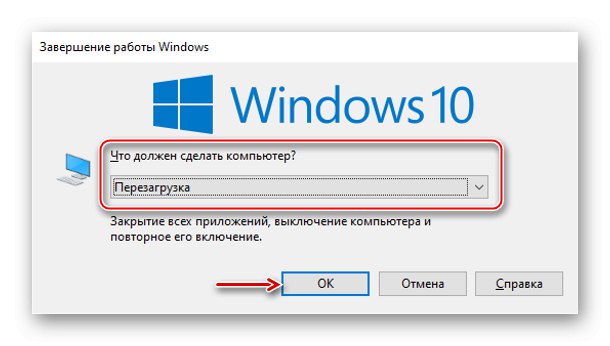
Друге поєднання клавіш - Win + L. Натискаємо їх і потрапляємо на екран блокування, клацаємо іконку виключення в правому нижньому кутку і вибираємо «Перезавантаження».
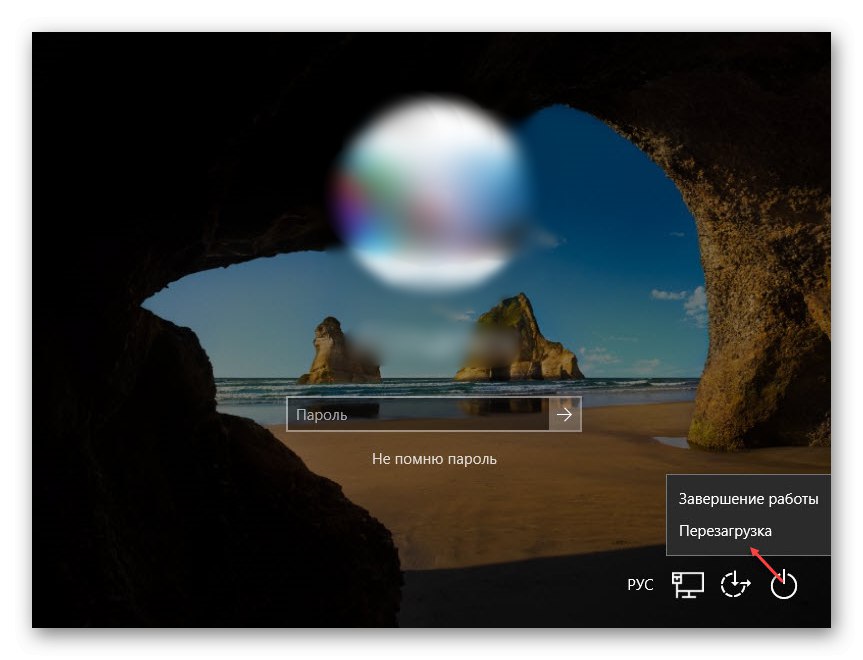
Аналогічним чином здійснюємо перезапуск системи після натискання комбінації Ctrl + Alt + Del. Тут же можна зробити аварійну перезавантаження. Для цього затискаємо Ctrl, А потім іконку виключення. Такий спосіб рекомендується виконувати тільки в крайньому випадку, так як всі незбережені дані будуть втрачені.
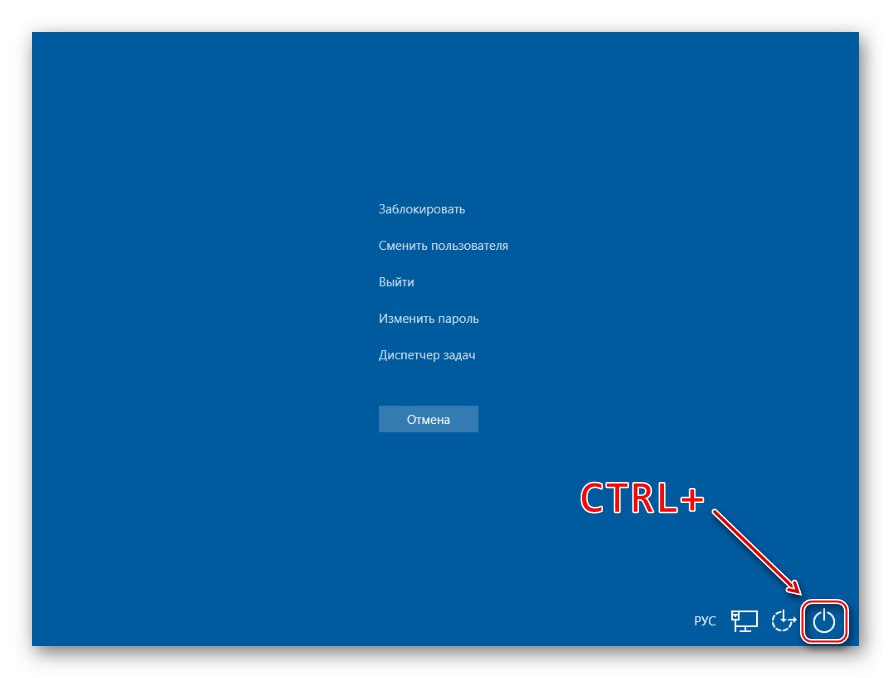
Читайте також: Сполучення клавіш у Windows 10
Спосіб 4: Команди
За допомогою команд і діалогового вікна «Виконати» можна швидко отримати доступ до налаштувань та інструментів, а також запускати різні функції операційної системи, наприклад, перезавантаження. За допомогою клавіш Win + R викликаємо вікно «Виконати», Вводимо команду shutdown / r і натискаємо «OK». Перезавантаження почнеться через хвилину.
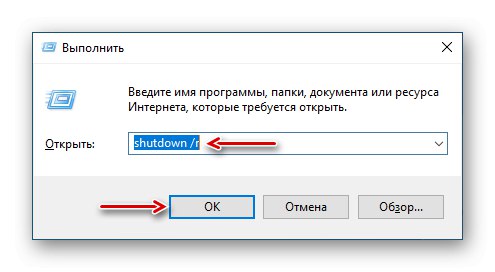
Читайте також: Виклик оснащення «Виконати» в ОС Windows 10
Цією ж командою можна перезапустити систему за допомогою «Командного рядка» - терміналу для зв'язку користувача з Windows в текстовому режимі.
- Шукаємо додаток в пошуку і запускаємо його.
![Виклик командного рядка в Windows 10]()
Читайте також: Як відкрити командний рядок в Windows 10
- В поле консолі вводимо команду
shutdown / rі натискаємо «Enter».
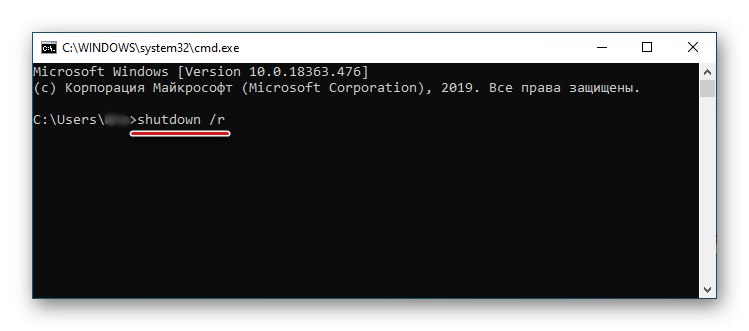
Додаток PowerShell - це оболонка «Командного рядка» з відкритим вихідним кодом, призначена для управління процесами і операційною системою. Вона розроблялася в першу чергу для системних адміністраторів, але перезавантажити комп'ютер з її допомогою зможе навіть початківець користувач.
- Правою кнопкою мишки клацаємо по іконці «Пуск» і відкриваємо PowerShell або, якщо елемент там відсутній, використовуємо пошук.
- вводимо команду
shutdown / rі натискаємо «Enter». - Інший спосіб перезапуску системи за допомогою ПаверШелл - команда
Restart-Computer.
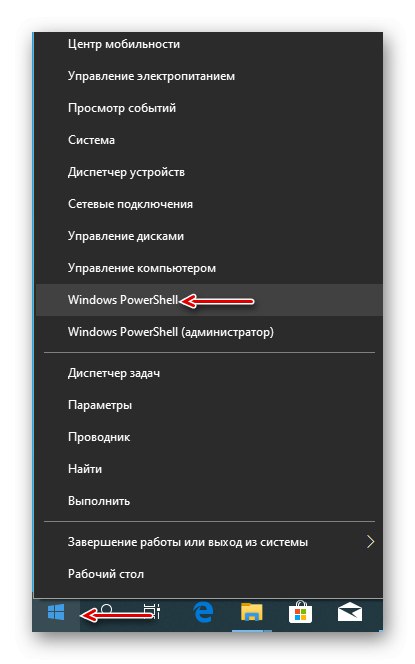
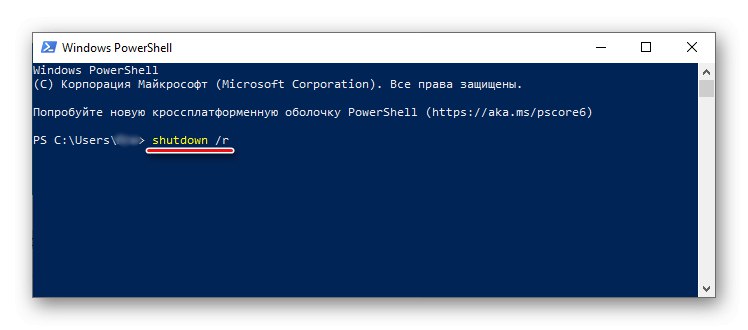
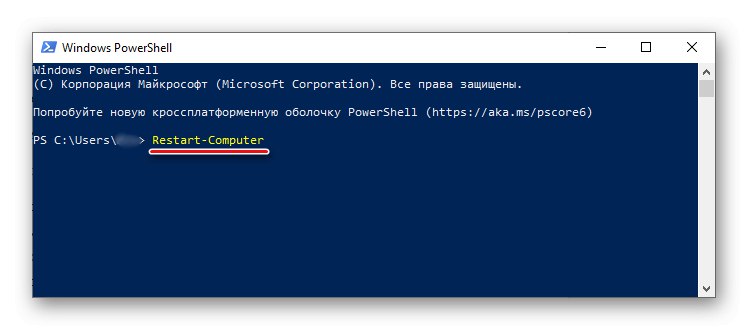
Спосіб 5: «Планувальник завдань»
"Планувальник завдань" служить для створення і управління завданнями, а також їх автоматичного виконання в зазначений час. Налаштувати перезавантаження системи в ньому можна так:
- У вікні «Виконати» (Win + R), Вводимо команду
taskschd.mscі клацаємо «OK».![Виклик планувальника завдань на Windows 10]()
Читайте також: Запуск «Планувальника завдань» в ОС Windows 10
- відкриваємо вкладку "Дія" і вибираємо пункт «Створити просту задачу».
- Придумуємо завданням будь-який зручний ім'я і тиснемо «Далі». поле «Опис» нижче можна залишити порожнім.
- Вибираємо одне із запропонованих умов запуску завдання і переходимо до наступного етапу.
- Вказуємо дату і час запуску і знову клацаємо «Далі».
- Із запропонованих дій вибираємо "Запустити програму" і переходимо на наступний екран.
- У графу «Програма або сценарій» вписуємо:
C: WindowsSystem32shutdown.exeу полі «Додати аргументи» вносимо значення
-rі клацаємо «Далі». - Перевіряємо всі дані завдання і тиснемо «Готово». Для зміни параметрів використовуємо елемент "Назад". закриваємо "Планувальник завдань". Система перезавантажиться в потрібний час, а за хвилину до початку попередить про це.
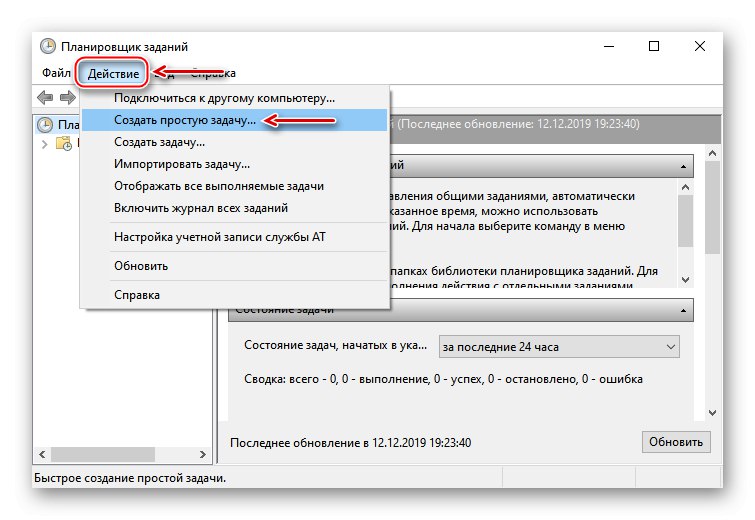
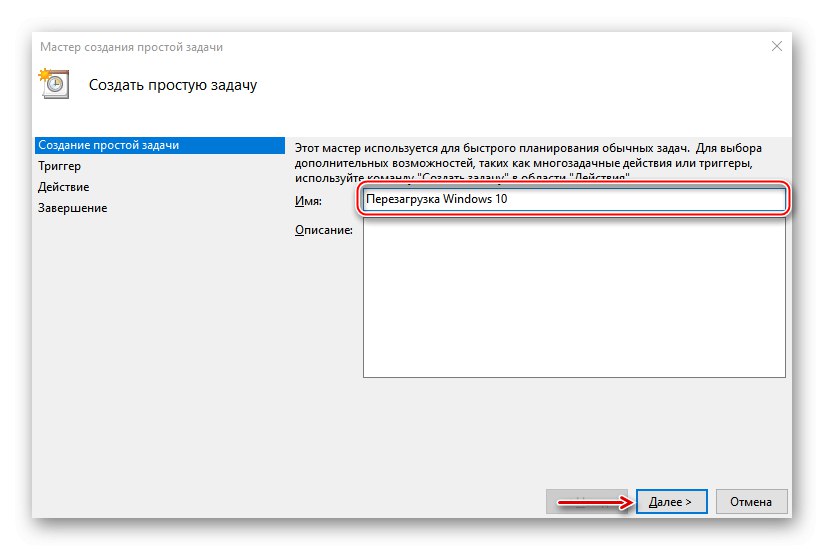
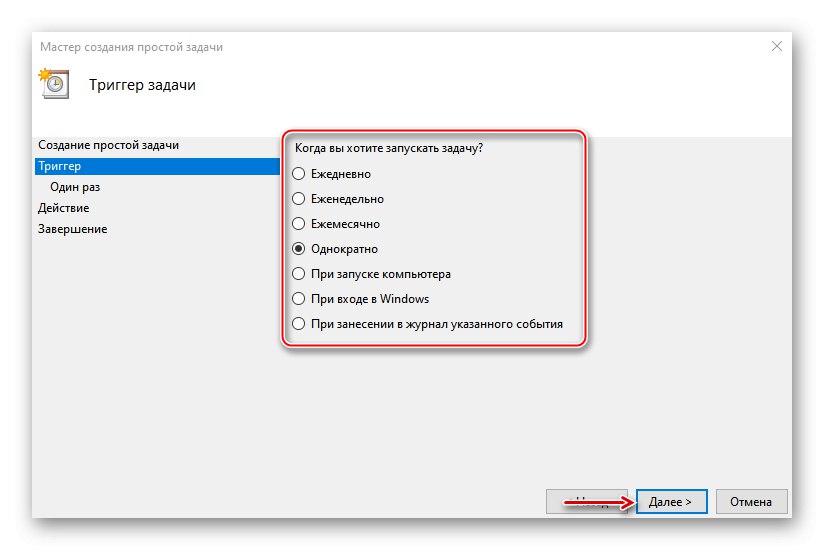
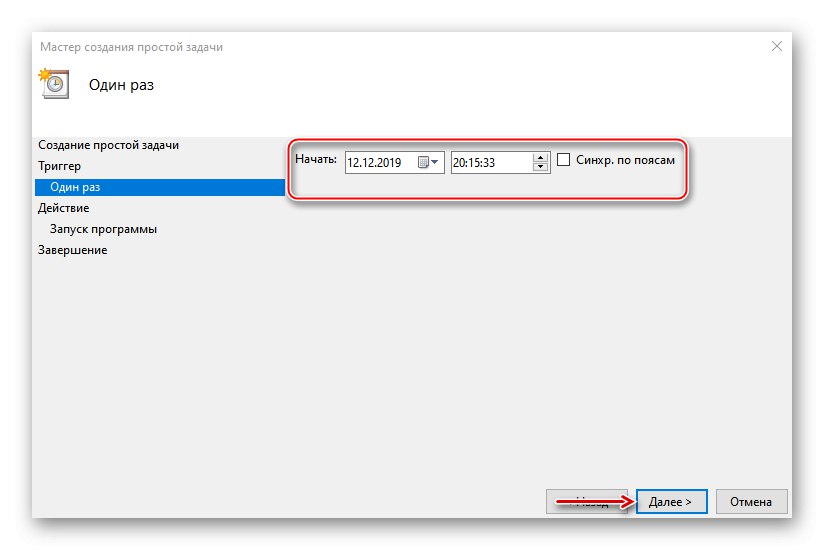
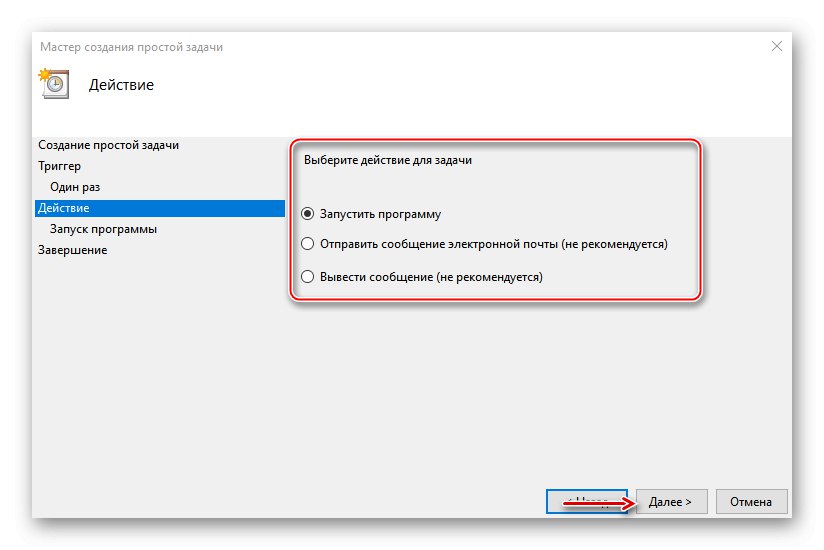
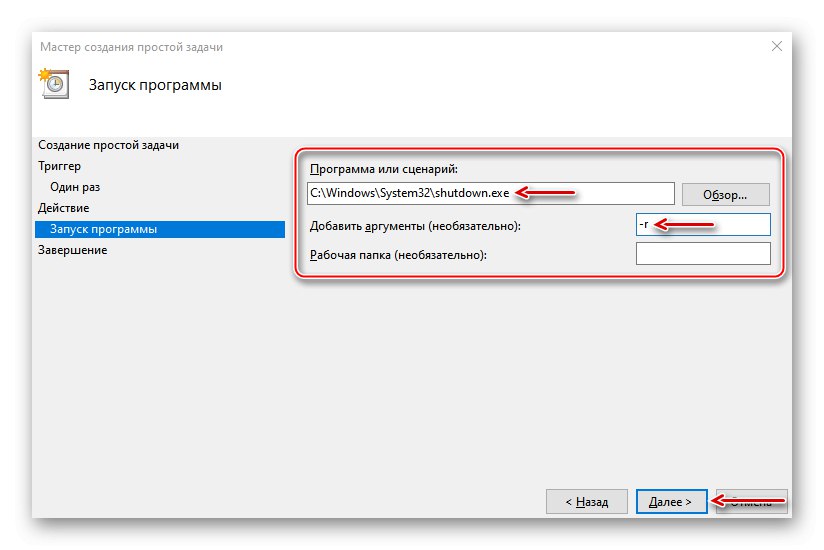
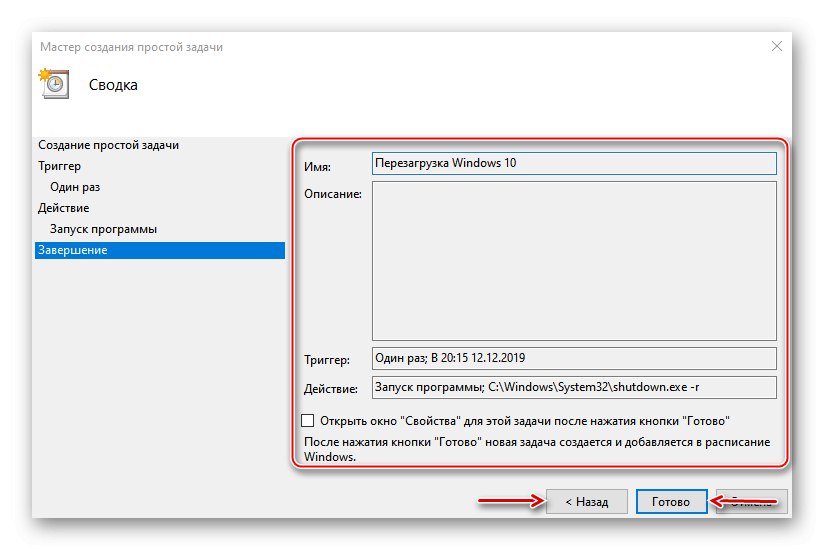
Тепер ви дізналися кілька способів перезавантаження Windows 10, навчилися робити миттєвий, відкладений, а також аварійний перезапуск системи, а головне, з'ясували, що для цього не обов'язково бути досвідченим користувачем.