
Спосіб 1: Автоматичні засоби відновлення
Принцип відновлення Windows 10 з флешки полягає в попередньому записі інсталяційного образу на носій з подальшим його запуском і переходом до відповідного розділу. Тому для початку доведеться створити такий завантажувальний накопичувач зручним способом. Детальні інструкції по цій темі ви знайдете в окремому матеріалі на нашому сайті, перейшовши за наведеним нижче посиланням.
Докладніше: Створення завантажувального диска з Windows 10
Після цього здійснюється завантаження з створеної флешки, де користувач потрапляє у вікно інсталяції операційної системи. Тут в обов'язковому порядку виконуються такі дії:
- Виберіть оптимальний мову інтерфейсу і натисніть на «Далі».
- замість кнопки «Встановити» клікніть по напису "Відновлення системи".
- Тут вас цікавить пункт «Пошук і усунення несправностей».
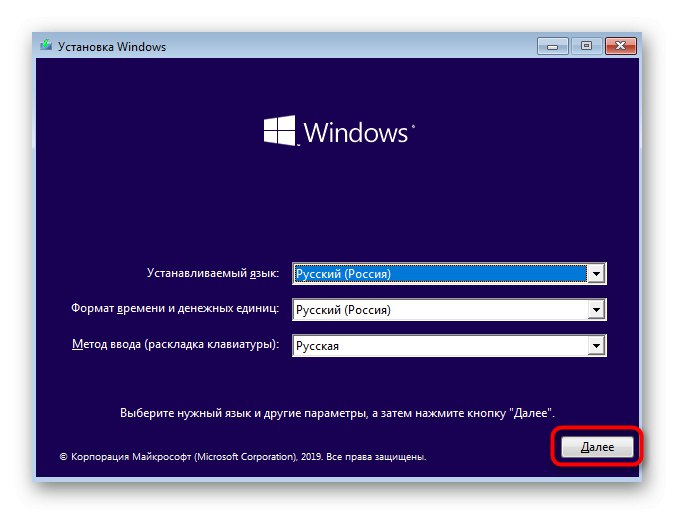
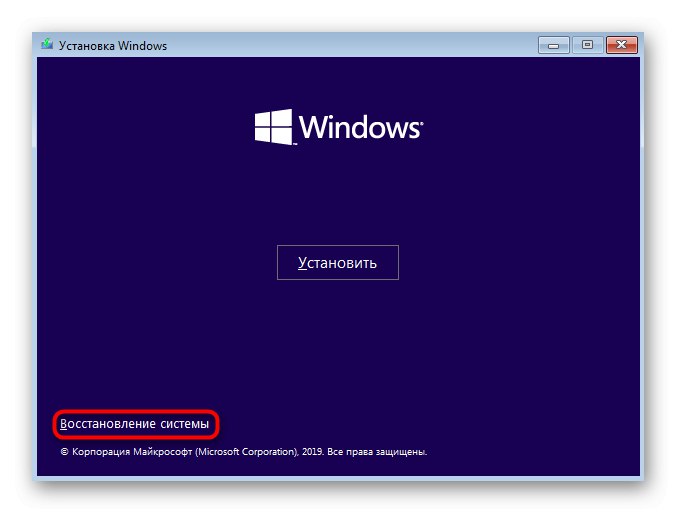
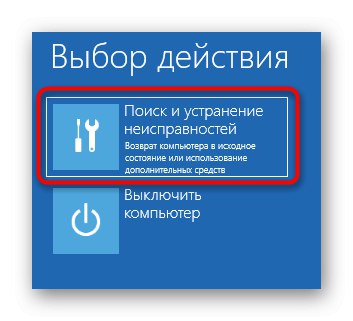
Потім відкривається основне вікно під назвою "Додаткові параметри", Звідки і здійснюється запуск різних засобів відновлення. Кожне з них функціонує по-різному і допоможе при певних обставинах. Давайте більш детально зупинимося на кожному інструменті.
Відновлення при завантаженні
Це засіб призначений для пошуку і вирішення проблем, що заважають завантаженні операційної системи. Сам процес сканування запускається при старті ОС і дозволяє вирішити різні проблеми, пов'язані з завантажувачем або певними системними об'єктами, такими, що відповідають за коректне створення сесії. Якщо ви хочете запустити відповідну операцію сканування, слід клікнути по плитці «Відновлення при завантаженні».
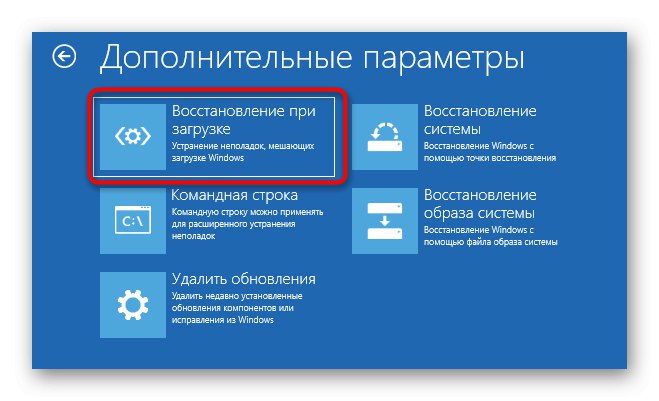
На екрані з'явиться чорне вікно з логотипом Віндовс 10, внизу якого буде напис «Діагностика комп'ютера». Це означає, що зараз процес сканування знаходиться в активному режимі. Чекайте його завершення і ознайомтеся з отриманими відомостями. Якщо неполадки вдалося виправити, більше ніяких проблем зі стартом ОС виникнути не повинно.

Відновлення за допомогою резервної копії
Деякі користувачі налаштовують стандартну функцію, яка автоматично створює резервні копії ОС, призначені для відновлення в разі потреби. Іноді використовувати їх в сесії Віндовс 10 не виходить, тому залишається тільки завантажитися в режимі відновлення, щоб знайти і завантажити резервну копію. Для цього буде потрібно натиснути на плитку "Відновлення системи".
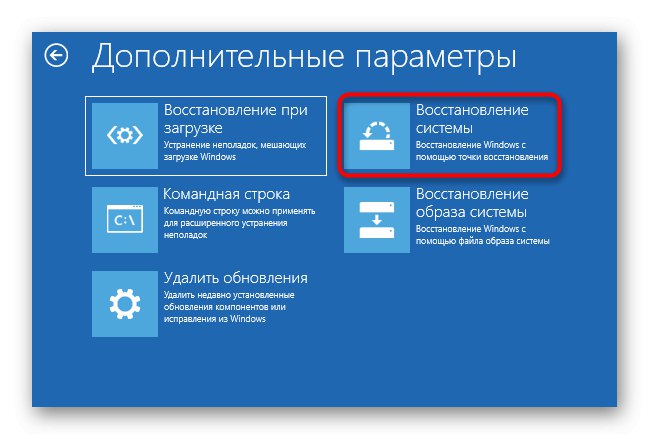
Після цього відкриється меню з вибором існуючих резервних копій. Тут вони будуть розподілені по датах, завдяки чому пошук необхідної не складе великих труднощів. Варто відобразити на екрані, щоб весь процес пройшов успішно і робота операційної системи налагодилася.
Відновлення образу системи
Існують деякі відмінності між резервними копіями і образами системи. У другому випадку попередньо створюється повна копія ОС, яку в подальшому можна відновити, використовуючи відповідне засіб. При цьому стан Windows буде повністю відповідати тому, яке збереглося в тому самому образі. У режимі відновлення, запущеному з флешки, є розділ «Відновлення образу системи». Він і відповідає за запуск цієї операції.
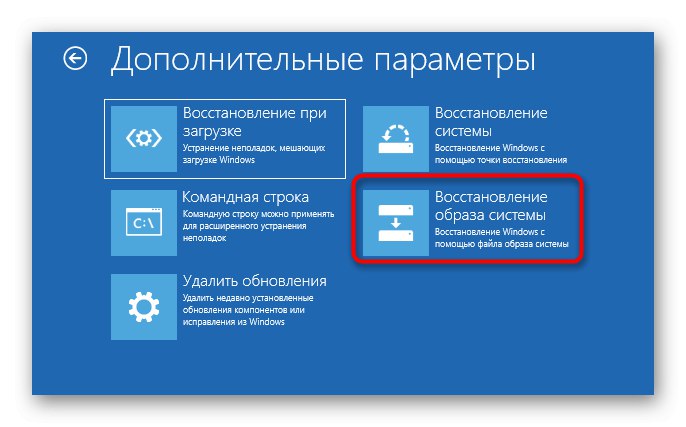
Після ви повинні будете вибрати один зі збережених образів, щоб використовувати його для відновлення. Даний процес може зайняти деякий кількість часу, оскільки всі файли будуть замінені шляхом розпакування. У цьому ж вікні вибору присутні розгорнуті відомості про роботу режимі. Рекомендуємо вивчити їх, якщо ви ще не знаєте, чи варто задіяти таку опцію.
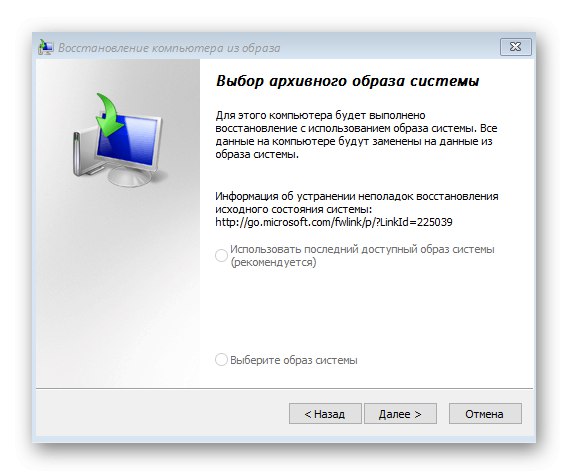
відкат оновлень
Останнім пунктом даного розділу є «Видалити оновлення». Рекомендуємо звернути на нього увагу в тому випадку, якщо проблеми з запуском ОС почалися якраз після установки останніх апдейтів.
- Для запуску оснащення клікніть по відповідній плитці.
- Виберіть варіант оновлення, наприклад, можна видалити останнім виправлення або оновлення драйверів компонентів, включаючи відеокарту, через яку найчастіше при завантаженні ОС з'являється чорний екран.
- Підтвердіть деінсталяцію, попередньо ознайомившись з виведеним на екрані попередженням.
- Дочекайтеся закінчення цієї процедури і перезавантажте комп'ютер, щоб перевірити результативність проведених дій.
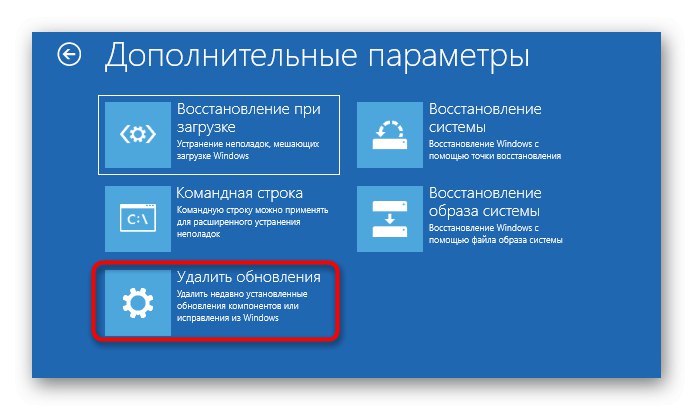
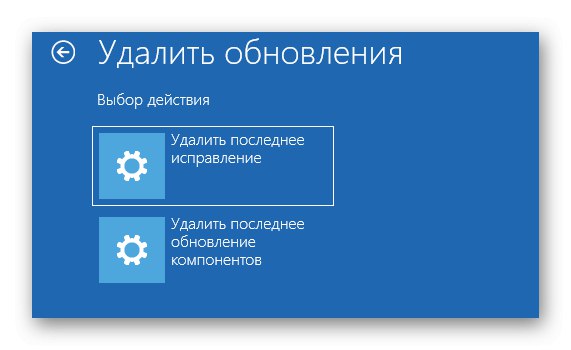
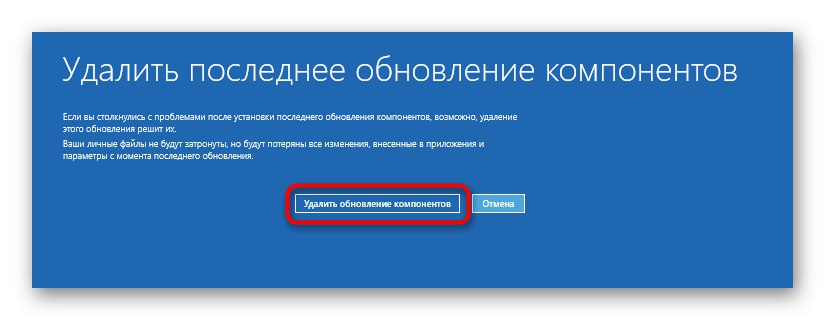
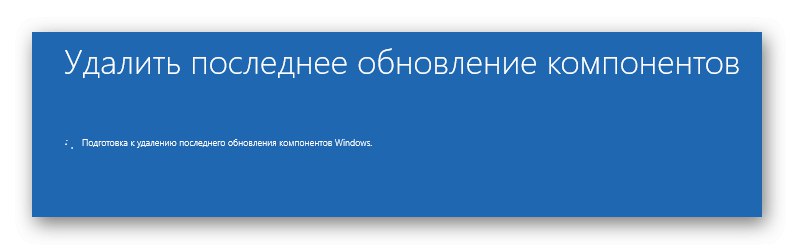
Більше в цьому режимі немає ніяких пунктів, що відповідають за відновлення операційної системи, тому ми закінчуємо ознайомлення з ним. Вам залишається тільки підібрати оптимальний варіант і дотримуватися наведених інструкцій, щоб налагодити роботу Віндовс 10.
Спосіб 2: відновлення завантажувача Windows 10
Іноді проблеми зі стартом сесії ОС пов'язані з поломкою завантажувача. Автоматично його відновити не завжди виходить, тому користувачеві доводиться вручну робити це, попередньо обравши відповідний метод. Всі ці дії так само здійснюються з флешки. Більш детально вивчити їх ми пропонуємо в іншій статті на нашому сайті, перейшовши за посиланням нижче.
Докладніше: Відновлення завантажувача Windows 10 через «Командний рядок»
На цьому ми закінчимо сьогоднішній матеріал. Як видно, існують різні методи відновлення Windows 10 з флешки. Це допоможе виправити ситуацію різної складності, наприклад, при вірусній атаці або випадкової деінсталяції важливих системних компонентів.