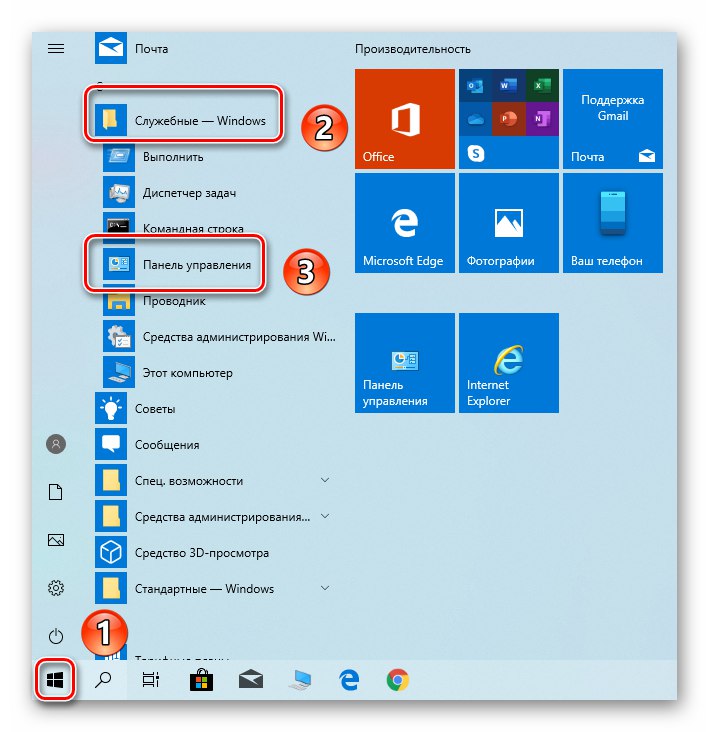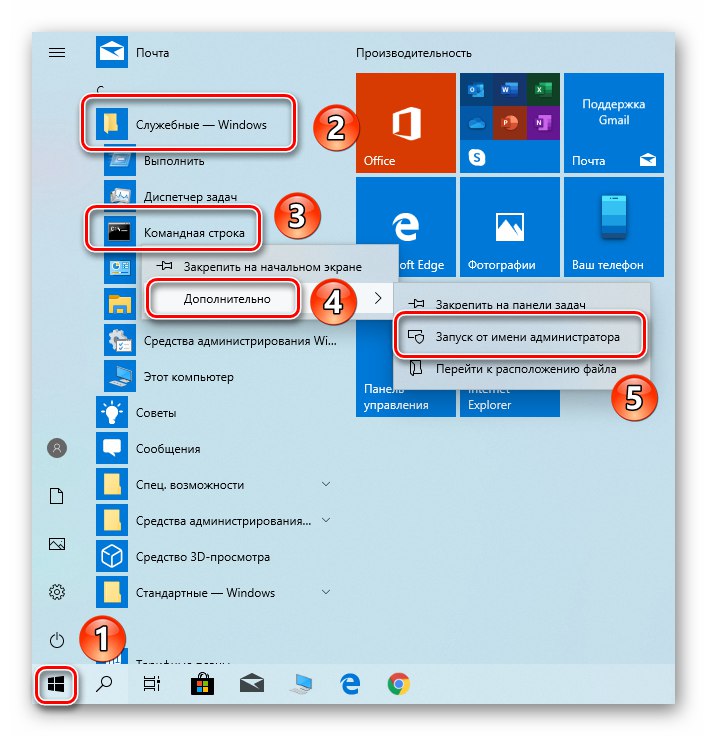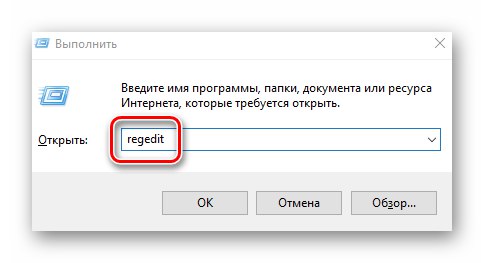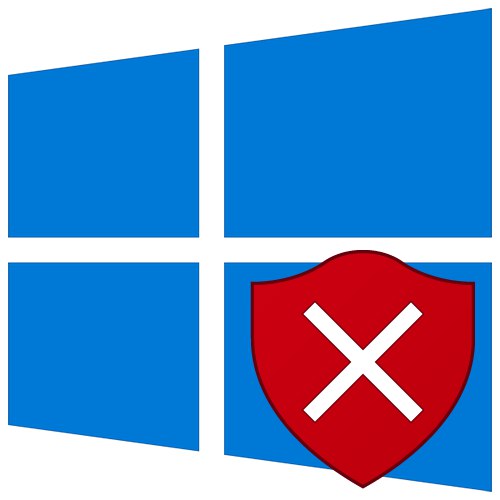
У кожній редакції операційної системи Windows 10 за замовчуванням встановлений і включений брандмауер, він же фаєрвол. Його завдання зводиться до фільтрації пакетів - шкідливі він блокує, а довірені з'єднання пропускає. Незважаючи на всю корисність, іноді виникає необхідність його відключення, і з цієї статті ви дізнаєтеся, як це зробити.
Методи відключення брандмауера Windows 10
Всього можна виділити 4 основних способи деактивації брандмауера. Вони не вимагають використання сторонніх програм, так як виконуються за допомогою вбудованих системних утиліт.
Спосіб 1: Інтерфейс Захисника Windows 10
Почнемо з самого простого і очевидного методу. Відключати брандмауер в цьому випадку будемо через інтерфейс самої програми, для чого буде потрібно виконати наступне:
- Натисніть кнопку «Пуск» і перейдіть в «Параметри» Windows 10.
- У наступному вікні натисніть лівою кнопкою мишки по розділу, який називається «Оновлення та безпека».
- Далі натисніть на рядок «Безпека Windows» в лівій частині вікна. Потім в правій половині виберіть підрозділ «Брандмауер і захист мережі».
- Після цього ви побачите перелік з декількома типами мереж. Вам потрібно клікнути ЛКМ по назві тієї з них, біля якої є приписка «Активний».
- Тепер залишається лише змінити положення перемикача в блоці «Брандмауер Захисника Windows» в положення «Вимкнути».
- Якщо все зроблено правильно, ви побачите повідомлення про відключення брандмауера. Можете закрити всі відкриті раніше вікна.
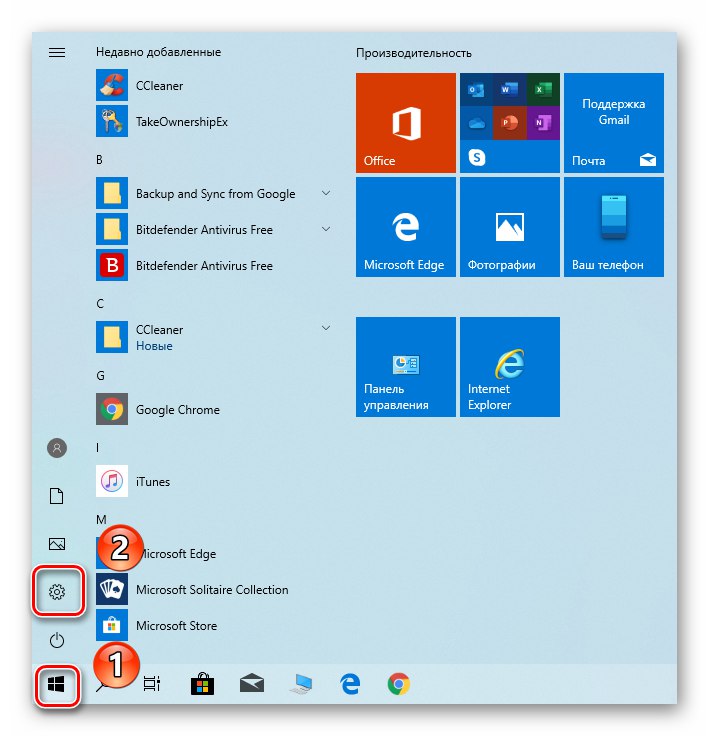
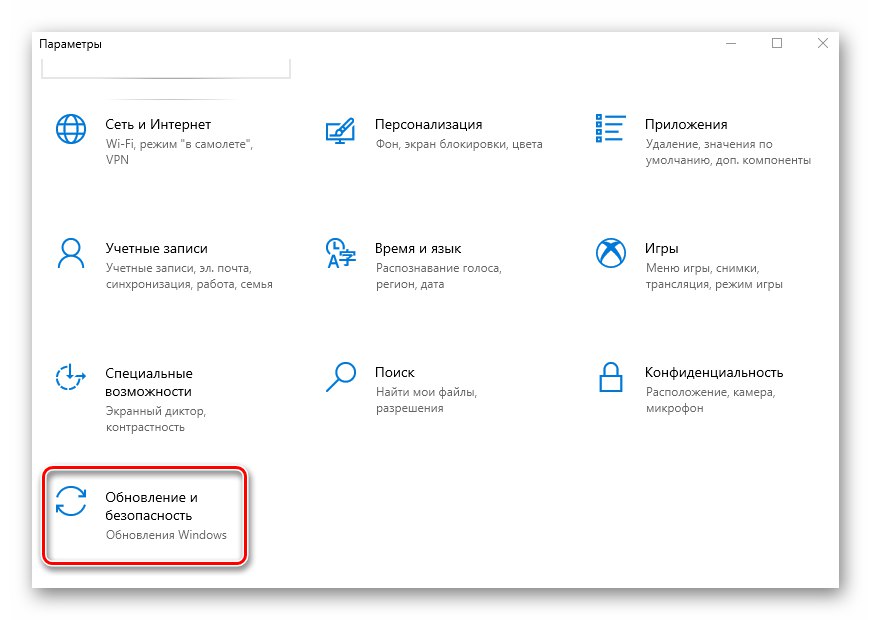
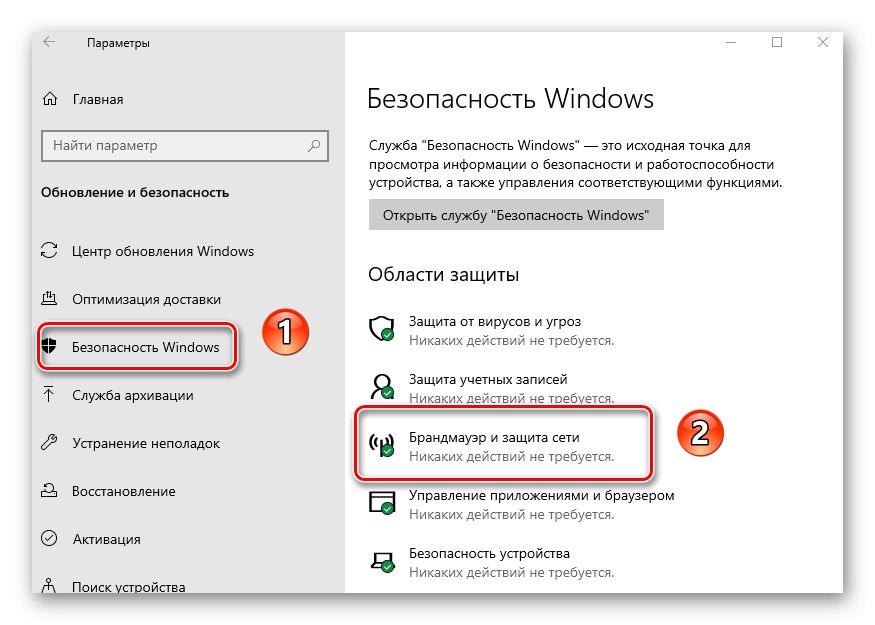
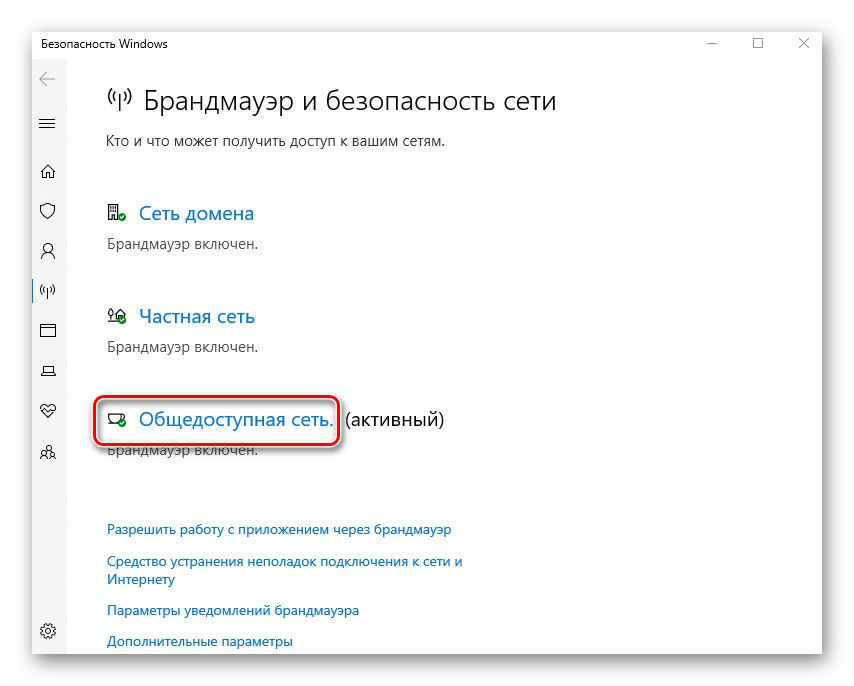
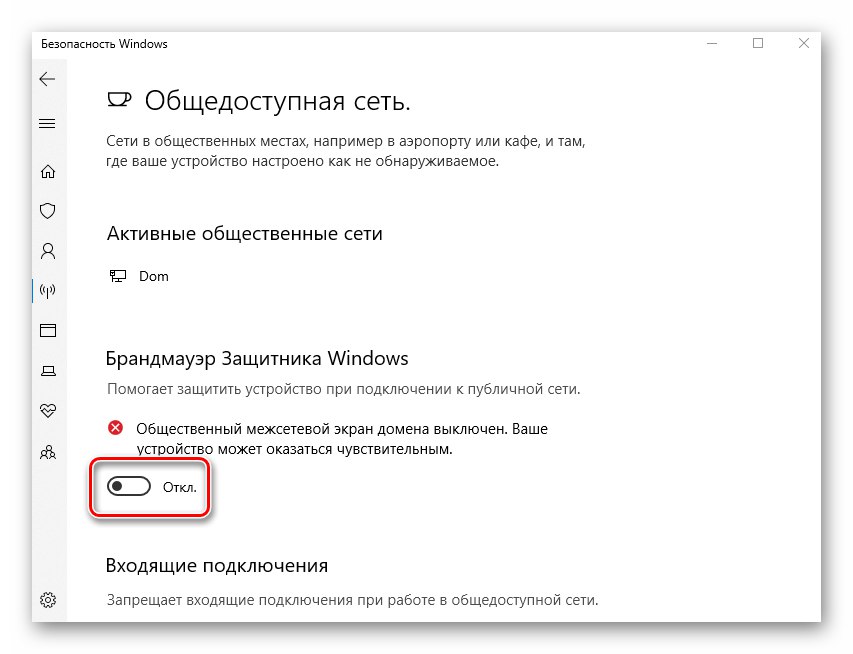
Спосіб 2: «Панель управління»
Даний спосіб підійде тим користувачам, які звикли працювати з «Панеллю керування» Windows, а не з вікном «Параметри». Крім того, іноді виникають ситуації, коли це саме вікно «Параметри» не відкривається. В такому випадку зробіть наступне для відключення брандмауера:
- Клацніть по кнопці «Пуск». Прокрутіть ліву частину спливаючого меню в самий низ. Пошукайте в списку додатків папку «Службові - Windows» і натисніть на її назву. В результаті відкриється перелік її вмісту. вибирайте пункт "Панель управління".
![Відкриття вікна Панелі інструментів в Windows 10 через кнопку Пуск]()
Читайте також: Відкриття «Панелі управління» на комп'ютері з Windows 10
- Потім увімкніть режим відображення «Великі значки». Так вам буде простіше розібрати вміст. Зайдіть в розділ «Брандмауер Захисника Windows».
- У лівій частині наступного вікна натисніть ЛКМ по рядку «Включення і відключення брандмауера Захисника Windows».
- В результаті з'явиться список конфігурацій брандмауера для двох видів мереж - приватної і суспільної. Вам потрібно встановити позначку біля рядка «Відключити брандмауер Захисника Windows» у тій з них, яка активна. Якщо ви не знаєте, яка саме з двох мереж використовується, тоді вимкніть захист в обох блоках. Після цього натисніть кнопку «OK».
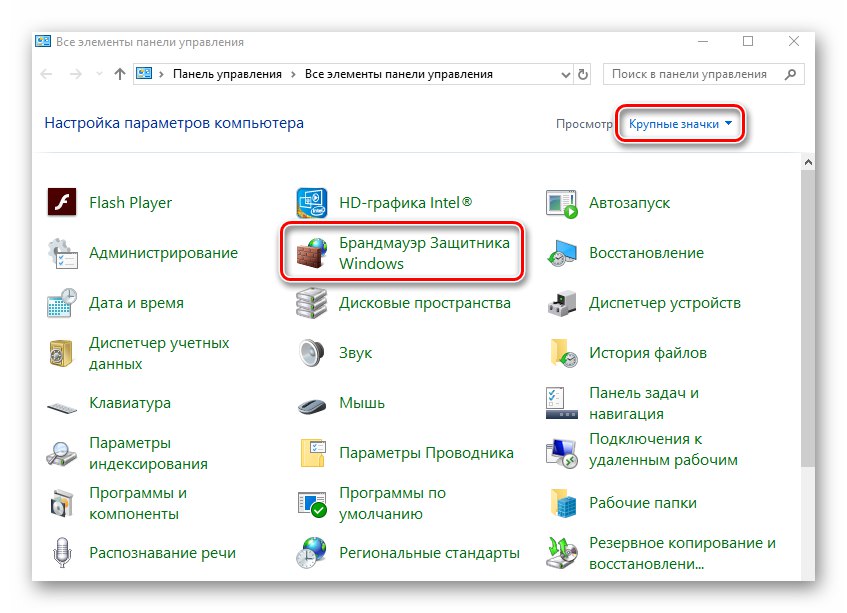
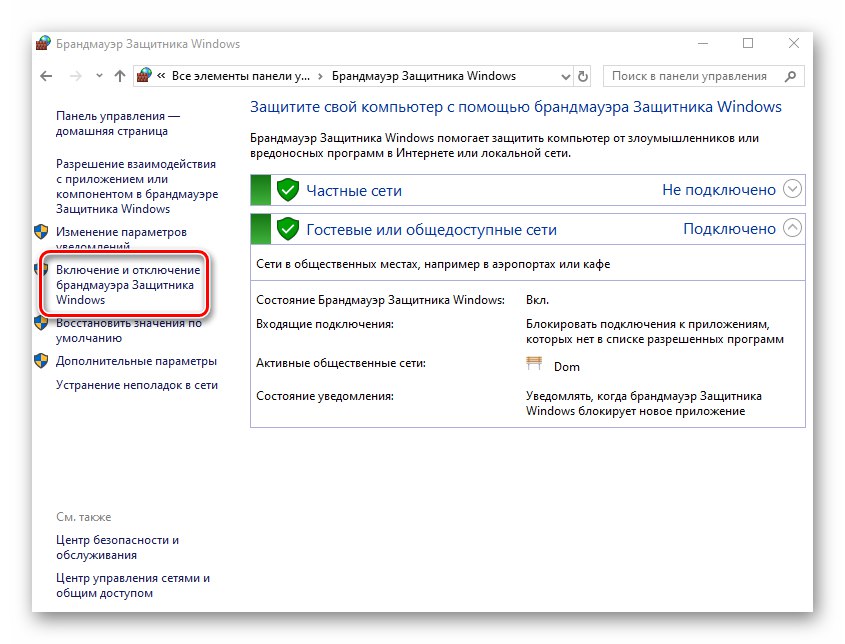
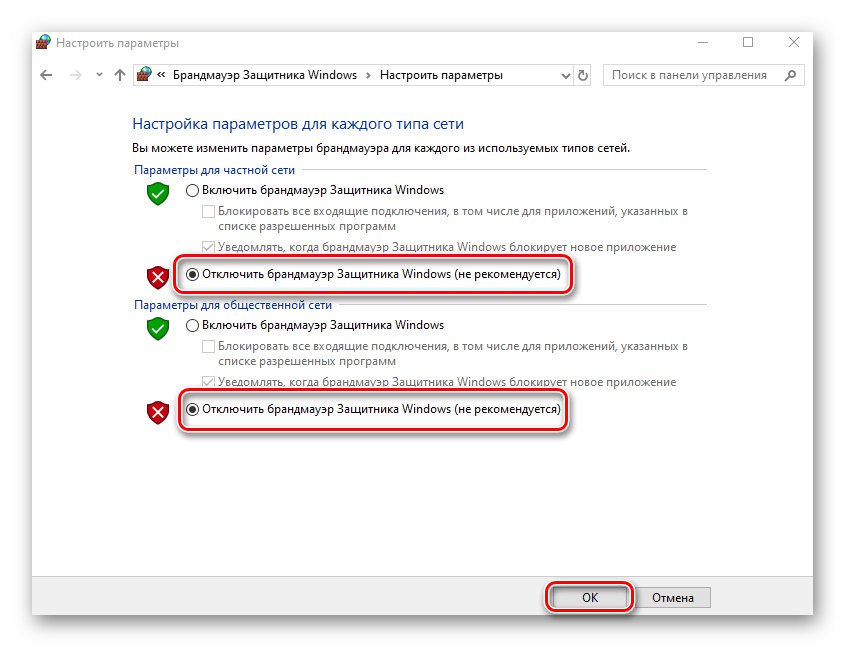
Спосіб 3: «Командний рядок»
Даний спосіб дозволяє відключити брандмауер в Windows 10 буквально одним рядком коду. Для цих цілей використовується вбудована утиліта "Командна строка".
- Натисніть кнопку «Пуск». Прокрутіть ліву частину меню, вниз. Знайдіть і відкрийте каталог «Службові - Windows». У списку знайдіть утиліту "Командна строка" і клікніть на її назві ПКМ. У контекстному меню виберіть по черзі рядки «Додатково» і «Запуск від імені адміністратора».
![Запуск командного рядка від імені адміністратора через меню Пуск в Windows 10]()
Читайте також: Запуск «Командного рядка» від імені адміністратора в Windows 10
- У вікно, що з'явилося скопіюйте наступну команду:
netsh advfirewall set allprofiles state offНатисніть кнопку «Enter» для виконання запиту.
- Якщо все зроблено правильно, ви побачите спливаюче повідомлення Windows і напис «OK» в «Командному рядку».
- Файервол вимкнений. Тепер можна закрити всі відкриті раніше вікна. Якщо в майбутньому ви захочете знову включити брандмауер через «Командний рядок», Тоді введіть і виконайте код
netsh advfirewall set allprofiles state on.
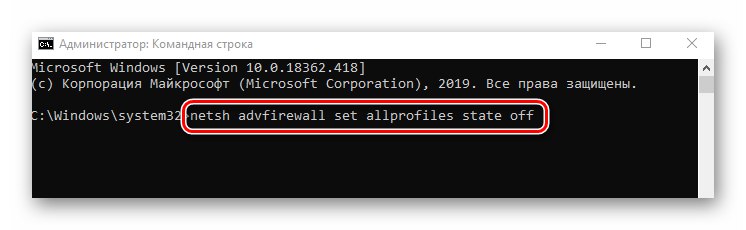
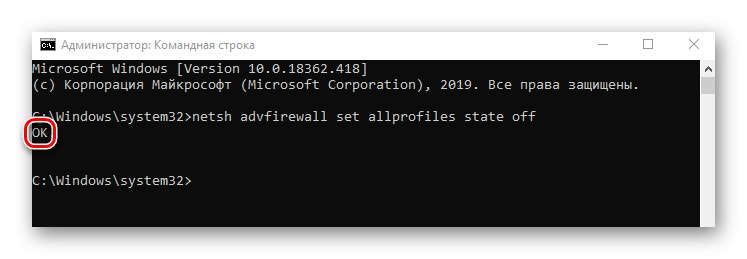
Спосіб 4: Монітор брандмауера
У брандмауера в Віндовс 10 є окреме вікно налаштувань, де можна задавати різні правила фільтрації. Крім того, через нього можна і деактивувати брандмауер. Робиться це в такий спосіб:
- Натисніть кнопку «Пуск» і опустіть ліву частину меню, вниз. У списку програм, які знаходяться в папці «Засоби адміністрування Windows». Клікніть ЛКМ по пункту «Монітор брандмауера Захисника Windows».
- У центральній частині вікна, що з'явилося вам потрібно відшукати і натиснути рядок «Властивості брандмауера Захисника Windows». Вона знаходиться приблизно в середині області.
- У верхній частині наступного вікна буде рядок «Брандмауер». У списку навпроти неї можна, вибравши параметр «Відключити». Після цього натисніть кнопку «OK» для застосування змін.
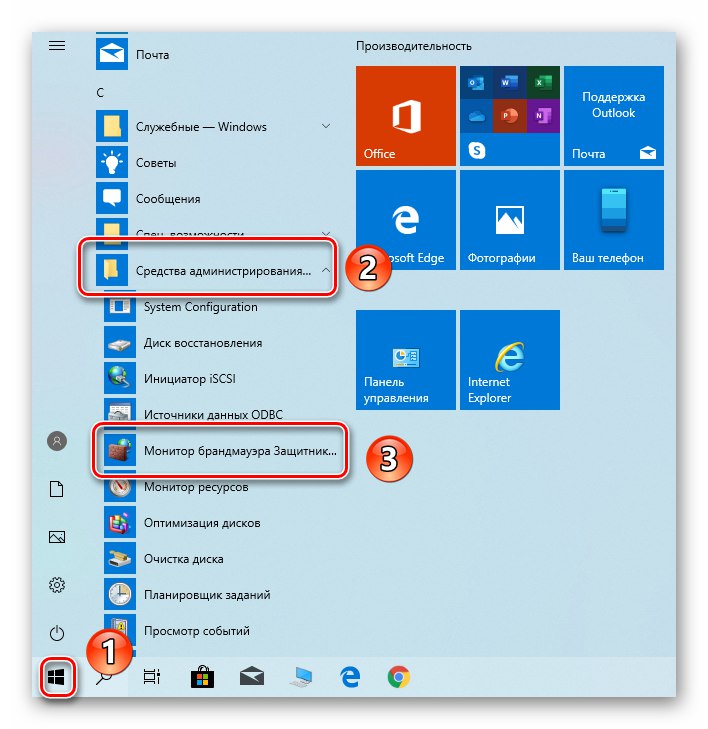
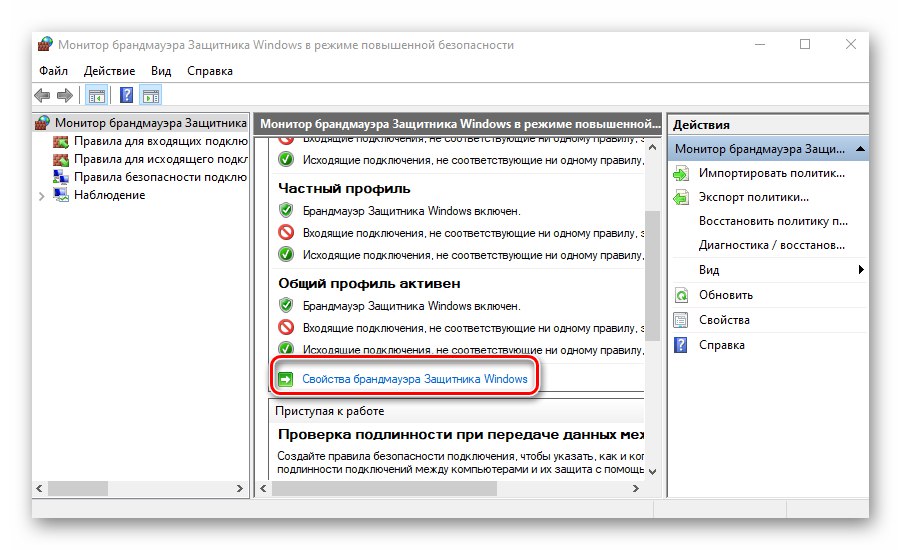
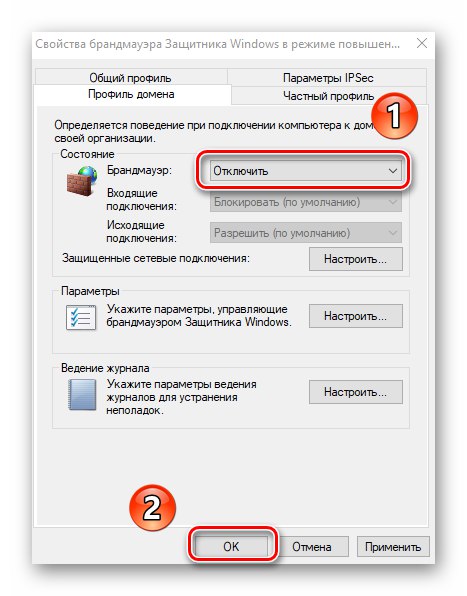
Відключення служби брандмауера
Даний пункт не можна віднести до загального списку способів. Він по суті є доповненням до будь-якого з них. Справа в тому, що у брандмауера в Віндовс 10 є власна служба, яка постійно працює у фоновому режимі. Навіть якщо ви використовуєте один з описаних вище методів деактивації, вона все одно продовжить функціонувати. Відключити її стандартним способом через утиліту «Служби»Не можна. Однак це можна реалізувати через реєстр.
- Використовуйте поєднання клавіш «Windows» і «R». У що з'явилося віконце скопіюйте слово
regedit, А потім в ньому ж клікніть «OK».![Відкриття вікна редактора реєстру в Windows 10 через утиліту Виконати]()
Читайте також: Варіанти запуску «Редактора реєстру» в Windows 10
- У деревовидному списку перейдіть до такої папки:
HKEY_LOCAL_MACHINESYSTEMCurrentControlSetServicesmpssvcВиберіть папку «Mpssvc». Усередині знайдіть файл, який називається «Start». Відкрийте його подвійним натисканням ЛКМ.
- У рядок «Значення» вікна введіть цифру «4», Після чого натисніть «OK».
- Закрийте всі вікна і перезавантажте ОС. Після повторного завантаження служба буде деактивовано. До слова, відключення служби брандмауера також прибирає іконку брандмауера з трея в «Панелі задач». Якщо ви захочете повернути все на свої місця, тоді замість цифри «4» пропишіть «2» у полі «Значення».
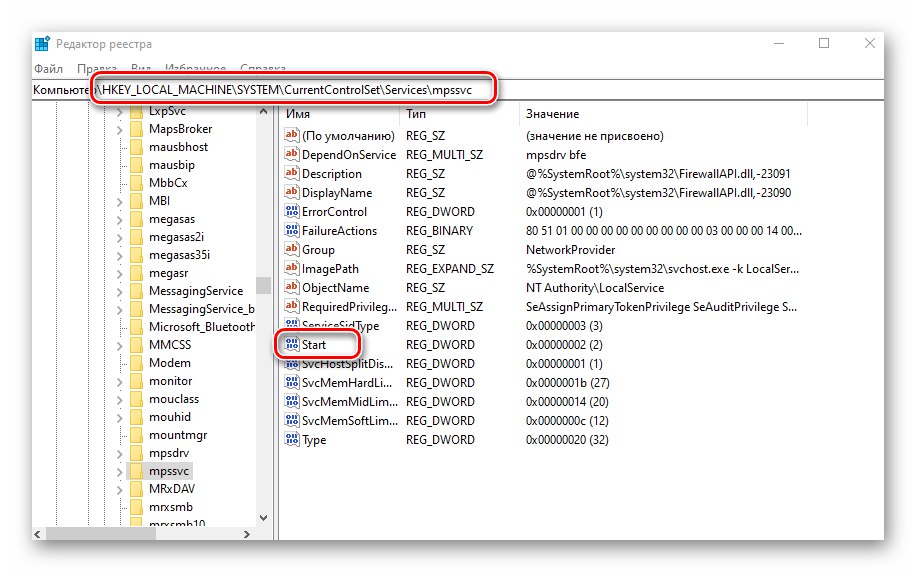
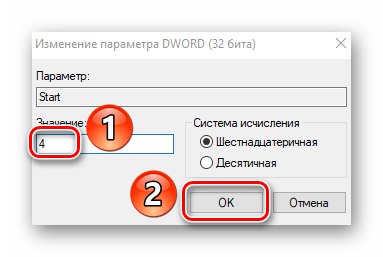
Деактивация повідомлень
Кожен раз, коли ви будете відключати брандмауер в Віндовс 10, в нижньому правому куті буде з'являтися набридливу повідомлення про це. На щастя, їх можна відключити, робиться це в такий спосіб:
- запустіть «Редактор реєстру». Як це зробити, ми розповідали трохи вище.
- Використовуючи дерево папок з лівого боку віконця, перейдіть за наступною адресою:
HKEY_LOCAL_MACHINESOFTWAREMicrosoftWindows Defender Security CenterNotificationsвибравши папку «Notifications», Клікніть ПКМ в будь-якому місці з правого боку вікна. Виберіть з контекстного меню рядок «Створити», А потім пункт «Параметр DWORD (32 біти)».
- Дайте новому файлу ім'я «DisableNotifications» і відкрийте його. У рядок «Значення» впишіть «1», Після чого натисніть «OK».
- Перезавантажте систему. Після включення все повідомлення від брандмауера вас більше не турбуватимуть.
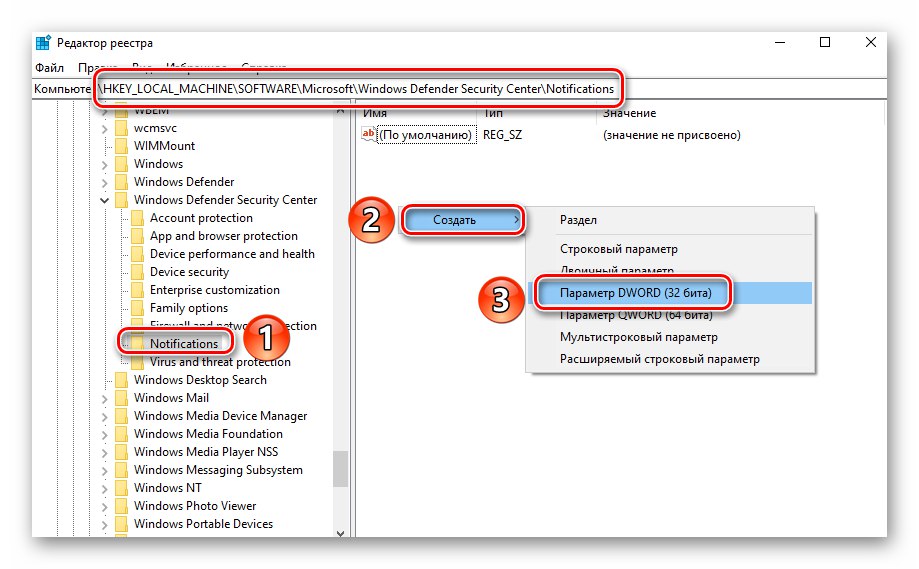
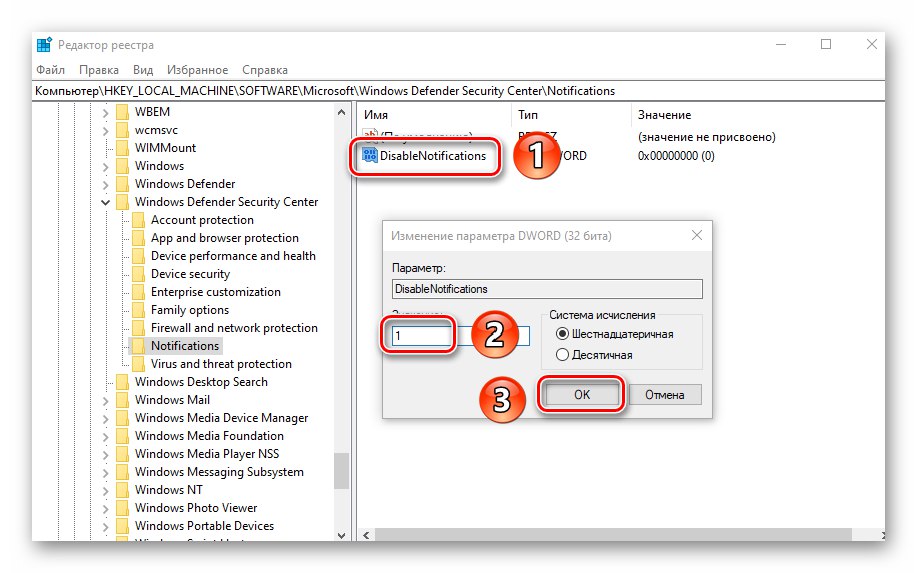
Таким чином, ви дізналися про методи, які дозволяють деактивувати повністю або на час фаєрвол в Віндовс 10. Пам'ятайте, що залишати систему без захисту не варто, щоб, як мінімум, не заразити її вірусами. В якості висновку ми хотіли б відзначити, що можна уникнути більшості ситуацій, коли потрібно відключити брандмауер - досить лише його правильно налаштувати.
Докладніше: Посібник з налаштування брандмауера в Windows 10