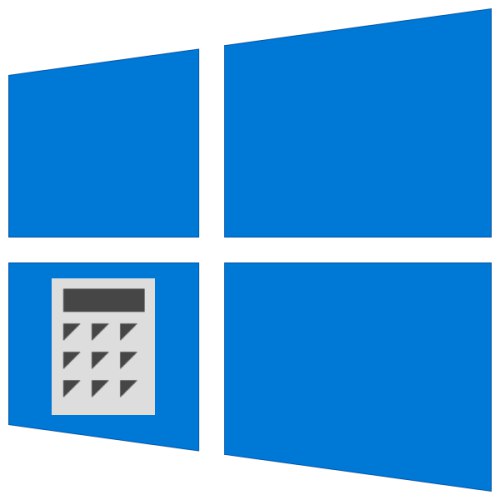
Користувачі, яким по роботі чи навчанні доводиться виробляти багато розрахунків, сидячи за комп'ютером, звикли використовувати стандартний для Windows «Калькулятор». При цьому не всі знають, як запустити його в десятій версії операційної системи, а іноді це просто не виходить зробити. У даній статті мова піде як про варіанти запуску цього додатка, так і про усунення можливих проблем в його роботі.
Запуск «калькулятор» в Віндовс 10
Як і будь-який встановлене в Windows 10 додаток, «Калькулятор» може бути відкритий декількома способами. Ознайомившись з ними, ви зможете підібрати найбільш простий і зручний для себе.
Примітка: Якщо після виконання першого з розглянутих нижче способів або ще до цього ви не змогли знайти «Калькулятор» на своєму комп'ютері, швидше за все, він просто був видалений або був відсутній спочатку. Встановити його можна з Microsoft Store за представленою нижче посиланням або самостійно скориставшись пошуком (зверніть увагу, що розробником програми повинна бути компанія Microsoft Corporation).
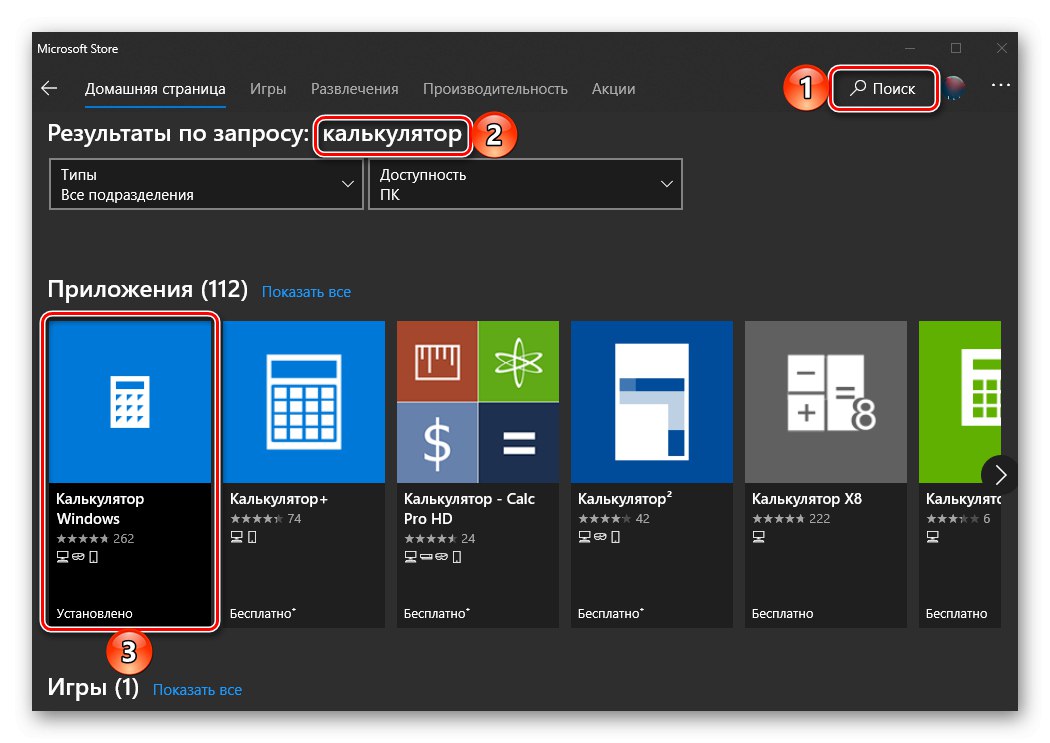
Завантажити Калькулятор Windows з Microsoft Store
У разі якщо стандартний магазин додатків у вас з якихось причин не працює або ж якщо він і зовсім відсутня в використовуваної редакції Віндовс 10, скористайтеся представленими по посиланнях нижче інструкціями - вони допоможуть усунути як першу, так і другу проблеми.
Докладніше:
Що робити, якщо не працює Microsoft Store в Windows 10
Як встановити Microsoft Store в Windows 10
Спосіб 1: Пошук
Найбільш простий і швидкий метод запуску будь-якого стандартного додатка і компонента операційної системи полягає в використанні пошуку, який в десятій версії Віндовс працює особливо добре.
Викличте вікно пошуку з панелі завдань або скористайтеся гарячими клавішами «WIN + S», Після чого почніть вводити в рядок запит з назвою шуканого елемента - калькулятор. Як тільки він з'явиться в результатах видачі, натисніть по ньому лівою кнопкою мишки (ЛФМ) для запуску або скористайтеся кнопкою «Відкрити», Розташованої праворуч.
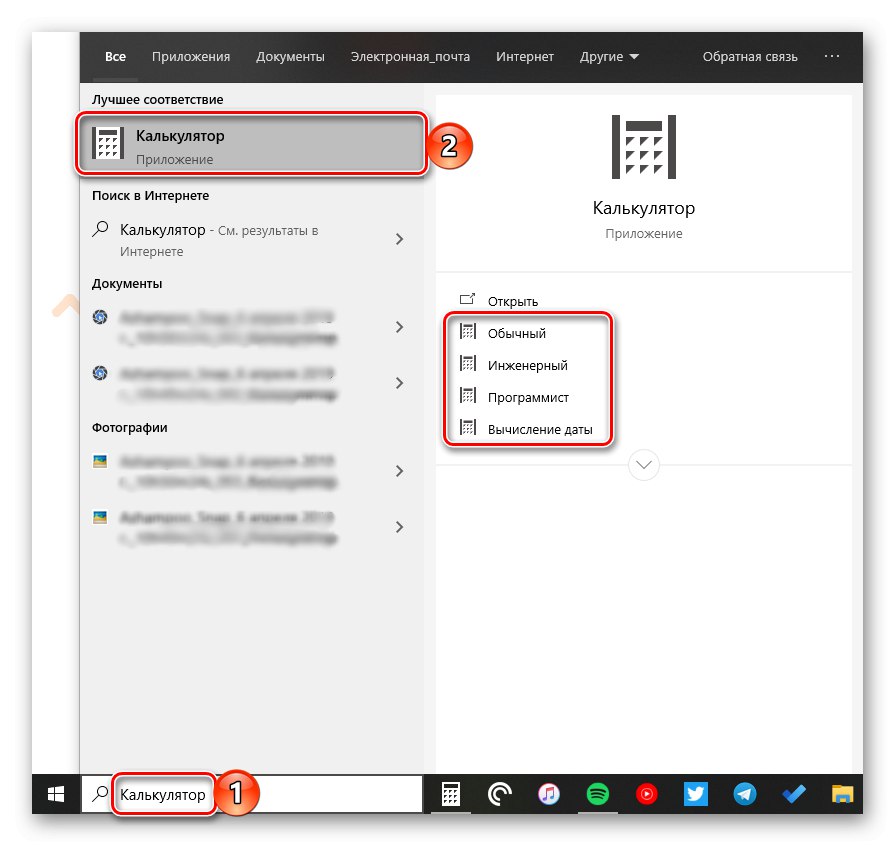
Зверніть увагу! З вікна пошуку ви можете запустити не тільки «Звичайний» калькулятор, а й інші його різновиди - «Інженерний», «Програміст» і «Обчислення дати». В інших випадках це можливо зробити через контекстне меню, яке викликається на ярлику, або безпосередньо в самому додатку.
Читайте також: Сполучення клавіш у Windows 10
Спосіб 2: «Пуск»
Як і в попередніх версіях Віндовс, в «десятці» запуск багатьох компонентів можна здійснити через стартове меню «Пуск». Є там і цікавить нас сьогодні засіб для виконання розрахунків.
Відкрийте «Пуск», Натиснувши на його іконку або скориставшись клавішею «WIN» на клавіатурі, після чого перейдіть список представлених там елементів. Знайдіть «Калькулятор» і запустіть його.
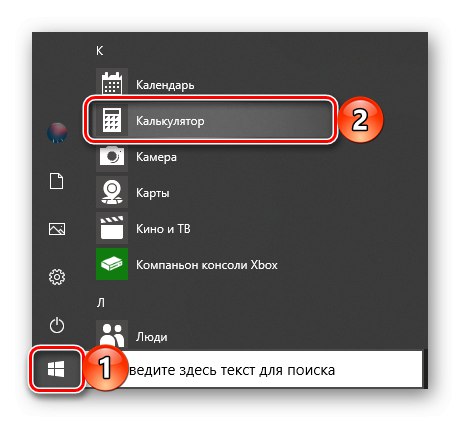
Спосіб 3: «Виконати»
використовуючи оснащення «Виконати», Можна так само швидко, як і через пошук, викликати різні встановлені в Windows 10 компоненти, головне - знати команди, які за ними закріплені. У випадку з «Калькулятором» вона має такий вигляд.
calc
Натисніть правою кнопкою мишки (ПКМ) по значку меню «Пуск», Виберіть там пункт «Виконати» і введіть у вікно представлену вище команду. Для безпосереднього запуску програми скористайтеся кнопкою «ОК» або клавішею «ENTER».
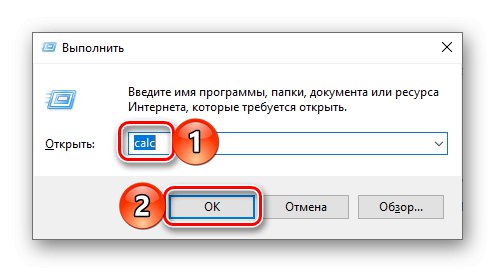
Читайте також: Як відкрити оснастку «Виконати» в Віндовс 10
Спосіб 4: «Командний рядок»
Позначену в попередньому способі команду можна використовувати не тільки в оснащенні «Виконати» але і в системній консолі, яка хоч і призначена для вирішення більш складних завдань і конфігурації ОС, не гірше справляється і з простими.
викличте «Командний рядок» (Для цього можна ввести запит cmd в пошук або вікно «Виконати» або використовувати згадане вище контекстне меню кнопки «Пуск»), Введіть в неї команду calc і натисніть «ENTER» для її виконання.
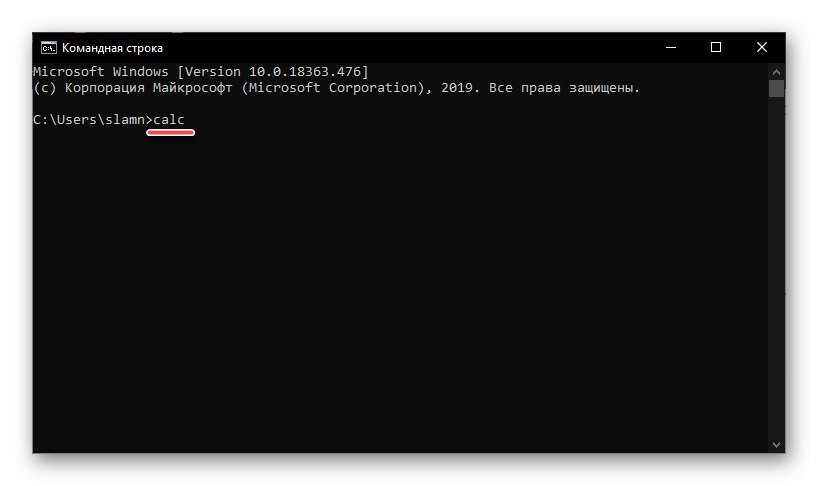
Читайте також: Як відкрити «Командний рядок» в Windows 10
Спосіб 5: PowerShell
Оболонка PowerShell, інтегрована в десяту версію операційної системи від Майкрософт, є більш функціональним аналогом консолі, до якої ми зверталися вище, і добре справляється з усіма завданнями останньої. запуск «Калькулятор» з її допомогою здійснюється так само, як і в «Командному рядку», А саму оболонку можна знайти через пошук.
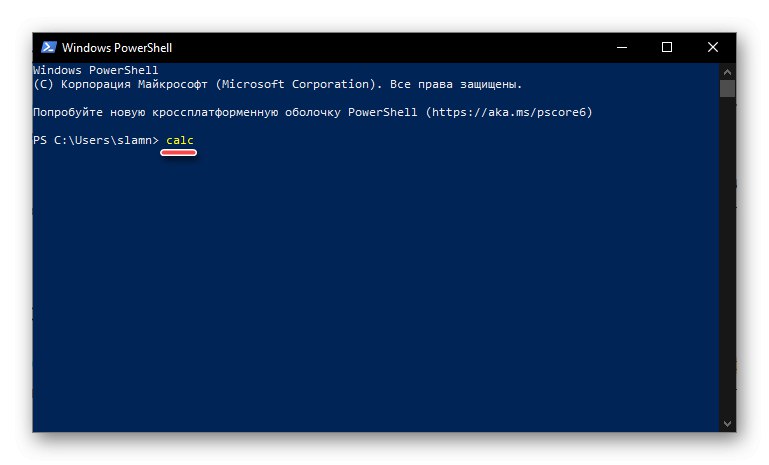
Спосіб 6: «Диспетчер завдань»
Відомий багатьом користувачам Віндовс "Диспетчер завдань", Крім основної своєї функціональності, наділений ще і інструментом для швидкого запуску служб, процесів і додатків. Візуально останній виглядає практично так само, як вікно «Виконати», Працює за тим же принципом.
викличте "Диспетчер завдань" (клавіші «CTRL + SHIFT + ESC» або ПКМ по панелі задач і вибір однойменного пункту контекстного меню), відкрийте меню «Файл» і виберіть пункт «Запустити нову задачу». У вікно, що з'явилося введіть вже знайому по попереднім способам команду calc, Після чого натисніть «ОК» або «ENTER».
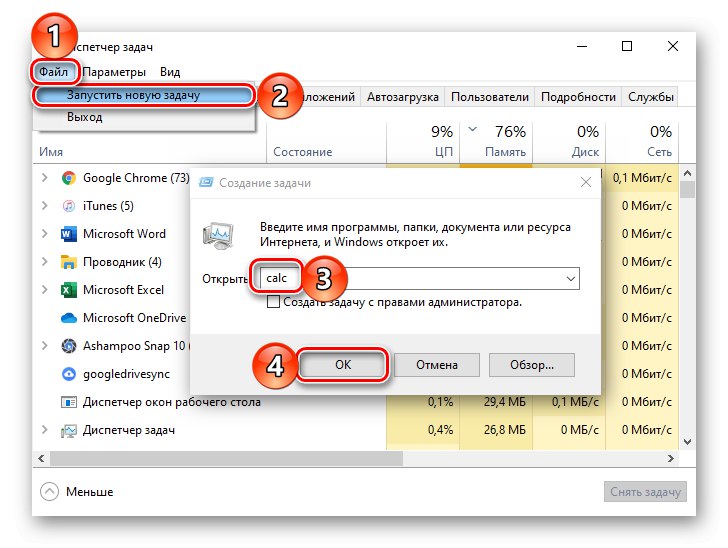
Спосіб 7: Папка додатки на диску
«Калькулятор» - це звичайна програма, яка хоч і є встановленим в Windows 10, все ж має своє місце на диску і ярлик для швидкого запуску. Розташований він за наступною адресою:
C: WindowsSystem32calc.exe
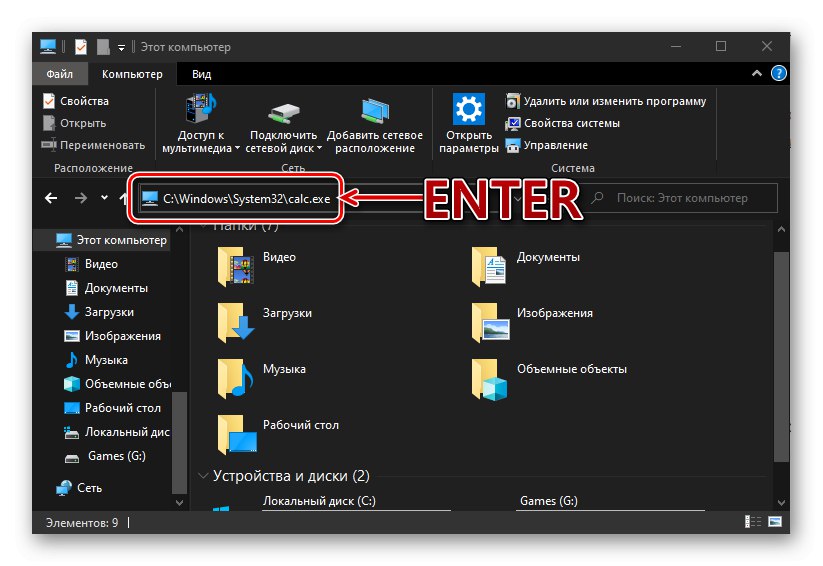
Якщо потрібно ініціювати його безпосередній запуск, скопіюйте вказаний вище шлях, вставте його в адресний рядок «Провідника» (Можна відкрити клавішами «WIN + E» або через контекстне меню кнопки «Пуск») і натисніть «ENTER». Якщо ж потрібно отримати доступ до виконуваного файлу програми, в файловому менеджері перейдіть на крок вище - в розташування C: WindowsSystem32, А далі вже самостійно знайдете в цій директорії calc.exe.
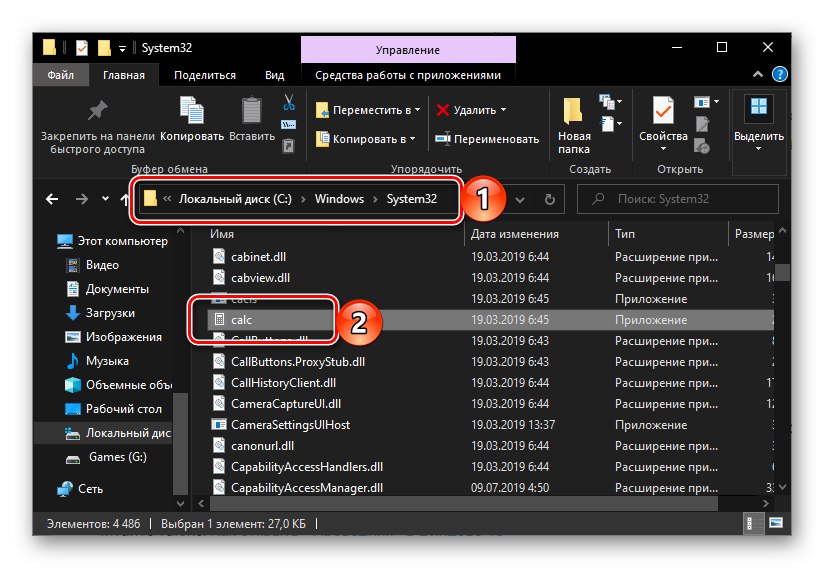
Читайте також: Як відкрити «Провідник» в Віндовс 10
Створення ярлика для швидкого доступу
У разі якщо вам часто доводиться користуватися «Калькулятором», Логічно буде забезпечити можливість максимально швидкого і зручного доступу до цього додатка. Зробити це в Windows 10 можна за допомогою створення плитки в стартовому меню або ярлика.
Меню «Пуск»
Скориставшись рекомендаціями з другого способу цієї статті, знайдіть «Калькулятор» у меню «Пуск», Натисніть по ньому ПКМ і виберіть пункт «Закріпити на початковому екрані». Якщо буде потрібно, змініть розташування (шляхом простого перетягування) і розмір (через контекстне меню) з'явилася справа плитки.
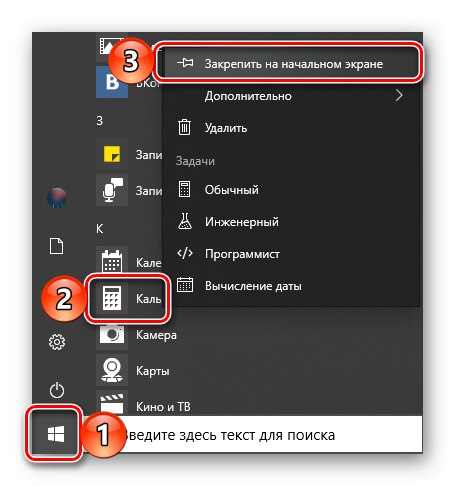
Панель завдань
Будь-яким зручним способом запустіть «Калькулятор». Натисніть ПКМ по його значку на панелі задач і виберіть пункт «Закріпити на панелі завдань». Якщо є така необхідність, перемістіть доданий ярлик в більш зручне місце, наприклад, ближче до стартового меню.
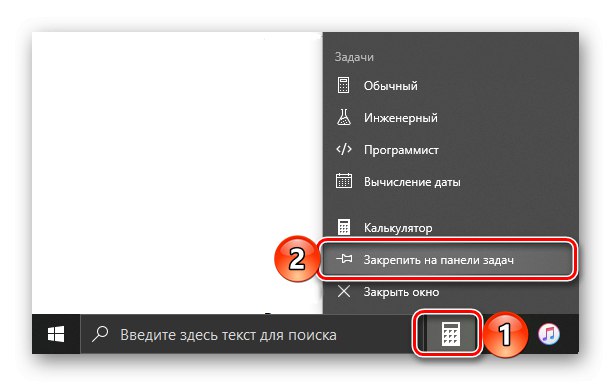
Ярлик на робочому столі
- Перейдіть на робочий стіл і натисніть ПКМ по порожньому місці на ньому. У контекстному меню перейдіть по черзі виберіть пункти «Створити» — «Ярлик».
- У вікні, вставте в рядку «Вкажіть розташування об'єкта» шлях до виконуваного файлу «Калькулятор», Позначений в Способі 7 цієї статті, після чого натисніть «Далі».
- У рядку «Введіть ім'я ярлика» ви можете змінити його англомовну назву на більш очевидне російське, після чого скористайтеся кнопкою «Готово».
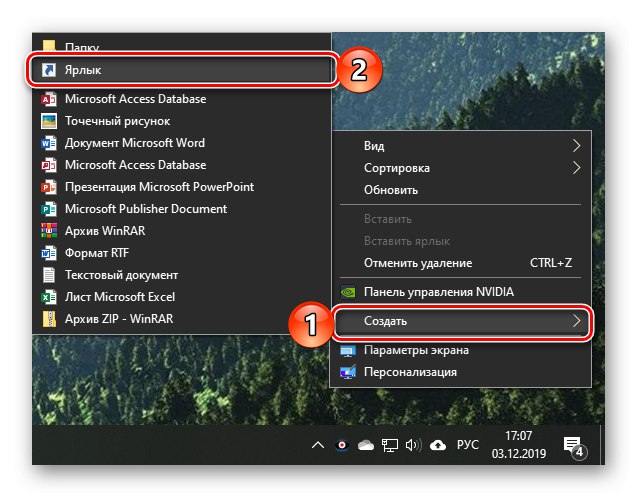
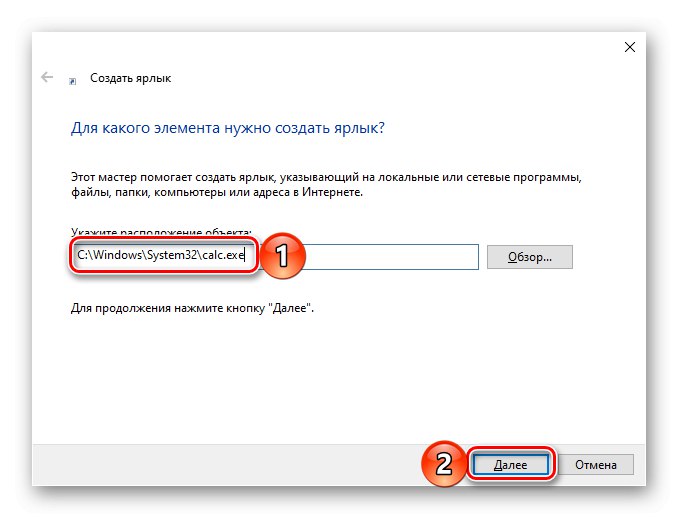
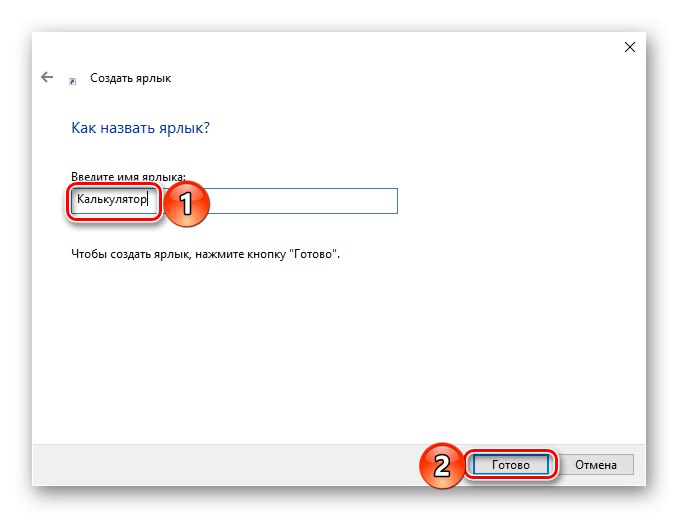
Тепер, створивши ярлик або плитку для запуску «Калькулятор», Ви можете звертатися до нього максимально швидко і не утримувати в голові ні команди, ні можливі розташування цього додатка.
Читайте також: Як в Віндовс створити ярлик на робочому столі
Рішення можливих проблем
Навіть таке, здавалося б, примітивне додаток як «Калькулятор» не завжди працює ідеально. У деяких випадках він може закриватися відразу після запуску, а то і зовсім не реагувати на спроби його відкриття. На щастя, цю проблему легко усунути.
- Відкрийте «Параметри», натиснувши «WIN + I» або скориставшись бічною панеллю меню «Пуск».
- Відкрийте розділ «Додатки» і перегорніть їх перелік вниз, поки не знайдете «Калькулятор».
- Натисніть по ньому, а потім по посиланню "Додаткові параметри".
- Прокрутіть трохи вниз список доступних опцій, клацніть на кнопці «Завершити», а потім «Скинути».
- Спробуйте повторно запустити додаток - тепер проблем в його роботі виникати не повинно.
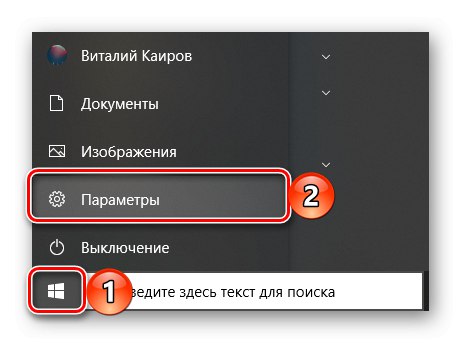
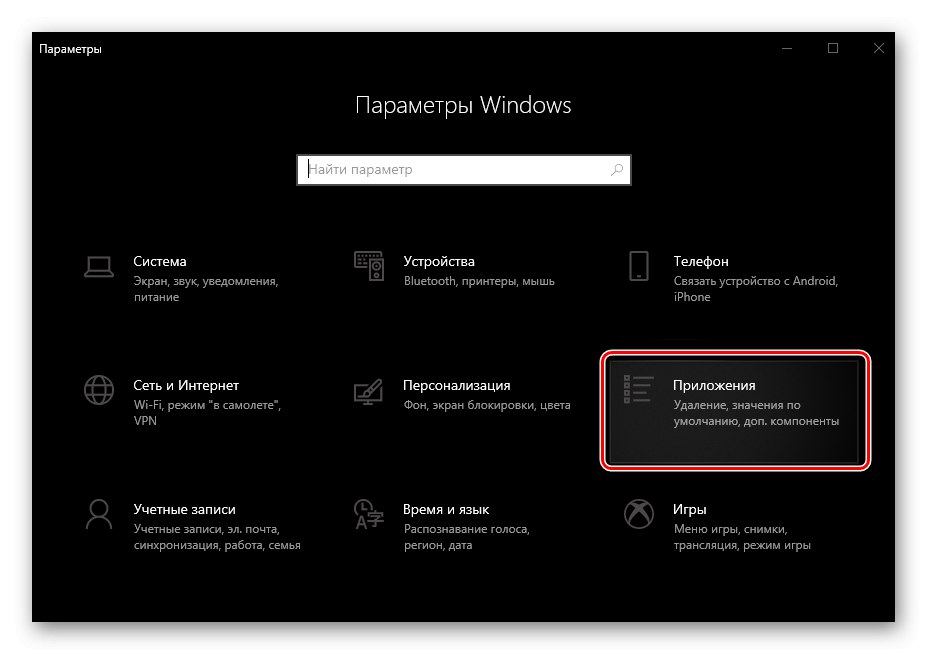
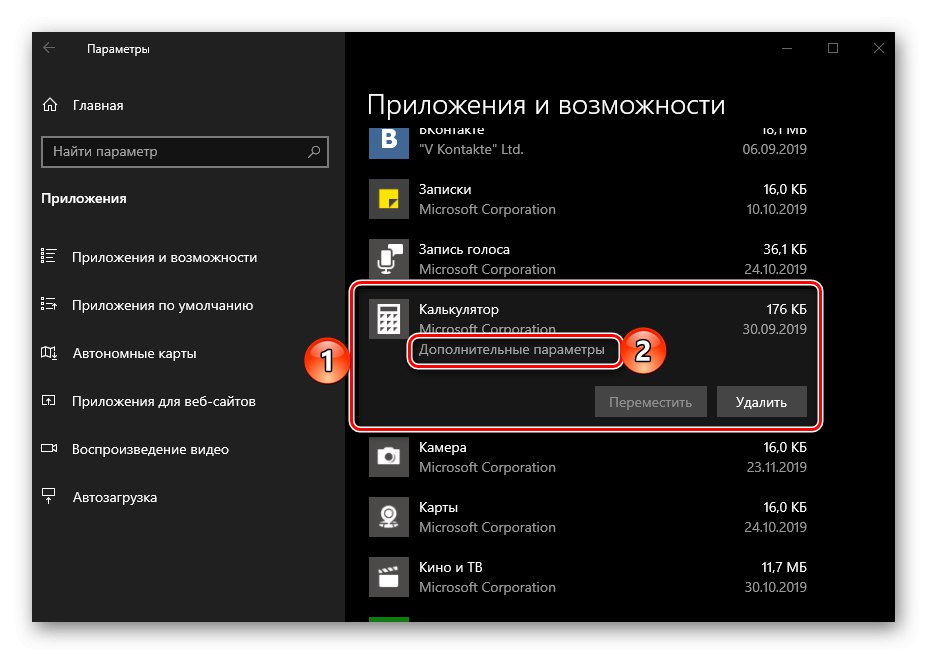
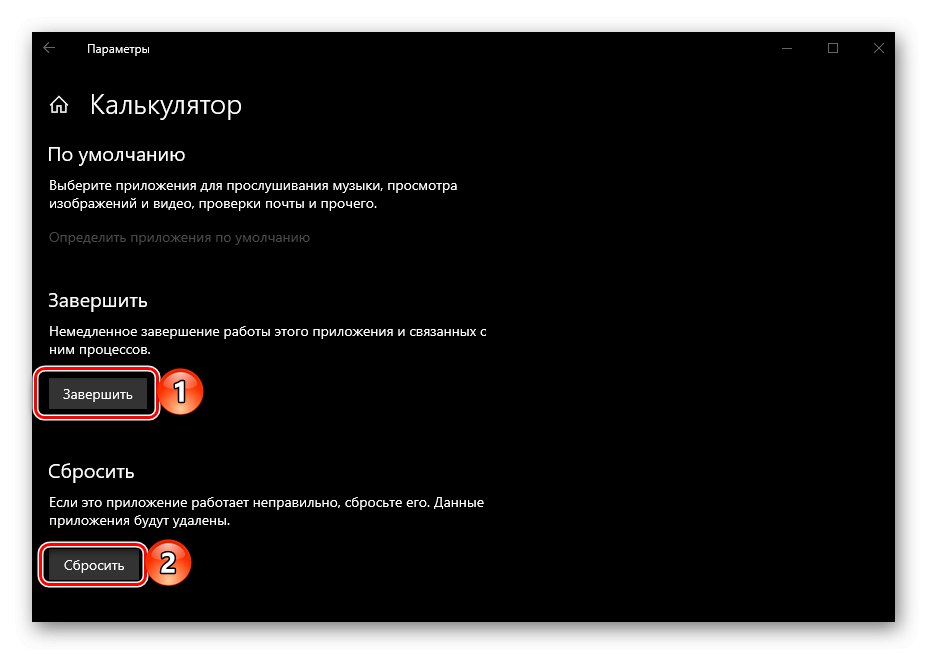
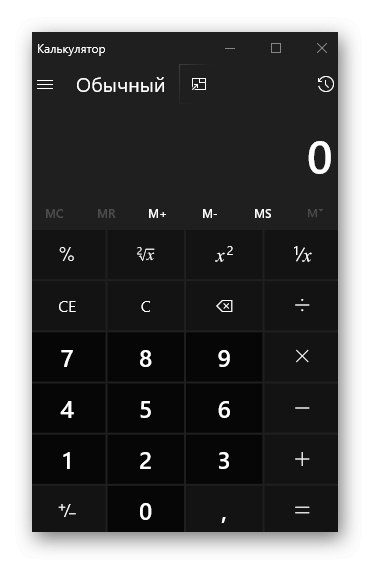
У деяких випадках виконання викладених вище рекомендацій виявляється недостатньо і «Калькулятор» все одно відмовляється запускатися. Найчастіше з такою поведінкою можна зіткнутися на комп'ютерах з відключеним контролем облікових записів (UAC). Рішення в даному випадку очевидне - необхідно знову його включити, а для цього досить виконати дії, зворотні розглянутим у поданій за посиланням нижче статті.
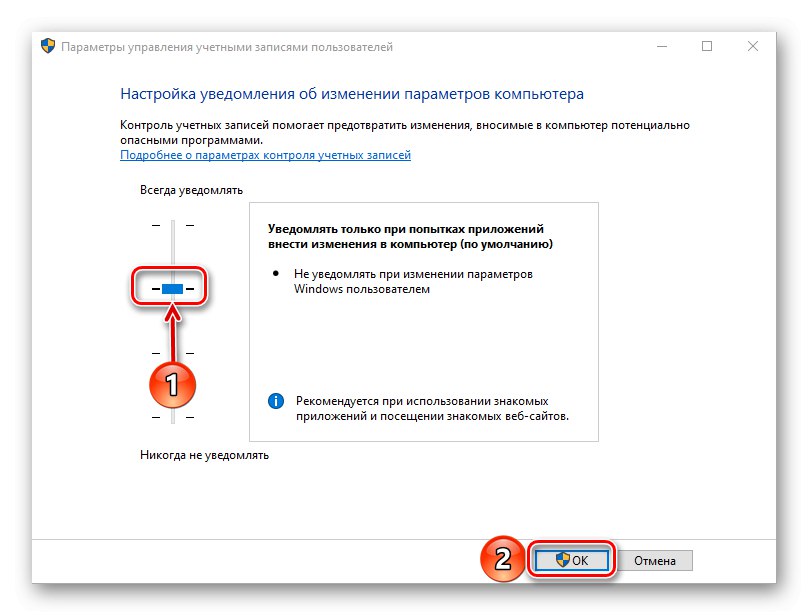
Докладніше: Як відключити контроль облікових записів в Windows 10
висновок
Тепер ви знаєте про всі можливі способи запуску додатка «Калькулятор» в Windows 10 і тому, що робити, якщо не виходить його відкрити.