Способи оновлення драйверів відеокарти на Windows 10
Незалежно від того, якою версією ОС ви користуєтеся, вкрай важливо час від часу оновлювати ПО для пристроїв. Подібні дії дозволять працювати обладнанню коректно і без помилок. Сьогодні ми поговоримо про те, як оновити драйвера для відеокарти на операційних системах Windows 10.
зміст
Методи установки ПО відеокарти в Windows 10
На сьогоднішній день існує безліч способів, які дозволяють з легкістю оновити драйвер адаптера. У деяких випадках доведеться вдатися до стороннім програмам, а іноді бажаного ефекту можна домогтися за допомогою офіційних ресурсів. Всі доступні методи ми розглянемо далі.
Спосіб 1: Офіційні сайти і програми
На сьогоднішній день існує три основні виробники графічних адаптерів: AMD, NVIDIA і Intel. У кожного з них є офіційні ресурси і спеціалізовані програми, за допомогою яких можна оновити драйвер відеокарти.
NVIDIA
Для того щоб оновити ПЗ для адаптерів даного виробника, слід виконати наступні дії:
- Переходимо по посиланню на сторінку завантаження драйвера.
- Вказуємо у відповідних полях версію операційної системи, її розрядність і модель пристрою. Потім тиснемо кнопку пошуку.
- На наступній сторінці можете ознайомитися з особливостями програмного забезпечення, яке автоматично буде вам запропоновано. За замовчуванням це остання відповідна версія ПО. Тиснемо кнопку «Завантажити зараз» для продовження.
- Останнім кроком є прийняття ліцензійної угоди. При цьому читати сам текст необов'язково. Досить натиснути кнопку «Прийняти і завантажити».
- Далі піде завантаження файлу встановлення на комп'ютер. Чекаємо закінчення процедури і запускаємо завантажений установник. Всі подальші дії вам підкаже сам Майстер інсталяції. Необхідно лише дотримуватися його порад і підказок. В результаті ви отримаєте оновлену версію драйвера.
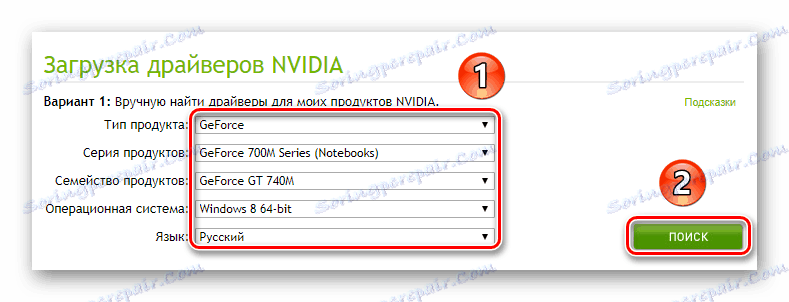
Зверніть увагу, що вказувати версію ОС і розрядність потрібно вкрай уважно. На даному етапі багато користувачів припускаються помилок, які призводять до подальших труднощів.
Детальніше: Варіанти вирішення проблем при установці драйвера NVIDIA
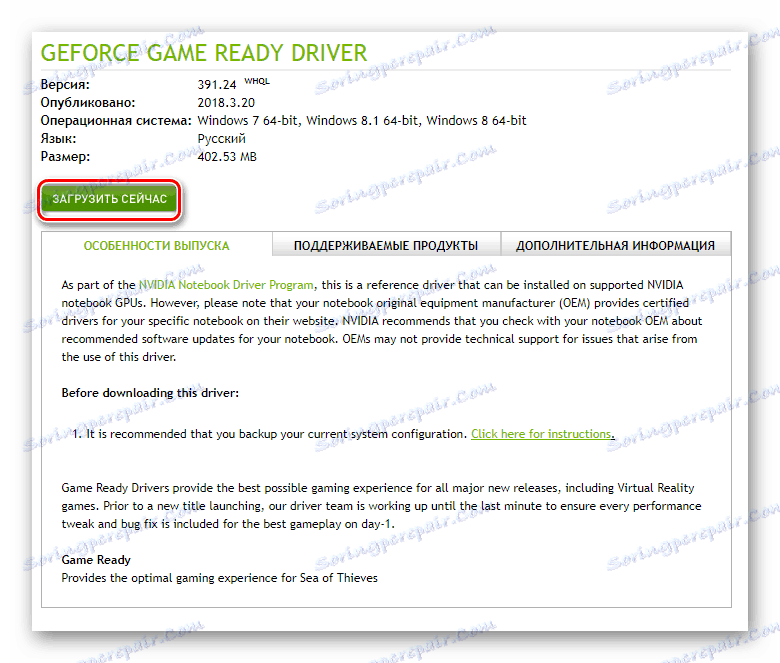

Крім того, новітню версію ПО можна встановити за допомогою офіційної програми NVIDIA GeForce Experience . Про те, як це зробити, ми детально розповідали в окремій статті.
Детальніше: Установка драйверів за допомогою NVIDIA GeForce Experience
AMD
Для власників відеокарт від AMD дії з оновлення програмного забезпечення будуть виглядати наступним чином:
- заходимо на спеціальну сторінку сайту компанії-виробника.
- З правого боку вибираємо з випадаючих списків потрібні параметри - тип адаптера, його серію і модель. Після цього тиснемо кнопку «Display Results».
- На наступній сторінці вибираємо потрібну версію драйвера і тиснемо кнопку «Download»
- За цим піде процес збереження інсталяційний файл на комп'ютер. Вам необхідно почекати, поки він буде завантажений, а після цього запустити його. Дотримуючись покроковим підказкам і порад Майстра установки, ви зможете потрібним чином оновити ПЗ свого адаптера.
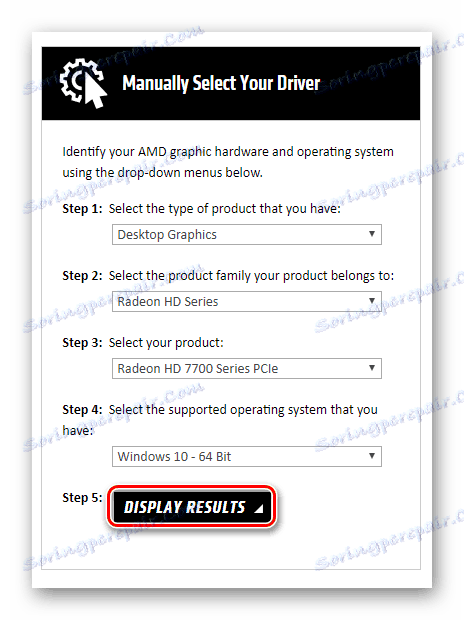
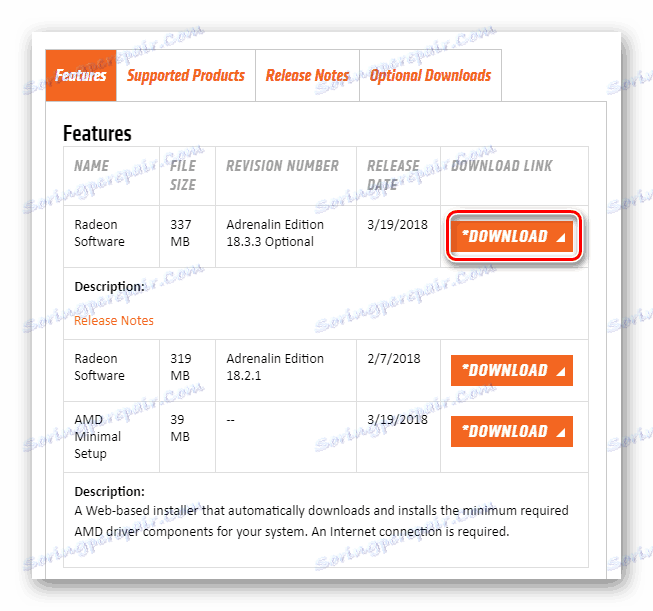
Якщо у вас раніше була встановлена програма AMD Radeon Software або AMD Catalyst Control Center , То можна використовувати її для установки нових файлів конфігурації. Ми вже публікували докладні інструкції про те, як працювати з цим ПО.
Детальніше:
Установка драйверів через AMD Radeon Software Crimson
Установка драйверів через AMD Catalyst Control Center
Intel
Володарі вбудованих відеокарт Intel можуть оновити програмне забезпечення за допомогою наступних маніпуляцій:
- Переходимо по посиланню на сторінку завантаження ПЗ .
- У першому випадаючому меню слід вказати продукт, для якого потрібно встановити нове програмне забезпечення. У самому останньому полі вибираємо операційну систему з розрядністю.
- Сайт автоматично підбере відповідні драйвера і відобразить їх у вигляді списку. Кількома по тому назвою, яке відповідає обраному софту.
- На наступній сторінці слід вибрати формат файлу, що - архів або виконуваний. Натискаємо за потрібною назвою для початку завантаження.
- Завантаживши обраний раніше файл, слід запустити його. На екрані з'явиться Майстер установки драйвера. Кожен ваш наступний крок буде супроводжуватися підказками. Просто дотримуйтесь їх, і ви без праці інсталюєте свіже ПО для відеокарти Intel.
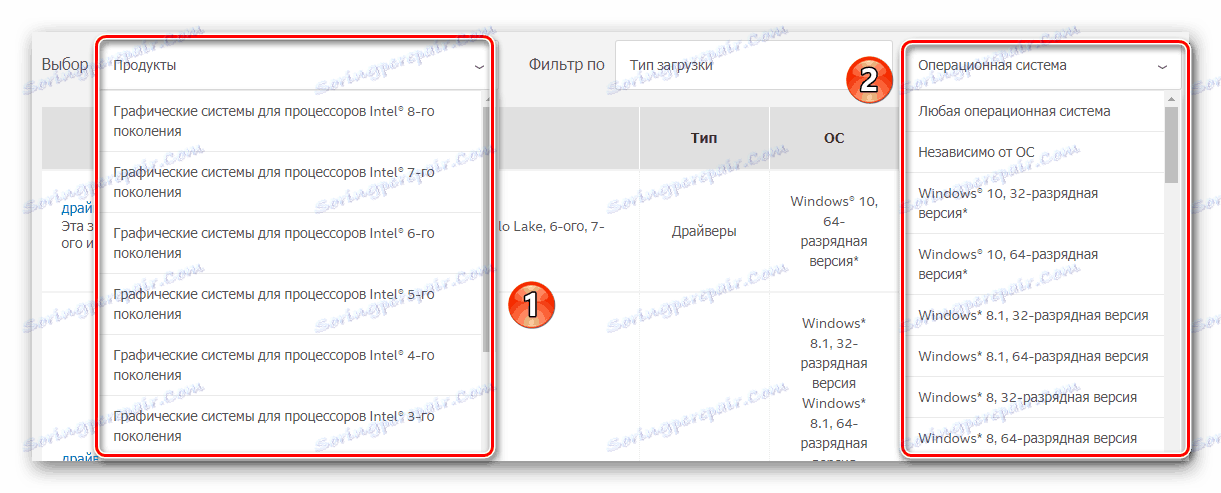
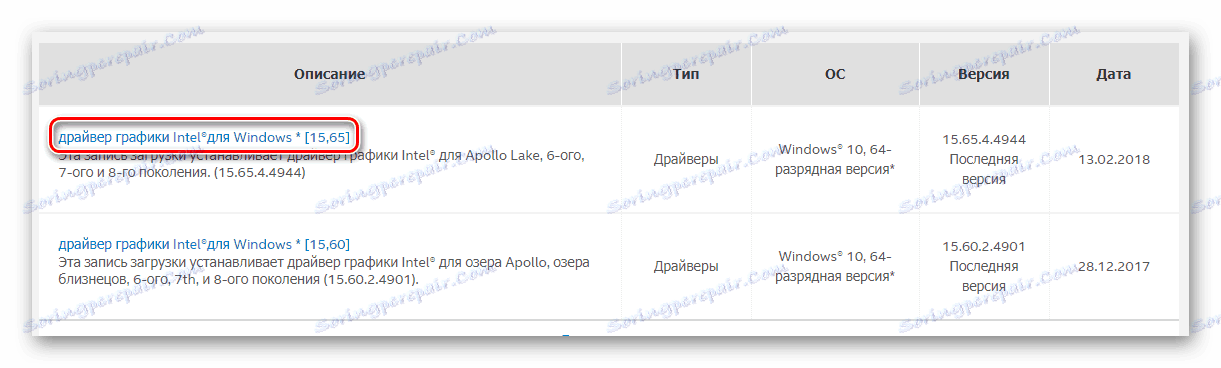
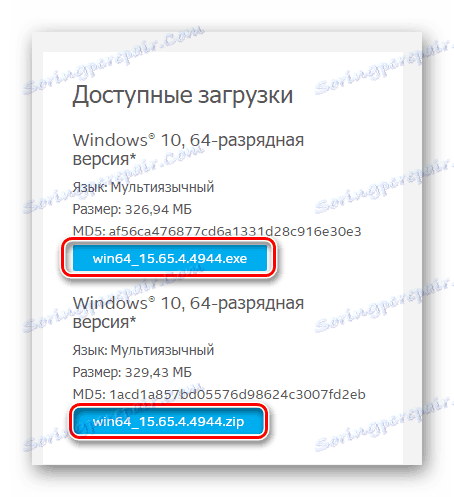
Аналогом описаного вище процесу є утиліта Intel Driver & Support Assistant. Вона в автоматичному режимі підбере драйвер, який вам слід використовувати.
Завантажити Intel Driver & Support Assistant
- Заходимо на сторінку завантаження ПО і тиснемо кнопку «Завантажити зараз».
- Зберігаємо інсталяційний файл на ПК і запускаємо його.
- Дотримуючись простих підказок, встановлюємо утиліту. В процесі вам необхідно буде лише погодитися з умовами використання. Решта процес інсталяції пройде автоматично.
- Після закінчення установки необхідно запустити софт. Врахуйте, що на робочому столі ярлик не з'явиться. Знайти додаток можна за наступним шляхом:
- В треї з'явиться іконка утиліти. Натисніть на її зображенні ПКМ і виберіть пункт «Перевірити наявність нових драйверів».
- У браузері, який призначений за замовчуванням, відкриється нова вкладка. Запускається процес сканування вашого ПК.
- Якщо утиліта знайде пристрої від Intel, які потребують оновлення драйвера, ви побачите наступне повідомлення:
![Повідомлення про знайдених драйвери Intel]()
Тиснемо кнопку «Завантажити всі оновлення».
- Після закінчення завантаження слід натиснути «Встановіть завантажені файли».
- Запуститься Майстер установки. З його допомогою вам необхідно інсталювати драйвер на комп'ютер. Нічого складного на даному етапі немає. Необхідно лише кілька разів натиснути кнопку «Далі».
- В результаті нове ПЗ буде інстальовано на пристрій. Чи залишиться перезавантажити комп'ютер, після чого можна приступити до використання обладнання.
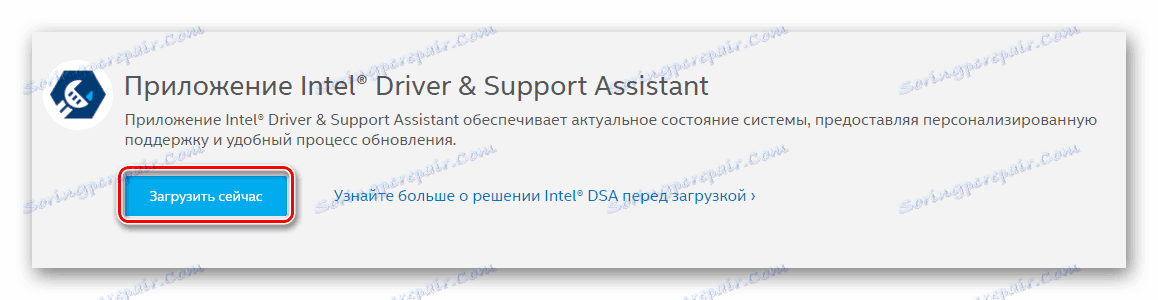
C:Program Files (x86)Intel Driver and Support AssistantDSATray
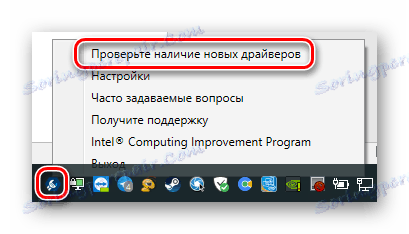
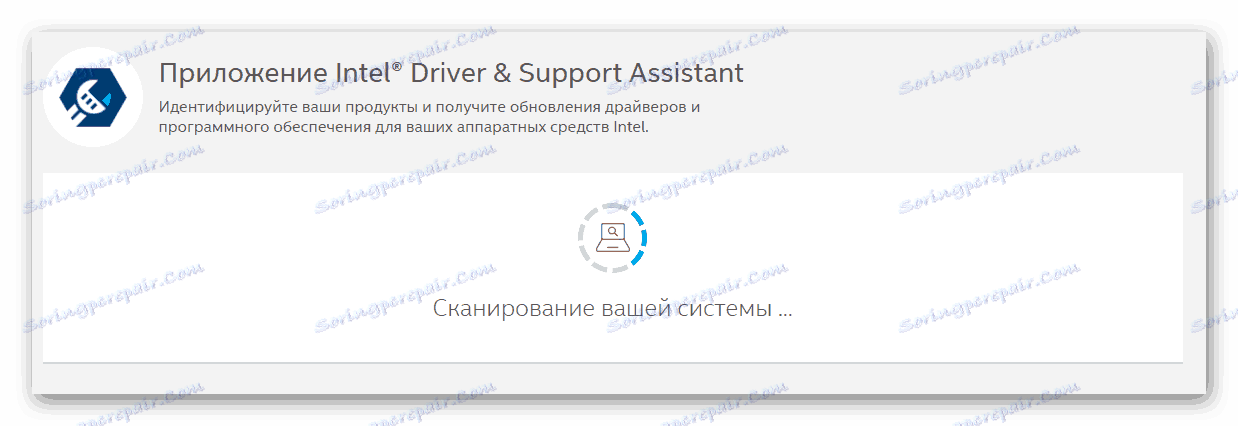


Спосіб 2: Сторонні програми
В інтернеті можна знайти не тільки офіційний софт для оновлення драйверів відеокарти, але і програми від сторонніх розробників. Відмінною рисою подібного ПО є можливість інсталювати софт для будь-яких пристроїв, а не тільки графічних адаптерів.
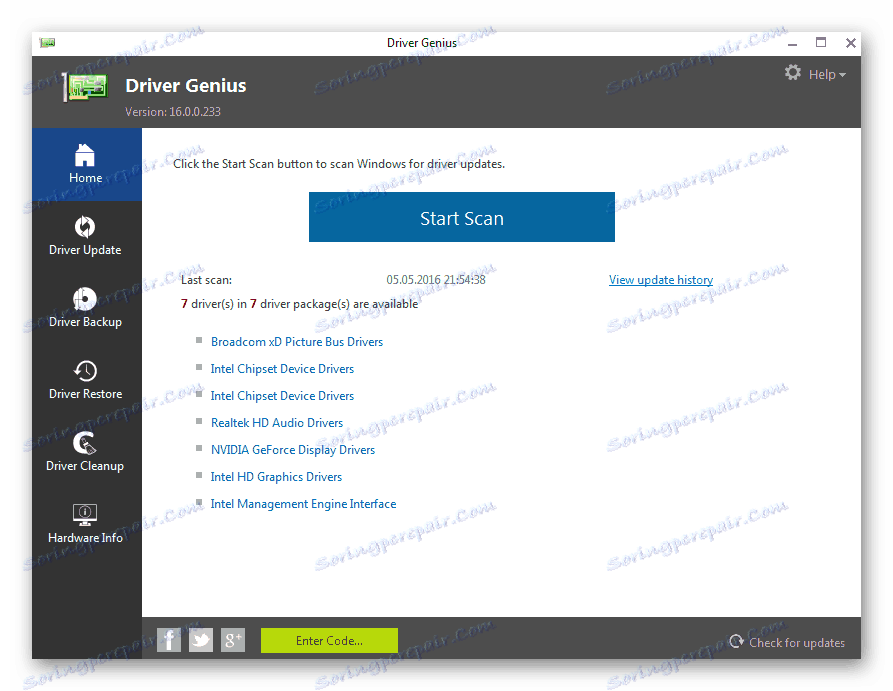
В окремій статті ми розглядали найпопулярніші утиліти такого типу. Перейшовши по посиланню нижче, ви зможете ознайомитися з кожною з них і вибрати для себе найбільш підходящу.
Детальніше: Кращі програми для установки драйверів
Ми лише можемо порекомендувати вам використовувати DriverPack Solution або DriverMax . Обидва рішення зарекомендували себе вкрай позитивно і володіють значною базою даних пристроїв. У разі необхідності ви можете ознайомитися з керівництвом по кожній із згаданих програм.
Детальніше:
Як оновити драйвера на комп'ютері за допомогою DriverPack Solution
Оновлюємо драйвера для відеокарти за допомогою DriverMax
Спосіб 3: Ідентифікатор обладнання
У кожного пристрою в комп'ютері є свій унікальний ідентифікатор (ID). Знаючи цей самий ВД можна без зусиль знайти в інтернеті потрібний драйвер. Для цього існують спеціалізовані онлайн-сервіси. Істотним мінусом подібного способу є той факт, що пропоноване ПО далеко не завжди актуально. Цей факт безпосередньо залежить від того, як часто власники таких сайтів оновлюють базу даних ПО.
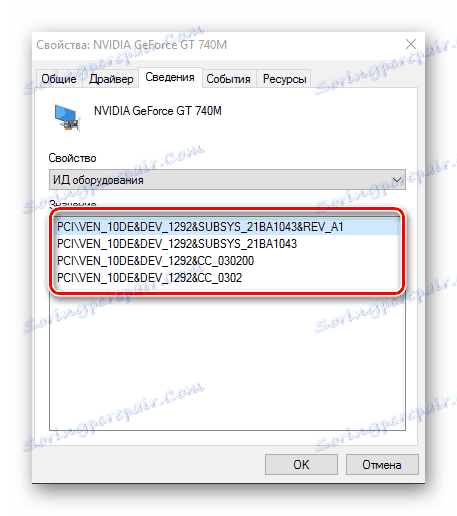
Раніше ми публікували детальне керівництво по процесу знайти код. Там же ви знайдете список найефективніших онлайн-сервіси, які по ID підберуть потрібний софт.
Детальніше: Пошук драйверів по ID обладнання
Спосіб 4: Диспетчер пристроїв
В арсеналі Windows 10 є вбудовані функції, які дозволяють інсталювати драйвера. Йтиметься про використання стандартних бібліотек драйверів ОС. Виконується подібне оновлення через «Диспетчер пристроїв».

Використовуючи керівництво, посилання на яке знайдете трохи нижче, Встановивши основну файли конфігурації відеокарти. Це означає, що додаткові компоненти в деяких випадках інстальовані не будуть. Проте система коректно визначить адаптер і його можна буде використовувати. Але для максимальної продуктивності йому все ж буде потрібно повний набір ПО.
Детальніше: Установка драйверів стандартними засобами Windows
Спосіб 5: Служба оновлень Windows 10
Операційна система Windows 10 набагато розумніші за своїх попередниць. Вона може автоматично встановлювати та оновлювати драйвера для пристроїв за допомогою вбудованої служби. В цілому це дуже навіть корисна функція, однак у неї є один недолік, про який ми розповімо далі. Ось що вам потрібно зробити для використання даного способу:
- Відкрийте «Параметри» системи шляхом одночасного натискання клавіш «Windows» і «I» або ж використовуйте будь-який інший спосіб.
- Далі перейдіть в розділ «Оновлення та безпека».
- У правій частині нового вікна буде знаходитися кнопка «Перевірка наявності оновлень». Натискайте на неї.
- Якщо необхідні оновлення будуть знайдені, система почне відразу ж їх завантажувати. Якщо ви не змінювали налаштування системи, то після цього вони будуть автоматично інстальовані. В іншому випадку необхідно буде натиснути кнопку з відповідною назвою.
- По завершенні попередньої операції необхідно перезавантажити комп'ютер. Для цього натисніть кнопку «Перезавантажити зараз» в цьому ж вікні. Вона з'явиться після завершення всіх операцій.
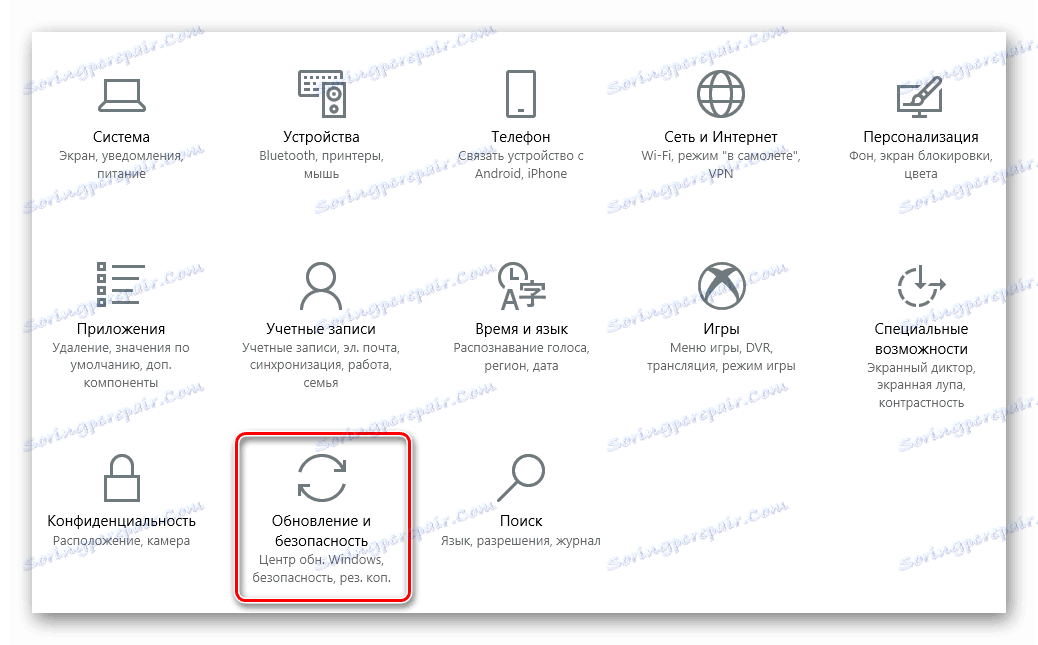
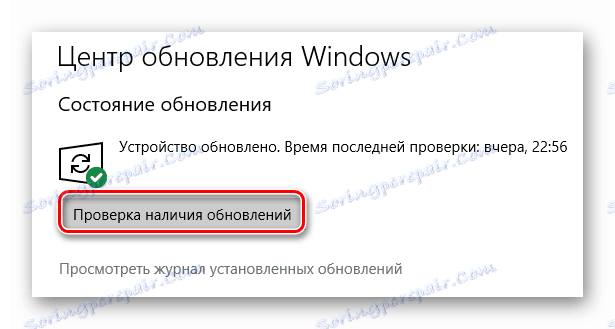
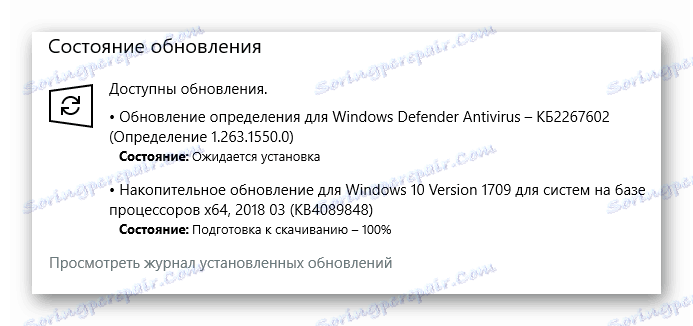
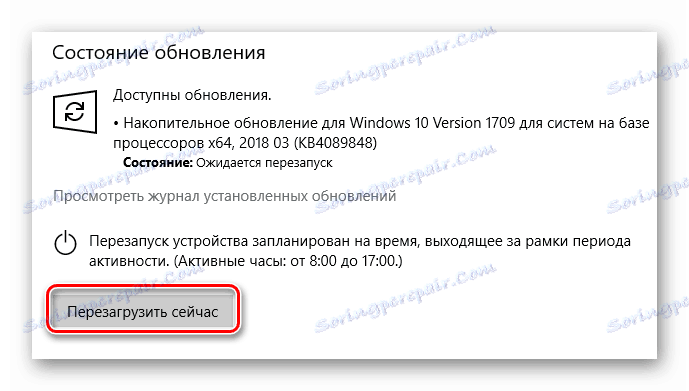
Після перезапуску комп'ютера все програмне забезпечення буде встановлено. Зверніть увагу, що в даному випадку у вас не вийде оновити драйвер однієї тільки відеокарти. Оновлення ПО виконається повністю для всіх пристроїв. Також варто відзначити, що Windows 10 не завжди встановлює останню версію софта. Найчастіше інсталюється той, що на думку ОС є найстабільнішим для вашої конфігурації.
На цьому наша стаття добігає кінця. Ми розповіли про всі існуючі методи, які допоможуть оновити драйвера як для відеокарти, так і для інших пристроїв. Вам залишається лише вибрати для себе найбільш зручний.

