Рішення проблеми з відображенням принтера в Windows 10
Після установки оновлень для операційної системи Windows 10 користувач може виявити, що система не бачить принтер. В основному причини даної неполадки можуть полягати в збої системи або драйверів.
зміст
Вирішуємо проблему з відображенням принтера в Windows 10
Для початку варто переконатися, що причина проблеми полягає не у фізичній поломки. Перевірте цілісність USB-кабелю, портів.
- Спробуйте вставити шнур в інший порт комп'ютера.
- Переконайтеся, що кабель щільно вставлений в принтер і ПК.
- Якщо фізично все справно, швидше за все, стався збій.
Якщо ви вперше підключаєте пристрій, то є ймовірність того, що воно зовсім не підтримується або в системі відсутні необхідні драйвера.
Читайте також: Як підключити принтер до комп'ютера
Спосіб 1: Пошук проблем
Можна запустити пошук проблем за допомогою системної утиліти. Вона також може спробувати автоматично усунути неполадку.
- Клацніть правою кнопкою миші по іконці «Пуск» і виберіть «Панель управління».
- Переведіть перегляд іконок на великий і знайдіть розділ «Усунення неполадок».
- У розділі «Обладнання і звук» виберіть «Використання принтера».
- У новому вікні клацніть «Далі».
- Дочекайтеся закінчення сканування.
- Можливо, вам буде надано список, в якому потрібно буде вибрати неробочий пристрій або вказати, що його зовсім немає в списку.
- Після пошуку помилок утиліта надасть вам звіт і варіанти вирішення проблеми.
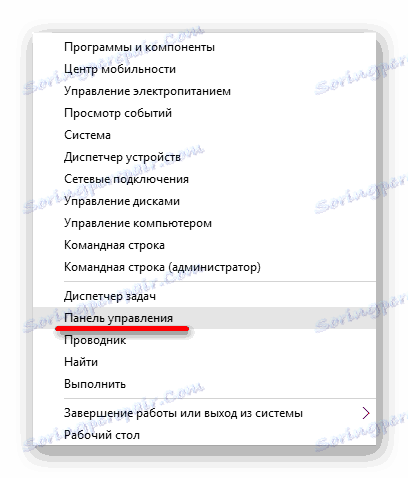
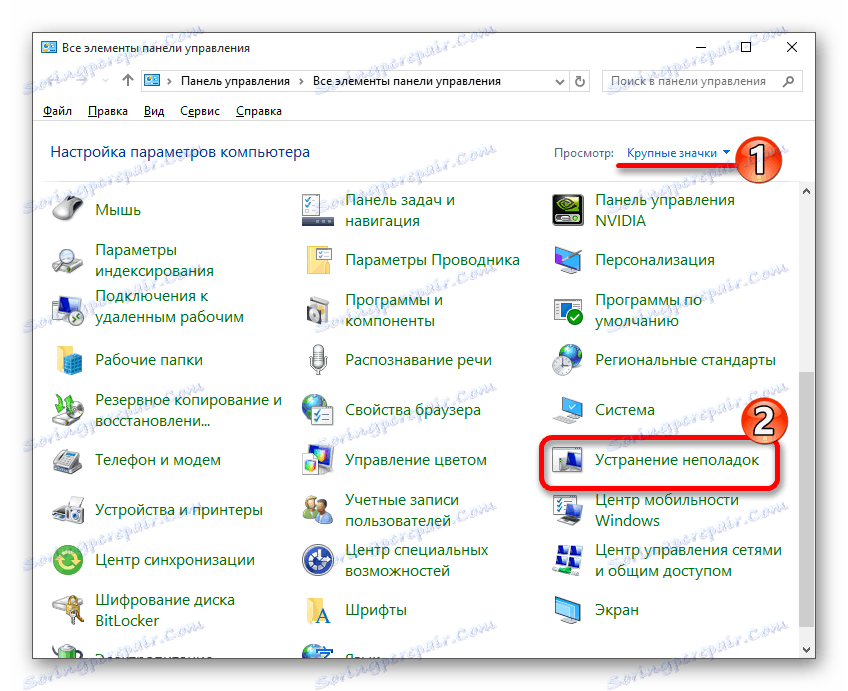
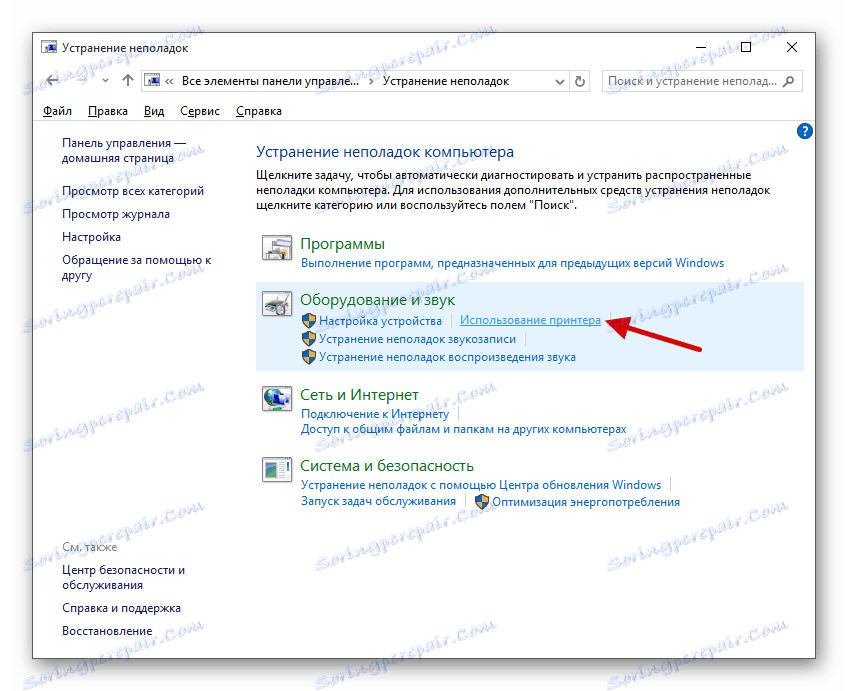
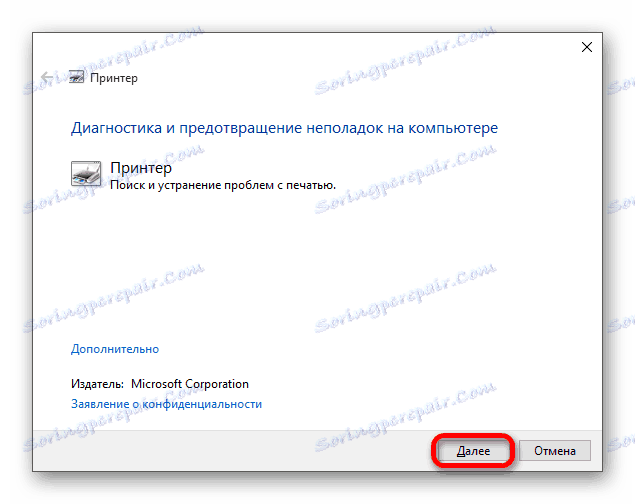

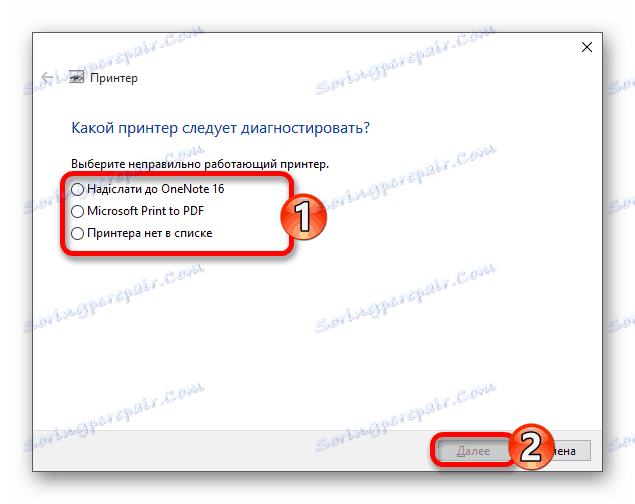
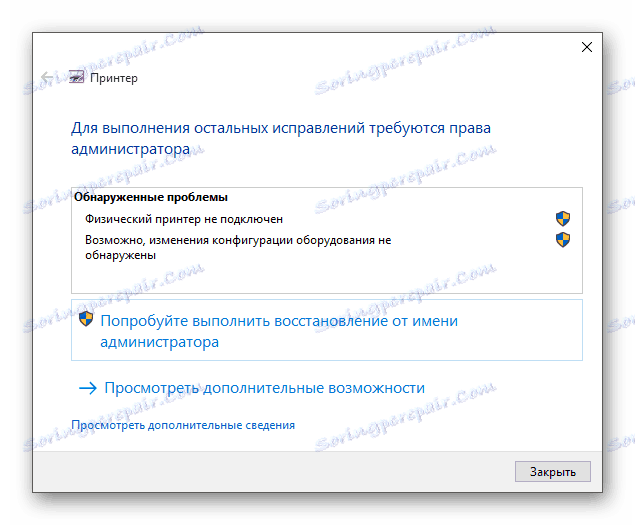
Стандартний засіб усунення неполадок в більшості випадком допомагає вирішити основні проблеми і деякі збої.
Спосіб 2: Додавання принтера
Можна вчинити інакше і спробувати додати принтер самостійно. Зазвичай система автоматично завантажує необхідні компоненти для пристрою з офіційного сайту.
- Відкрийте меню «Пуск» і виберіть «Параметри».
- Тепер перейдіть до «Пристроям».
- У першому розділі клацніть на «Додати принтер або сканер».
- Можливо, система сама знайде пристрій. Якщо цього не сталося, клікніть по пункту «Необхідний принтер ...».
- Відзначте «Вибрати загальний принтер на ім'я» або відповідний вам варіант.
- Введіть ім'я пристрою і клацніть «Далі».
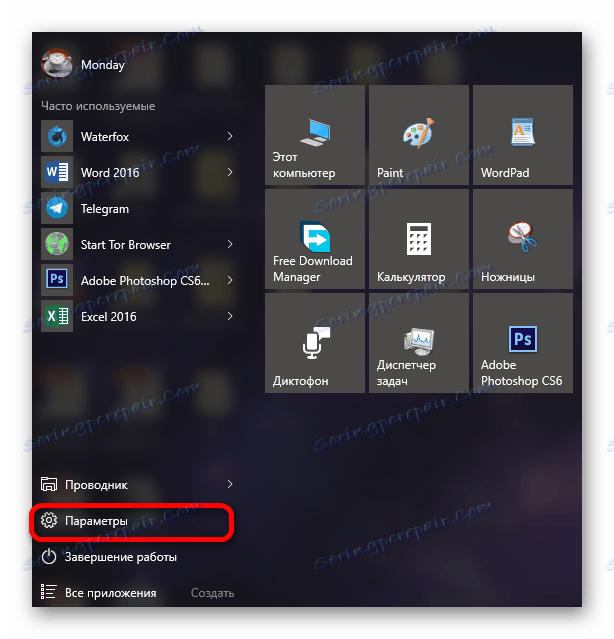
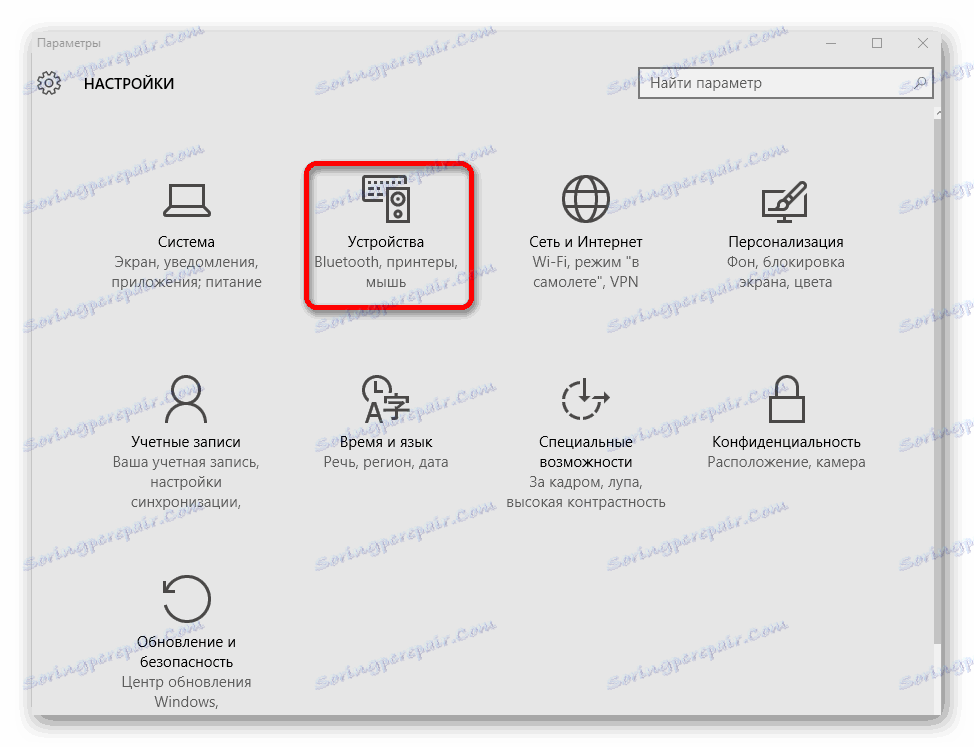
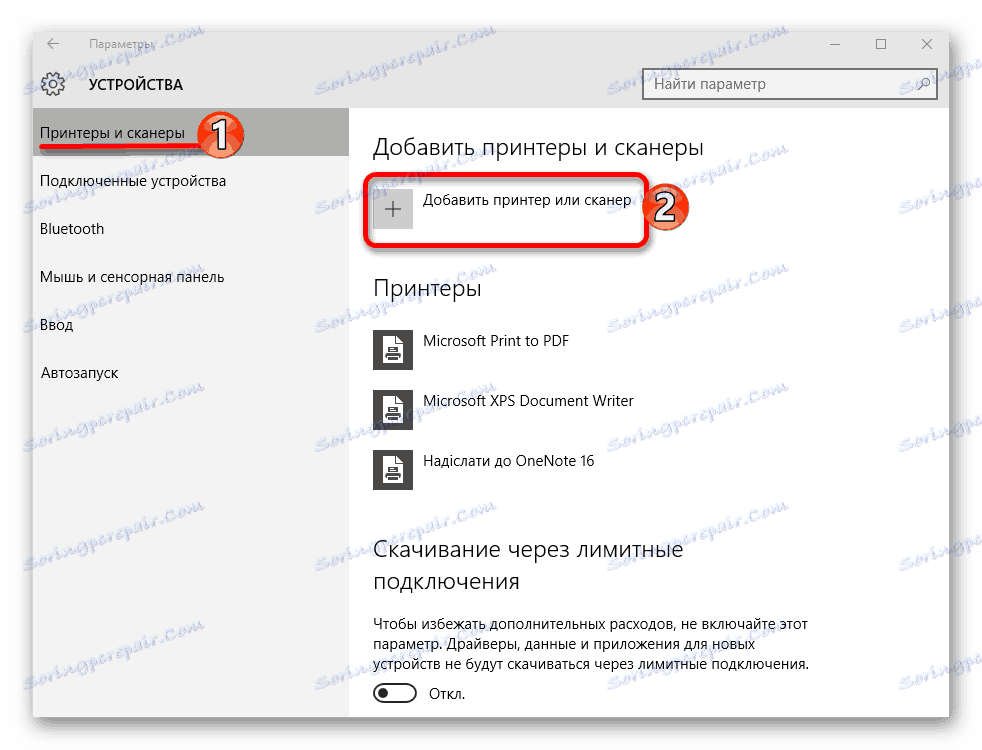
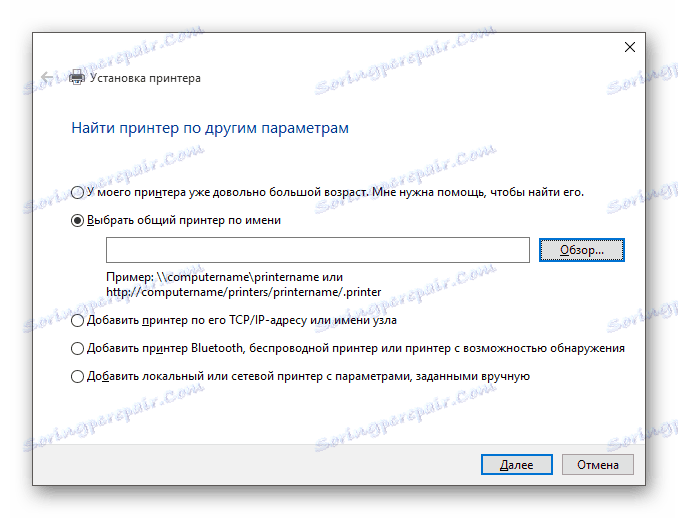
Якщо і після цих маніпуляцій принтер так і не підключився, спробуйте встановити драйвера вручну. Просто перейдіть на сайт виробника і в відповідному розділі знайдіть драйвера для вашої моделі принтера. Скачайте і встановіть їх.
Посилання на сторінки підтримки основних компаній-виробників принтерів:
Читайте також:
Кращі програми для установки драйверів
Установка драйверів стандартними засобами Windows
Якщо перераховані варіанти не вирішує проблему з відображенням принтера в Віндовс 10, вам варто звернутися до фахівця. Пристрій може бути фізично пошкодженим, непрацездатним або зовсім не підтримуватися цією операційною системою.