Запуск «Провідника» в ОС Windows 10
Одним з найважливіших компонентів будь-якої версії Windows є «Провідник», адже саме через нього можна отримати доступ до всіх файлів і папок, які є на диску. «Десятка», незважаючи на відчутне зміна її інтерфейсу та загальну переробку функціональності, теж не позбавлена даного елемента, і в нашій сьогоднішній статті ми розповімо про різні варіанти його запуску.
зміст
Відкриваємо «Провідник» в Віндовс 10
За замовчуванням «Провідник» або, як він називається англійською, «Explorer» закріплений на панелі завдань Windows 10 , Але заради економії місця або просто по необережності він може бути видалений звідти. Саме в таких випадках, а також просто для загального розвитку, буде корисно знати, які існують способи відкриття цього системного компонента в «десятці».
Спосіб 1: Комбінація клавіш
Самий простий, зручний, та й найбільш швидкий (за умови відсутності ярлика на панелі завдань) варіант запуску «Експлорер» полягає в використанні гарячих клавіш «WIN + E». Буква E - логічне скорочення від Explorer, і знаючи це, напевно вам буде простіше запам'ятати цю комбінацію. 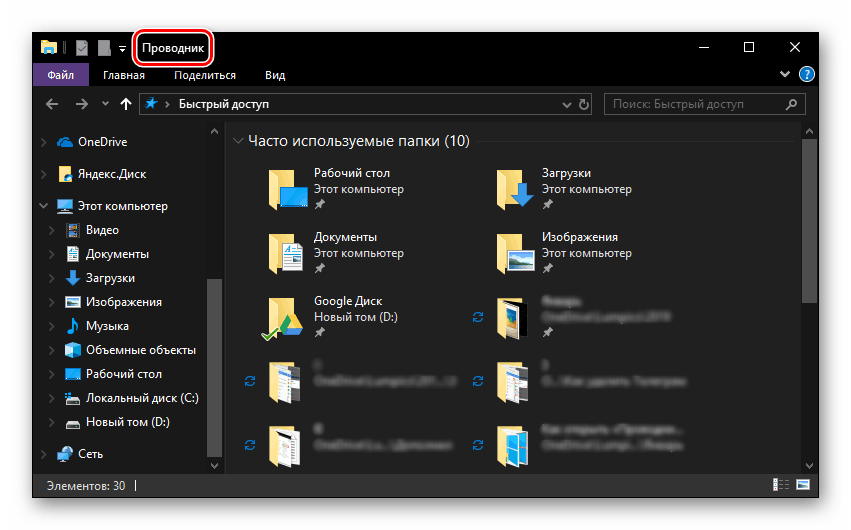
Спосіб 2: Пошук по системі
Одним з ключових переваг Віндовс 10 є її пророблена функція пошуку, завдяки якій можна не тільки знаходити різні файли, але і запускати додатки і компоненти системи. Відкрити за її допомогою «Провідник» теж не складе великих труднощів. 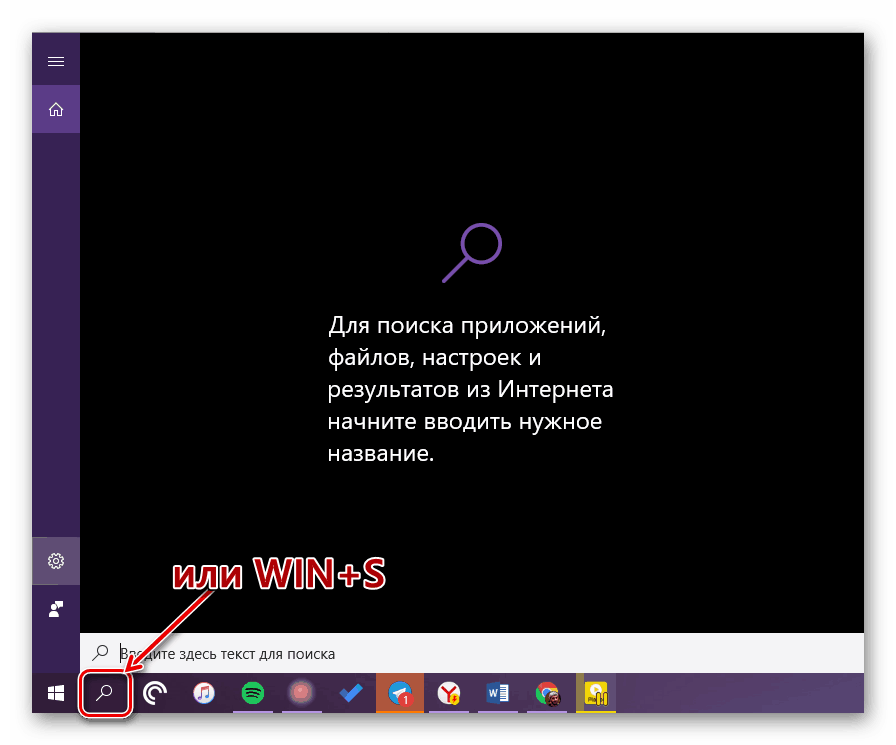
Скористайтеся кнопкою пошуку на панелі завдань або клавішами «WIN + S» і почніть вводити в рядок запит «Провідник» без лапок. Як тільки він з'явиться в пошуковій видачі, ви зможете запустити його одинарним кліком. 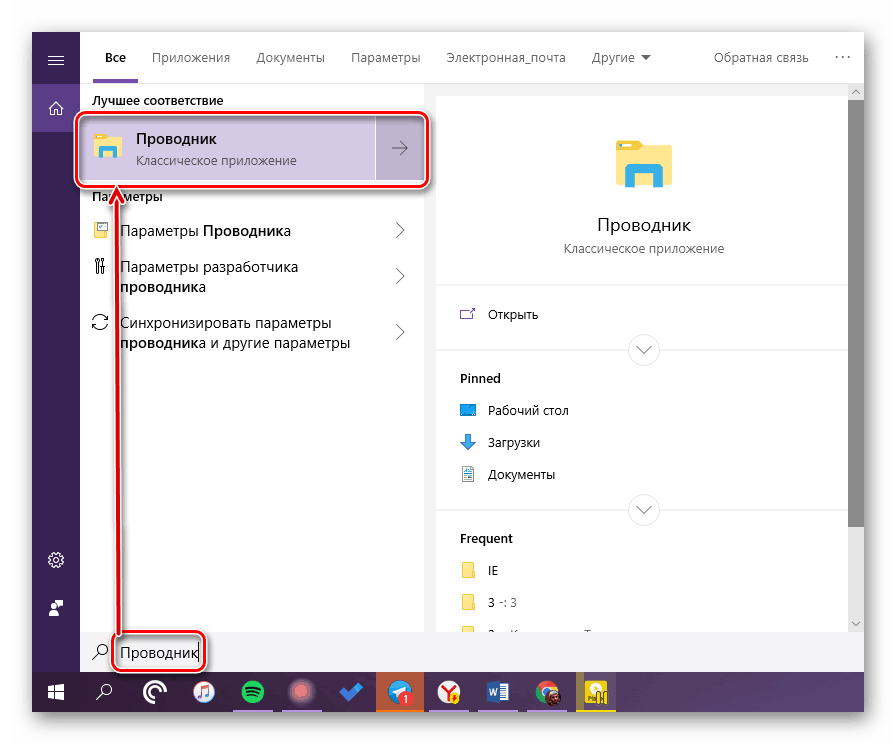
Спосіб 3: «Виконати»
На відміну від згаданого вище пошуку, вікно «Виконати» використовується виключно для запуску стандартних додатків і компонентів системи, до яких і відноситься герой нашої сьогоднішньої статті. Натисніть «WIN + R» і введіть в рядок представлену нижче команду, після чого натисніть «ENTER» або кнопку «ОК» для підтвердження.
explorer
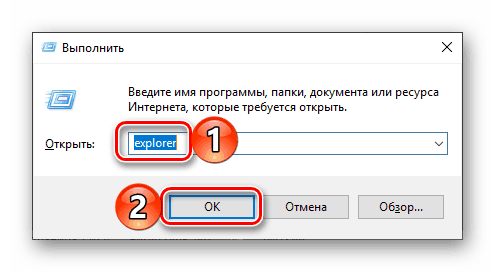
Як бачите, для запуску «Explorer» можна скористатися і однойменною командою, головне, вводити її без лапок.
Спосіб 4: «Пуск»
Звичайно ж, «Провідник» є в списку всіх встановлених додатків, переглянути який можна через меню «Пуск». Звідти ж ми з вами можемо його відкрити.
- Запустіть стартове меню Windows, натиснувши відповідну кнопку на панелі завдань, або скористайтеся аналогічної клавішею на клавіатурі - «WIN».
- Прокрутіть перелік представлених там програм аж до папки «Службові Windows» і розгорніть її, скориставшись вказує вниз стрілкою.
- У списку знайдіть «Провідник» і запустіть його.
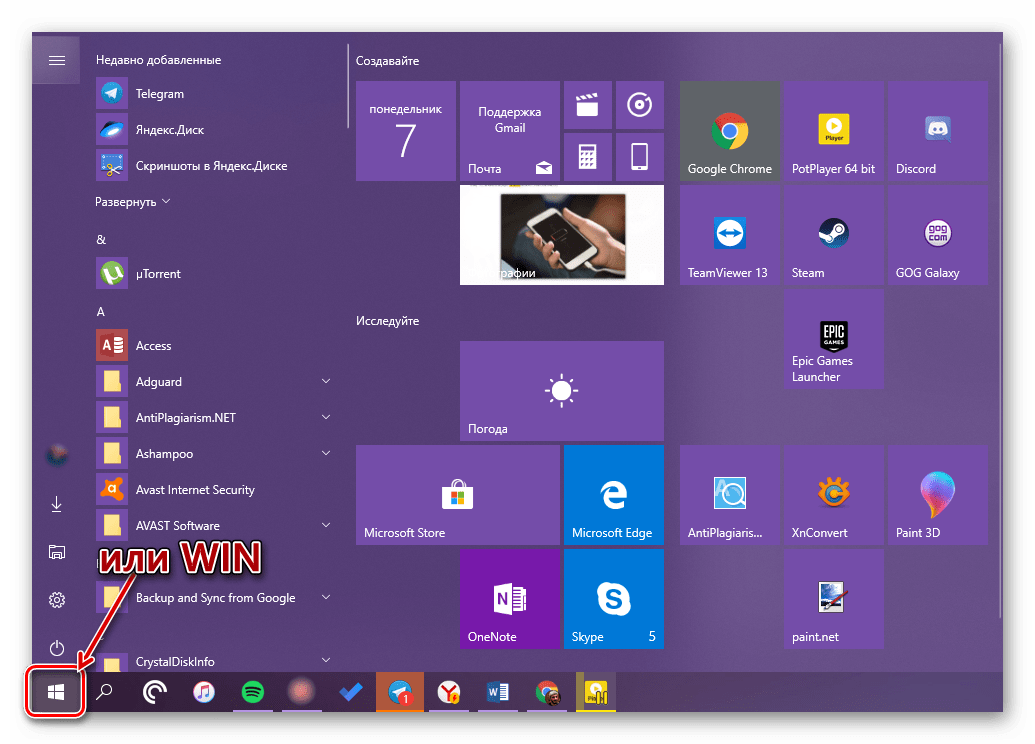
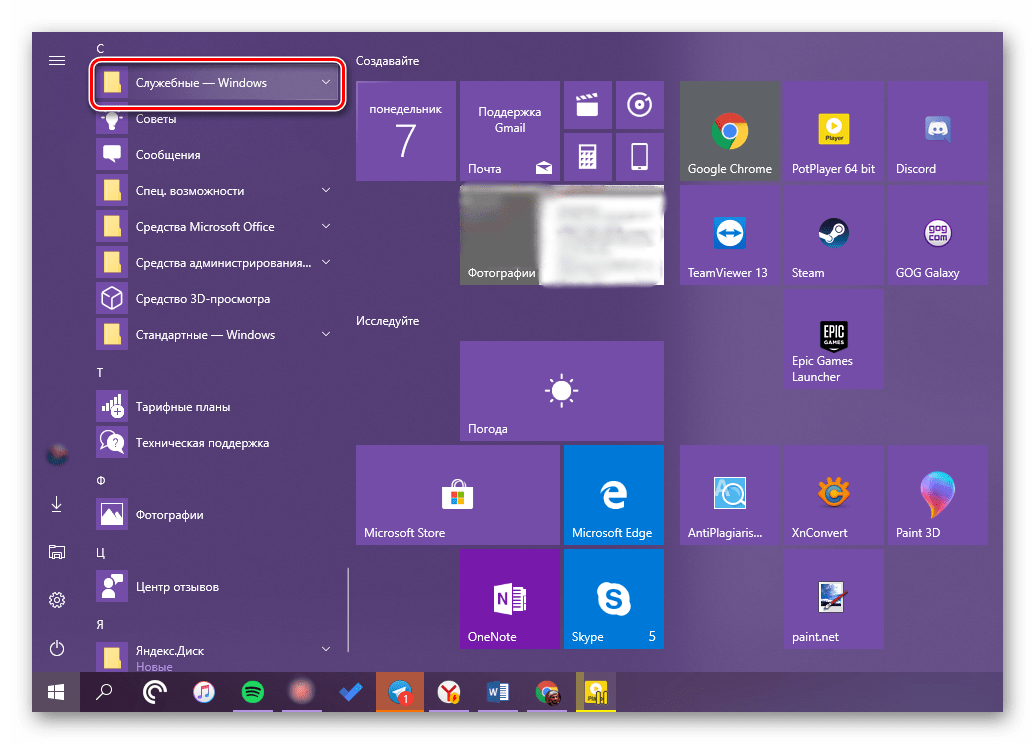
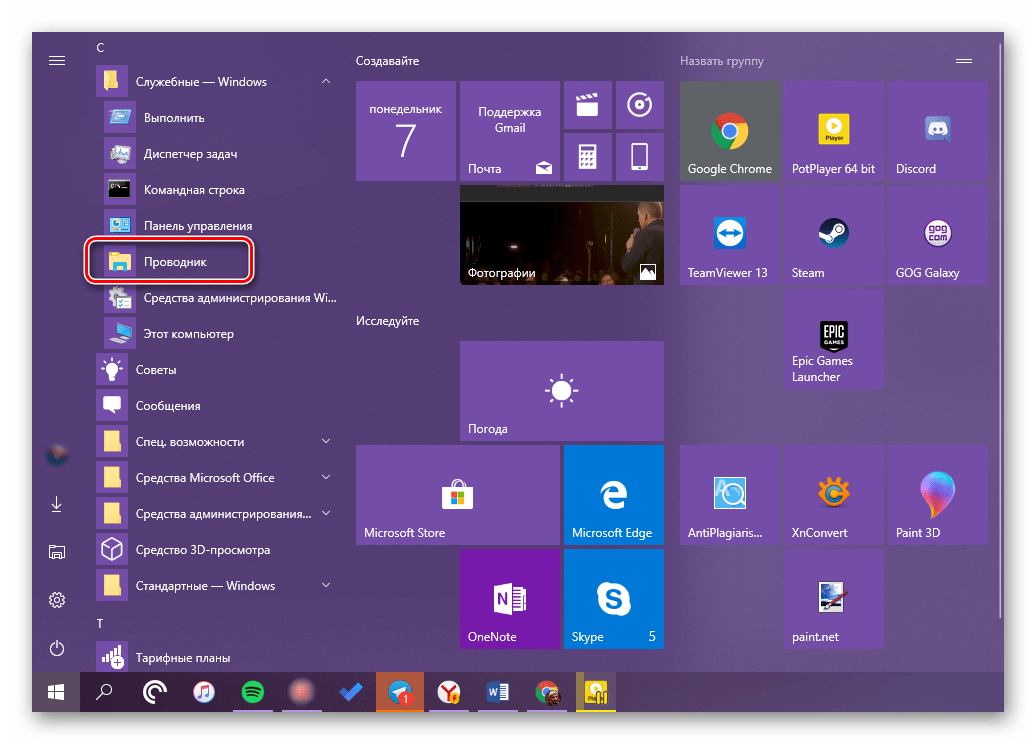
Спосіб 5: Контекстне меню кнопки «Пуск»
Багато стандартні програми, системні утиліти і інші важливі елементи ОС можуть бути запущені не тільки через «Пуск», а й через його контекстне меню, яке викликається натисканням правої кнопки мишки по даному елементу. Можна скористатися і виключно клавішами «WIN + X», які викликають це ж меню. Який би із способів відкриття ви не використали, просто знайдіть в представленому списку «Провідник» і запустіть його. 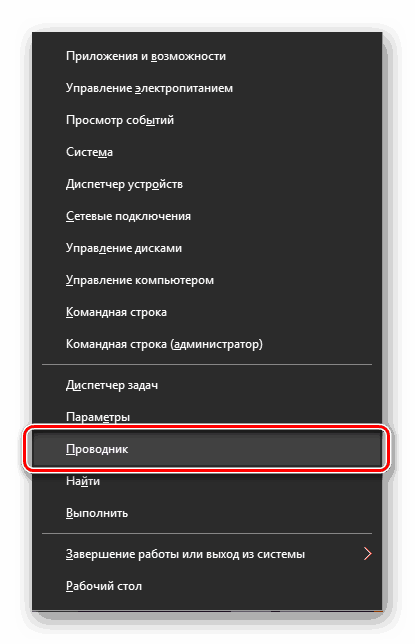
Спосіб 6: «Диспетчер завдань»
Якщо ви хоча б час від часу звертаєтеся до «Диспетчер завдань», то напевно бачили в списку активних процесів і «Провідник». Так ось, з даного розділу системи можна не тільки завершити його роботу, а й ініціювати запуск. Робиться це в такий спосіб.
- Правою кнопкою мишки натисніть по порожньому місці на панелі завдань і виберіть в меню пункт «Диспетчер завдань». Замість цього можна просто натиснути клавіші «CTRL + SHIFT + ESC».
- У вікні, клацніть по вкладці «Файл» і виберіть пункт «Запустити нову задачу».
- Введіть в рядок команду
«explorer», але без лапок, і натисніть «ОК» або «ENTER».
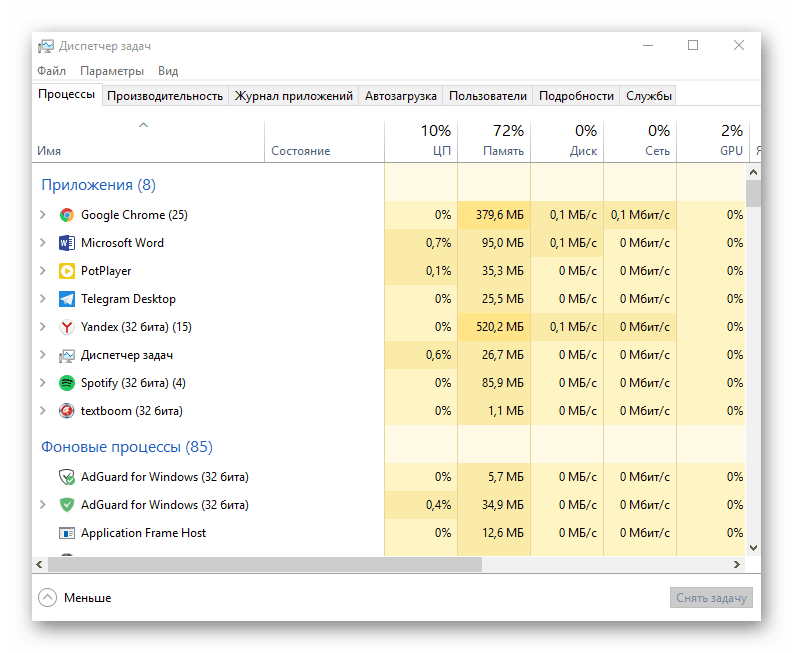
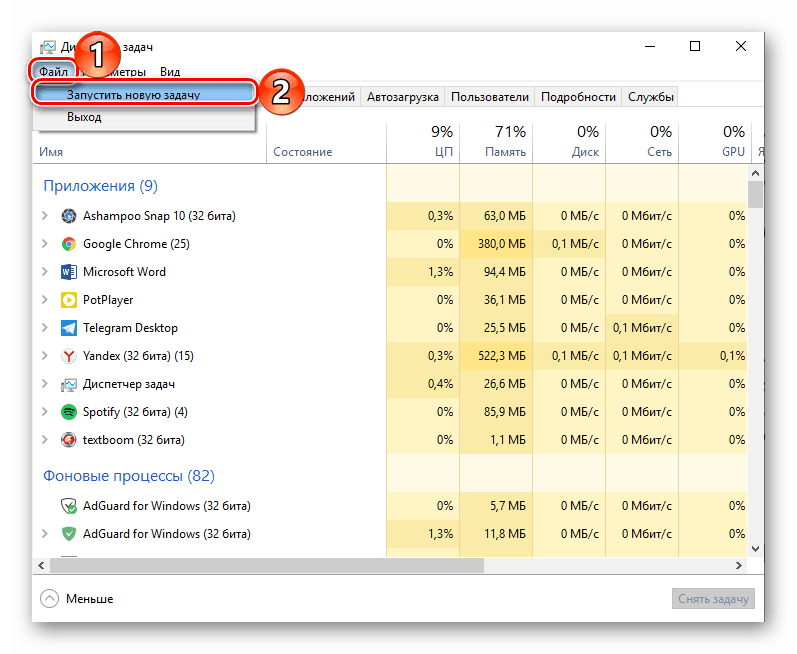
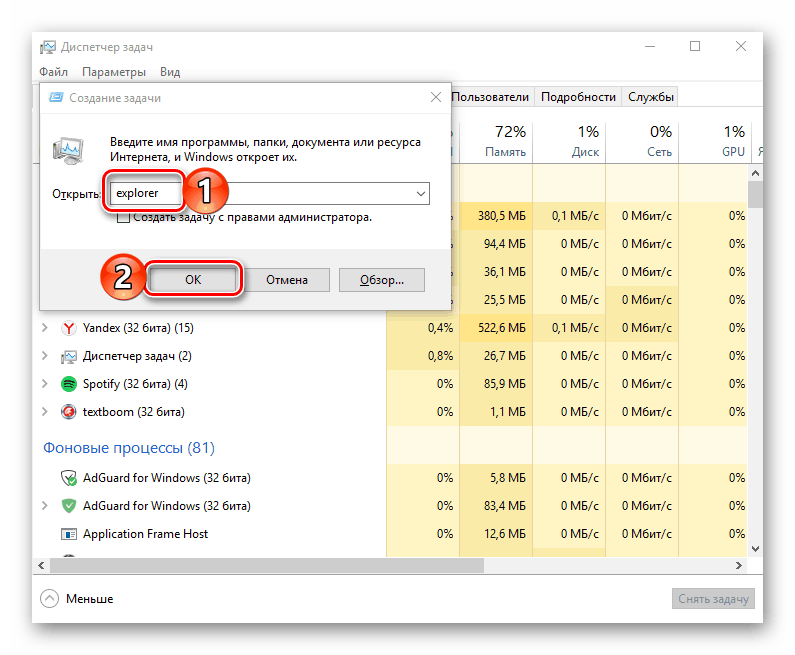
Як бачите, тут працює та ж логіка, що й з вікном «Виконати» - для запуску потрібного нам компонента використовується його оригінальна назва.
Спосіб 7: Виконавчий файл
«Провідник» мало чим відрізняється від звичайних програм, тому у нього теж є свій виконуваний файл, який і може використовуватися для запуску. explorer.exe знаходиться по представленому нижче шляху, практично в самому низу цієї папки. Пошукайте його там і відкрийте подвійним кліком ЛКМ
C:Windows
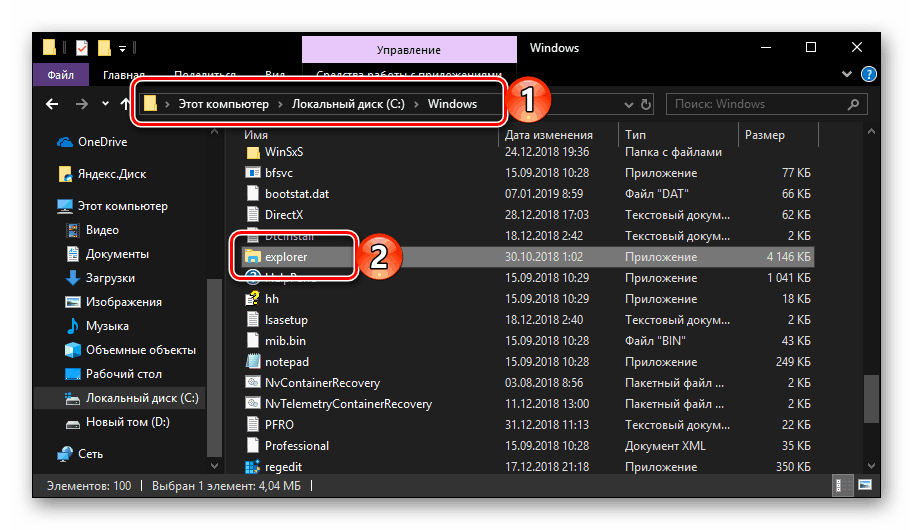
Як ви могли помітити з усього вищесказаного, в Windows 10 існує досить багато способів запуску «Провідника». Вам досить запам'ятати всього один або два з них і користуватися ними в міру необхідності.
Додатково: Налаштування швидкого доступу
З огляду на те, що «Explorer» доводиться викликати постійно, крім запам'ятовування представлених вище способів, можна і потрібно закріпити дане додаток на самому видному і просто доступному місці. Таких в системі як мінімум два.
Панель завдань
Будь-яким з описаних вище способів запустіть «Провідник», а потім натисніть на його значку на панелі завдань правою кнопкою мишки. Виберіть в контекстному меню пункт «Закріпити на панелі завдань» і, якщо вважаєте за потрібне, перемістіть його в найбільш зручне місце. 
Стартове меню «Пуск»
Якщо ви не хочете постійно шукати «Explorer» в даному розділі системи, можна закріпити ярлик для його запуску на бічній панелі, поруч з кнопками «Завершення роботи» і «Параметри». Робиться це в такий спосіб:
- Відкрийте «Параметри», скориставшись меню «Пуск» або клавішами «WIN + I».
- Перейдіть до розділу "Персоналізація".
- У бічному меню переміститеся у вкладку «Пуск» і натисніть на посилання "Виберіть, які папки будуть відображатися в меню ...».
- Переведіть в активне положення перемикач навпроти «Провідника».
- Закрийте «Параметри» і повторно відкрийте «Пуск», щоб переконатися в наявності там ярлика для швидкого запуску «Експлорер».
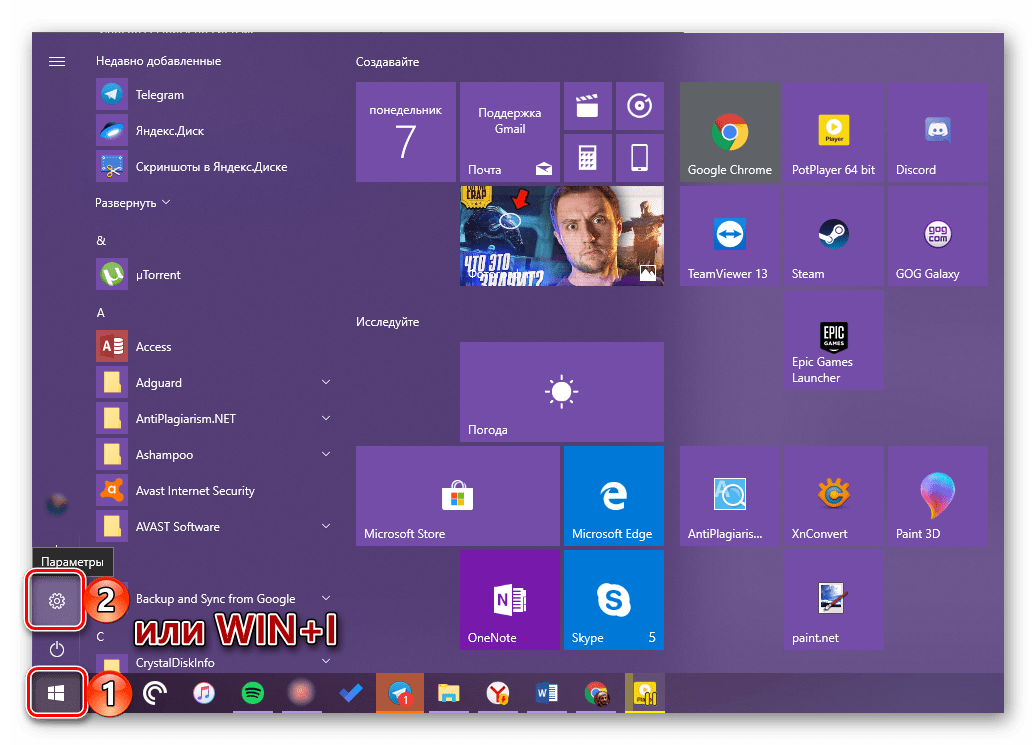
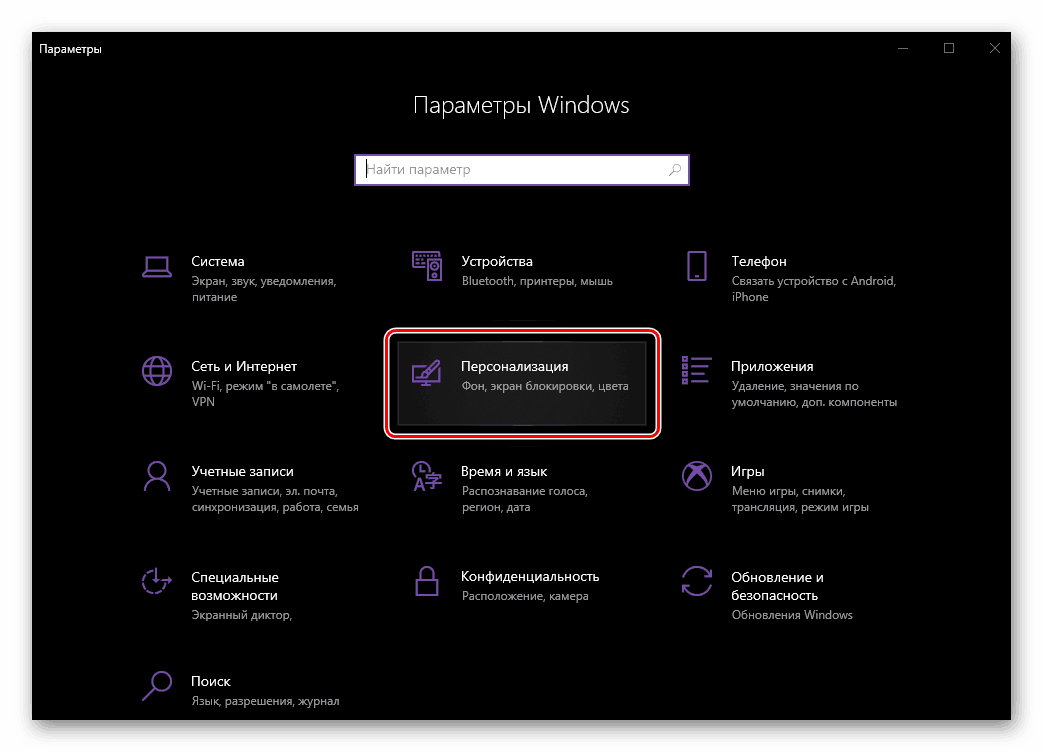
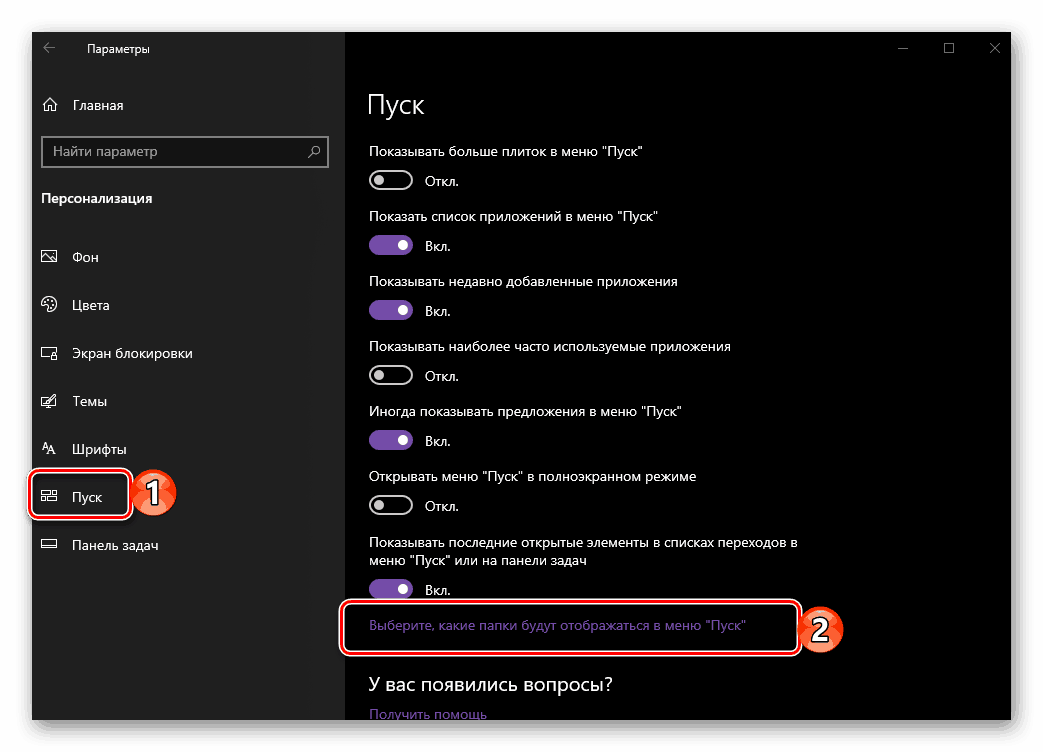
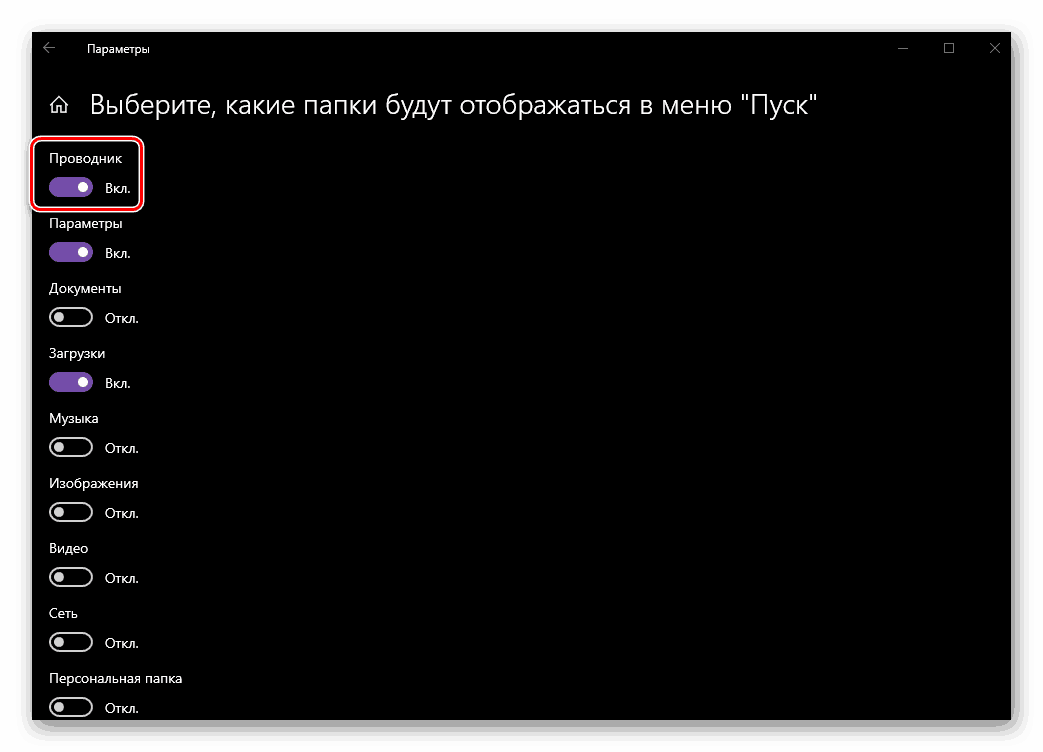
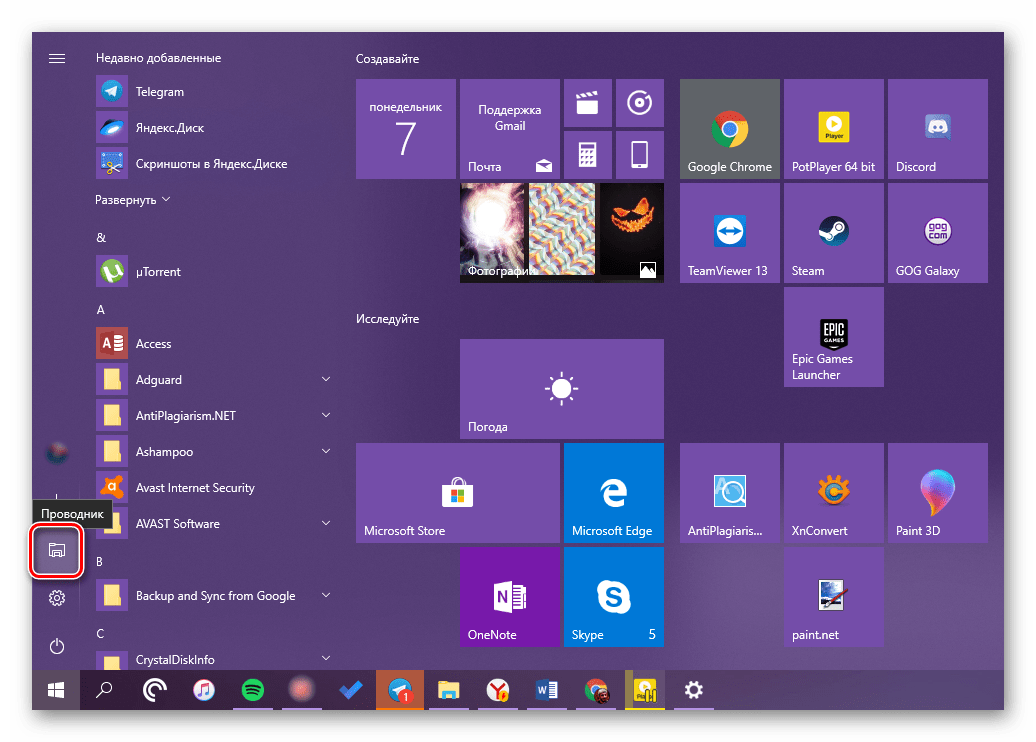
Читайте також: Як зробити панель задач прозорою в Windows 10
висновок
Тепер ви знаєте не лише про всі можливі варіанти відкриття «Провідника» на комп'ютері або ноутбуці з Віндовс 10, але і про те, як не втратити його з поля зору ні за яких обставин. Сподіваємося, ця невелика стаття була корисна для вас.