Виправляємо помилку «Клас не зареєстрований» в Windows 10
Windows 10 - вельми примхлива операційна система. Нерідко при роботі з нею у користувачів виникають різні збої і помилки. На щастя, більшість з них можна виправити. У сьогоднішній статті ми розповімо вам про те, як позбутися від повідомлення «Клас не зареєстрований», яке може з'явитися при різних обставинах.
зміст
Види помилки «Клас не зареєстрований»
Повідомлення про те, що «Клас не зареєстрований», може з'явитися з різних причин. Воно має приблизно такий вигляд:
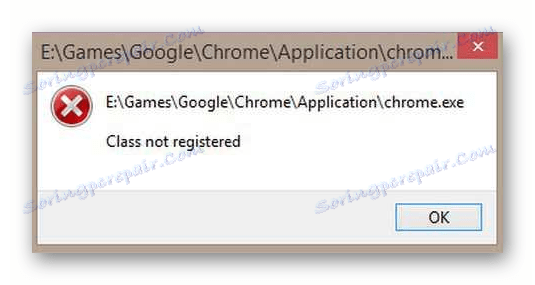
Найчастіше згадана вище помилка виникає в наступних ситуаціях:
- Запуск браузера ( Chrome , Mozilla Firefox і Internet Explorer )
- Перегляд зображень
- Натискання на кнопку «Пуск» або відкриття «Параметрів»
- Використання додатків з магазину Windows 10
Нижче ми розглянемо кожний із зазначених випадків більш детально, а також опишемо дії, які допоможуть виправити проблему.
Труднощі з запуском веб-оглядача
Якщо при спробі запустити браузер ви бачите повідомлення з текстом «Клас не зареєстрований», тоді необхідно виконати наступні дії:
- Відкрийте «Параметри» Windows 10. Для цього натисніть на кнопку «Пуск» і виберіть відповідний пункт або ж використовуйте комбінацію клавіш «Win + I».
- У вікні, перейдіть в розділ «Додатки».
- Далі необхідно знайти в списку, який розташовується зліва, вкладку «Програми за замовчуванням». Кількома по ній.
- Якщо збірка вашої операційної системи 1703 і нижче, тоді потрібну вкладку ви знайдете в розділі «Система».
- Відкривши вкладку «Програми за замовчуванням», перейдіть робочу область праворуч вниз. Слід знайти розділ «Веб-браузер». Нижче буде знаходитися назва того оглядача, який у вас використовується в даний момент за замовчуванням. Натисніть на його назві ЛФМ і виберіть зі списку проблемний браузер.
- Тепер необхідно знайти рядок «Задати значення за замовчуванням за додатком» і клікнути по ній. Вона знаходиться ще нижче в тому ж самому вікні.
- Далі вибираємо із запропонованого списку той браузер, при відкритті якого виникає помилка «Клас не зареєстрований». В результаті з'явиться кнопка «Управління» трохи нижче. Натисніть на неї.
- Ви побачите список типів файлів і їх асоціацію з тим чи іншим браузером. Потрібно замінити асоціацію в тих рядках, в яких за замовчуванням використовується інший оглядач. Для цього достатньо натиснути за назвою браузера ЛФМ і вибрати зі списку інше програмне забезпечення.
- Після цього можете закривати вікно налаштувань і пробувати запустити програму повторно.
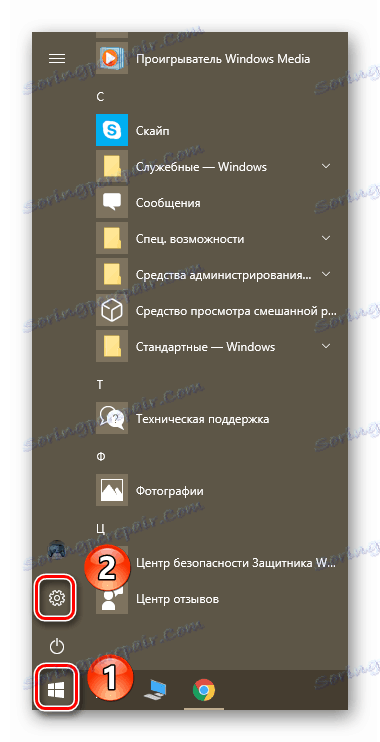
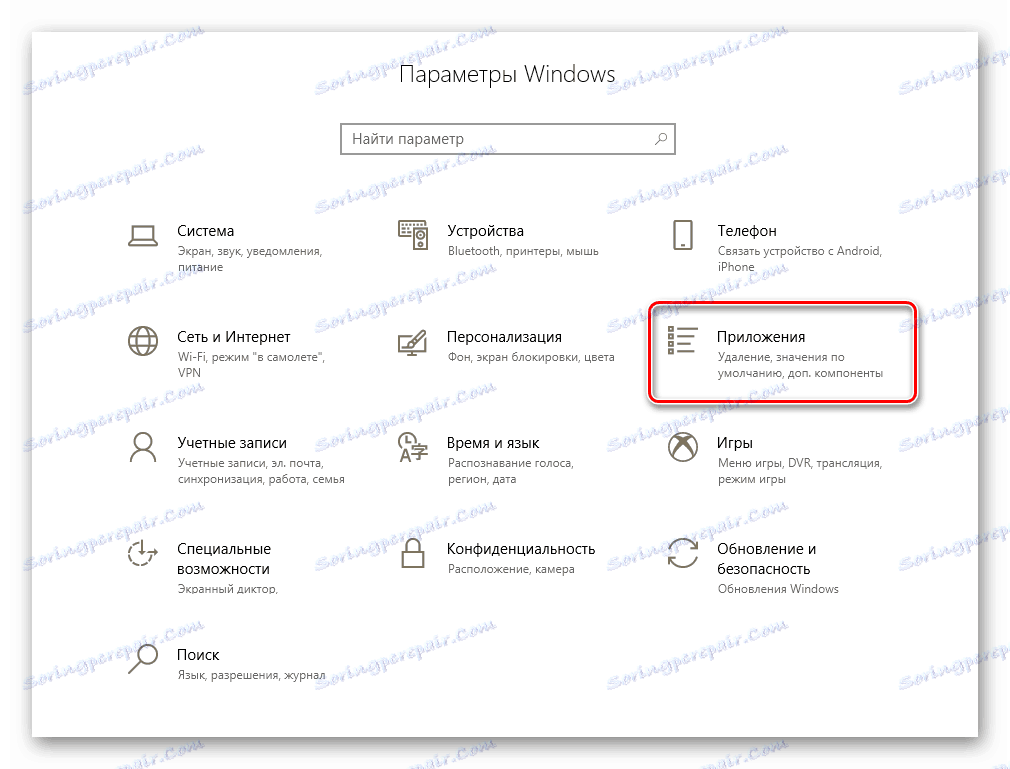
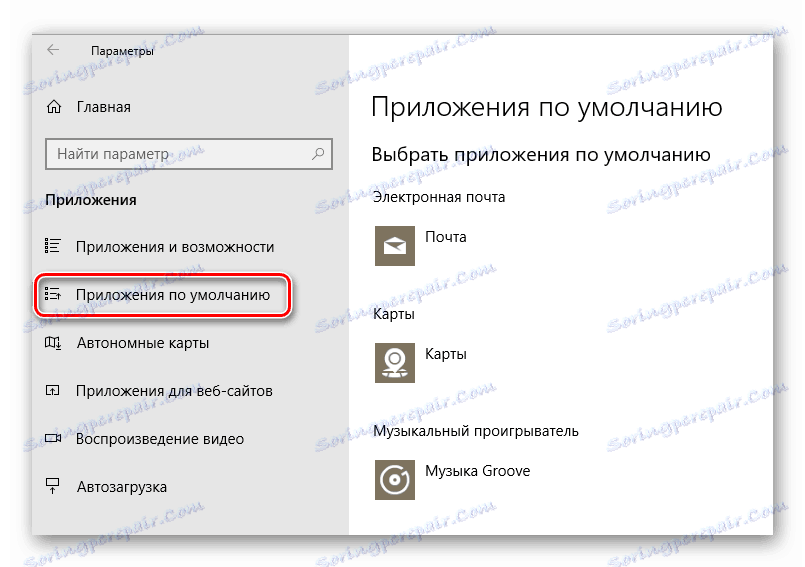
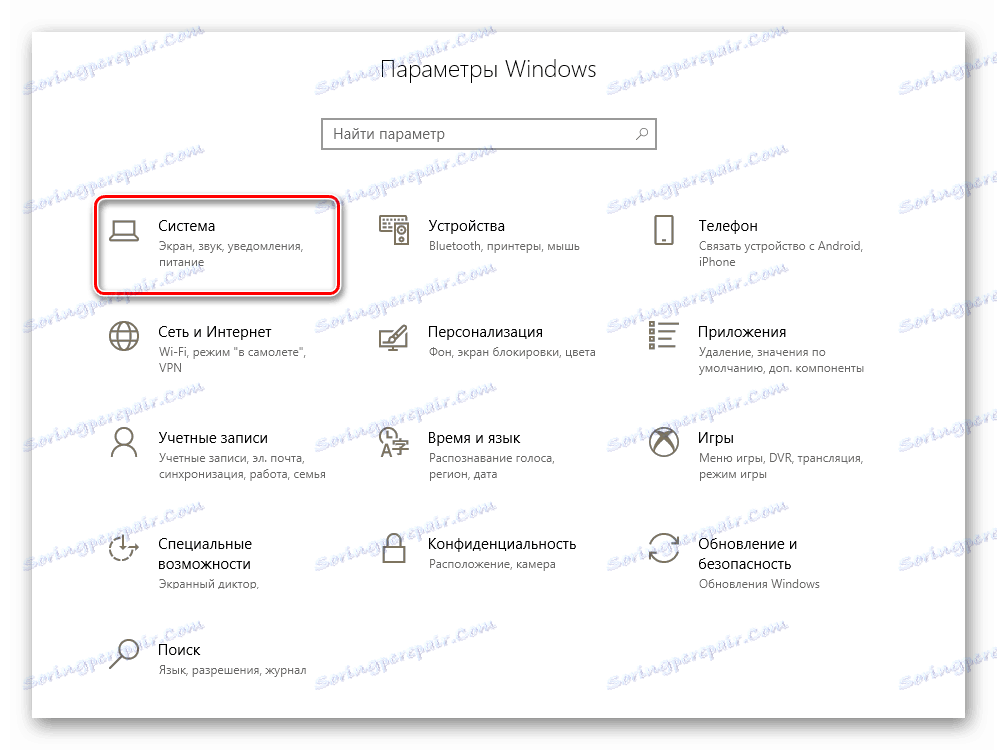
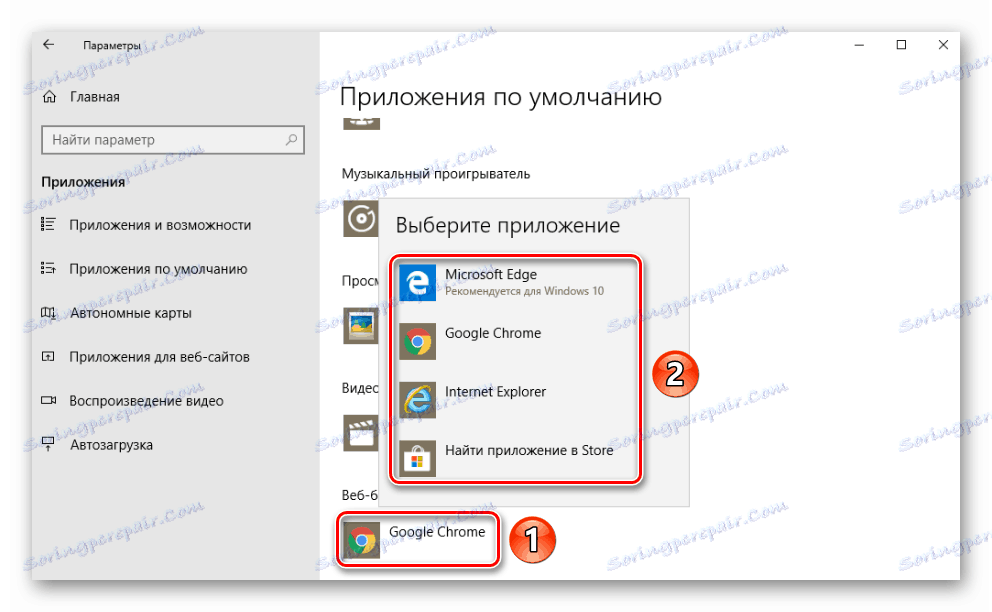
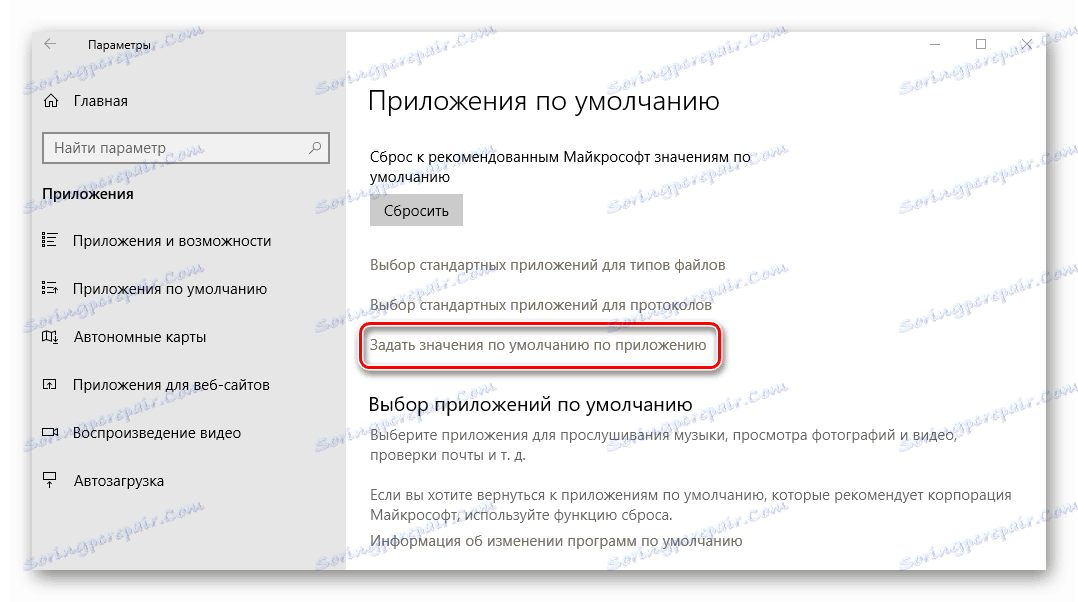
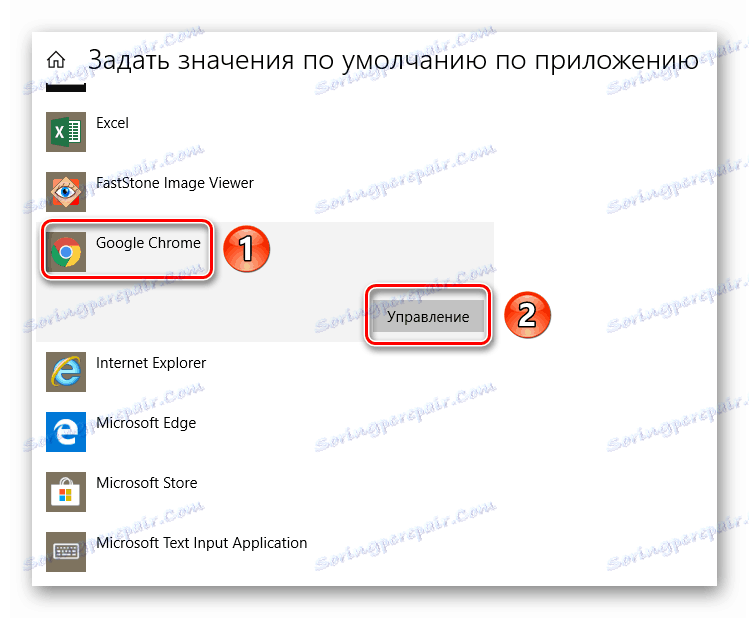
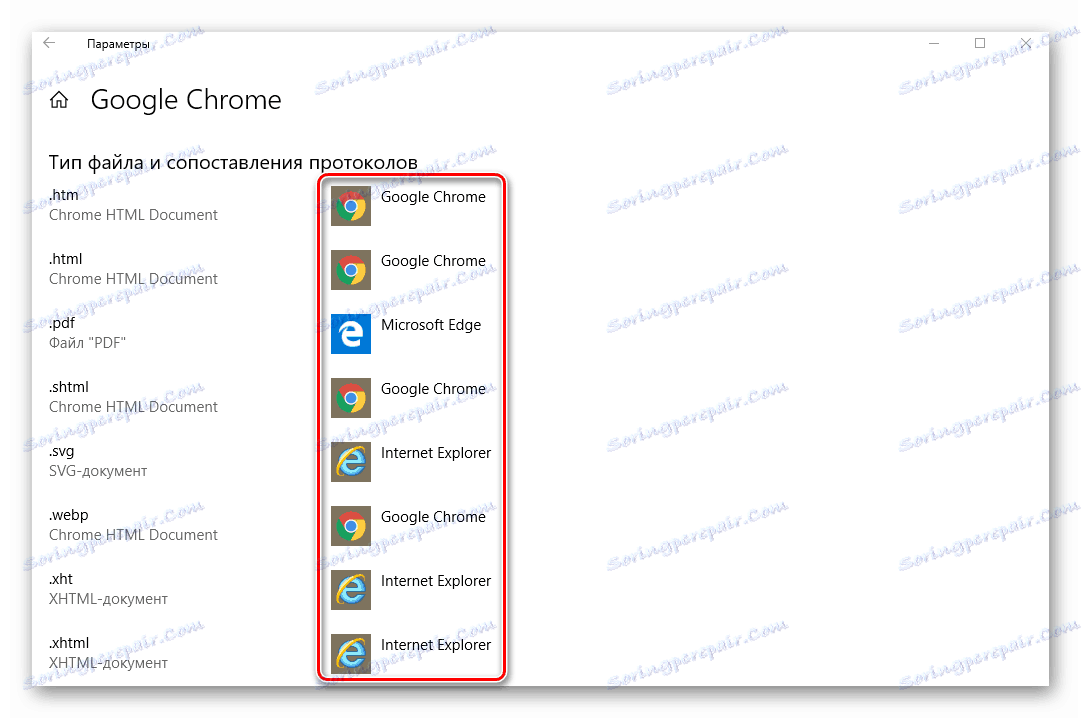
Якщо помилка «Клас не зареєстрований» спостерігалася при запуску Internet Explorer, тоді можна виконати наступні маніпуляції для усунення проблеми:
- Натисніть одночасно клавіші «Windows + R».
- Введіть в з'явилося віконце команду «cmd» і натисніть «Enter».
- З'явиться вікно «Командного рядка». Вам необхідно ввести в нього таке значення, після чого знову натиснути «Enter».
regsvr32 ExplorerFrame.dll - В результаті модуль «ExplorerFrame.dll» буде зареєстрований і можна буде спробувати запустити Internet Explorer повторно.
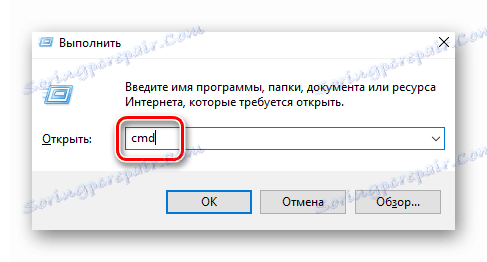
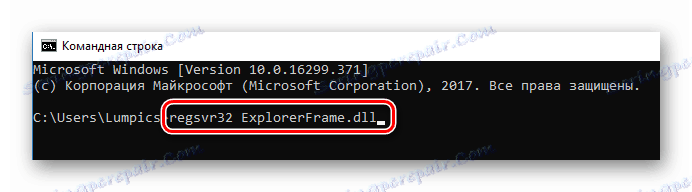
Як варіант, можна завжди перевстановити програму. Як це зробити, ми розповідали на прикладі найпопулярніших браузерів:
Детальніше:
Як перевстановити браузер Google Chrome
перевстановлення яндекс.браузер
Перевстановлення браузера Opera
Помилка при відкритті зображень
Якщо у вас при спробі відкрити будь-яке зображення з'являється повідомлення «Клас не зареєстрований», тоді необхідно зробити наступне:
- Відкриваємо «Параметри» системи і переходимо в розділ «Додатки». Про те, як це реалізовується, ми розповідали вище.
- Далі відкриваєте вкладку «Програми за замовчуванням» і знаходите з лівого боку рядок «Перегляд фотографій». Натисніть на назву програми, яка знаходиться під вказаною рядком.
- Із списку необхідно вибрати той софт, за допомогою якого ви хочете переглядати зображення.
- Якщо проблеми виникають з вбудованим додатком Windows для перегляду фотографій, тоді натисніть кнопку «Скинути». Вона знаходиться в цьому ж вікні, але трохи нижче. Після цього перезавантажте систему для закріплення результату.
- Натисніть на кнопку «Пуск».
- У лівій частині вікна, що з'явилося побачите список встановленого софта. Знайдіть хостел, з яким у вас виникають проблеми.
- Натисніть по його назві ПКМ і виберіть пункт «Видалити».
- Потім запустіть вбудований «Магазин» або «Windows Store». Знайдіть в ньому через пошуковий рядок віддалене раніше ПО і встановіть його заново. Для цього достатньо клікнути на кнопку «Отримати» або «Встановити» на головній сторінці.
- Натисніть одночасно клавіші «Ctrl», «Shift» і «Esc». В результаті відкриється «Диспетчер завдань».
- У самому верху вікна натисніть на вкладку «Файл», після чого виберіть з контекстного меню пункт «Запустити нову задачу».
- Далі пропишіть туди «Powershell» (без лапок) і в обов'язковому порядку поставте галочку в чекбоксі біля пункту «Створити завдання з правами адміністратора». Після цього натисніть кнопку «OK».
- В результаті з'явиться нове вікно. Вам необхідно вставити в нього наступну команду і натиснути «Enter» на клавіатурі:
Get-AppXPackage -AllUsers | Foreach {Add-AppxPackage -DisableDevelopmentMode -Register “$($_.InstallLocation)AppXManifest.xml”} - Після закінчення операції необхідно перезавантажити систему і після цього перевірити працездатність кнопки «Пуск» і «Панелі задач».
- Відкриваємо «Диспетчер завдань» зазначеним вище способом.
- Запускаємо нову задачу шляхом переходу в меню «Файл» і вибором рядка з відповідною назвою.
- Прописуємо команду «cmd» у вікні, ставимо позначку поруч з рядком «Створити завдання з правами адміністратора» і тиснемо «Enter».
- Далі вставляємо в командний рядок наступні параметри (всі відразу) і знову тиснемо «Enter»:
regsvr32 quartz.dll
regsvr32 qdv.dll
regsvr32 wmpasf.dll
regsvr32 acelpdec.ax
regsvr32 qcap.dll
regsvr32 psisrndr.ax
regsvr32 qdvd.dll
regsvr32 g711codc.ax
regsvr32 iac25_32.ax
regsvr32 ir50_32.dll
regsvr32 ivfsrc.ax
regsvr32 msscds32.ax
regsvr32 l3codecx.ax
regsvr32 mpg2splt.ax
regsvr32 mpeg2data.ax
regsvr32 sbe.dll
regsvr32 qedit.dll
regsvr32 wmmfilt.dll
regsvr32 vbisurf.ax
regsvr32 wiasf.ax
regsvr32 msadds.ax
regsvr32 wmv8ds32.ax
regsvr32 wmvds32.ax
regsvr32 qasf.dll
regsvr32 wstdecod.dll - Зверніть увагу, що система моментально почне перереєструвати ті бібліотеки, які були вказані у введеному переліку. При цьому на екрані ви побачите безліч віконець з помилками і повідомлення про успішне виконання операцій. Не хвилюйтесь. Так і має бути.
- Коли вікна припинять з'являтися, вам необхідно закрити їх все і перезавантажити систему. Після цього слід знову перевірити працездатність кнопки «Пуск».
- Натискаєте на клавіатурі разом клавіші «Windows» і «R».
- У вікні введіть команду «dcomcnfg», після чого натисніть кнопку «OK».
- У корені консолі перейдіть за наступним шляхом:
«Службы компонентов» - «Компьютеры» - «Мой компьютер» - У центральній частині вікна знайдіть папку «Налаштування DCOM» і натисніть по ній два рази ЛФМ.
- З'явиться вікно з повідомленням, в якому вам запропонують зареєструвати відсутні компоненти. Погоджуємося і натискаємо кнопку «Так». Зверніть увагу, що подібне повідомлення може з'явитися неодноразово. Тиснемо «Так» в кожному вікні.
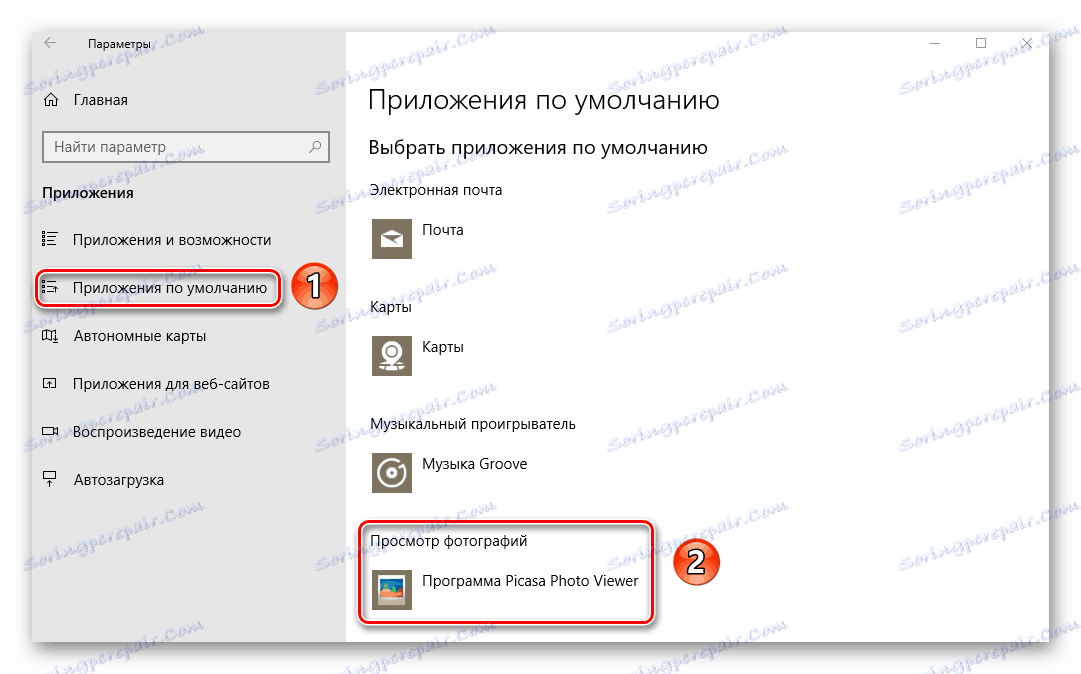
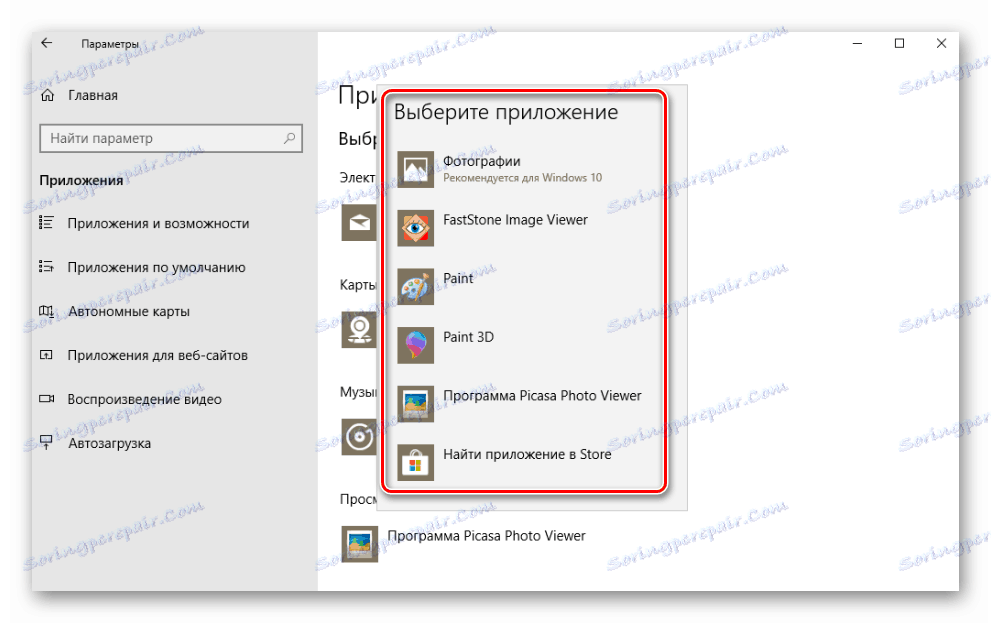
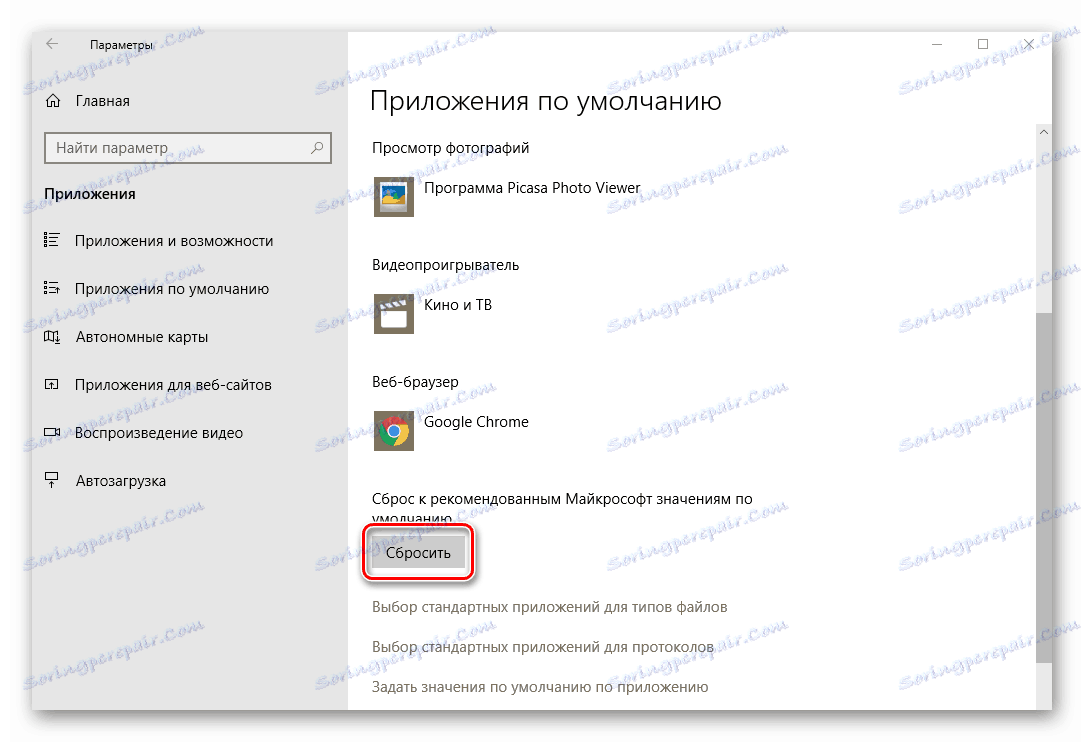
Зверніть увагу, що в цьому випадку все «Додатки за замовчуванням» будуть використовувати стандартні настройки. Це означає, що вам необхідно буде повторно вибрати програми, які відповідають за відображення веб-сторінки, відкриття пошти, програвання музики, фільмів і т.д.
Проробивши такі прості маніпуляції, ви позбудетеся від помилки, яка виникала при відкритті зображень.
Проблема з запуском стандартних додатків
Іноді при спробі відкрити стандартний додаток Windows 10 може з'явитися помилка «0x80040154» або «Клас не зареєстрований». В такому випадку слід деінсталювати програму, після чого встановити її повторно. Робиться це дуже просто:
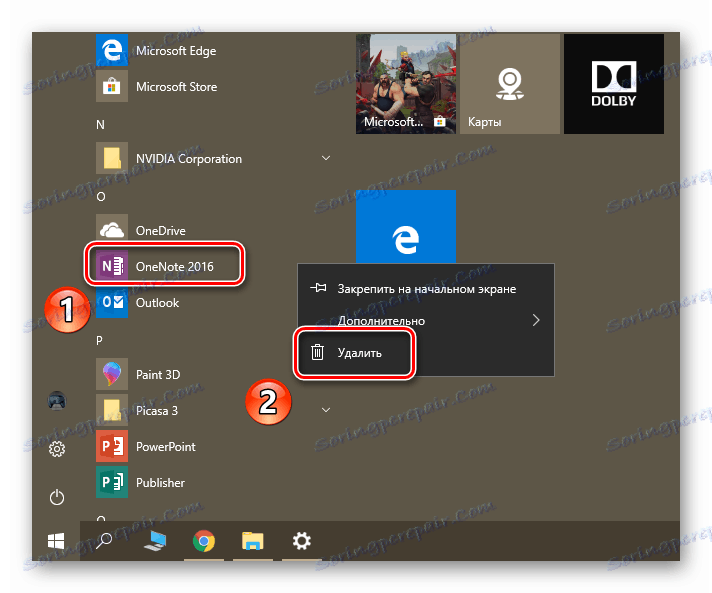
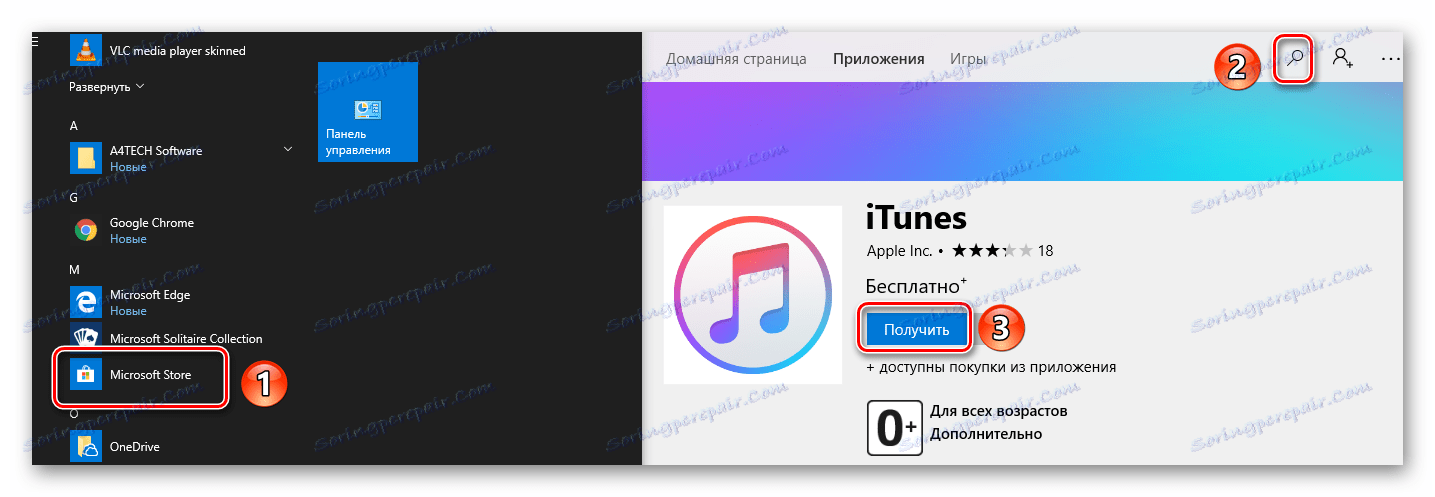
На жаль, не всі вбудовані програми видалити так просто. Деякі з них захищені від подібних дій. У такому випадку їх необхідно деінсталювати за допомогою спеціальних команд. Більш детально цей процес ми описували в окремій статті.
Детальніше: Видалення вбудованих додатків в Windows 10
Чи не працює кнопка «Пуск» або «Панель завдань»
Якщо при натисканні на «Пуск» або «Параметри» у вас нічого не відбувається, не поспішайте засмучуватися. Є кілька методів, які дозволяють позбутися від проблеми.
спеціальна команда
В першу чергу слід спробувати виконати спеціальну команду, яка допоможе повернути працездатність кнопці «Пуск» і інших складових. Це одне з найбільш дієвих шляхів вирішення проблеми. Ось що необхідно зробити:
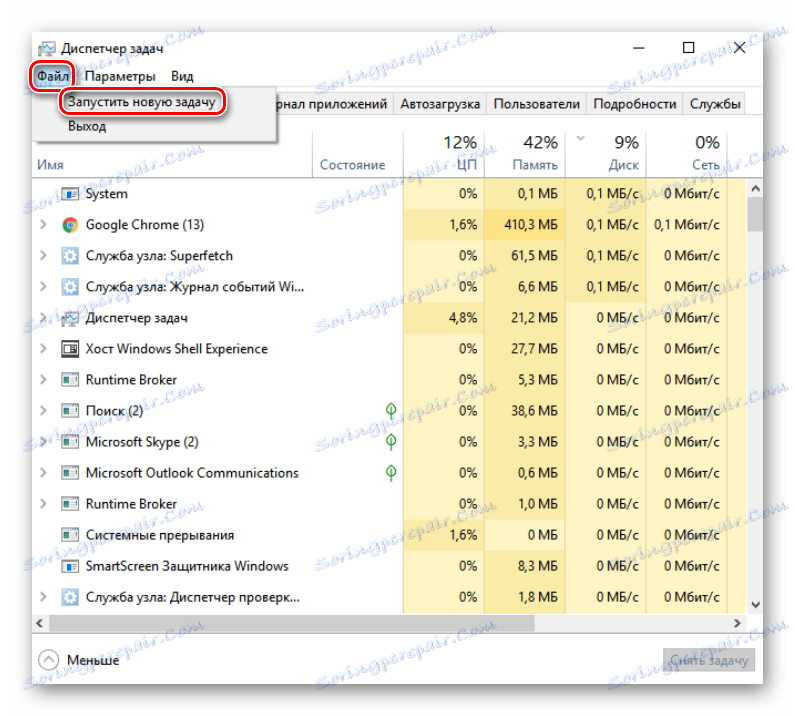
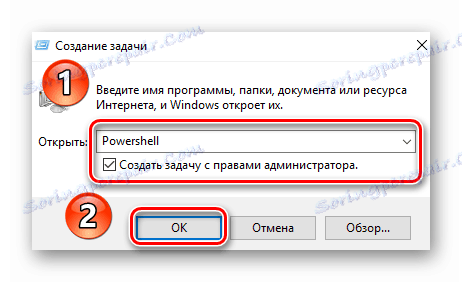
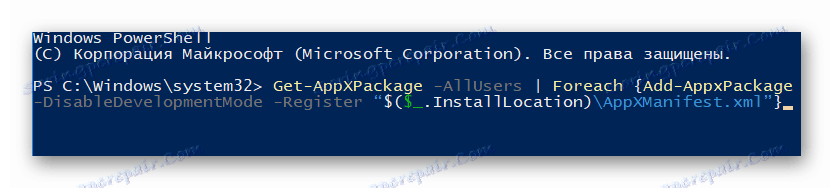
перереєстрація файлів
Якщо попередній метод вам не допоміг, тоді варто спробувати наступне рішення:
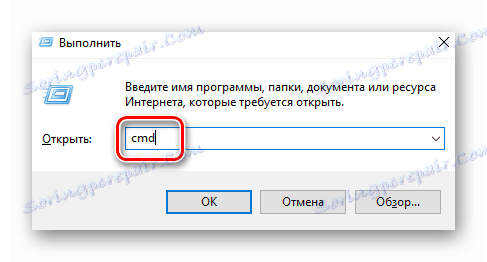
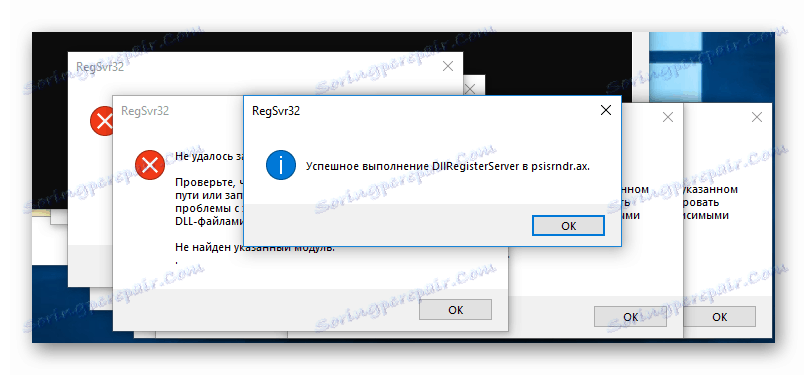
Перевірка системних файлів на наявність помилок
Наостанок ви можете провести повну перевірку всіх «життєво необхідних» файлів на комп'ютері. Це дозволить не тільки виправити вказану проблему, а й заодно багато інших. Виконати подібне сканування можна як за допомогою стандартних засобів Windows 10, так і шляхом використання спеціального софту. Про всі нюанси такої процедури ми розповідали в окремій статті.
Детальніше: Перевірка Windows 10 на наявність помилок
Крім описаних вище методів, є також додаткові варіанти вирішення проблеми. Всі вони в тій чи іншій мірі здатні допомогти. Детальну інформацію ви знайдете в окремій статті.
Детальніше: Непрацююча кнопка «Пуск» в Windows 10
універсальне рішення
Незалежно від того, за яких обставин з'являється помилка «Клас не зареєстрований», є одне універсальне рішення з даного питання. Суть його полягає в реєстрації відсутніх компонентів системи. Ось що необхідно зробити:
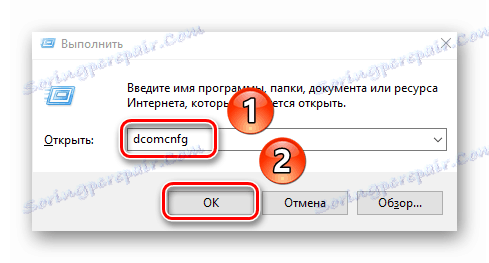
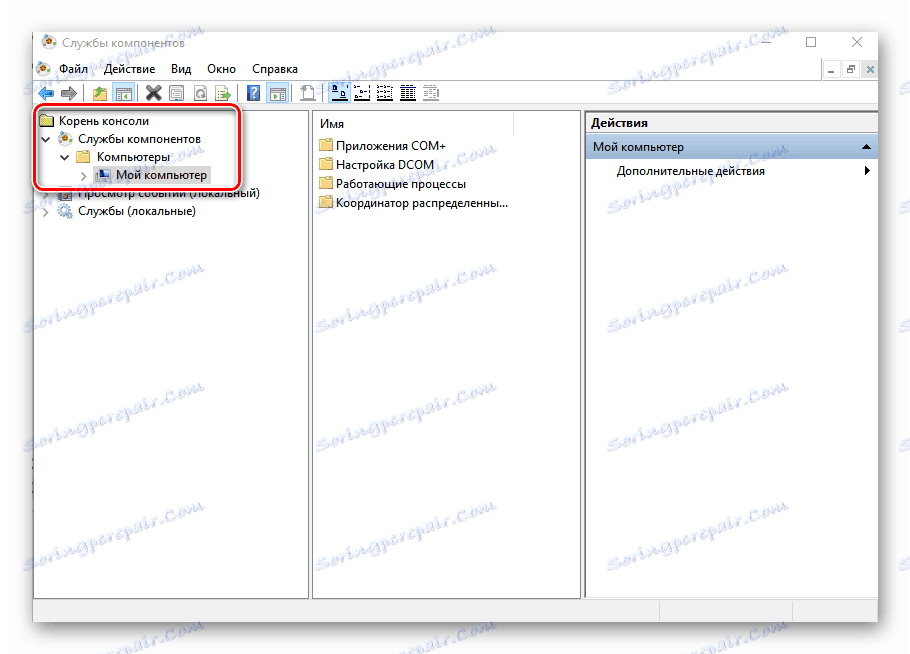
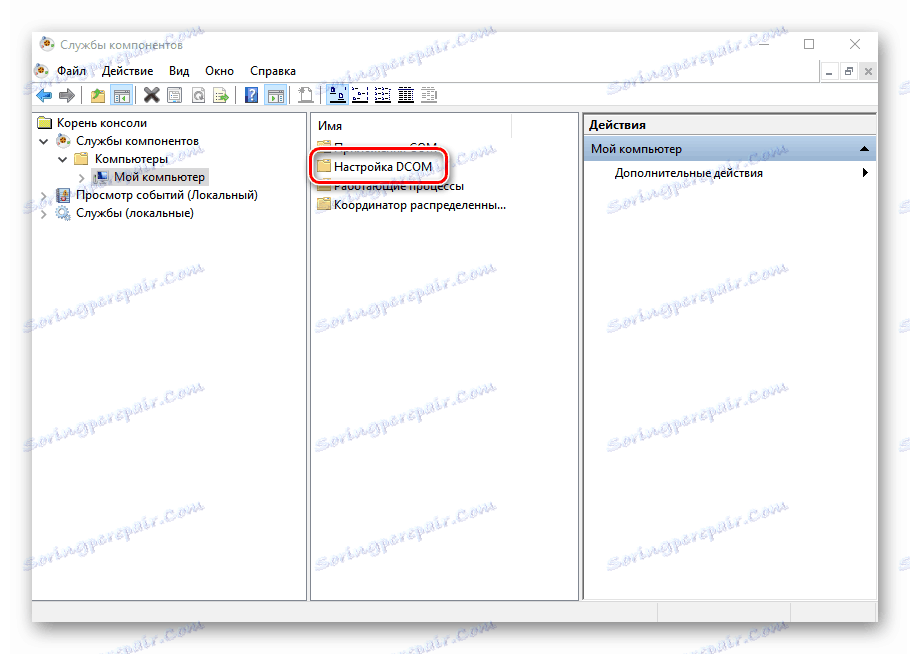
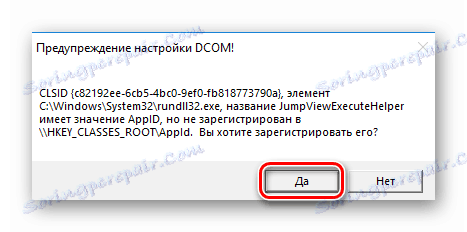
Після закінчення реєстрації потрібно закрити вікно налаштувань і перезавантажити систему. Після цього знову спробуйте виконати операцію, під час якої з'являлася помилка. Якщо пропозиції про реєстрацію компонентів ви не побачили, значить, вона не потрібна вашій системі. У такому випадку варто спробувати методи, які описані вище.
висновок
На цьому наша стаття підійшла до кінця. Сподіваємося, вам вдасться вирішити проблему. Пам'ятайте, що причиною більшості помилок можуть бути віруси, тому не забувайте періодично проводити перевірку свого комп'ютера або ноутбука.
Детальніше: Перевірка комп'ютера на наявність вірусів без антивіруса