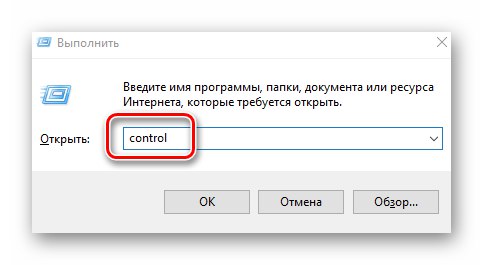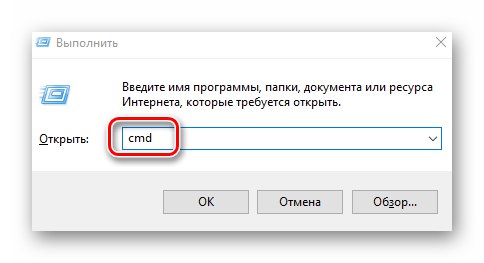На комп'ютерах під управлінням Windows 10, Власне, як і на будь-яких інших електронних пристроях, іноді збивається час. Відбутися подібне може як через переведення місцевого часу, так і з-за банального збою. З даної статті ви дізнаєтеся про те, як виправити цю проблему в згаданій операційній системі.
Міняємо час в Віндовс 10
Коригування часу - дуже проста процедура, тому ми не рекомендуємо використовувати сторонній софт для виконання подібних операцій. Ви з куди більшою ймовірністю просто заразите комп'ютер вірусом, який може ховатися в таких додатках. Всього можна виділити три основні способи зміни часу, а реалізуються вони за допомогою вбудованих системних інструментів.
Спосіб 1: «Панель управління»
Одним з методів зміни часу в Windows 10 є використання «Панелі управління». В даному випадку потрібно виконати наступне:
- Натискаємо комбінацію клавіш «Windows + R» для запуску вбудованої оснащення «Виконати». У неї вводимо команду
control, Після чого тиснемо «Enter» на клавіатурі.![Запуск панелі керування в Windows 10 через утиліту Виконати]()
Читайте також: Відкриття «Панелі управління» на комп'ютері з Windows 10
- У вікні для зручності включаємо режим відображення вмісту «Великі значки». Потім натискаємо по розділу під назвою "Дата та час".
- У наступному вікні натискаємо ЛКМ по кнопці «Змінити дату і час».
- В результаті з'явиться нове вікно, в якому крім дати, можна поміняти і час. Виконавши потрібну операцію, тиснемо кнопку «OK» для застосування всіх змін.
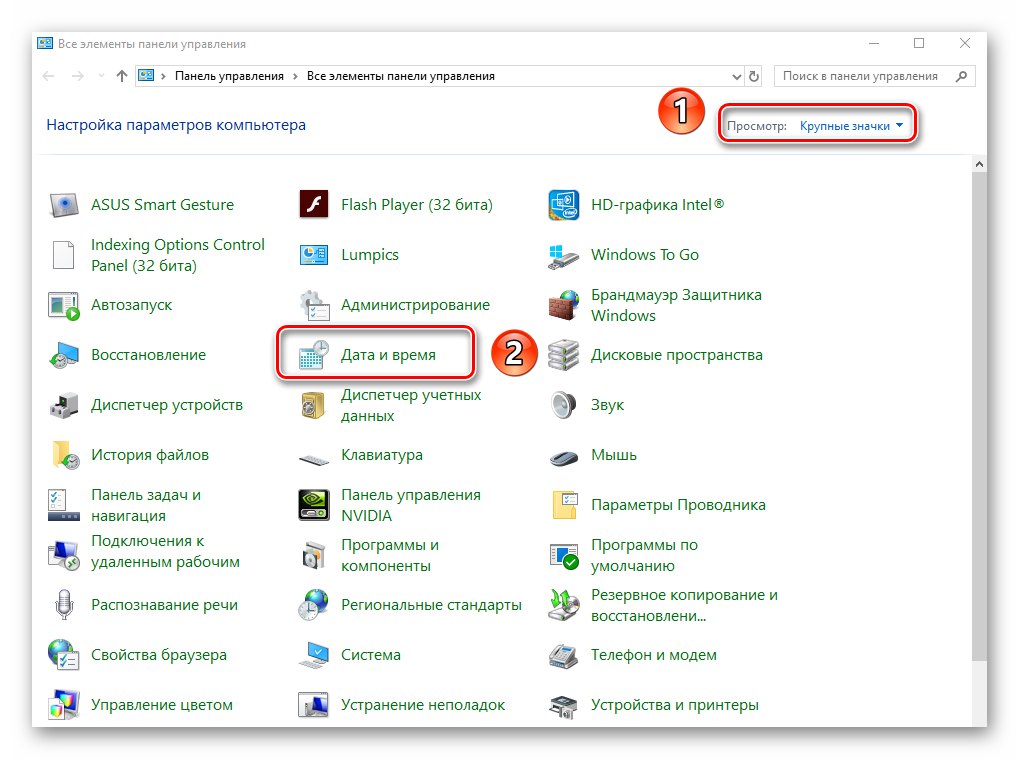
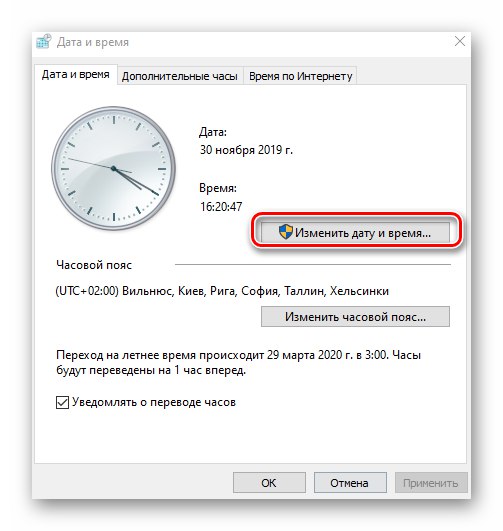
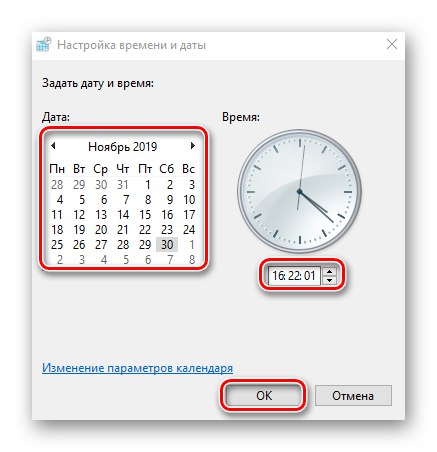
Спосіб 2: «Параметри» системи
Цей метод є найпростішим, так як всі дії укладаються буквально в кілька кліків мишки.
- У правому нижньому кутку, в треї на «Панелі задач», Натисніть лівою кнопкою мишки на зображенні часу і дати.
- Далі клікніть по рядку «Параметри дати та часу» в меню. Вона знаходиться в самому низу.
- Тепер необхідно відключити функцію «Встановити час автоматично», Пересунувши зазначений перемикач в положення «Вимкнути». Після цього стане активною кнопка «Змінити» трохи нижче. Натискаємо на неї.
- В результаті з'явиться нове вікно, в якому можна встановити правильну (або бажану) дату і час. Після внесення коригувань натискаємо кнопку «Змінити».
- Тепер можна закрити всі відкриті раніше вікна.

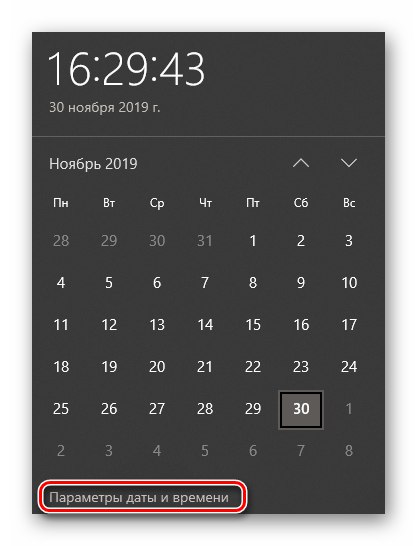
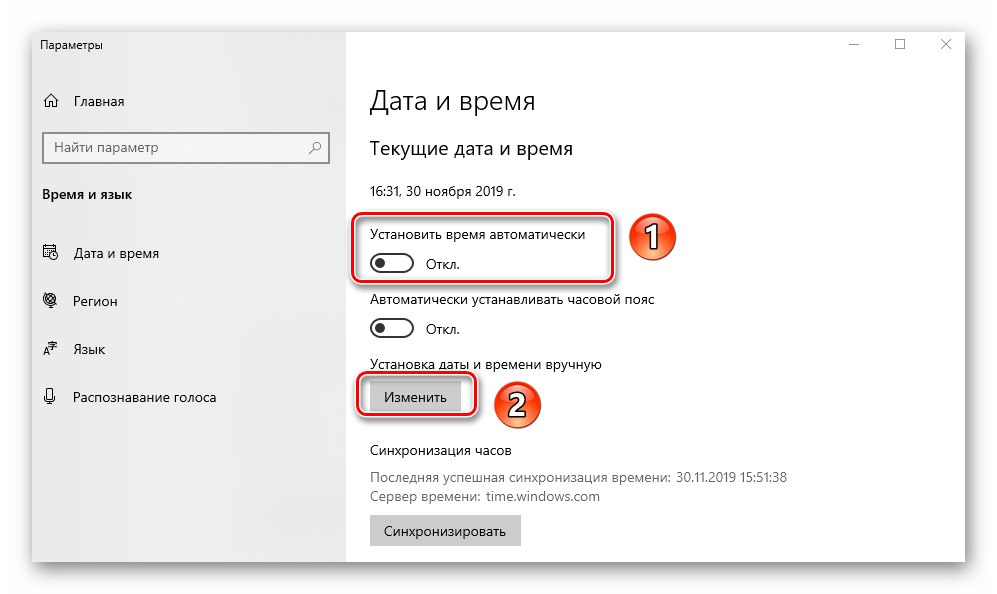
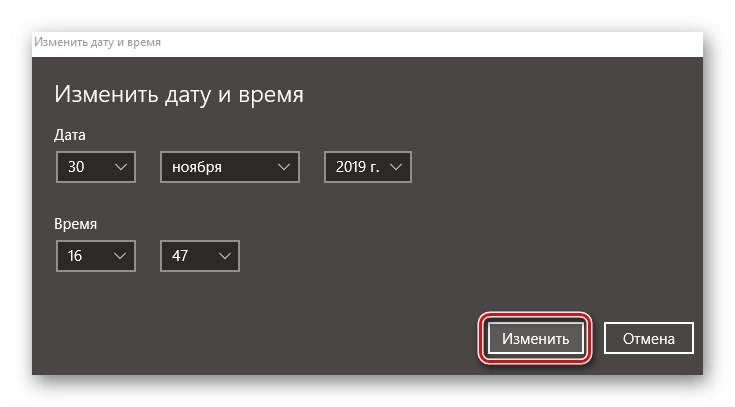
Спосіб 3: «Командний рядок»
У кожній редакції Windows 10 є "Командна строка". За допомогою даної оснастки можна виконати безліч різних операцій, в тому числі і поміняти час. Робиться це в такий спосіб:
- Використовуйте комбінацію клавіш «Windows + R». В відкрилося вікно оснащення «Виконати» введіть команду
cmd. затисніть клавіші «Ctrl + Shift», Після чого натисніть «Enter». Таким чином ви запустите «Командний рядок» від імені адміністратора.![Відкриття Командного рядка через оснащення Виконати в Windows 10]()
Читайте також: Запуск «Командного рядка» від імені адміністратора в Windows 10
- В відкрилося вікно введіть команду
time 11:11, Тільки замість зазначених цифр підставте свої значення в подвійному форматі. Для внесення змін натисніть «Enter». Ви не побачите ніяких повідомлень в «Командному рядку», Час просто автоматично зміниться. - Після зміни часу можна закрити всі відкриті раніше вікна.
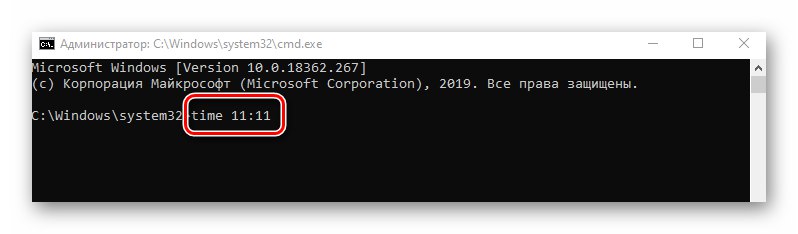
Таким чином, ви дізналися про простих методах переведення годинників в операційній системі Windows 10. Як висновок відзначимо, що в деяких випадках час збивається постійно. Це свідчить про проблему, найпоширеніші причини появи якої ми описали в окремому керівництві.
Докладніше: Вирішуємо проблему скидання часу на комп'ютері