Рішення проблеми з виявленням паперу принтером
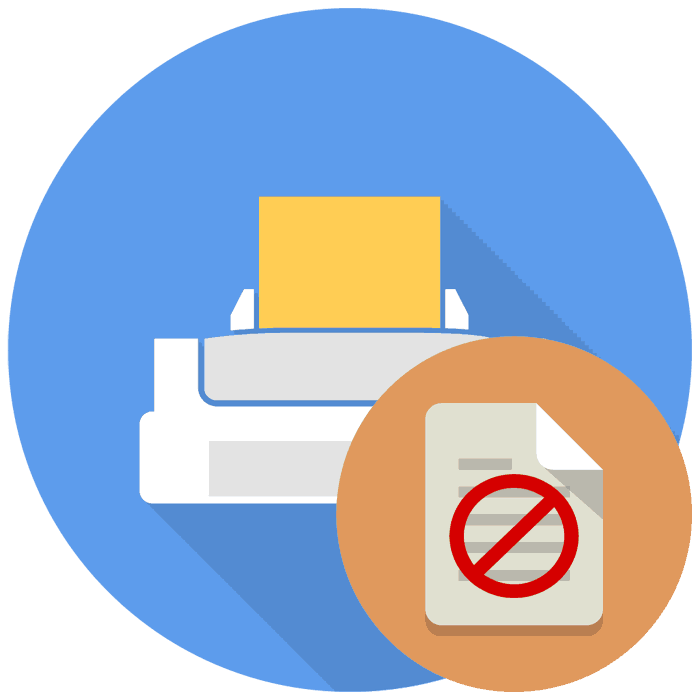
Кожен користувач, який працює з друкарським обладнанням, хоча б один раз зіштовхувався з проблемою виявлення паперу. Про це свідчить повідомлення на цифровому екрані принтера або вікно, що з'явилося на комп'ютері при спробі відправити документ до друку. Причин виникнення такої неполадки може бути кілька, відповідно, рішень теж. Сьогодні ми б хотіли показати найчастіші причини і варіанти їх виправлення.
зміст
Вирішуємо проблему з виявленням паперу принтером
Завжди в першу чергу рекомендується просто перезавантажити пристрій, адже цілком можливо, що воно самостійно застосувало неправильні настройки, які будуть скинуті після повторного включення. Крім цього, радимо витягти папір із лотка, підрівняти її і засунути назад, і вже після цього знову запускати друк. Якщо два цих простих ради виявилися недієвими, ознайомтеся з наступними інструкціями.
Спосіб 1: Витяг застряглого паперу
Іноді папір застряє в принтері з різних причин, наприклад, один куточок мав згинів та ролик подачі спрацював неправильно. Тоді після її вилучення всередині могли залишитися невеликі клаптики, які і заважають механізму визначити наявність нормальних листів в лотку. У такому випадку потрібно вручну розібрати принтер, щоб отримати доступ до внутрішніх деталей, і уважно перевірити апарат на наявність там паперу або інших сторонніх частин, наприклад, скріпок. Розібратися в цьому допоможе наш окремий матеріал за наступним посиланням.
Докладніше: Рішення проблеми з застрягла в принтері папером
Спосіб 2: Налаштування подачі паперу
Як відомо, кожне друковане пристрій налаштовується в операційній системі за допомогою спеціального встановленого драйвера. Серед всіх параметрів присутній і можливість налаштувати подачу паперу. Трапляються ситуації, коли ця настройка скидається або виставляється режим ручної подачі, через що і відбувається проблема з виявленням листів в лотку. Все, що потрібно від користувача - редагувати установки вручну, а зробити це можна так:
- Відкрийте «Пуск» і перейдіть в меню «Панель управління».
- Серед усіх категорій знайдете «Пристрої та принтери».
- Клацніть на необхідному принтері правою кнопкою миші і виберіть пункт «Налаштування друку».
- У новому вікні потрібно переміститися в вікно «Джерело паперу».
- Виберіть профіль «Налаштування за замовчуванням».
- Якщо раніше були внесені і інші зміни, радимо відразу повернути всі параметри за замовчуванням, клацнувши на відповідну кнопку.
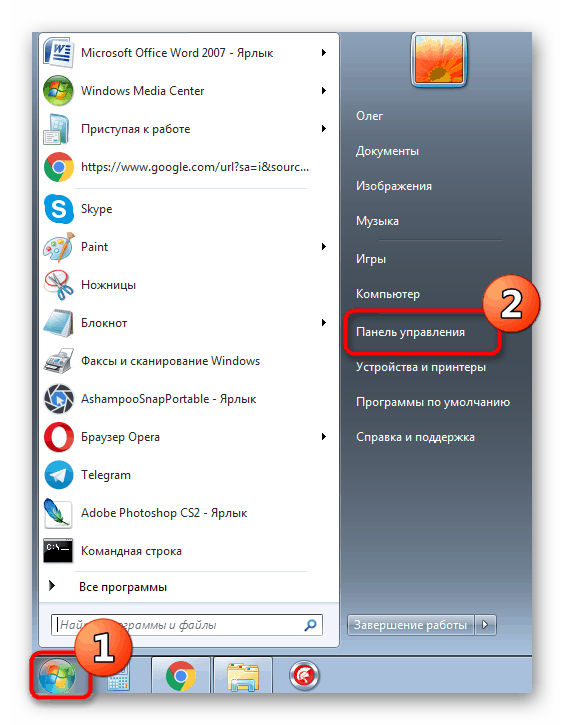

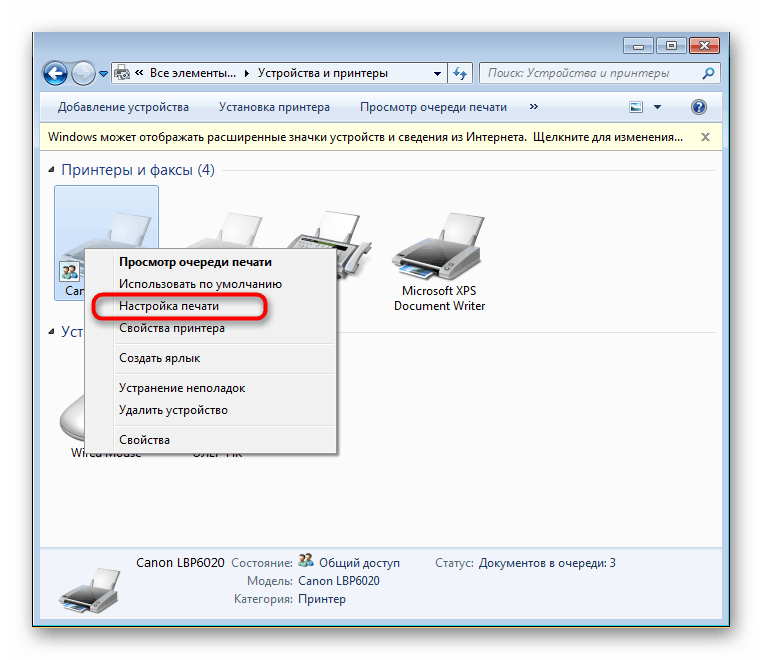
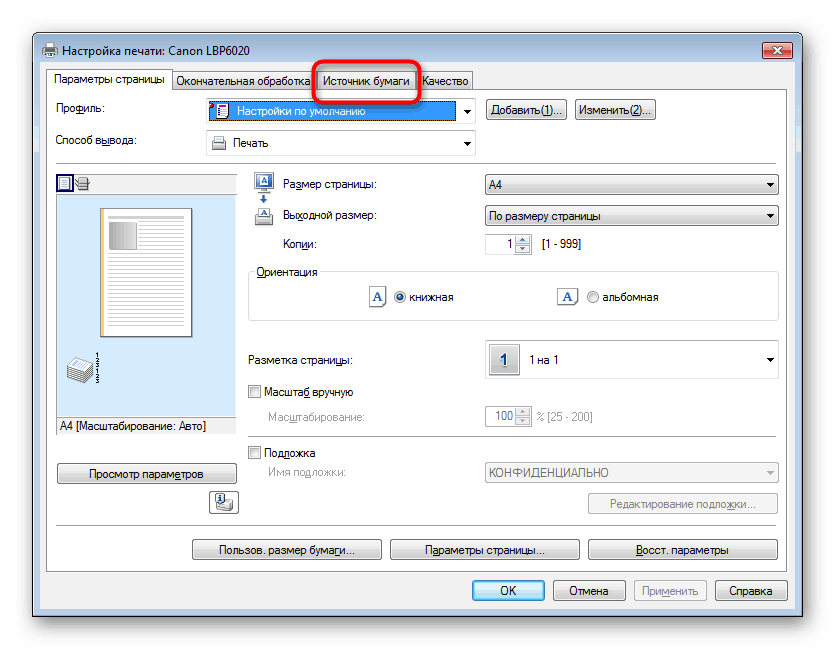
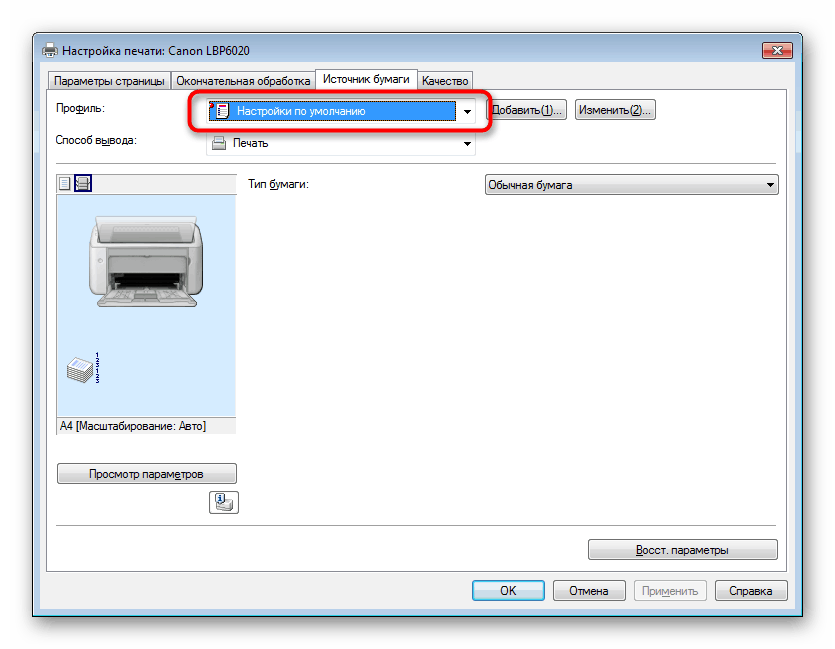

Після застосування змін настройки повинні відразу вступити в дію, а значить можна сміливо очищати чергу друку та запускати її заново. Попередньо краще зробити тестову друк, щоб переконатися в коректності роботи пристрою.
Читайте також:
Очищення черги друку в Windows
Перевірка принтера на якість друку
Спосіб 3: Регулює драйвера при друку
Іноді параметри принтерів в операційній системі не застосовуються або функціонують неправильно, внаслідок чого з'являються проблеми з виявленням паперу при відправці документа до друку. У такому випадку потрібно відразу через меню «Друк» змінити конфігурацію захоплення за аналогією з попередньою інструкцією.
- Відкрийте документ для роздруківки, у вашому програмному забезпеченні меню «Файл», потім пункт «Друк».
- Виділіть ЛФМ необхідний принтер і перейдіть в меню «Властивості».
- Вкажіть джерело паперу, вибравши його зі спливаючого списку, після застосуйте зміни.
- По завершенні конфігурації відбудеться вихід в меню «Друк», де потрібно відразу ж підтвердити дію.
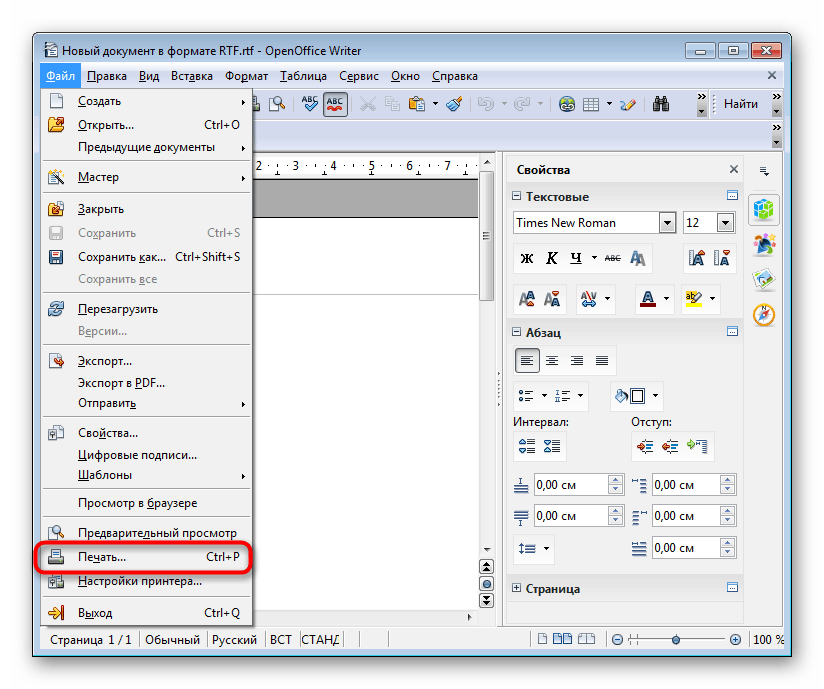
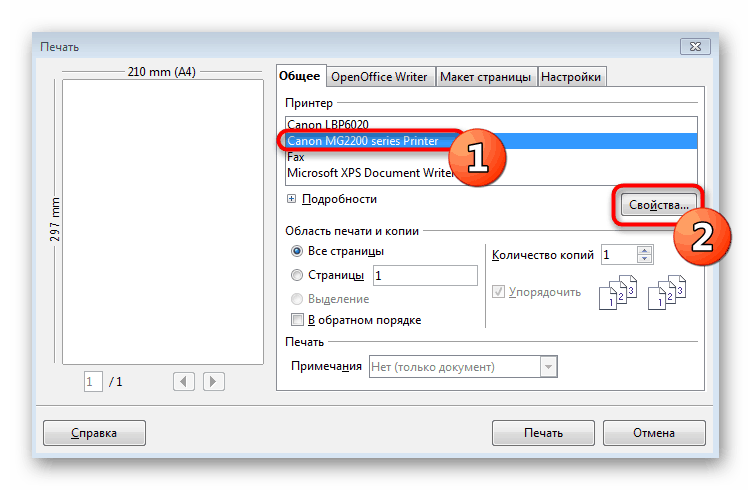
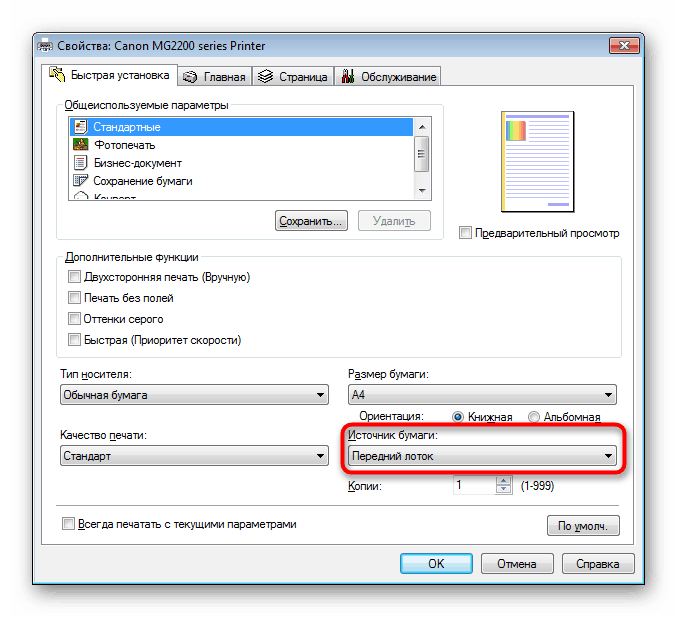
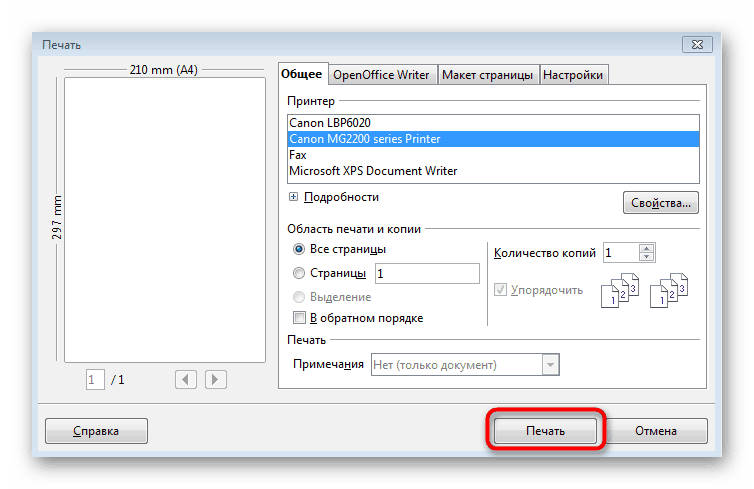
На жаль, подібна дія доведеться виробляти кожен раз перед друком у зв'язку з неможливістю збереження конфігурації. Єдиним варіантом вирішення буде повна перевстановлення драйвера принтера з попередньої повної деінсталяції його з системи.
Читайте також:
Повне видалення принтера в Windows
Установка драйверів для принтера
Якщо дані способи не принесли ніякого результату, швидше за все, проблема полягає в апаратній поломки, наприклад, в проблемі з прапорцями оптичних датчиків. При такому розкладі доведеться звертатися в сервісний центр для подальшої діагностики і ремонту використовуваного пристрою.