Перевірка принтера на якість друку
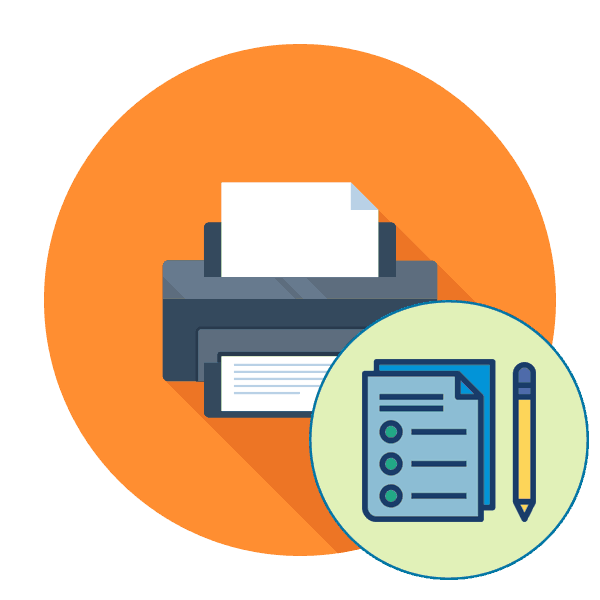
Практично у кожного активного користувача друкарським обладнанням рано чи пізно виникає необхідність перевірити свій продукт на якість друку. Однак мало хто знає, що зовсім не обов'язково підбирати різні документи і самостійно тестувати їх, адже розробники вбудовують в свої апарати функцію тестового друку, про яку й піде мова далі. Ми хочемо показати два доступних методу виконання цієї операції і третій альтернативний варіант перевірки працездатності пристрою.
зміст
Перевіряємо принтер на якість друку
Тестова друк на увазі під собою запуск на видачу спеціального документа, в якому містяться області з різними зображеннями, візерунками і символами. Якість відображення кожної області і покаже стан девайса, а також допоможе визначити можливі несправності або проблеми з певними картриджами. Ми пропонуємо ознайомитися з усіма можливими варіантами, а вже потім переходити до вибору найбільш підходящого.
Спосіб 1: Комбінація клавіш на принтері
Іноді немає можливості підключити апарат до комп'ютера і запустити друк звідти. Спеціально для таких випадків розробник пропонує використовувати комбінацію клавіш, щоб відправити в роздруківку тестовий документ, який вже заздалегідь збережений в постійній пам'яті принтера. На кожному пристрої це робиться по-різному, про що потрібно прочитати в інструкції. Давайте візьмемо за приклад HP P2015.
- Підключіть живлення пристрою і залиште принтер вимкненим. Завантажте аркуш A4 в приймач паперу.
- Якщо він включений, натисніть на кнопку харчування і чекайте повного відключення. Затисніть кнопку паперу, потім натисніть на кнопку живлення, щоб увімкнути пристрої. Відпустіть обидві кнопки тільки після повного включення.
- Чекайте завершення друку тестової сторінки. На виході ви отримаєте приблизно такий результат, як бачите на зображенні нижче.
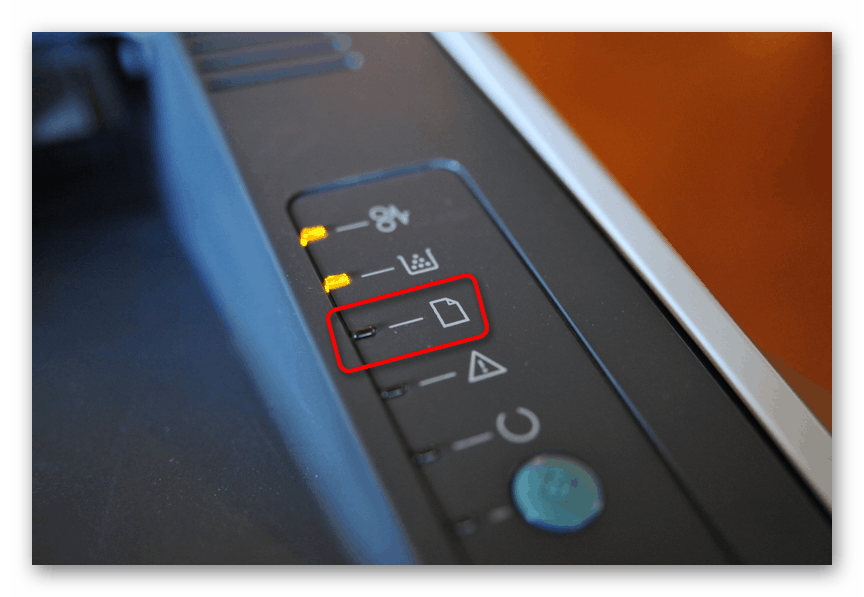
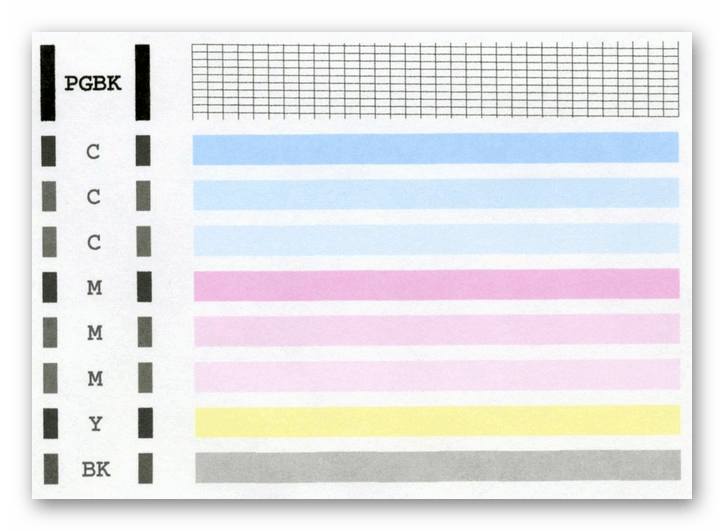
Вище ми вже сказали про те, що у кожної моделі комбінація кнопок відрізняється, тому перед натисканням обов'язково читайте йде в комплекті керівництво. Відштовхуйтеся від отриманого результату, щоб знайти проблеми друку або переконатися в коректності роботи пристрою.
Спосіб 2: Засоби Windows
В операційній системі Віндовс є спеціальні розділи, де відбувається управління всією підключеною периферією, в тому числі і принтерами. Залежно від використовуваної версії ОС вибір меню для запуску друку тестової сторінки буде відрізнятися.
Варіант 1: Меню «Параметри»
У Windows 10 було додано нове меню під назвою «Параметри», куди винесено безліч найрізноманітніших налаштувань та інструментів. У ньому присутній окреме меню по взаємодії з принтерами і сканерами.
- Перейти в «Параметри» через «Пуск», клікнувши на значок шестерінки.
- Далі виберіть розділ «Пристрої», клацнувши по ньому ЛКМ.
- Через ліву панель переміститеся в категорію «Принтери і сканери».
- Тут одинарним клацанням ЛКМ натисніть на принтер.
- Перейдіть в меню «Управління».
- Надрукуйте тестову сторінку.
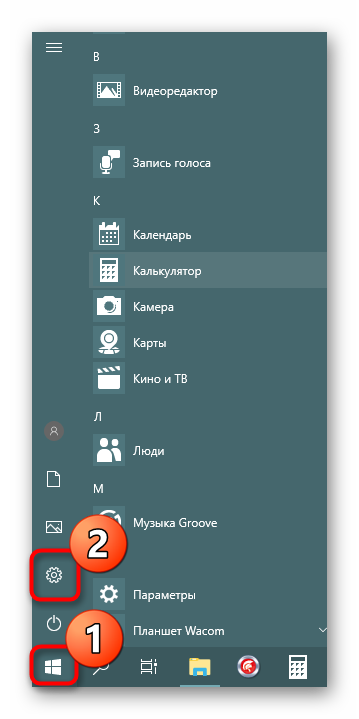
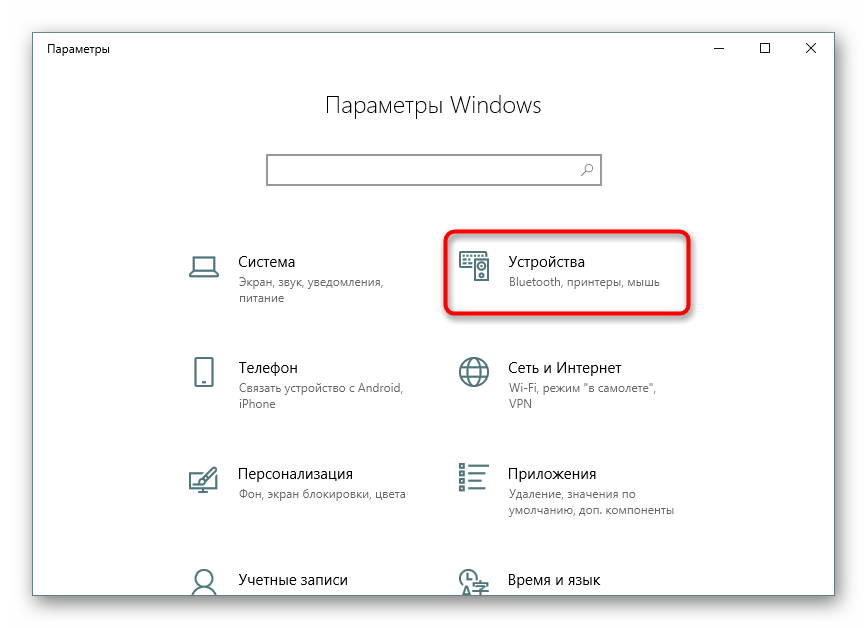
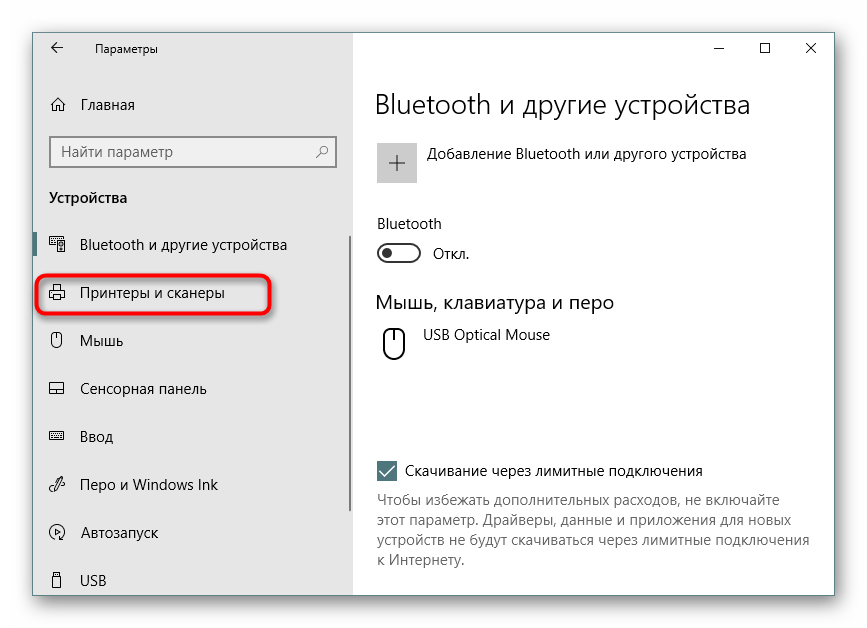

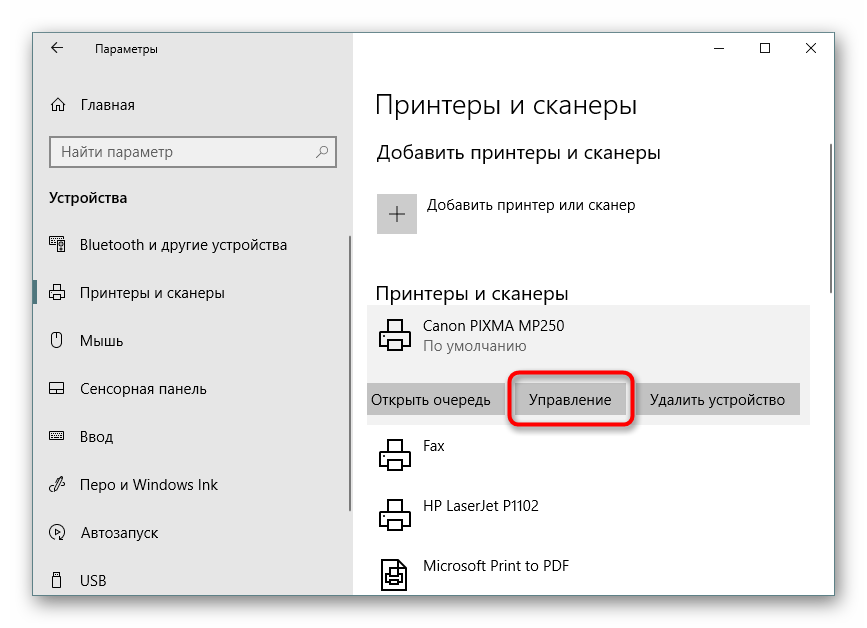
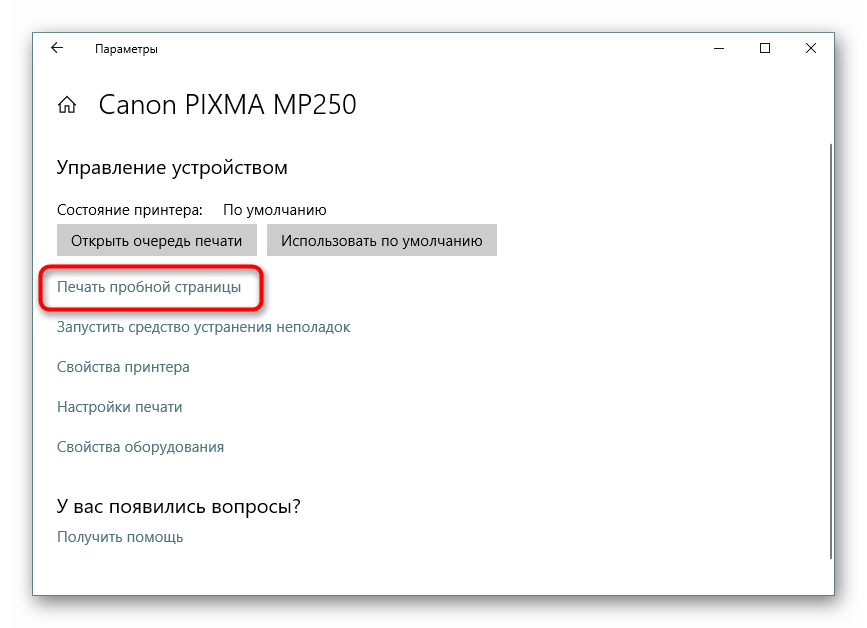
Однак ще не всі користувачі перейшли на останню версію ОС від Microsoft і зараз задіють популярну Windows 7 по ряду причин. Володарям цієї платформи доведеться вдатися до іншого керівництву.
Варіант 2: Меню «Пристрої та принтери»
У Windows 7 управління периферійним обладнанням здійснюється через окреме меню «Пристрої та принтери». Там користувачеві пропонується безліч різноманітних інструментів, серед них знаходиться і необхідний вам.
- Відкрийте «Пуск» і перейдіть в «Панель управління».
- Виберіть там категорію «Пристрої та принтери».
- Клацніть ПКМ по використовуваному апарату і відшукайте пункт «Властивості принтера».
- У вкладці «Загальні» ви знайдете кнопку «Пробна друк», яка запустить тестову сторінку.
- Крім цього в «Обслуговування» ви побачите кнопки «Перевірка сопел», що дозволяє отримати більш детальний звіт по соплам друкуючої головки.
- Ознайомтеся з повідомленням і надрукуйте контрольного зразка.
- На екрані з'явиться опис зразків, яке потрібно прочитати при ознайомленні з отриманим результатом.
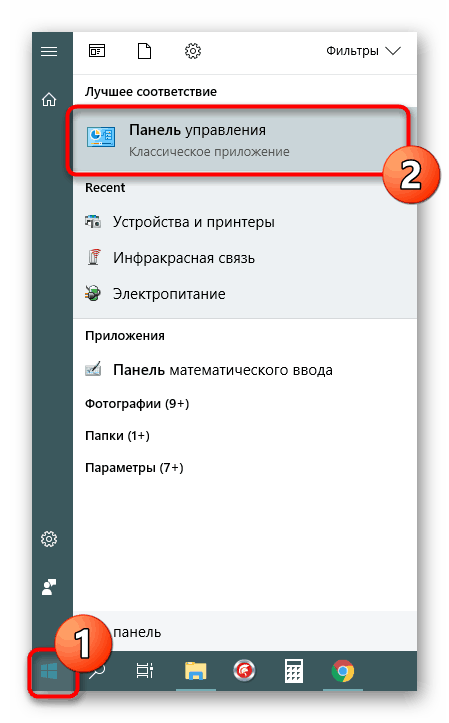
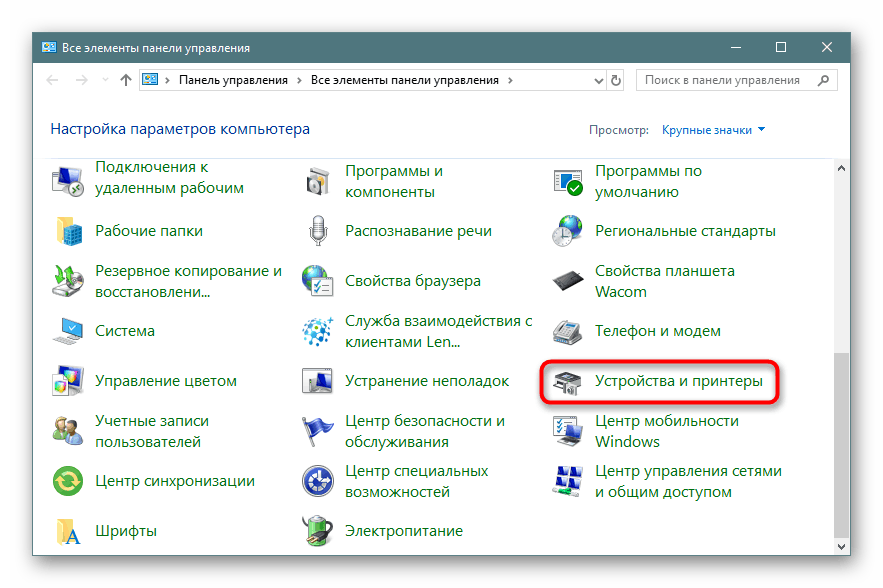
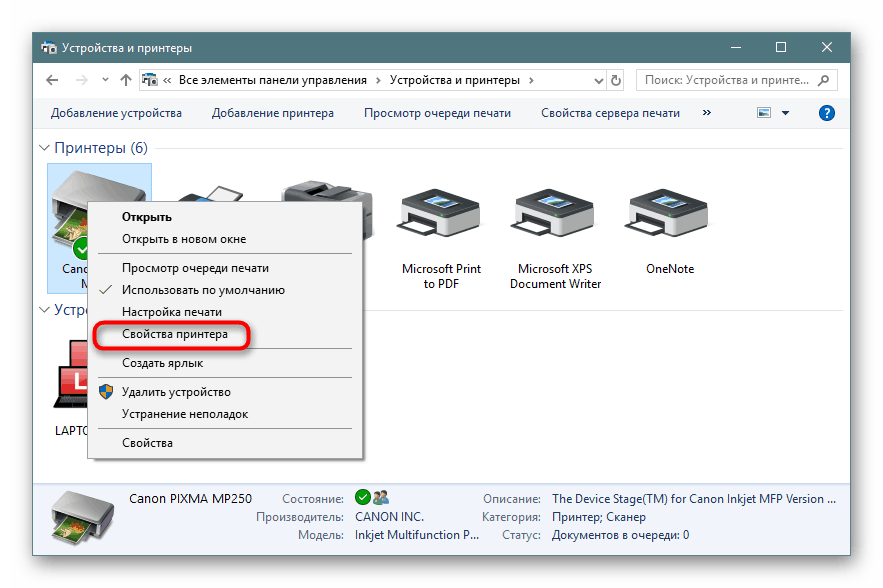
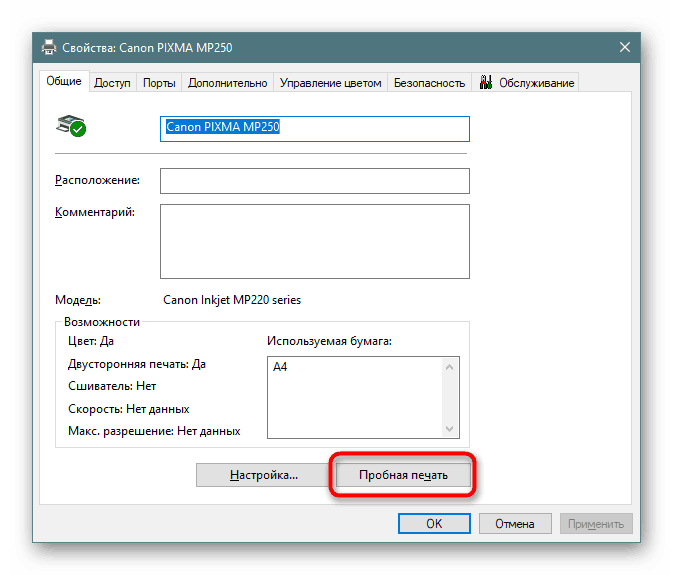

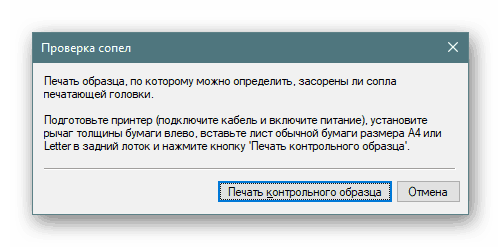
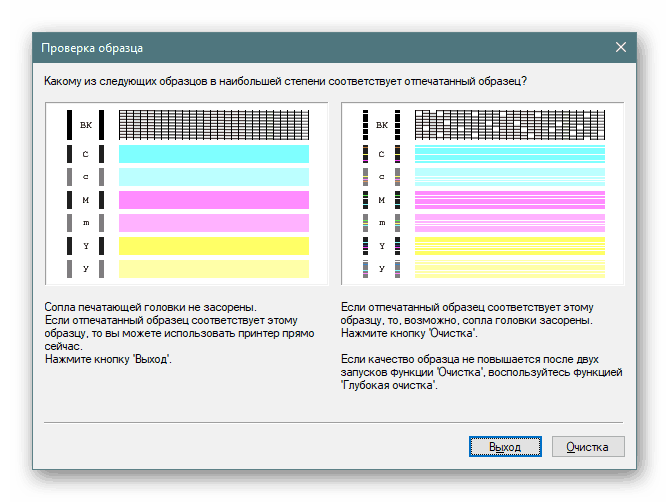
Спосіб 3: Друк знайденої тестової сторінки
На просторах інтернету є безліч призначених для користувача зображень, які підходять для проведення тестового друку. Вони зроблені приблизно за тим же принципом, що і офіційні листи від розробників. Такий варіант вважається оптимальним у тому випадку, якщо наведені вище методи вам не підходять. Тоді буде потрібно самостійно відшукати таку картинку через пошуковик і роздрукувати її, попередньо включивши принтер. Детальні інструкції по цій темі ви знайдете в інших наших статтях за наступними лінками.
Докладніше:
Як роздрукувати документ з комп'ютера на принтері
Як роздрукувати сторінку з інтернету на принтері
Сьогодні ви були ознайомлені з трьома доступними способами перевірки якості друку принтера, що допоможе виявити можливі неполадки з картриджами або друкуючих головок. Залишилося тільки вибрати підходящий і виконати представлені інструкції.
Читайте також:
Рішення проблем з якістю друку принтера після заправки
Чому принтер друкує смугами