Налаштування мережевого принтера
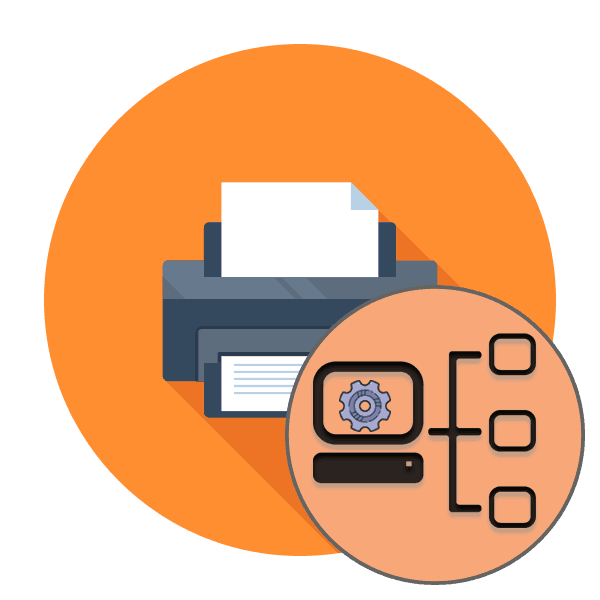
Як відомо, функціональність операційної системи Windows дозволяє налагодити роботу мережевого принтера, де комп'ютери зможуть відправляти запити на пристрій за допомогою локальної мережі. Однак підключення пристрою - тільки перший крок на шляху до завершення всієї конфігурації. Додатково буде потрібно виставити ще деякі настройки, щоб забезпечити безпомилкове взаємодія з мережевим апаратом.
зміст
Налаштовуємо мережевий принтер
Саме про конфігуруванні з'єднаного принтера ми і хочемо поговорити в рамках даної статті, розділивши всю процедуру на кроки. Всього один з них є обов'язковим, але розуміння всіх існуючих налаштувань дозволить в будь-який момент виконати максимально гнучке налаштування. Перед початком ознайомлення з представленим керівництвом ми настійно рекомендуємо переконатися в тому, що з'єднання було зроблено за всіма правилами. Всю потрібну інформацію по цій темі ви знайдете в інший нашій статті за наступним посиланням.
Читайте також:
Підключення принтера для локальної мережі
Підключення мережевого принтера в Windows
Крок 1: Надання загального доступу
Якщо принтер не відображається в локальній папці домашньої групи, інші користувачі не зможуть взаємодіяти з ним, до того ж потрібно і вірне редагування параметрів клієнтських комп'ютерів. Тому давайте детально розберемося з цим питанням, почавши з головного пристрою.
серверний комп'ютер
У ролі серверного комп'ютера завжди виступає обладнання, до якого мережевий принтер підключений за допомогою кабелів. Відповідно, цей ПК і вважається власником пристрою, тому має безмежні можливості в налаштуванні. В першу чергу треба зробити так, щоб апарат був видний в локальній групі.
- Для цього відкрийте «Пуск» і перейдіть в «Панель управління».
- Там виберіть категорію «Пристрої».
- Прокрутіть до розділу «Принтери і сканери», вибравши пункт з меню зліва.
- Клікніть ЛКМ на необхідному принтері і перейдіть у вікно управління ім.
- Тут треба клацнути по напису «Властивості принтера».
- Перейдіть у вкладку «Доступ».
- Активуйте за допомогою установки галочки загальний доступ і задайте ім'я принтера, з яким він буде відображатися в мережевому оточенні. Крім цього, рекомендується активувати пункт «Промальовування завдань друку на клієнтських комп'ютерах». Якщо ж ви хочете, щоб завдання друку формувалося тільки на тому ПК, куди підключений принтер по дроту, зніміть галочку з цього параметра.
- Зверніть увагу на установку додаткових драйверів. Скористатися цим слід тільки в тому випадку, якщо на клієнтських комп'ютерах встановлені різні версії Windows.
- Відзначте галочками необхідні типи процесорів і клікніть на «ОК».
- Вкажіть шлях до файлів драйверів. Після цього клієнт зможе без проблем скачати їх і встановити на свій комп'ютер.
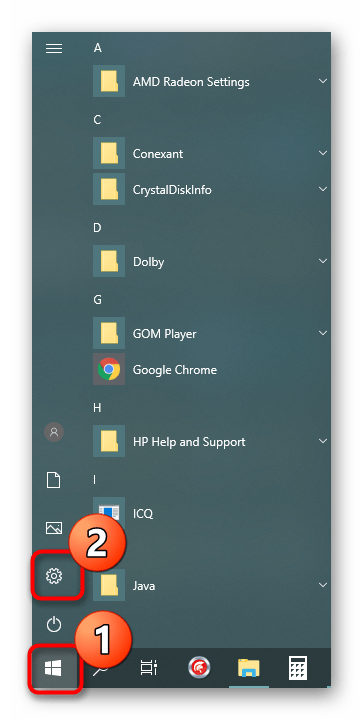
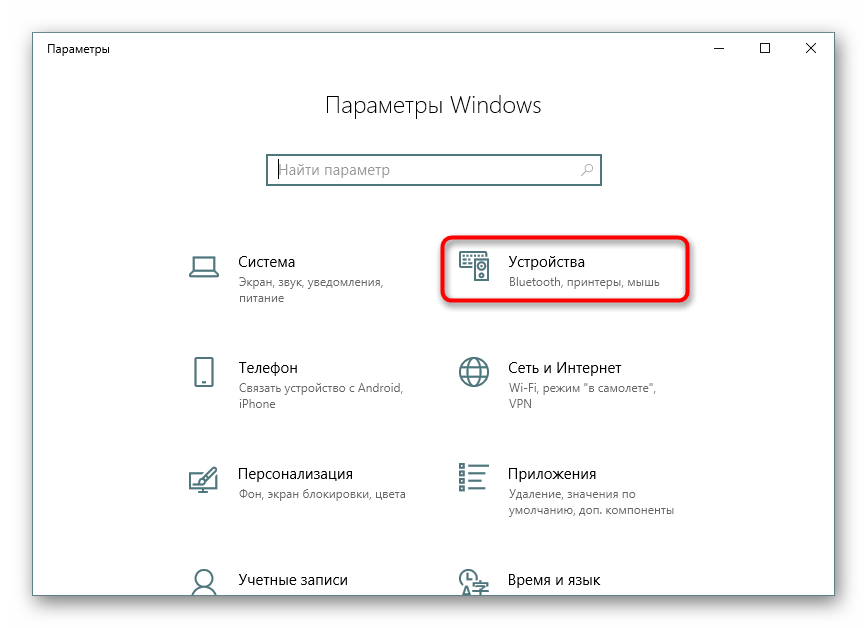
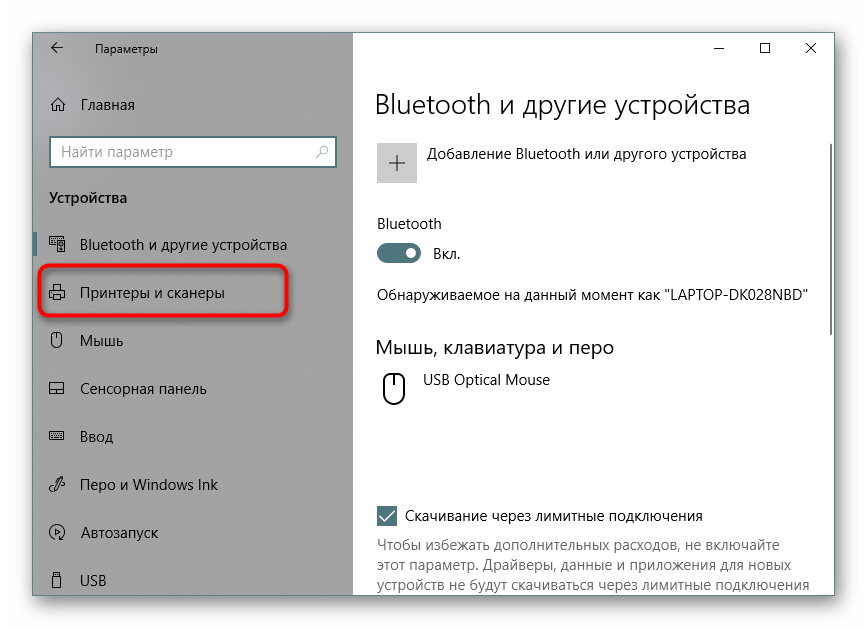
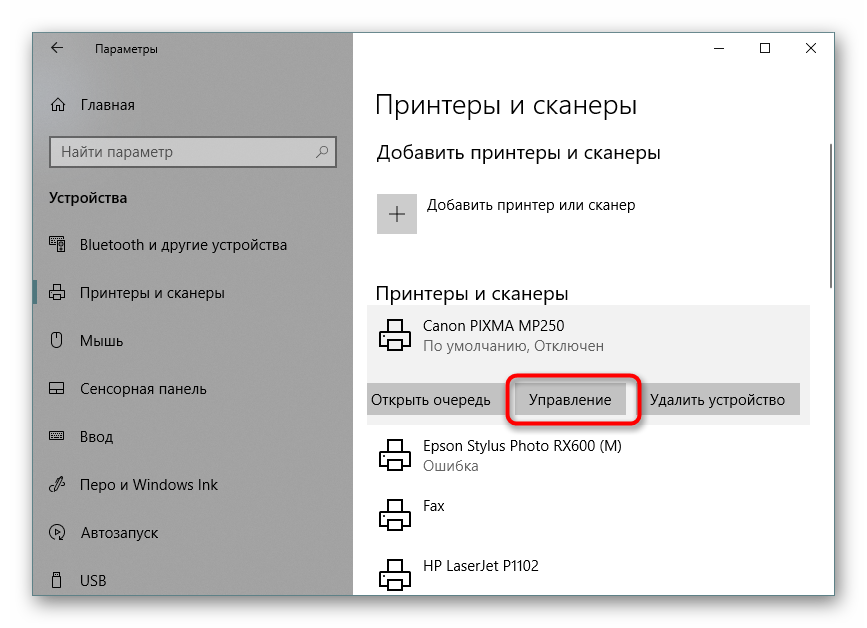
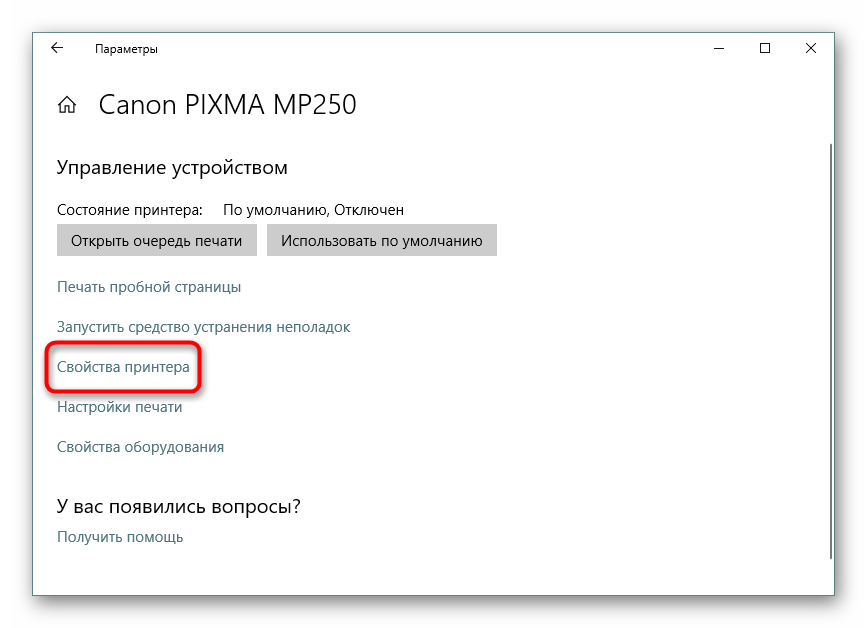

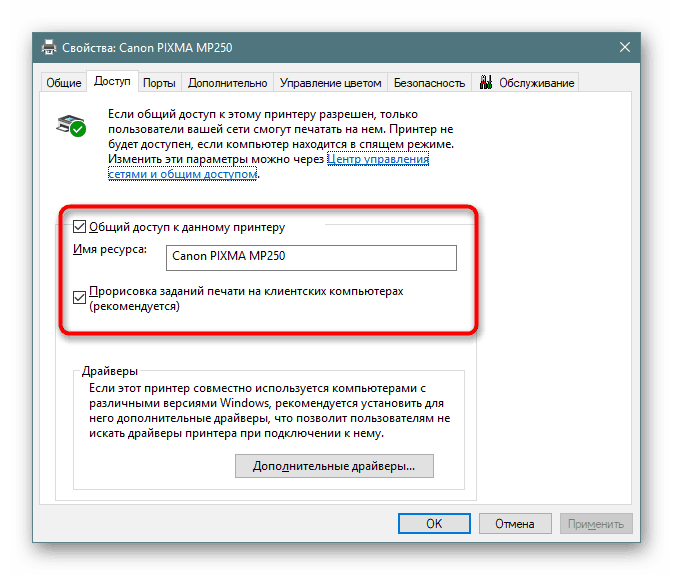
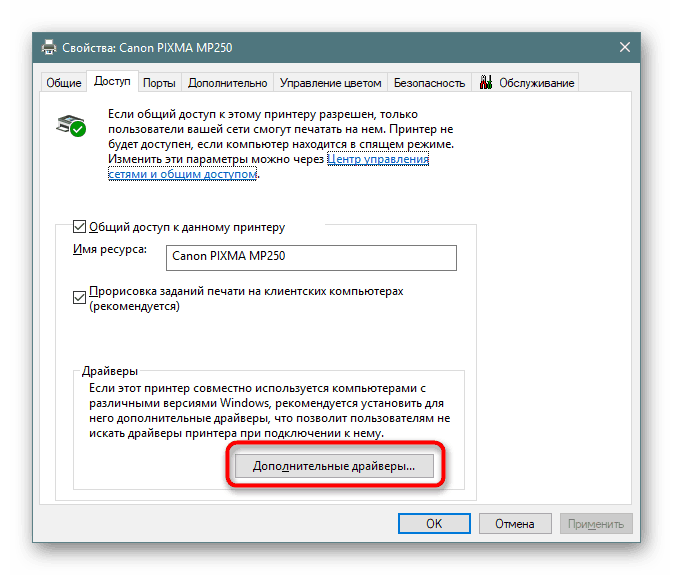
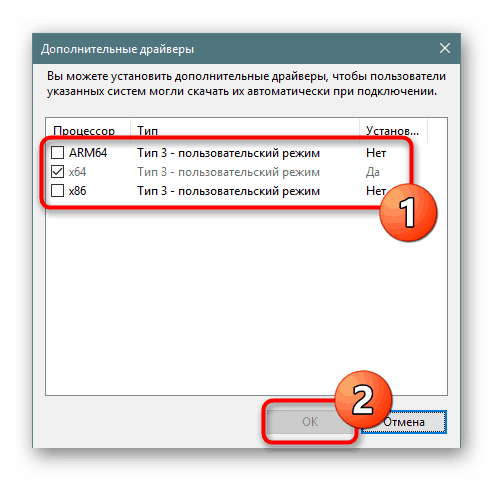
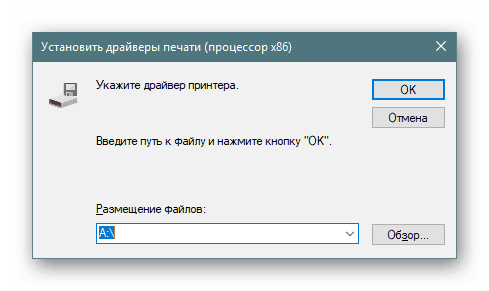
На цьому процедура конфігурації серверної частини успішно завершена, можна переходити до роботи з клієнтами.
Комп'ютери клієнтів
На всіх клієнтських пристроях потрібно виконати одну і ту саму дію, а саме - активувати мережеве виявлення і надати загальний доступ до файлів і папок. Робиться це буквально в кілька кліків.
- Відкрийте меню «Параметри» і перейдіть в «Мережа та Інтернет».
- У розділі «Стан» відшукайте кнопку «Параметри загального доступу».
- Додайте всі пункти в потрібній групі і збережіть зміни.
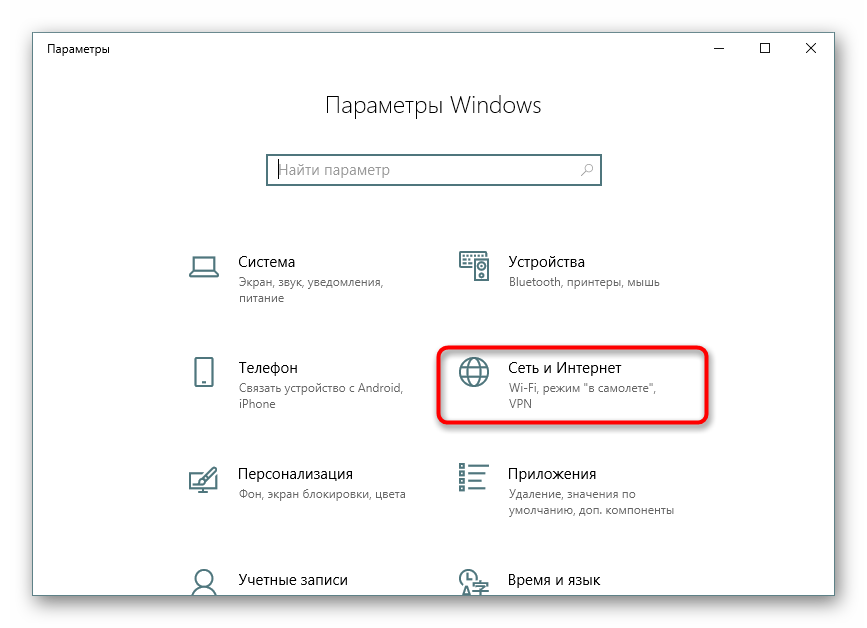
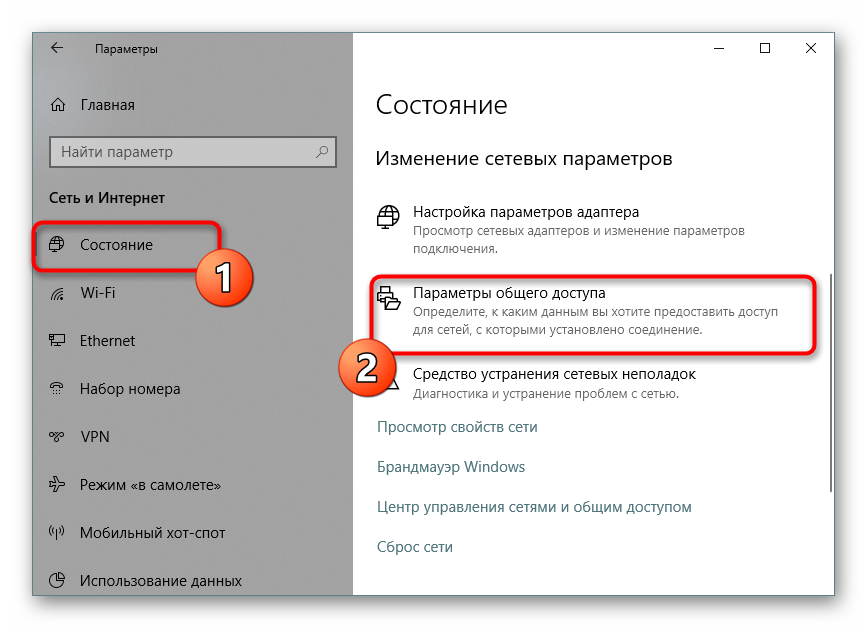
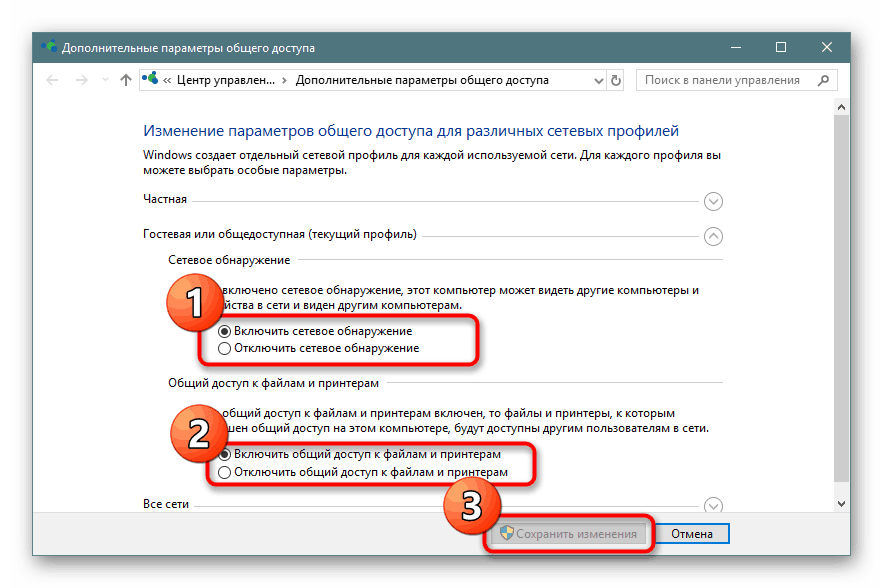
Крок 2: Забезпечення безпеки
Тепер, коли виявлення і робота в локальній мережі успішно налагоджені, слід потурбуватися і про безпеку. Потрібно зробити так, щоб у кожної групи користувачів були свої привілеї, наприклад, обмежити можливість читання дозволів або змін параметрів принтера. Все це робиться через спеціальне меню.
- Перебуваючи у вікні управління принтера в меню «Параметри», клікніть на кнопку «Властивості принтера».
- Тут переміститеся у вкладку «Безпека».
- Тепер ви можете вибрати користувача або групу користувачів, щоб налаштувати для кожного з них рівень доступу. Досить просто відзначити галочкою необхідні пункти і застосувати зміни.
- Якщо вас цікавлять розширені параметри безпеки, слід клікнути на кнопку «Додатково».
- Після відкриття нового вікна виділіть потрібний рядок і переходите до внесення змін.
- Клікніть на відповідний напис, щоб відобразити настройки.
- Тепер ви можете відзначити галочкою дозвіл або заборона на читання, зміну дозволів і зміна власника пристрою.
- Якщо користувач або група відсутня в списку, буде потрібно додати їх вручну, заповнивши відповідну форму. Довірте виконання цієї процедури системного адміністратора, щоб він правильно згрупував всі облікові записи.
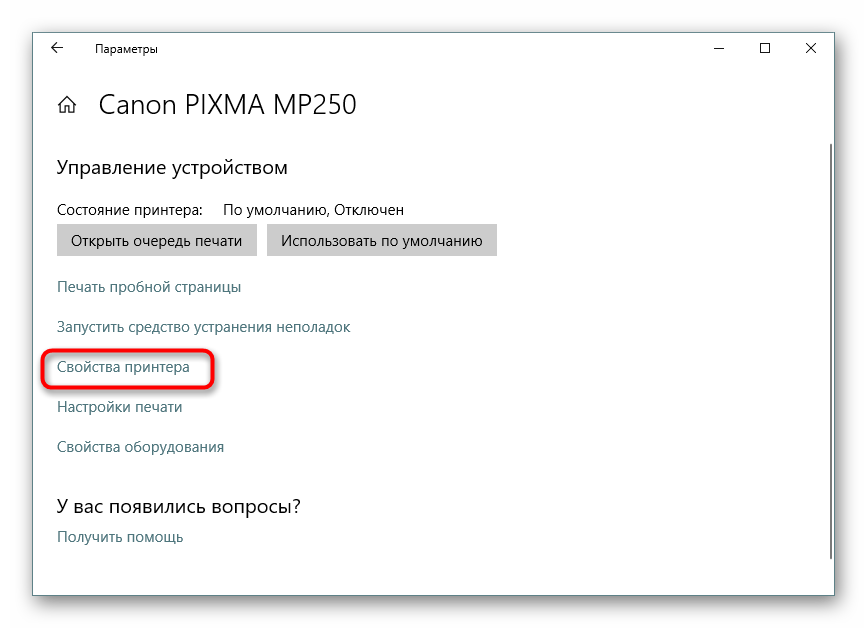
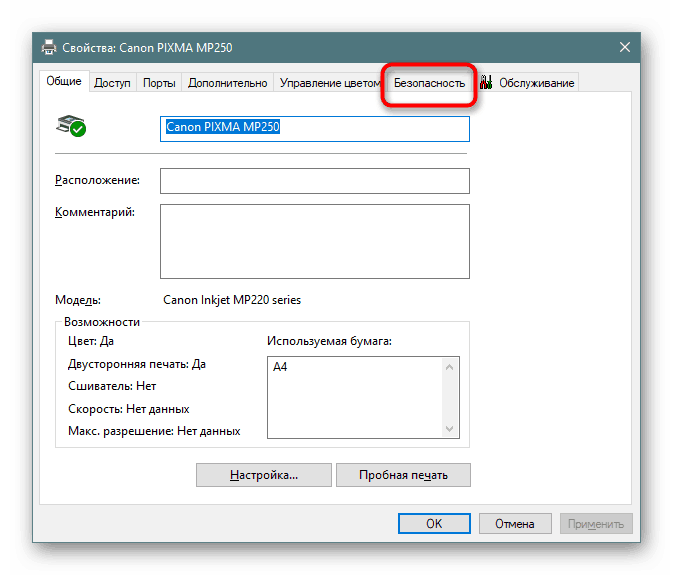
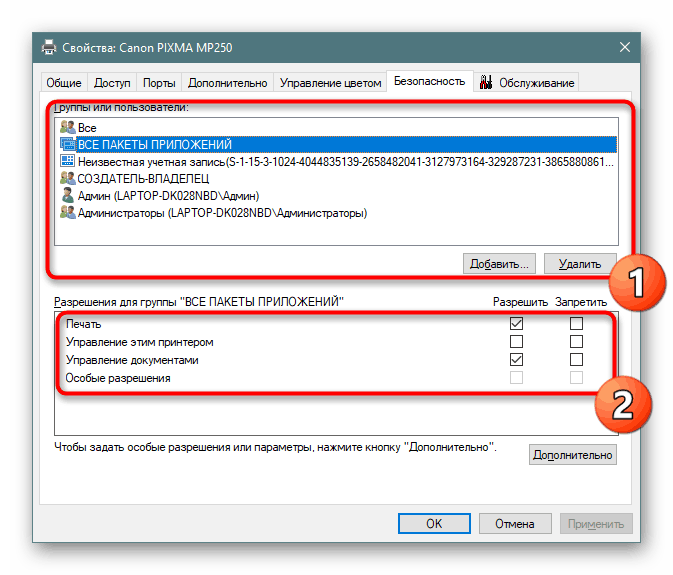
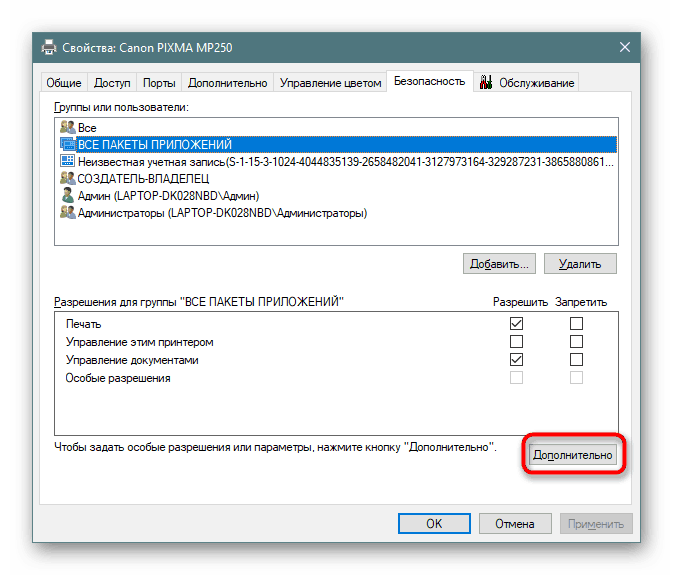


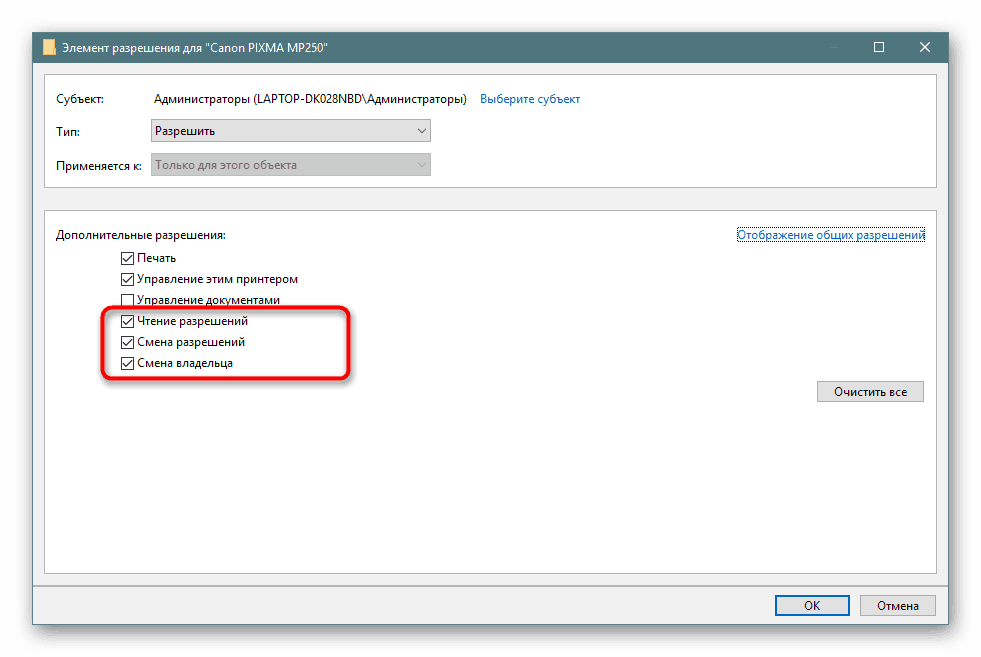

При виконанні зазначених вище дій потрібно враховувати, що активація одного з пунктів буде діяти тільки на одну групу або профіль, відповідно, знадобиться виділяти і налаштовувати всі облікові записи окремо.
Крок 3: Налаштування друку
По завершенні двох попередніх кроків можна переходити безпосередньо до друку, однак хотілося б зупинитися і на налаштування цієї операції. Драйвер принтера дозволяє задати розширені опції, наприклад, налагодити режим роботи пристрою або встановити правила черги завдань. Все це здійснюється в одній вкладці.
- Відкрийте меню «Властивості принтера» і перейдіть в «Додатково». Тут вгорі ви бачите параметри доступу до принтера. Відзначивши маркером пункт і задавши необхідні годинник, ви зможете відрегулювати режим функціонування обладнання для клієнтських комп'ютерів.
- У цій же вкладці нижче знаходяться параметри черги. За замовчуванням чергу використовується, однак можна зробити так, щоб відправлені документи відразу ж надходили в принтер. Погляньте і на інші функції, їх кількість і назва змінюється відповідно до використовуваної моделлю апарату.
- Клацніть на кнопку «Сторінка-роздільник», щоб задати параметри розмежувальної листа. Активація такої функції допоможе розібратися, де кінчається одне завдання і починається друк іншого.
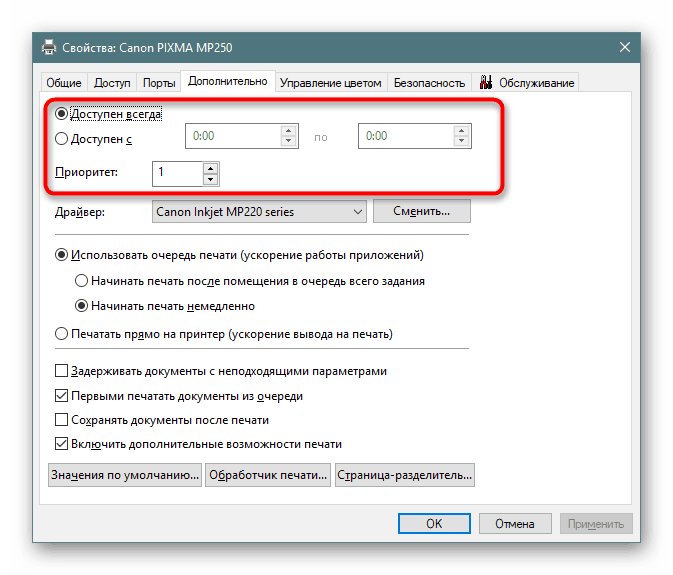
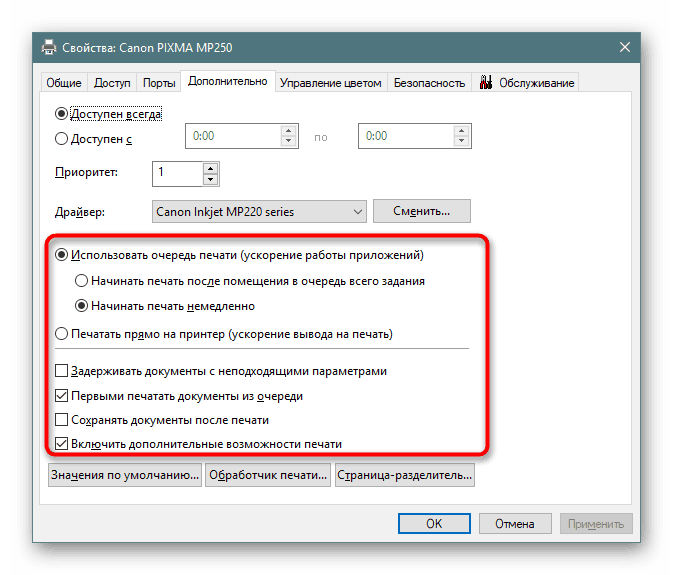
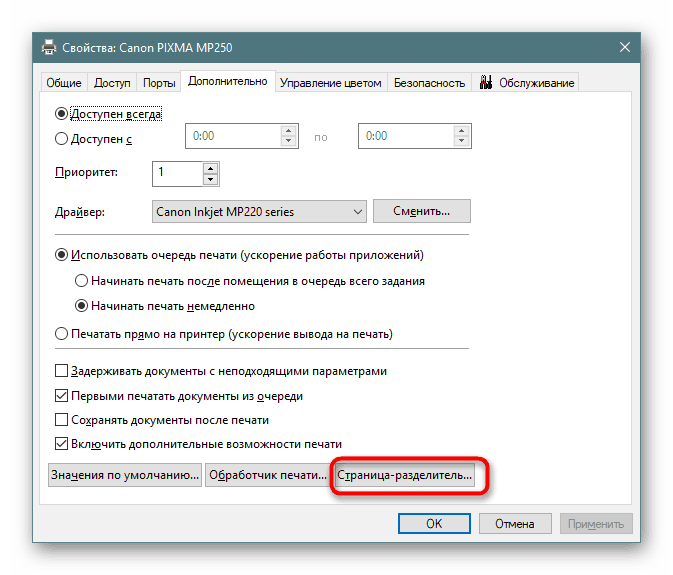
На цьому ми й закінчимо розбір налаштувань мережевого принтера. Як бачите, все робиться досить просто, а велика кількість різних можливостей дозволить створити системному адміністратору максимально гнучку конфігурацію.