Установка драйверів для принтера
Кожна модель принтера від будь-якого виробника для початку роботи вимагає наявності на комп'ютері необхідних драйверів. Установка таких файлів доступна одним з п'яти методів, які мають різний алгоритм дій. Давайте детально розглянемо цей процес у першій-ліпшій нагоді, щоб ви змогли вибрати найбільш підходящий, а вже потім переходити до виконання інструкцій.
зміст
Встановлюємо драйвера для принтера
Як відомо, принтер є периферійним пристроєм і в комплекті до нього йде диск з необхідними драйверами, однак зараз далеко не у всіх ПК або ноутбуках є дисковод, та й користувачі часто втрачають CD, тому шукають якийсь інший метод, щоб поставити ПО.
Спосіб 1: Офіційний сайт виробника продукту
Звичайно ж, в першу чергу слід розглянути скачування і інсталяцію драйверів з офіційного веб-ресурсу компанії виробника принтера, оскільки тут знаходяться найсвіжіші версії тих файлів, які йдуть на диску. Сторінки більшості компаній побудовані приблизно однаковим способом мислення й виконати потрібно буде одні і ті ж дії, тому давайте розглянемо загальний шаблон:
- Спочатку відшукайте на коробці принтера, в документації або в інтернеті сайт виробника, в ньому вже слід знайти розділ «Підтримка» або «Сервіс». Там завжди знаходиться категорія «Драйвери та утиліти».
- На цій сторінці зазвичай присутній рядок пошуку, куди вводиться модель принтера і після показу результатів здійснюється перехід у вкладку підтримки.
- Обов'язковим пунктом є вказівка операційної системи, оскільки при спробі встановити несумісні файли ви просто не отримаєте ніякого результату.
- Після цього вже достатньо лише відшукати в списку найсвіжішу версію програмного забезпечення та завантажити його на комп'ютер.
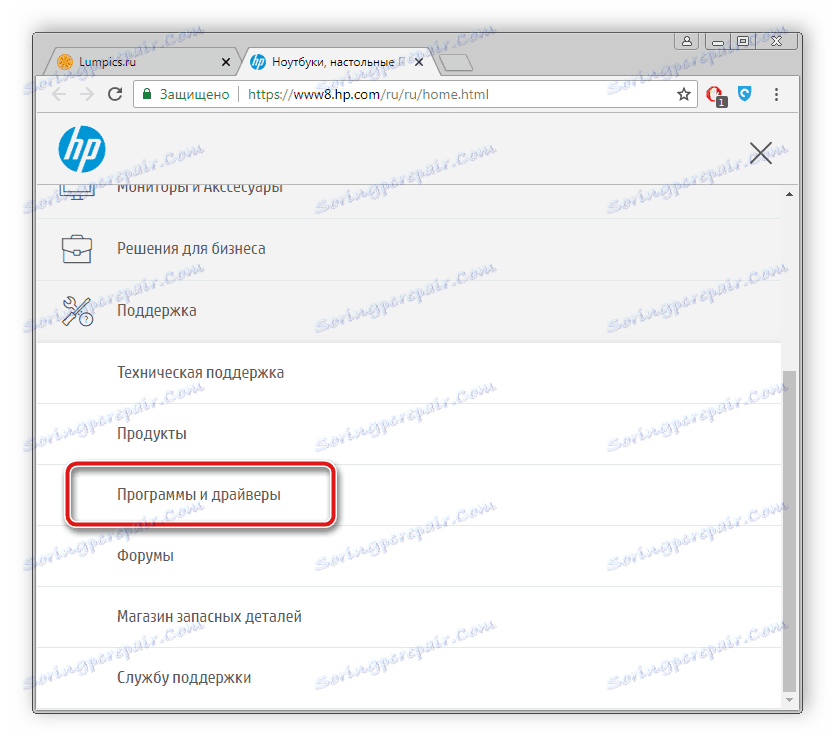
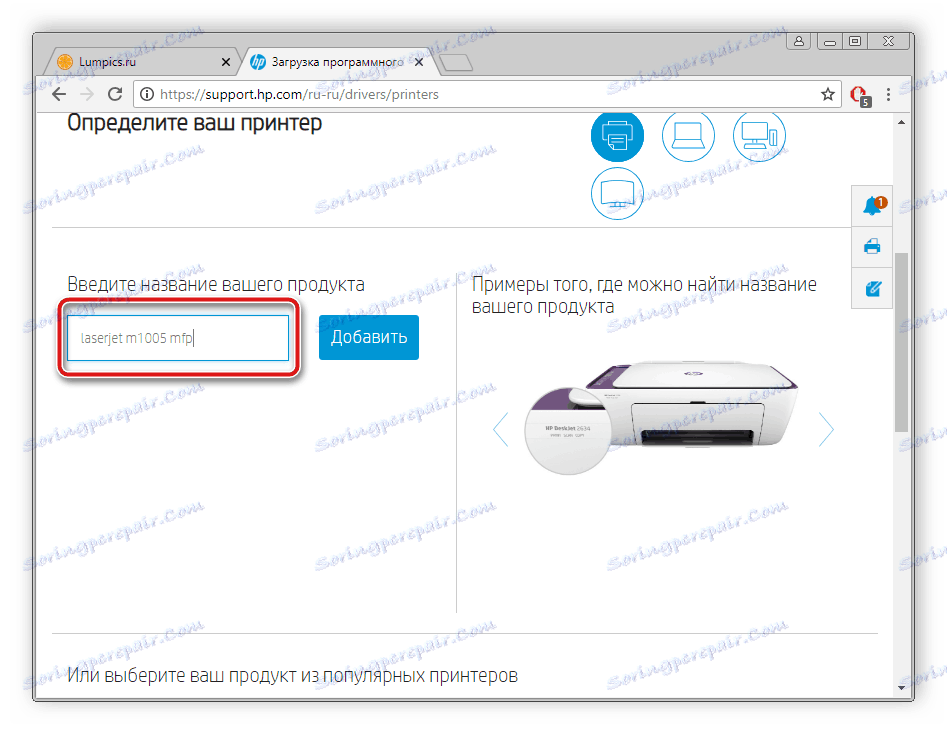
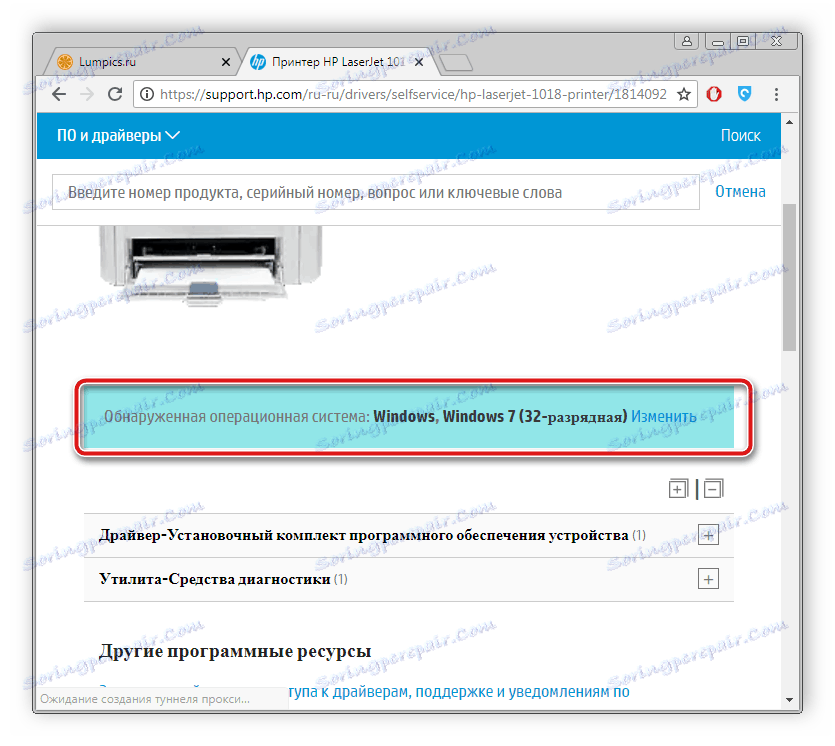
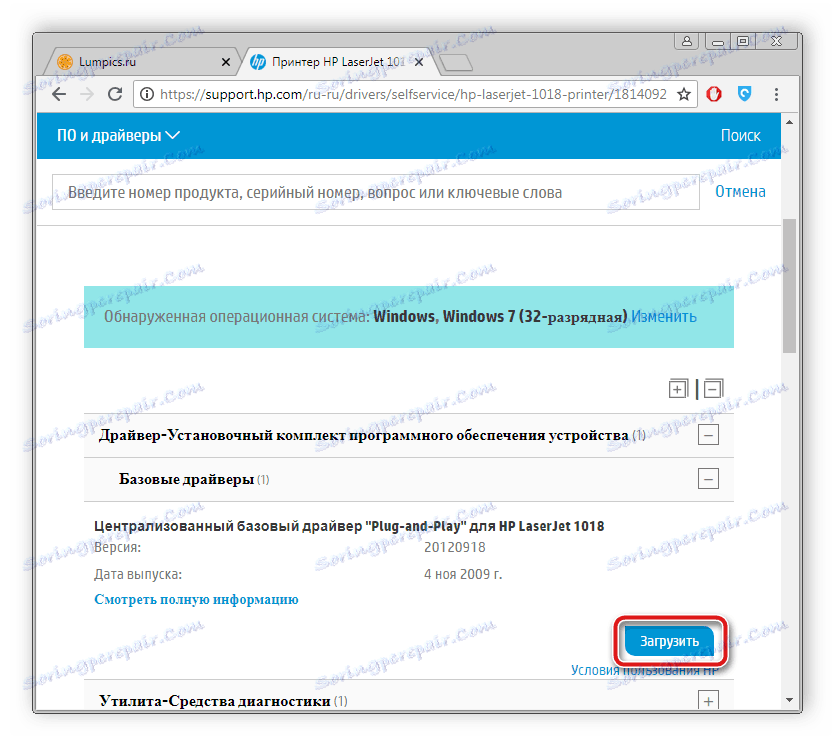
Описувати процес установки не має сенсу, оскільки практично завжди він виконується автоматично, користувачеві потрібно просто запустити завантажений інсталятор. ПК годі й перезавантажувати, після завершення всіх процесів обладнання буде відразу готовий до роботи.
Спосіб 2: Офіційна утиліта виробника
Деякі виробники різної периферії і комплектуючих роблять власну утиліту, яка допомагає користувачам в пошуку оновлень для своїх пристроїв. Великі компанії, що надають принтери, також мають такий софт, серед них знаходиться HP, Epson і Samsung. Знайти та завантажити таке ПО можна на офіційному сайті виробника, найчастіше в тому ж розділі, що і самі драйвери. Давайте розглянемо шаблонний варіант, як можна поставити драйвери таким методом:
- Після завантаження запустіть програму і почніть перевірку оновлень, натиснувши на відповідну кнопку.
- Зачекайте, поки утиліта зробить сканування.
- Перейдіть в розділ «Оновлення» свого пристрою.
- Поставте галочки для все для скачування і підтвердіть завантаження.
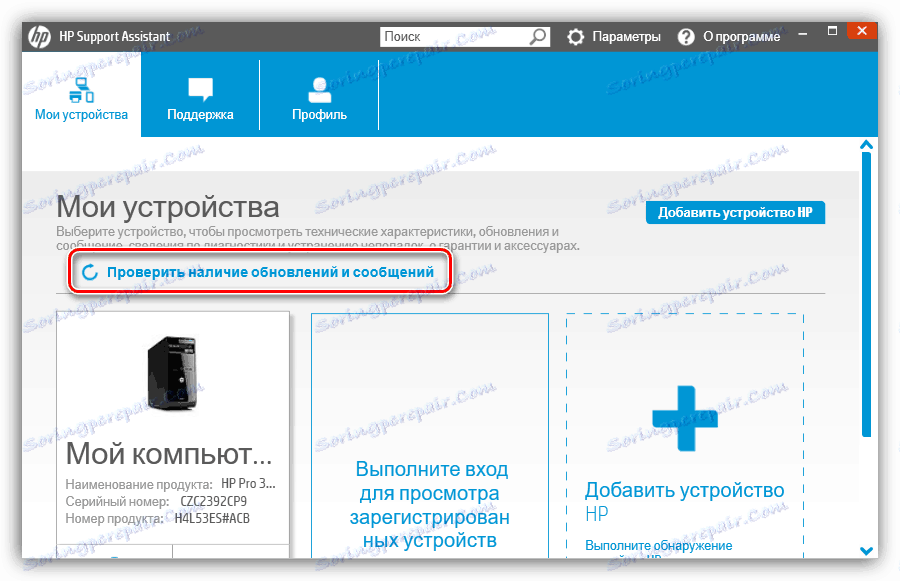
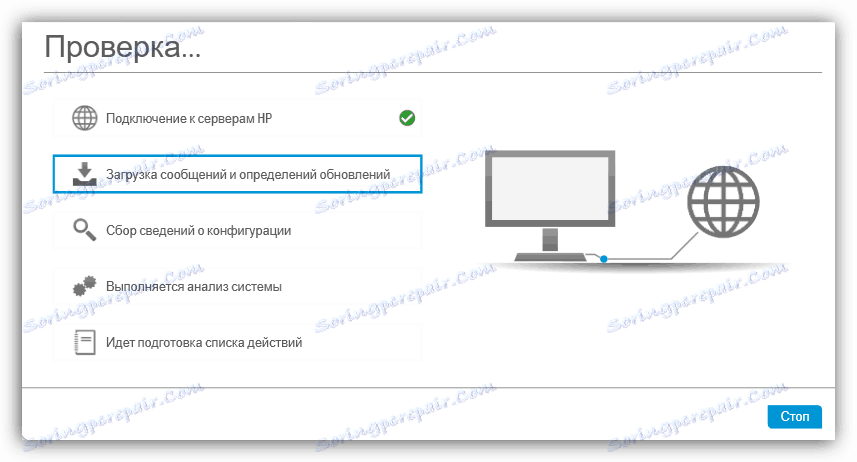
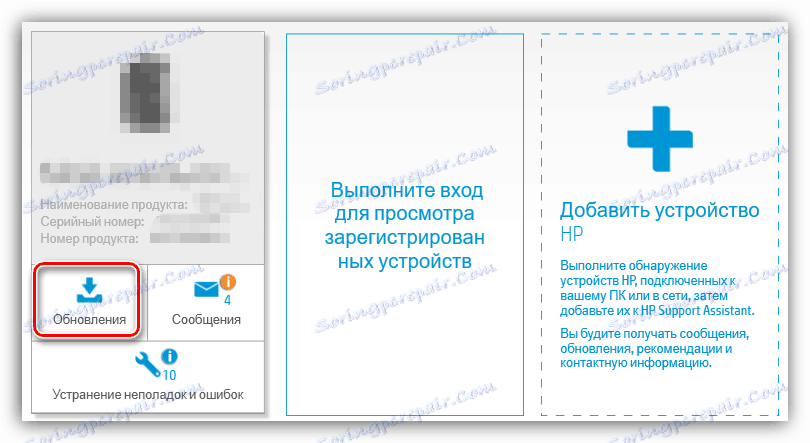
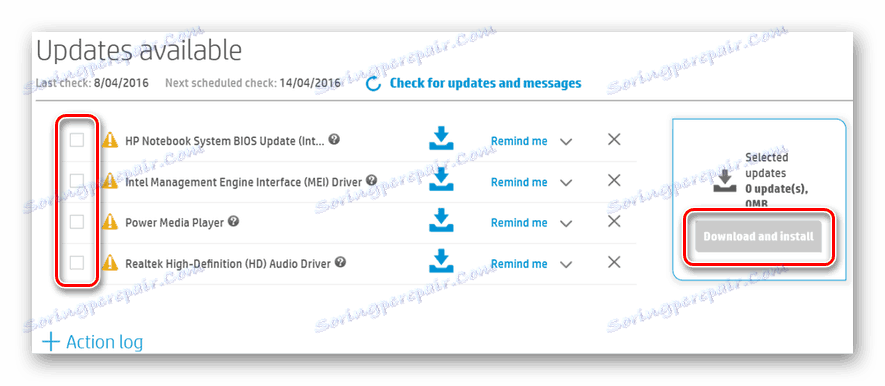
Після закінчення інсталяції можна відразу ж переходити до роботи з принтером. Вище ми розглянули приклад фірмової утиліти від компанії HP. Більшість решти ПО функціонує приблизно за таким же принципом, у них відрізняється тільки інтерфейс і наявність деяких додаткових інструментів. Тому якщо ви будете мати справу з софтом від іншого виробника, ніяких труднощів виникнути не повинно.
Спосіб 3: Сторонні програми
Якщо немає бажання заходити на сайт в пошуках оптимального ПО, хорошим варіантом буде використання спеціального софту, основна функціональність якого і зосереджена на тому, щоб відсканувати обладнання, а потім поставити відповідні файли на комп'ютер. Кожна подібна програма працює по одному і тому ж принципу, відрізняються вони лише інтерфейсом і додатковими інструментами. Ми детально розглянемо процес скачування, використовуючи програму DriverPack Solution :
- Запустіть драйверпаков, включіть і підключіть принтер до комп'ютера через кабель, що йде в комплекті, після чого відразу ж перейдіть в режим експерта, натиснувши на відповідну кнопку.
- Перейдіть в розділ «Софт» і відмініть там установку всіх непотрібних програм.
- У категорії «Драйвери» відзначте галочкою тільки принтер або інше програмне забезпечення, які також хочете оновити, і клацніть на «Встановити автоматично».
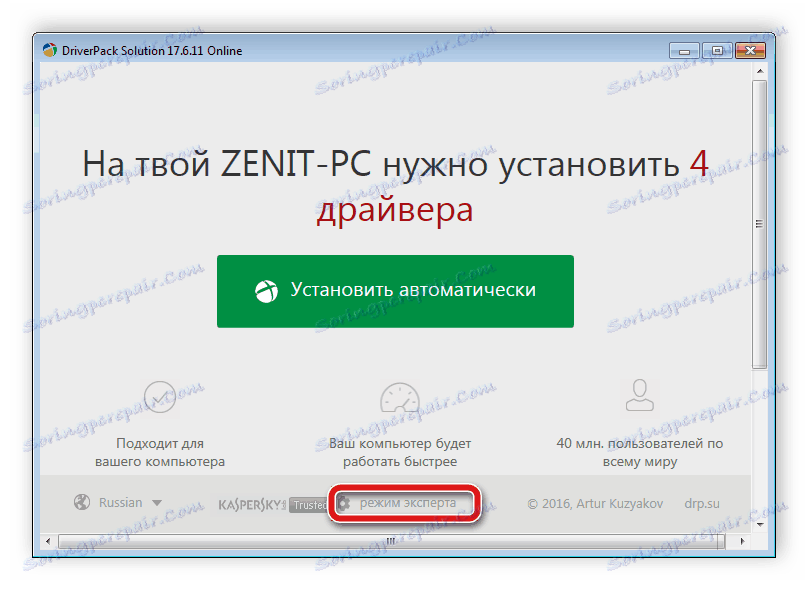
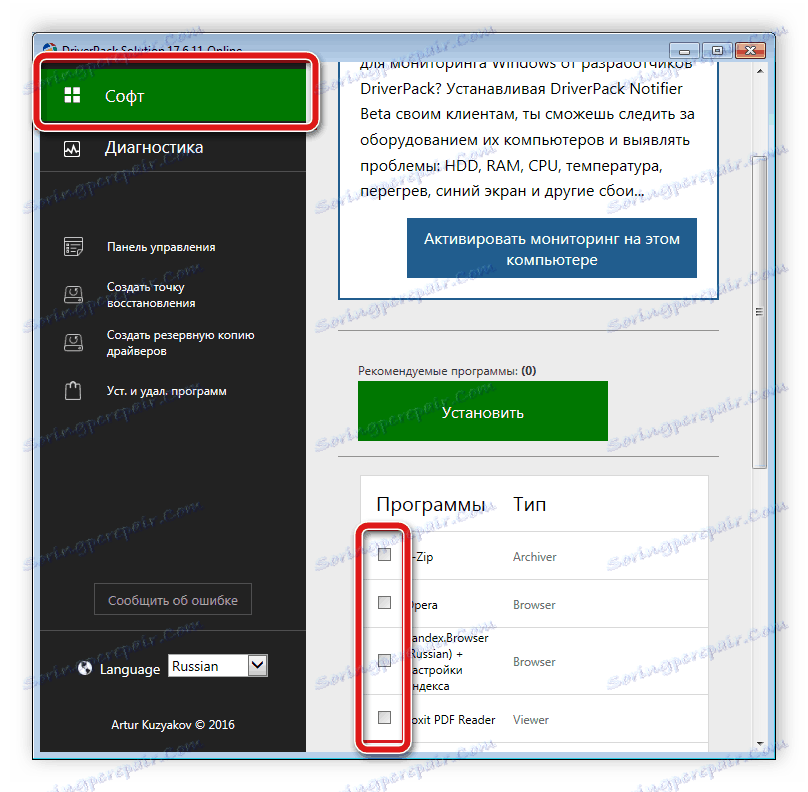
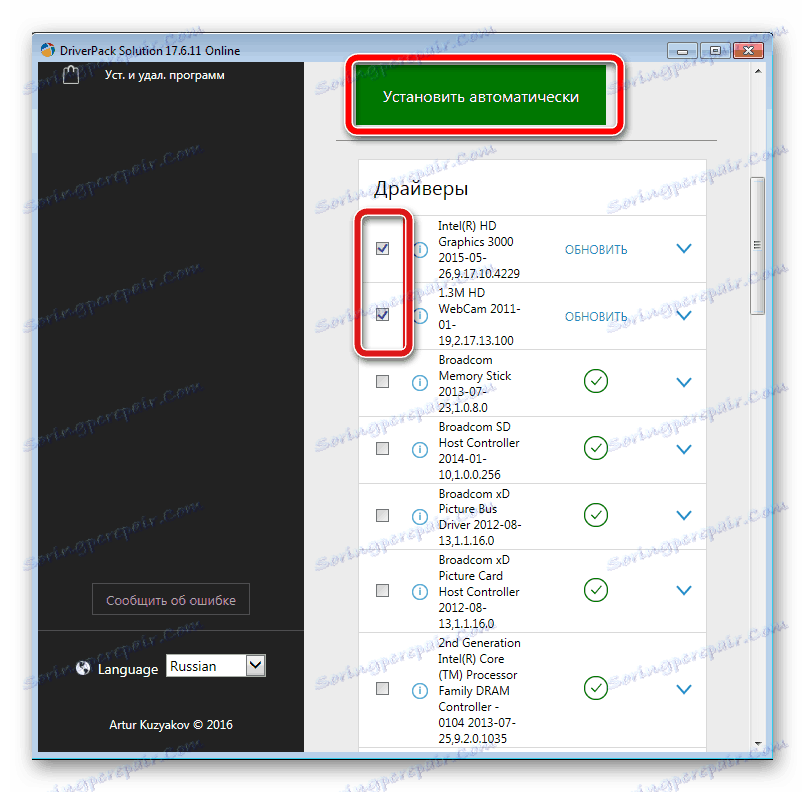
Після завершення програма запропонувати перезавантажити комп'ютер, проте у випадку з драйверами для принтера робити це необов'язково, можна відразу переходити до роботи. У мережі безкоштовно або за гроші поширюється ще безліч представників подібного софта. Кожен з них має унікальний інтерфейс, додаткові функції, однак алгоритм дій в них приблизно однаковий. Якщо DriverPack вам не підходить з якихось причин, рекомендуємо ознайомитися зі схожим ПО в інший нашій статті по посиланню нижче.
Детальніше: Кращі програми для установки драйверів
Спосіб 4: ID обладнання
У кожного принтера є власний унікальний код, необхідний для коректної зв'язку з операційною системою. За цей титул можна з легкістю знайти і завантажити драйвери. Крім цього ви будете точно впевнені, що знайшли правильні і свіжі файли. Весь процес здійснюється буквально в кілька кроків за допомогою сервісу DevID.info:
- Відкрийте «Пуск» і перейдіть в «Панель управління».
- Виберіть категорію «Диспетчер пристроїв».
- У ній відшукайте необхідне обладнання у відповідному розділі, натисніть на нього правою кнопкою миші і перейдіть в «Властивості».
- У рядку «Властивість» вкажіть «ВД обладнання» і скопіюйте показаний код.
- Перейдіть на сайт DevID.info, де в рядок пошуку вставте скопійований ID і зробіть пошук.
- Виберіть операційну систему, версію драйвера і завантажте його на ПК.
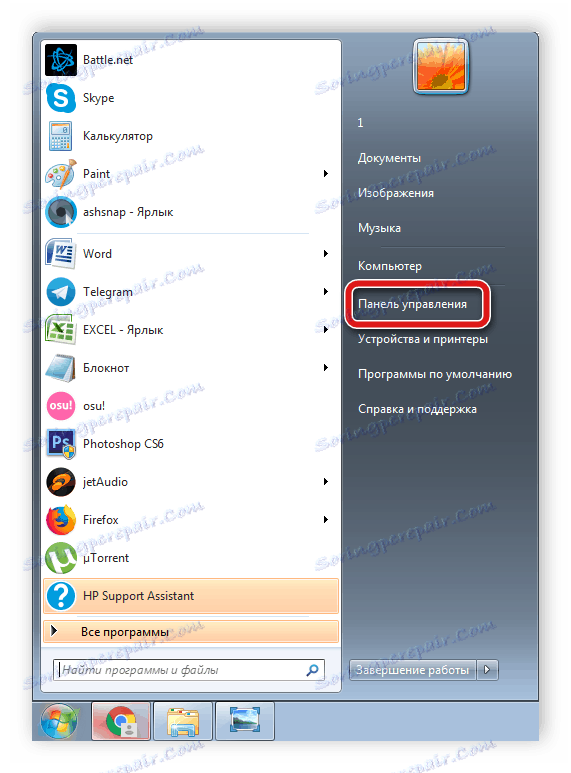
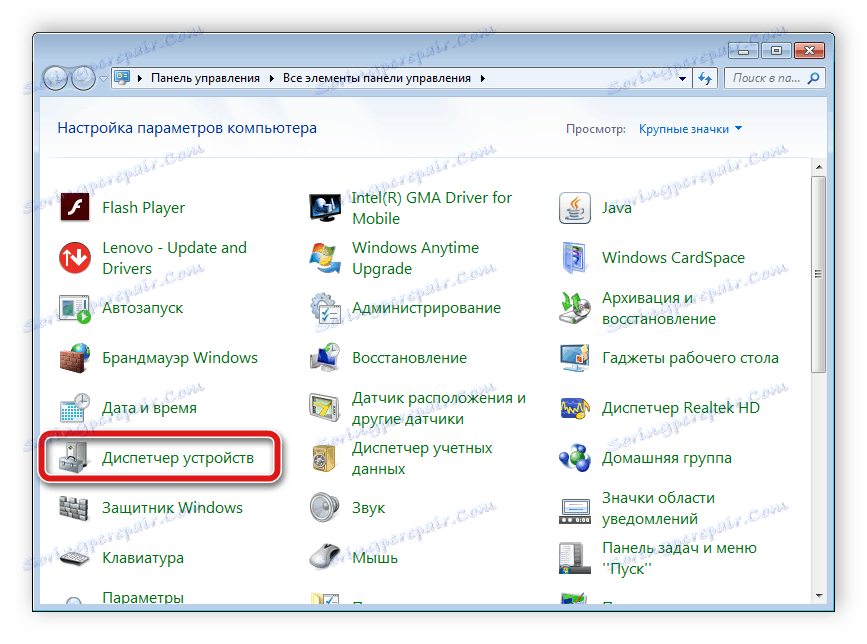
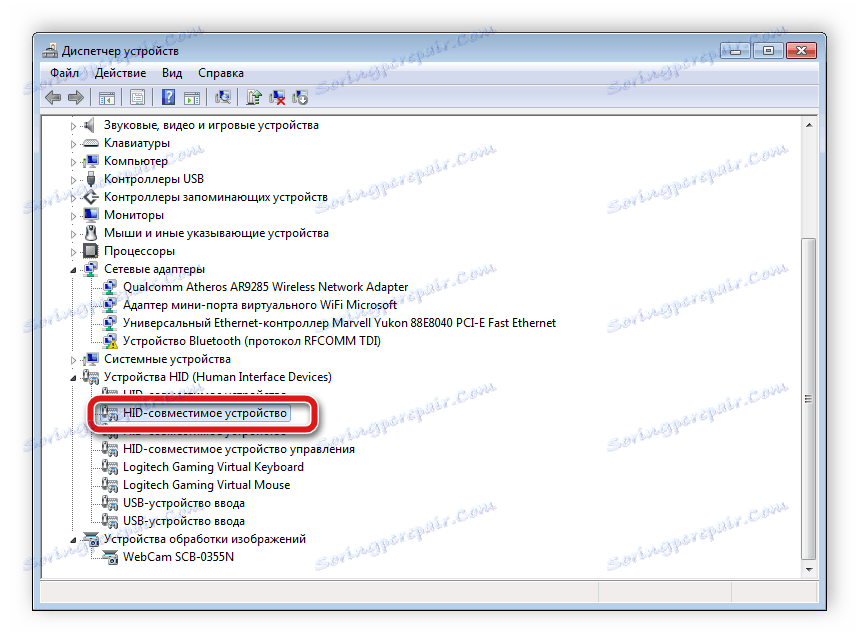

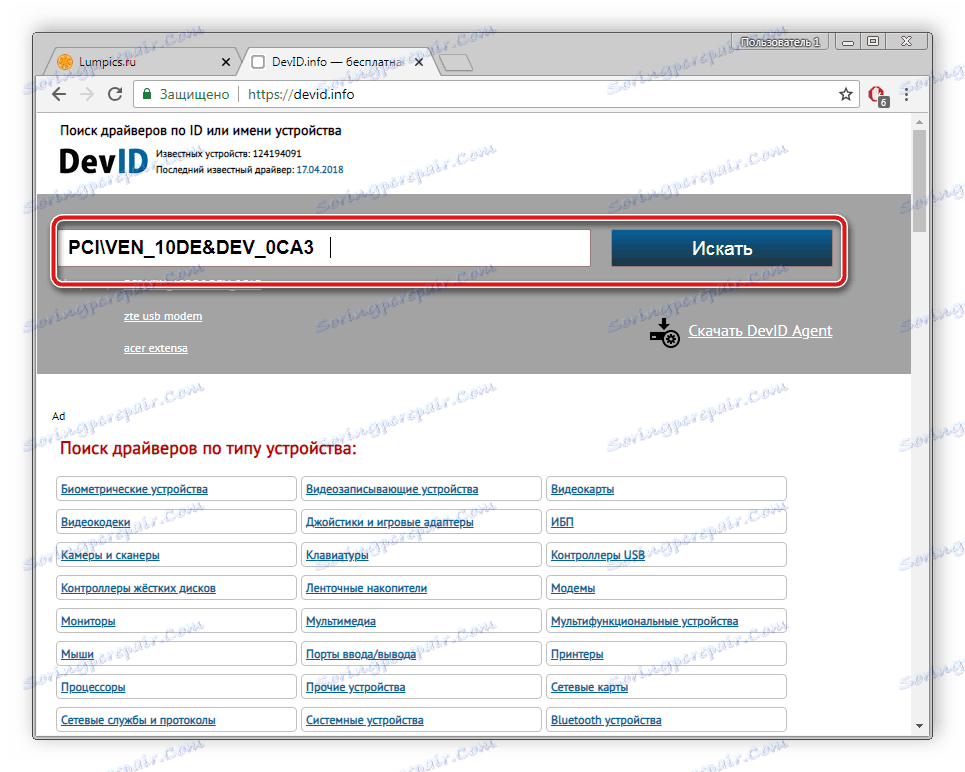
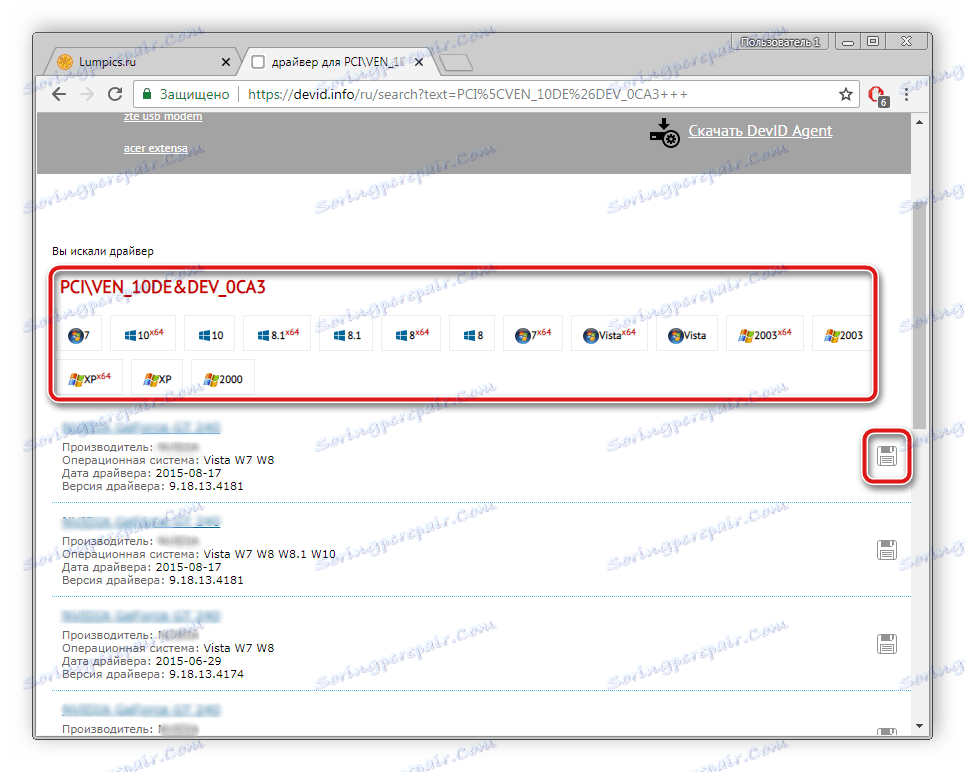
Залишиться тільки запустити інсталятор, після чого почнеться автоматичний процес установки.
Спосіб 5: Вбудоване засіб Windows
Останній варіант - установка ПО за допомогою стандартної утиліти операційної системи. Через неї здійснюється додавання принтера, а одним з кроків є пошук і інсталяція драйверів. Відбувається установка автоматично, від користувача вимагається задати попередні параметри і підключити комп'ютер до інтернету. Алгоритм дій виглядає наступним чином:
- Перейдіть до «Пристрої та принтери», відкривши меню «Пуск».
- У вікні ви побачите список усіх пристроїв. Зверху знаходиться потрібна вам кнопка «Установка принтера».
- Існує кілька типів принтерів, а відрізняються вони способом з'єднання з ПК. Ознайомтеся з описом двох параметрів вибору і вкажіть правильний тип, щоб ви надалі не виникло проблем з виявленням в системі.
- Наступним кроком буде визначення активного порту. Просто поставте крапку на одному з пунктів і виберіть існуючий порт з спливаючого меню.
- Ось ви і дійшли до моменту, коли вбудована утиліта здійснює пошук драйвера. В першу чергу їй необхідно визначити модель обладнання. Вказується це вручну через наданий список. Якщо перелік моделей довго не з'являється або там немає відповідного варіанту, поновіть її, натиснувши на «Центр оновлення Windows».
- Тепер з таблиці зліва виберіть виробника, в наступній - модель і клацніть на «Далі».
- Останнім кроком буде введення імені. Просто впишіть бажане назву в рядок і завершите процес підготовки.

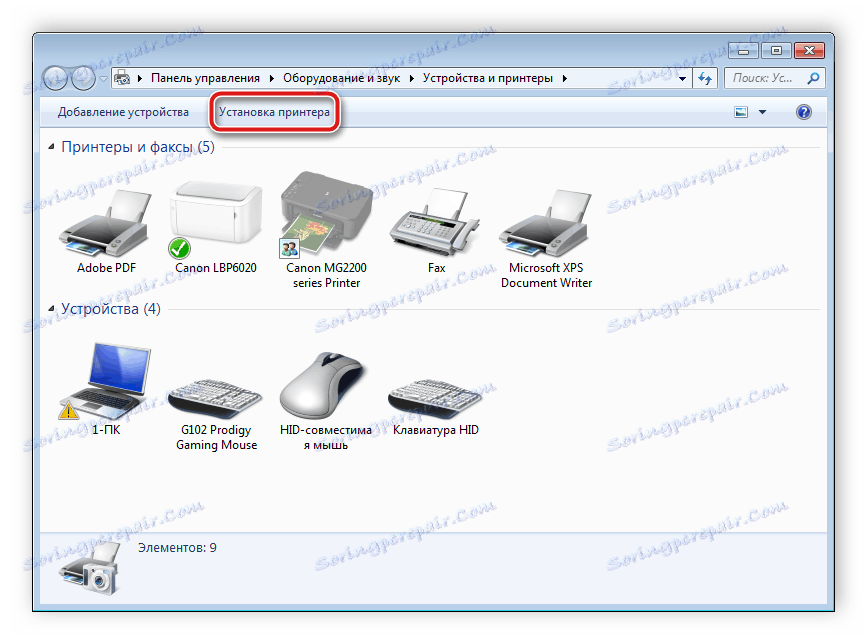
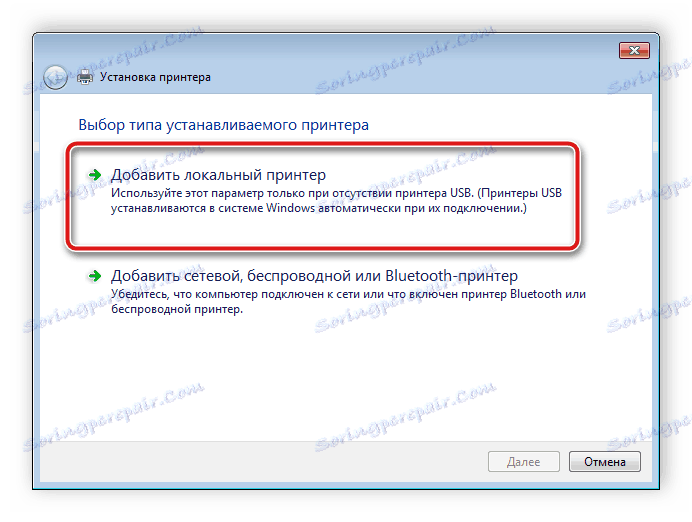
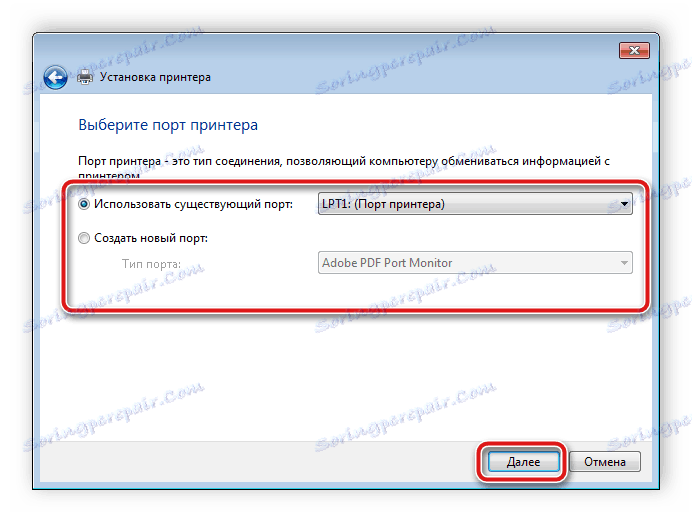
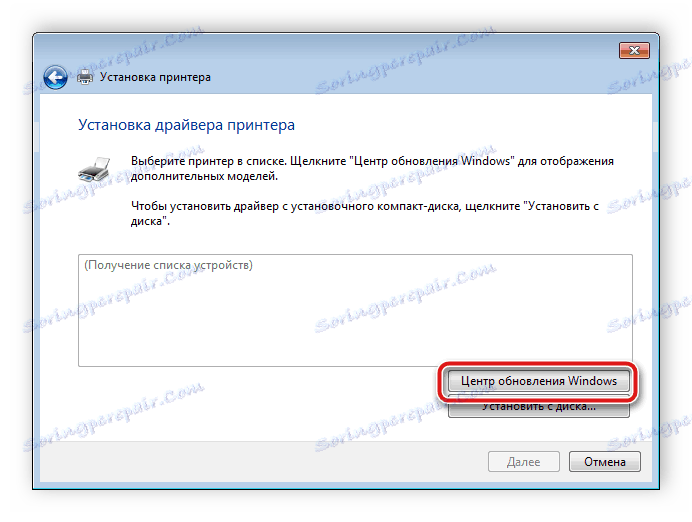
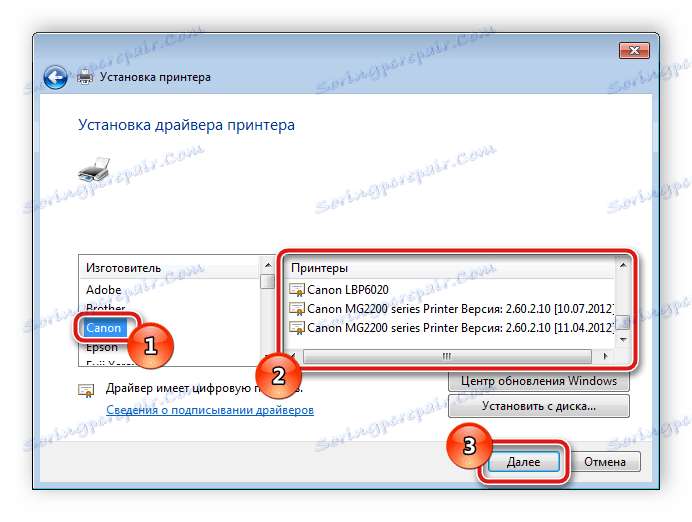
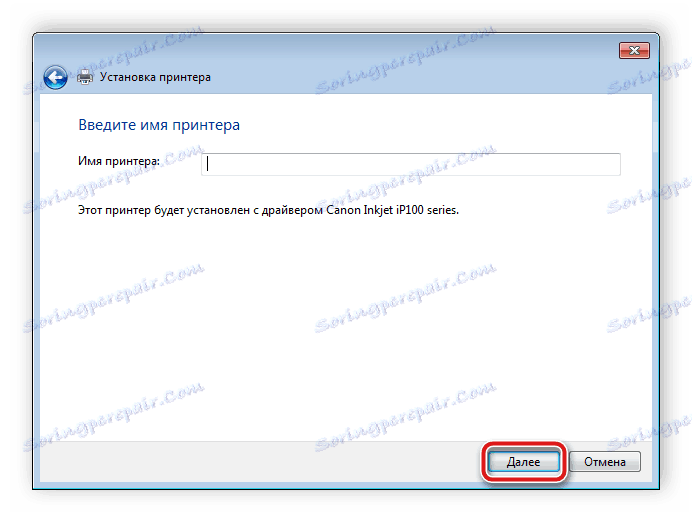
Залишилося тільки дочекатися, поки вбудована утиліта самостійно проведе сканування і поставить файли на комп'ютер.
Від якої компанії і якої моделі не був би ваш принтер, варіанти і принцип установки драйверів залишається одним і тим же. Змінюється лише інтерфейс офіційного сайту і певні параметри при інсталяції через вбудоване засіб Віндовс. Основним завданням користувача вважається пошук файлів, а решта процеси відбуваються автоматично.
