Сканування на принтері від Canon
Зараз багато користувачів активно набувають принтери різних моделей. Серед лідерів з продажу подібного обладнання знаходиться компанія Canon, яка крім принтерів прославилася МФУ і сканерами. Однак початківцям юзерам буває проблематично розібратися з усією функціональністю придбаного пристрою, зокрема це стосується і сканування. Сьогодні ми б хотіли продемонструвати доступні методи виконання цієї операції на девайсах від цього виробника.
зміст
Скануємо на принтерах Canon
Для здійснення сканування, відповідно, пристрій повинен володіти спеціальним блоком, що відповідає за створення електронної копії документа. Такі блоки поміщаються в принтери, МФУ або ж ними виступають окремі моделі, що називаються сканерами. Незалежно від типу девайса принцип сканування практично ідентичний і доступний до виконання різними способами. Пропонуємо детально ознайомитися з усіма відомими.
Спосіб 1: Кнопка на принтері
Абсолютно на всіх моделях, в функціональність яких вбудований сканер, є необхідна кнопка, яка запускає цей процес. Від користувача потрібно тільки зробити ряд дій, щоб активувати копіювання документа:
- Підключіть принтер до мережі і увімкніть його, перш ніж підключати до комп'ютера.
- Підніміть кришку сканера і покладіть документ необхідною стороною вниз.
- Натисніть на відведену кнопку для початку сканування.
- На екрані монітора повинна з'явитися повідомлення про те, що йде прогрів сканера і не можна відкривати кришку.
- Чекайте завершення сканування.
- Після автоматично відкриється папка, куди був збережений готовий документ. За замовчуванням всі файли поміщаються в «Документи».
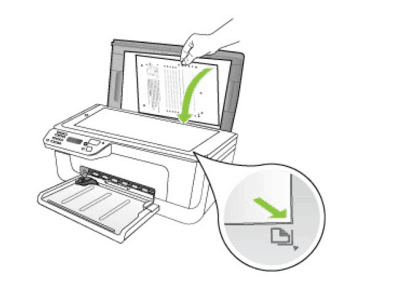
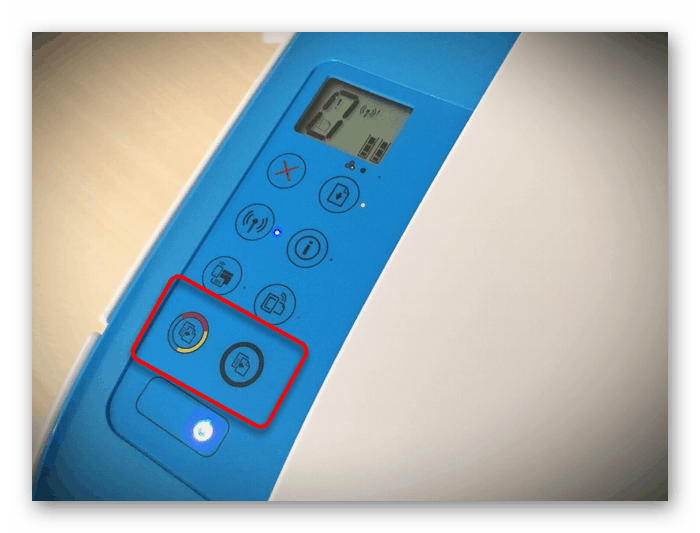
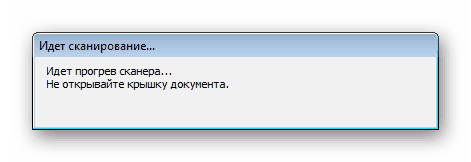
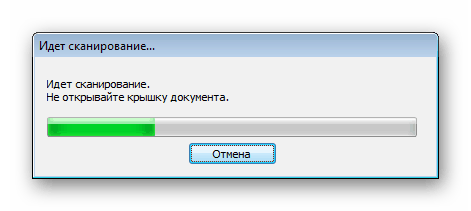
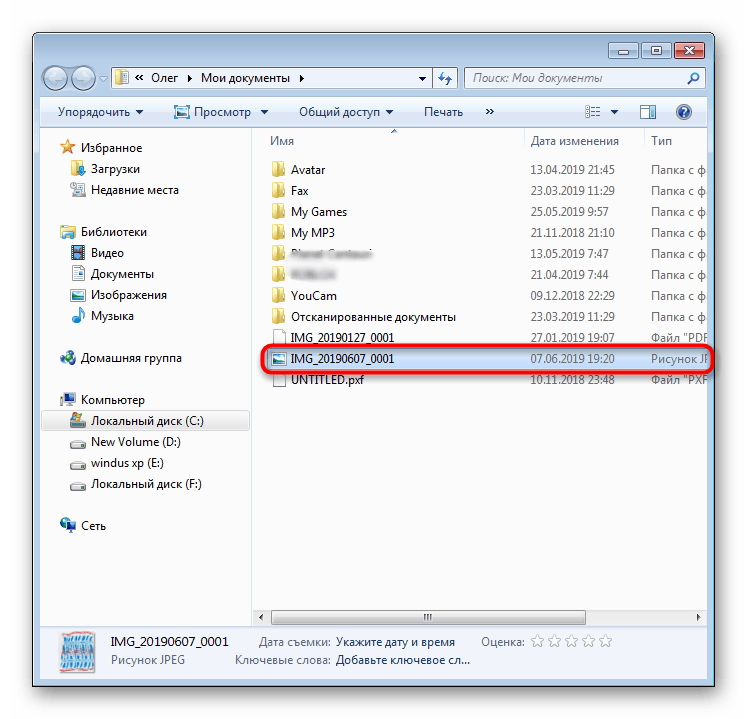
Тепер ви можете дістати документ, помістити на його місце новий лист і точно таким же чином створити його електронну копію. Як бачите, нічого складного в проведенні цієї операції немає.
Спосіб 2: Фірмова утиліта IJ Scan Utility
Компанія Canon спеціально для устаткування, що випускається створила окреме програмне забезпечення під назвою IJ Scan Utility. Воно виконує функцію попереднього налаштування сканування, що дозволяє в результаті отримати необхідний документ в потрібному форматі. Інсталюється IJ Scan Utility разом з драйвером принтера, з йде в комплекті CD або викачується окремо з офіційного сайту. Після успішної установки можна переходити безпосередньо до копіювання.
- В першу чергу запустіть саму IJ Scan Utility і виберіть активний пристрій.
- Потім переходите до налаштування додаткових параметрів.
- У вікні є можливість створити установки для кожного типу сканування. Наприклад, вибирається місце збереження, вказується засіб перегляду за замовчуванням, вибирається ім'я для кожного файлу. З усіма розширеними настройками рекомендуємо ознайомитися самостійно, вивчивши згадане меню.
- Далі залишається вибрати тільки тип сканування, виходячи з власних потреб.
- Ми розглянемо виконання цієї процедури на прикладі режиму ScanGear, оскільки тут присутній набір додаткових інструментів. Спочатку рекомендується завантажити скан для перегляду, натиснувши на відповідну кнопку.
- Далі редагується захоплююча область, формат виведення і коригується кольору. Тільки після цього натискається кнопка «Сканувати».
- Чекайте завершення отримання копії ськана, на чому процедура копіювання буде успішно завершена.
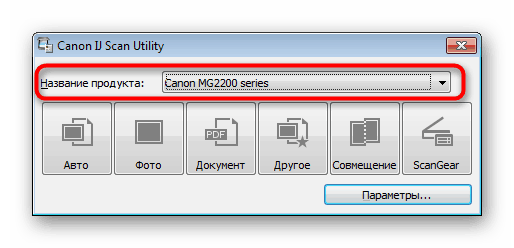
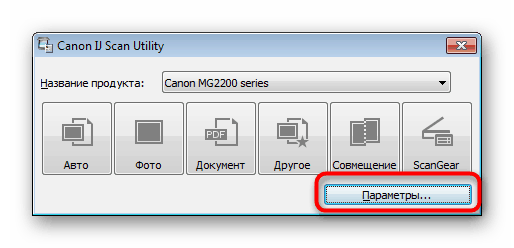
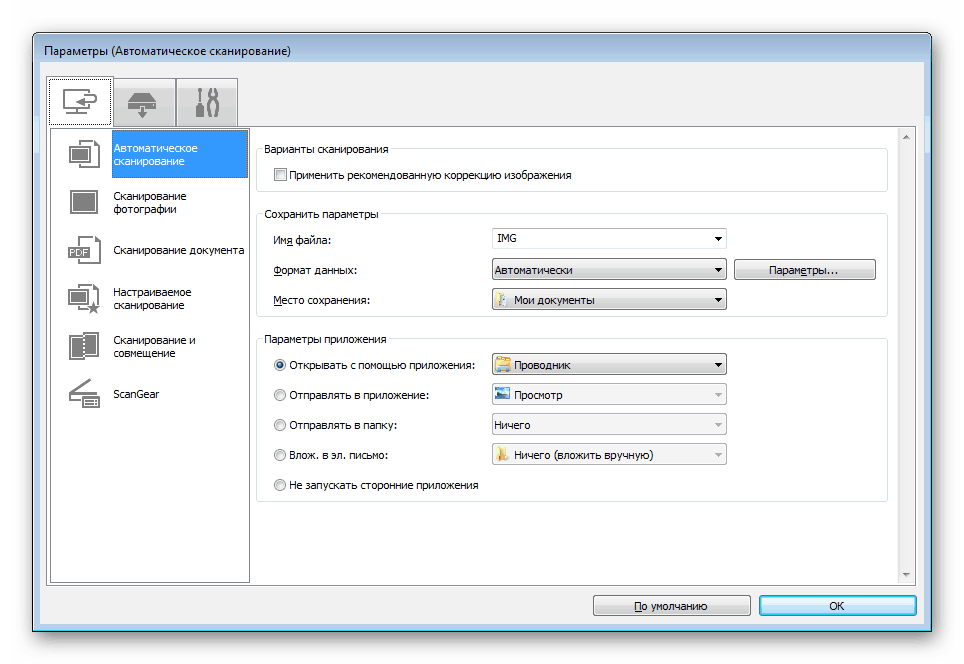
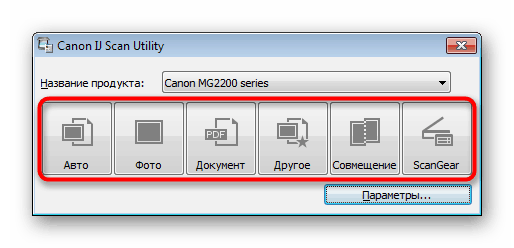
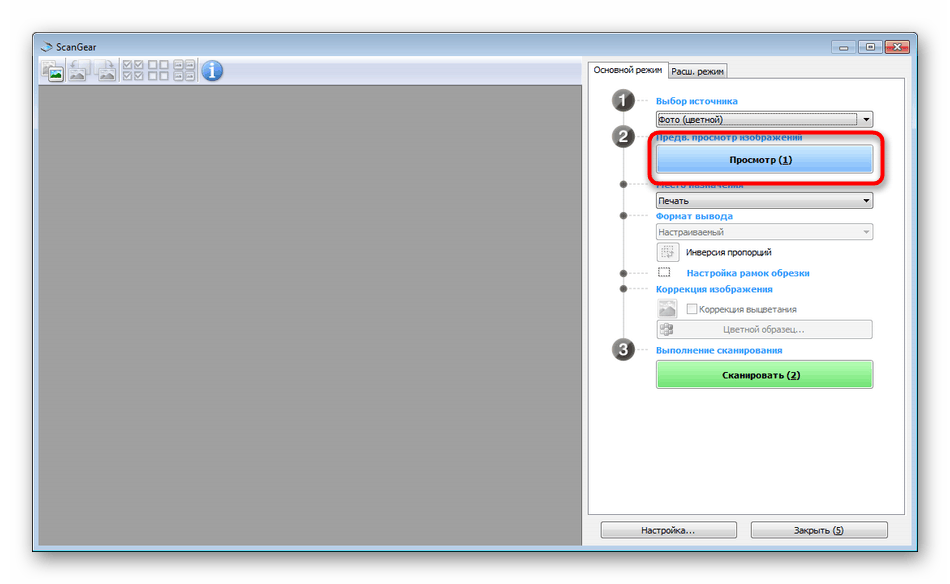
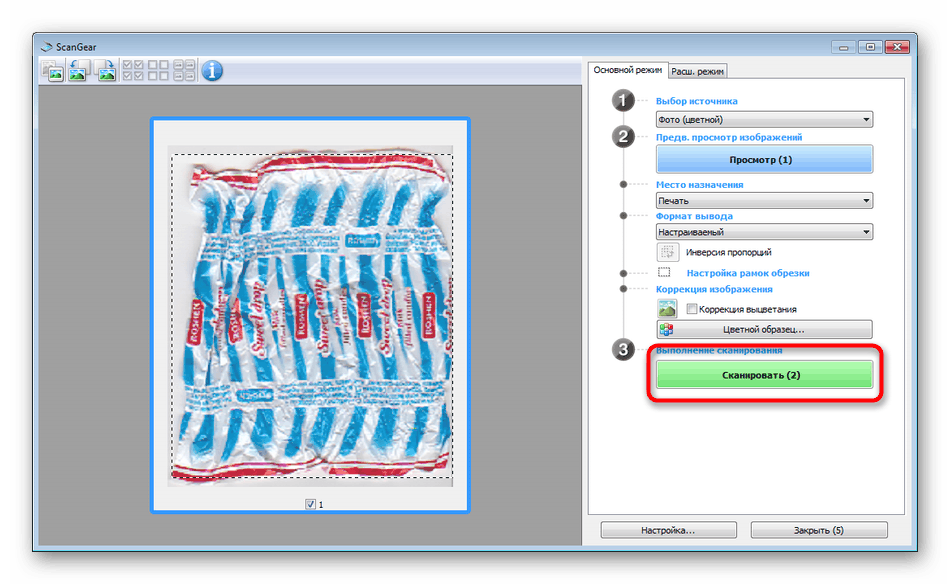

Варто зауважити, що останнім часом Canon не особливо активно підтримують розробку розглянутої утиліти, тому не виключено, що на сайті з ПО до моделі принтера або на диску ви не знайдете її. У такому випадку радимо скористатися іншими наведеними в цій статті методами.
Спосіб 3: Програми для сканування документів
Зараз на просторах інтернету є безліч найрізноманітнішого софта, що виконує різні завдання. Серед усього нескінченного списку знаходяться і додатки, що дозволяють здійснювати сканування документів. Їх перевага перед стандартними засобами полягає в наявності розширених функцій, наприклад, моментальної відправки копії до друку, що і робить їх затребуваними в певних колах користувачів. Далі ми хочемо показати процес роботи в такому забезпеченні на прикладі Scanitto Pro .
- Скачайте і встановіть програму. Після запуску насамперед виберіть пристрій, з якого в подальшому буде здійснюватися сканування.
- Задайте параметри зображення відповідно до своїх потреб. Функціональність Scanitto Pro дозволяє налаштувати режим, яскравість, контрастність, дозвіл, масштаб і формат готового файлу.
- Далі натисніть на «Перегляд» або «Сканування», щоб запустити цю операцію.
- Після закінчення праворуч з'явиться знімок. Клацніть по ньому двічі ЛКМ, якщо хочете перейти до редагування.
- У відкритому редакторі є можливість підігнати розмір, повернути картинку, обрізати її або відразу відправити до друку.
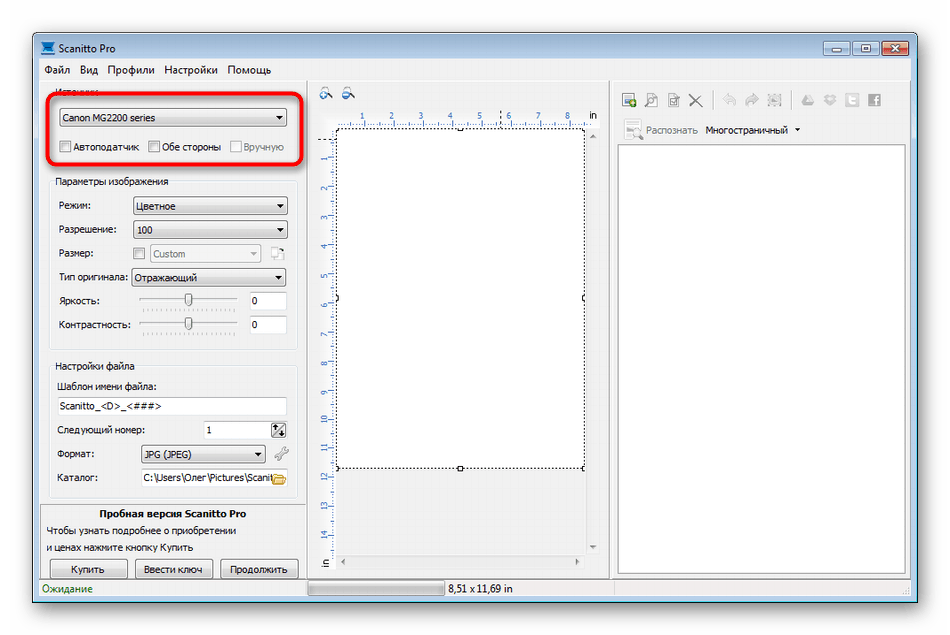
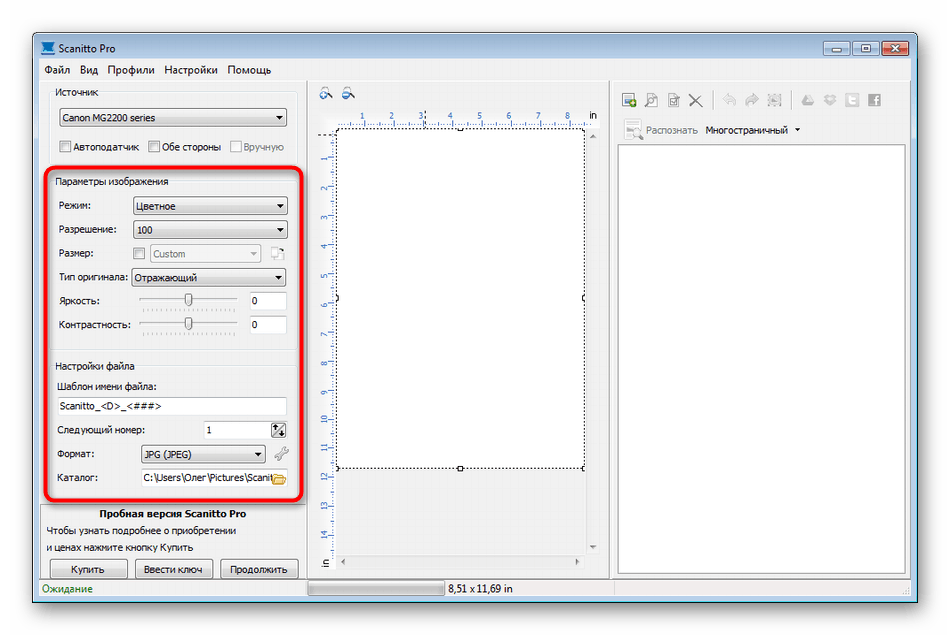
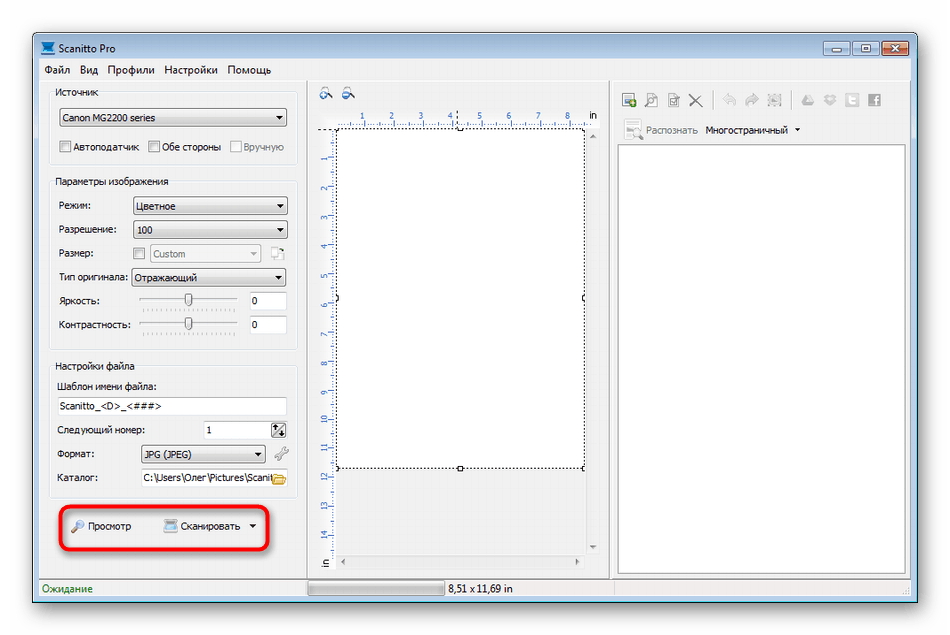
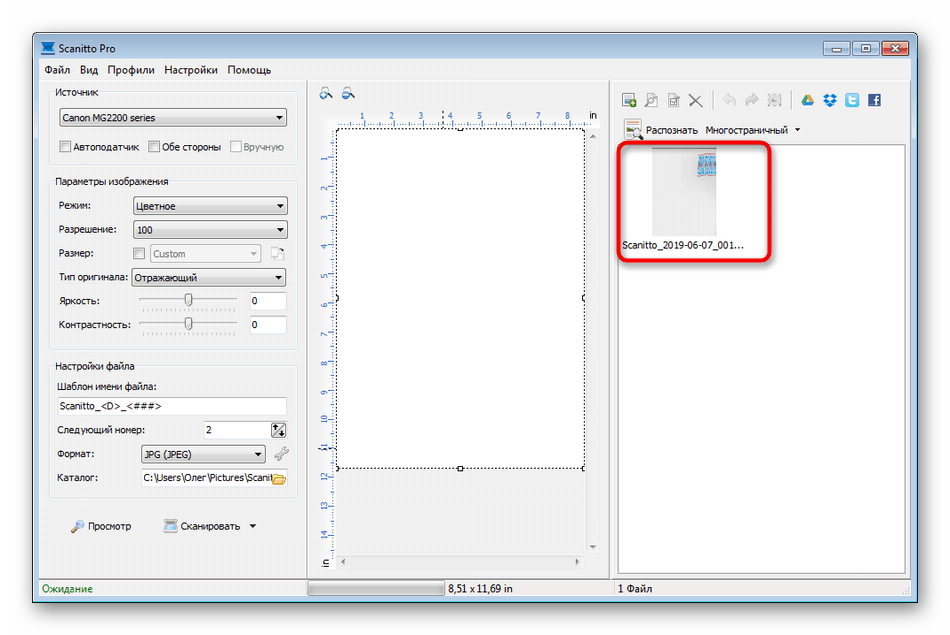
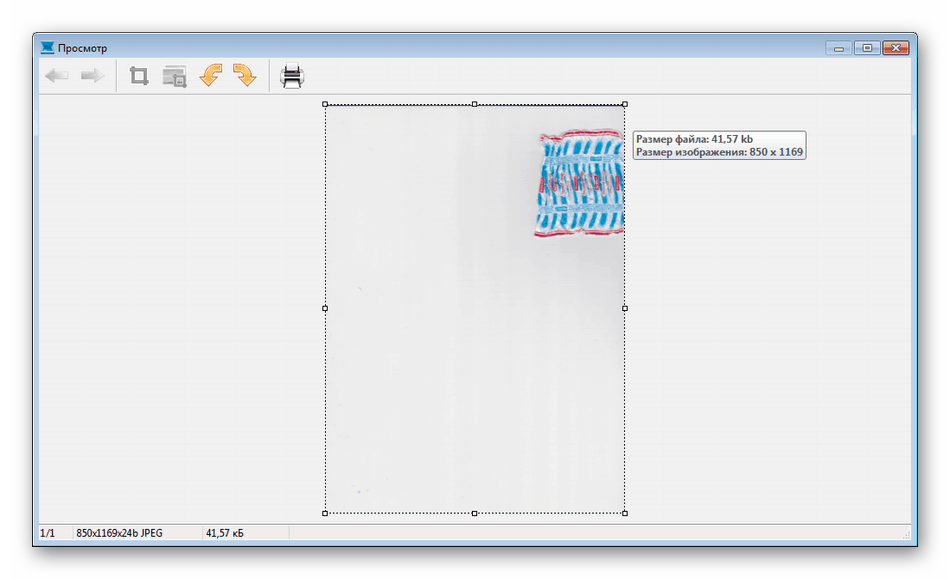
Крім згаданого вище програмного забезпечення існує ще безліч платних і безкоштовних аналогів, що надають схожу функціональність з певними особливостями. Тому кожен користувач з легкістю знайде відповідний для себе варіант. Ми ж радимо ознайомитися з додатковим матеріалом по цій темі, перейшовши за наведеним нижче посиланням.
Докладніше: Програми для сканування документів
Спосіб 4: Стандартний засіб Windows
В операційній системі Windows присутній встановлене за замовчуванням засіб, що дозволяє швидко і зручно сканувати документи з принтера. Його особливість полягає в наявності початкових конфігурацій і сортування вже готових файлів. Вся процедура виглядає наступним чином:
- Перейдіть в меню «Пуск» і через пошук знайдете додаток «Факси й сканування Windows».
- У самому інструменті почніть нове сканування, клікнувши на відведену кнопку.
- Переконайтеся в тому, що обрано правильний девайс.
- Задайте додаткові настройки, наприклад, формат кінцевого файлу, колірний формат, яскравість і контрастність.
- Клацніть на кнопку для початку сканування.
- По завершенні ви отримаєте документ, який можна переглянути.
- Залишається тільки зберегти його в потрібному розширенні на комп'ютері або знімному носії.
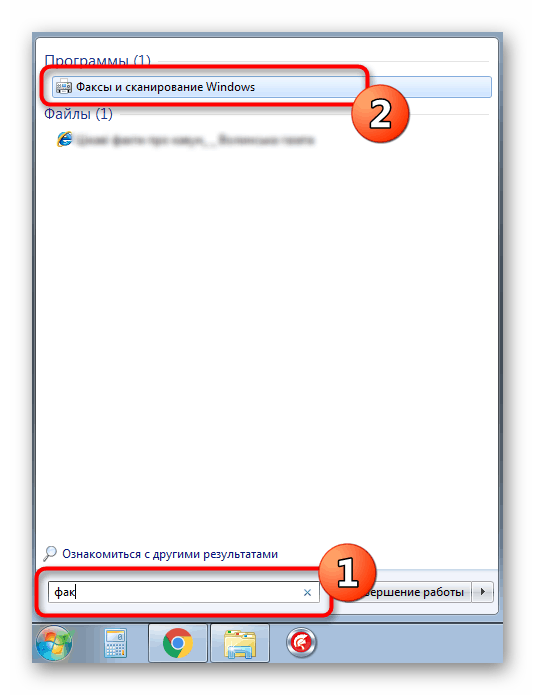
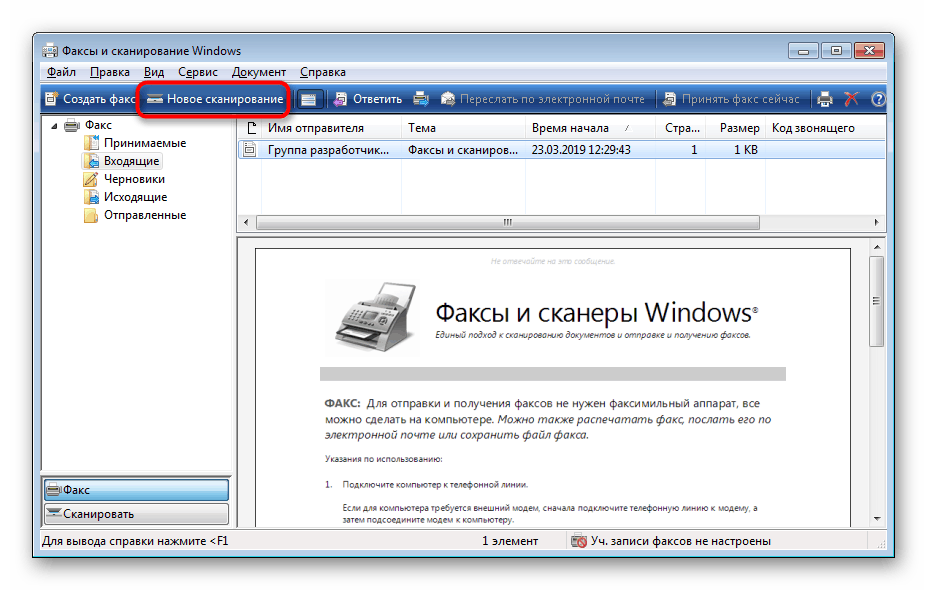
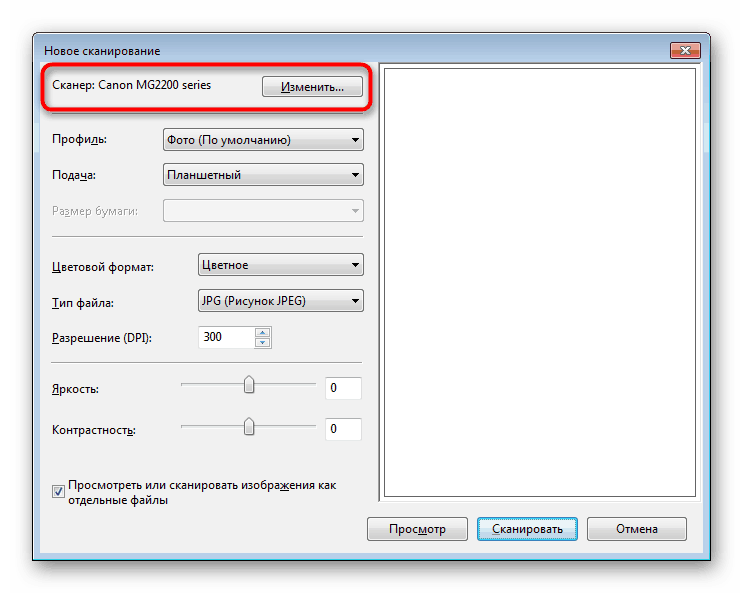
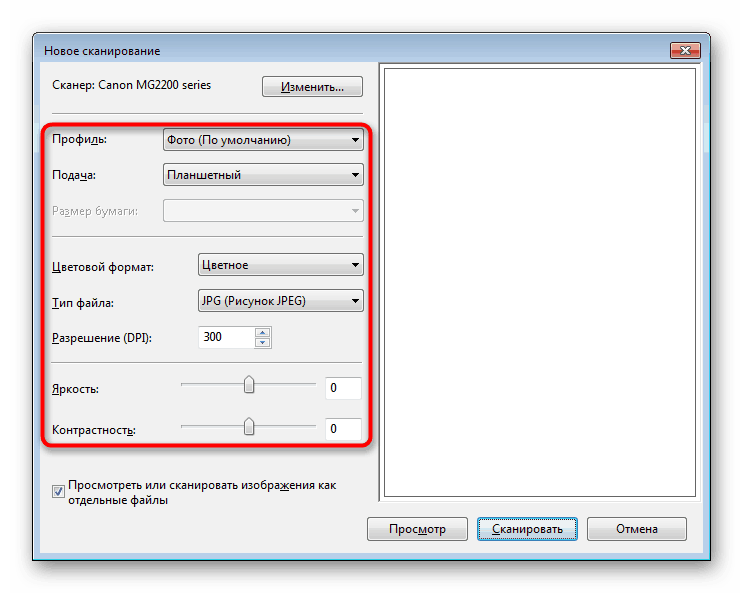
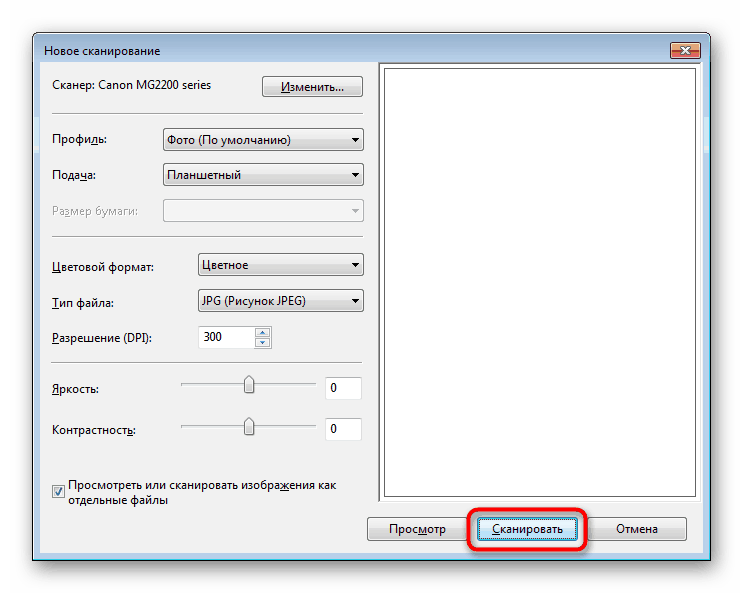
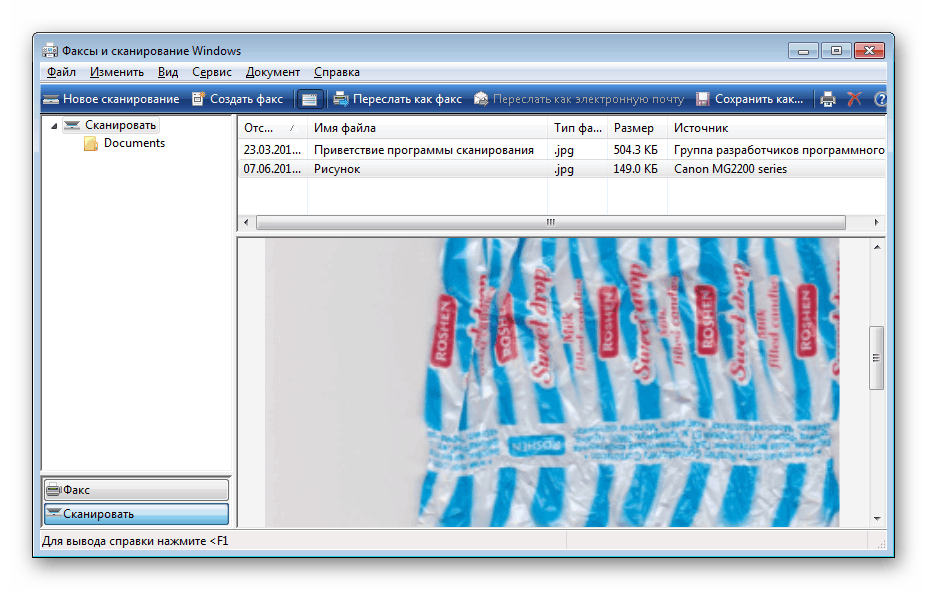
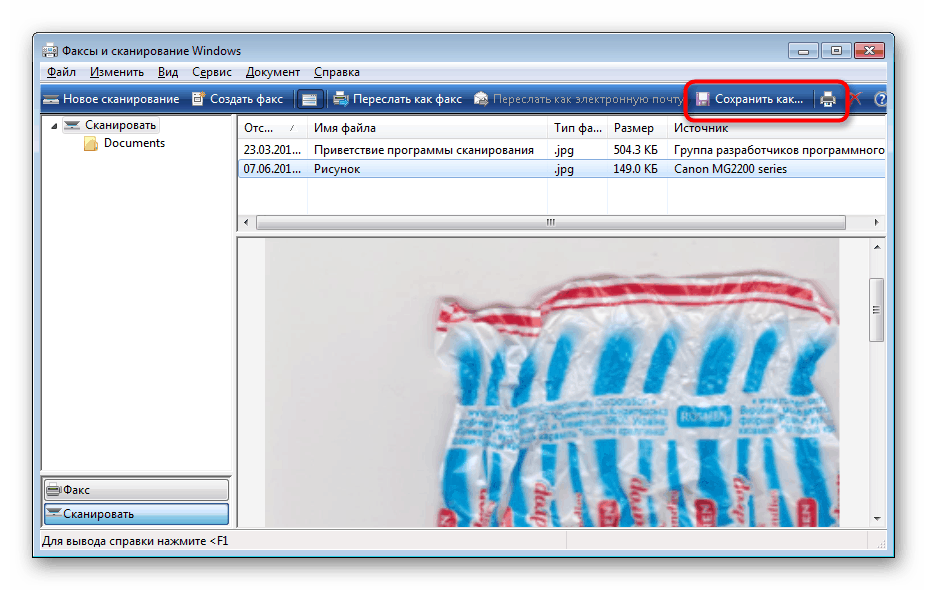
Сьогодні ви були ознайомлені з чотирма методами сканування з принтера Canon на комп'ютер. Після цього можна переходити безпосередньо до друку. До слова, опис цієї операції теж описано в окремій статті на нашому сайті, ознайомлення з якою є за наведеним нижче посиланням.
Читайте також: Друк документів на комп'ютері за допомогою принтера