Виправлення проблем з кривою печаткою принтера
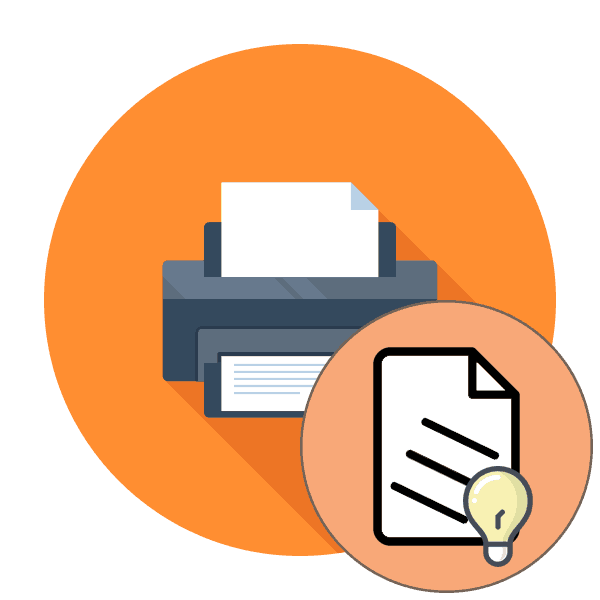
Крива друк принтера - одна з найчастіших проблем, з якою стикаються власники подібного обладнання. Причини її виникнення можуть критися як в програмних, так і апаратних збоїв. Від користувача потрібно самостійно провести діагностику і знайти подразника, щоб використовувати дієвий метод за рішенням несправності. В рамках сьогоднішньої статті ми якраз і хочемо поговорити про способи налагодження роздруківки.
зміст
Виправляємо проблеми з кривою печаткою принтера
За рівність друку на готових документах відповідає кілька параметрів - встановлені настройки драйвера, функціонування внутрішніх елементів друку, робота друкуючих головок і розташування паперу. Все це слід перевірити, щоб з'ясувати справжню причину поломки. Давайте почнемо з найпростішого варіанту.
Спосіб 1: Вирівнювання друкуючої головки
Вирівнювання друкуючої головки проводиться програмним шляхом, тому даний варіант і вважається самим елементарним. Крім цього, збиті настройки даних елементів найчастіше провокують появу даної проблеми. Що стосується запуску вирівнювання, то проводиться це так:
- Відкрийте «Пуск» і перейдіть в «Параметри».
- Тут знайдете розділ «Пристрої».
- За допомогою панелі зліва переміститеся в «Принтери і сканери».
- Натисніть лівою кнопкою миші на потрібний принтер, щоб відобразити меню дій.
- Перейдіть в категорію «Управління».
- Клацніть по окремій написи «Властивості принтера».
- Після відкриття нового вікна переміститеся в «Обслуговування».
- Запустіть аналіз під назвою «Вирівнювання друкуючої головки».
- Ознайомтеся з описом процедури і запустіть її, клацнувши на відповідну кнопку.
- Повинно з'явитися повідомлення з вимогою не починати нову операцію до завершення цієї.
- Після отримання готового листа зверніть увагу на що з'явилося вікно. Заповніть форму відповідно до зазначеної інструкції і переходите далі.
- Після другого вирівнювання виконайте точно такі ж дії, зазначивши поля з найменш помітними смугами.
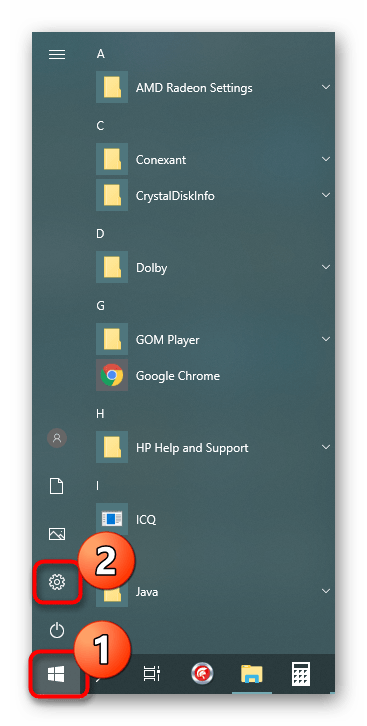
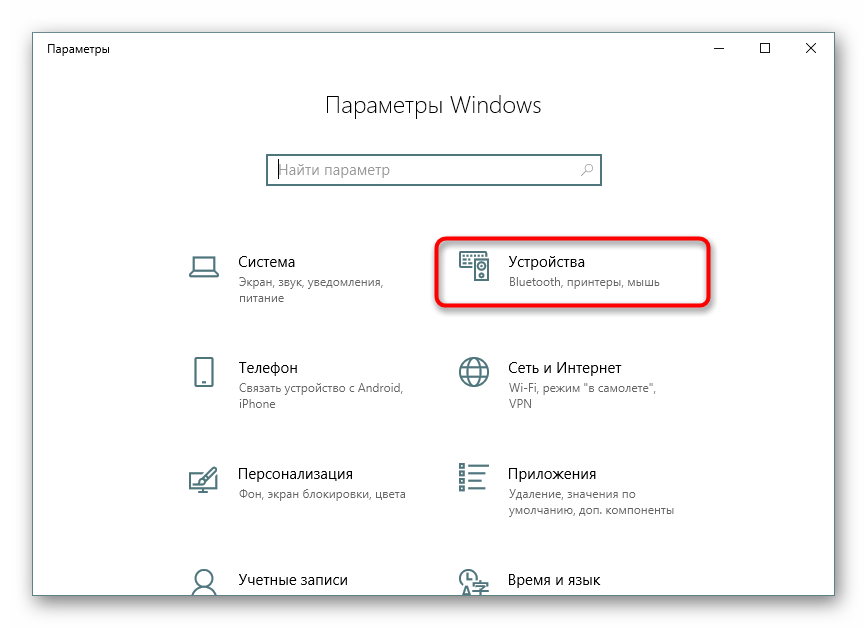
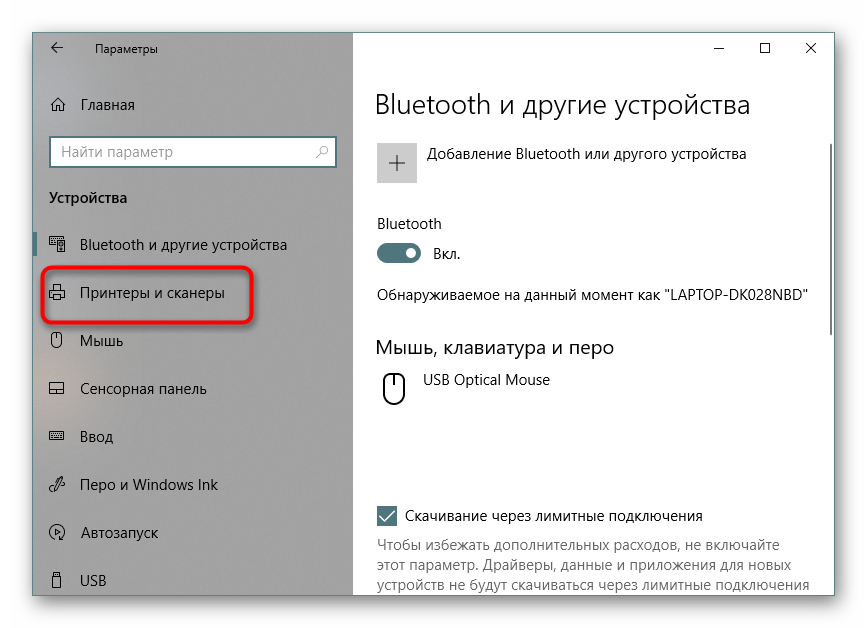
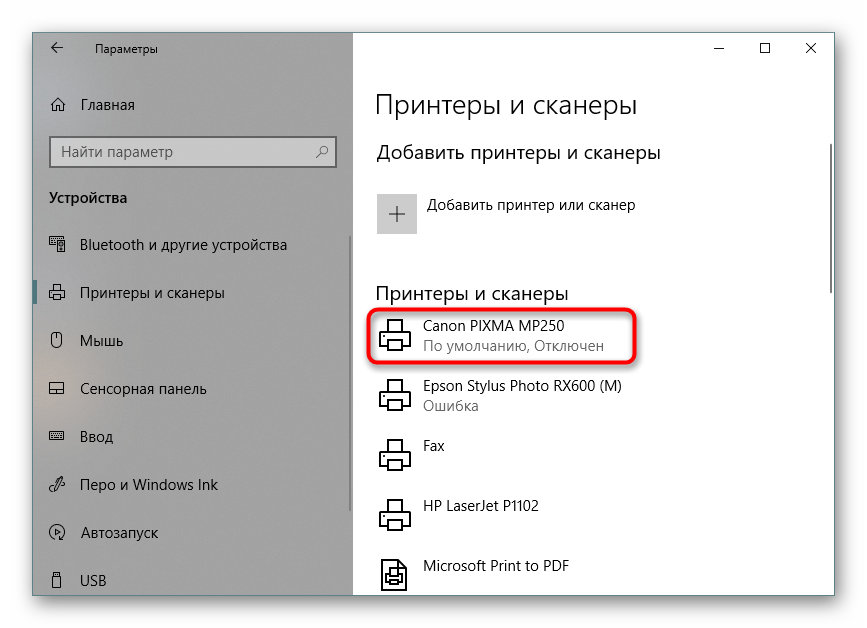
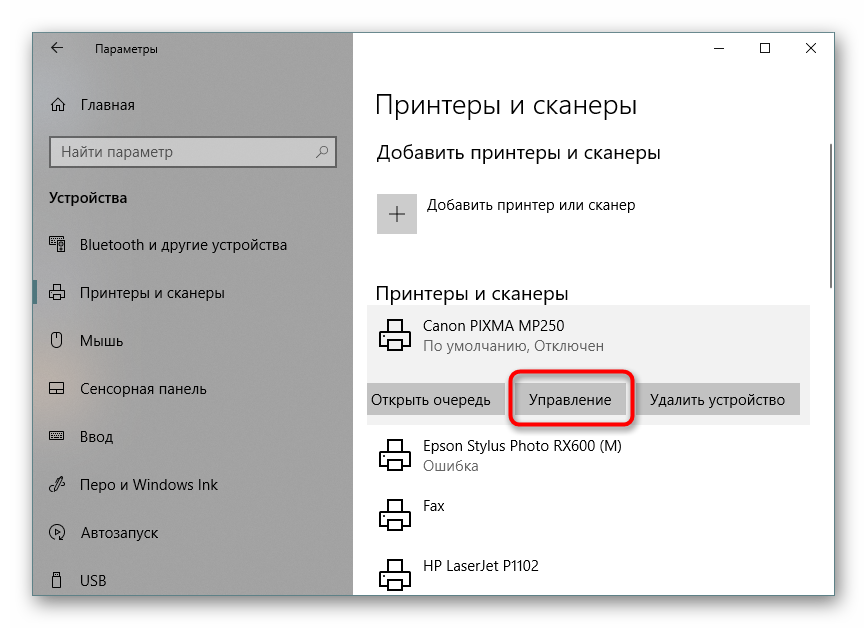
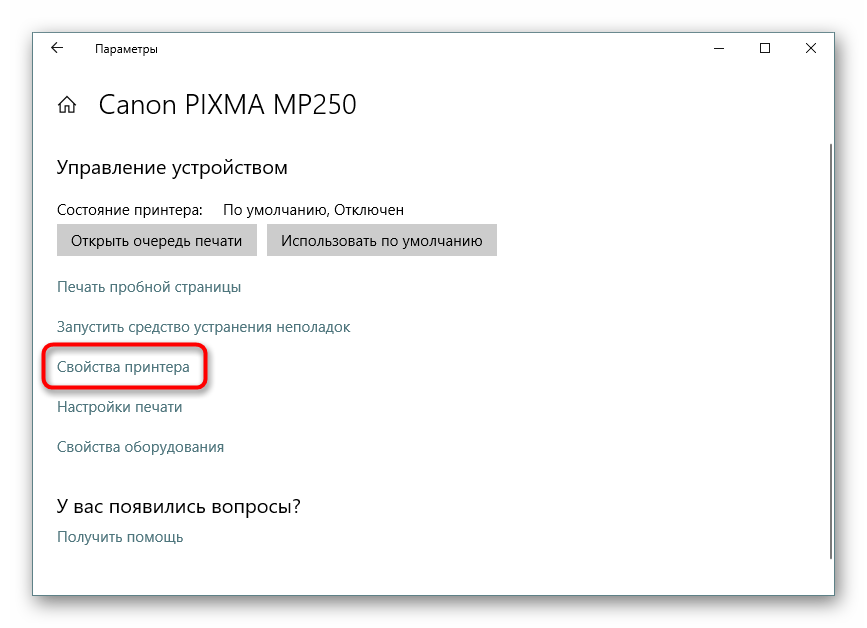
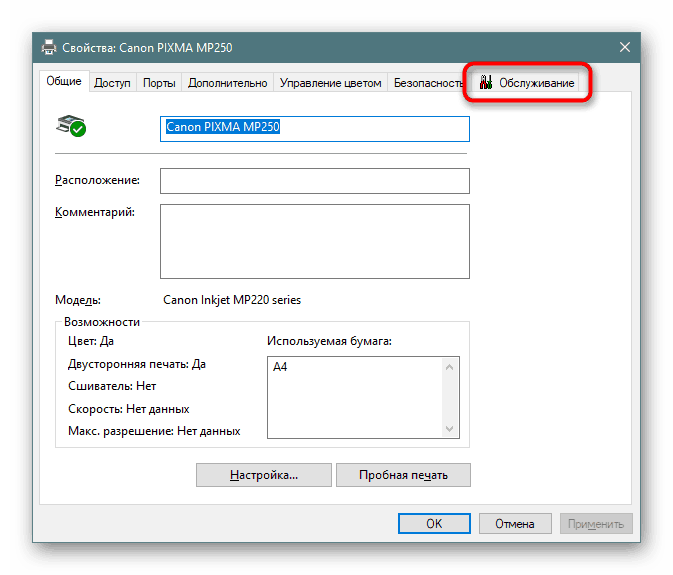
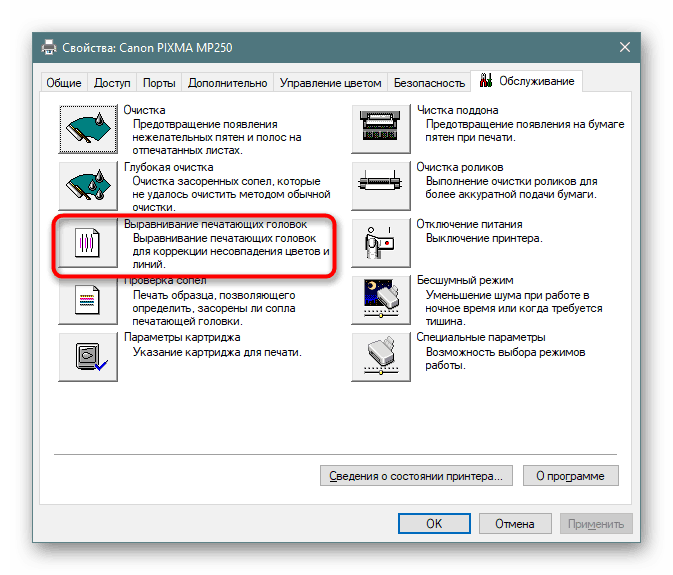
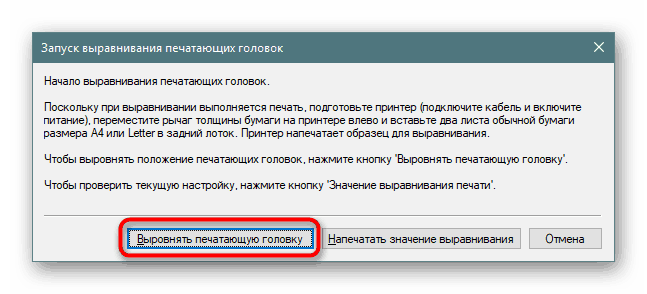
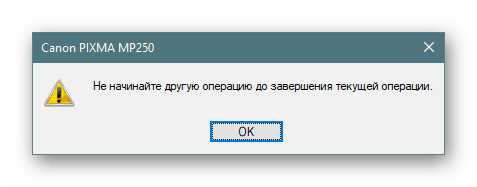
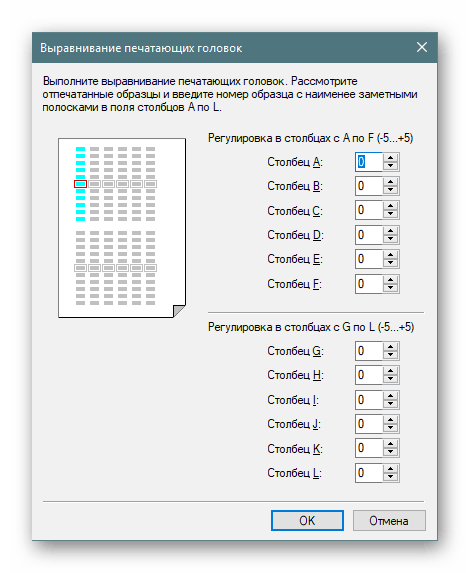
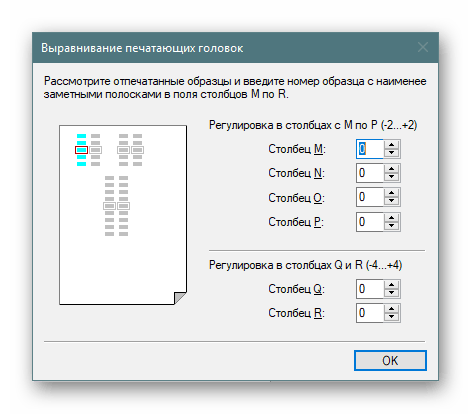
Якщо після закінчення першого вирівнювання ви помітили результат, варто виконати його ще раз, щоб домогтися кращого ефекту. В іншому випадку переходьте до наступного алгоритму.
Спосіб 2: Включення нічного режиму
Іноді механізм захоплення паперу дає невеликі збої, внаслідок чого подача виходить ривками, що і призводить до появи нерівностей. Активація нічного режиму друку дозволить трохи виправити цю проблему, якщо немає можливості звернутися в сервісний центр для подальшого ремонту.
- Скористайтеся попередньої інструкцією, щоб знайти меню «Властивості принтера» і перейдіть в нього.
- У вкладці «Обслуговування» натисніть на пункті «Без звуку».
- Налаштуйте його на свій розсуд.
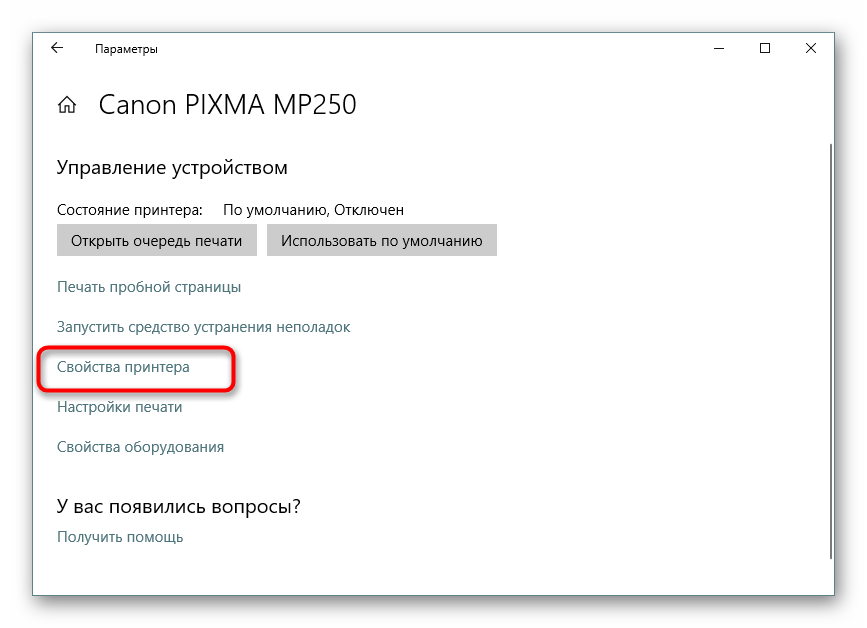
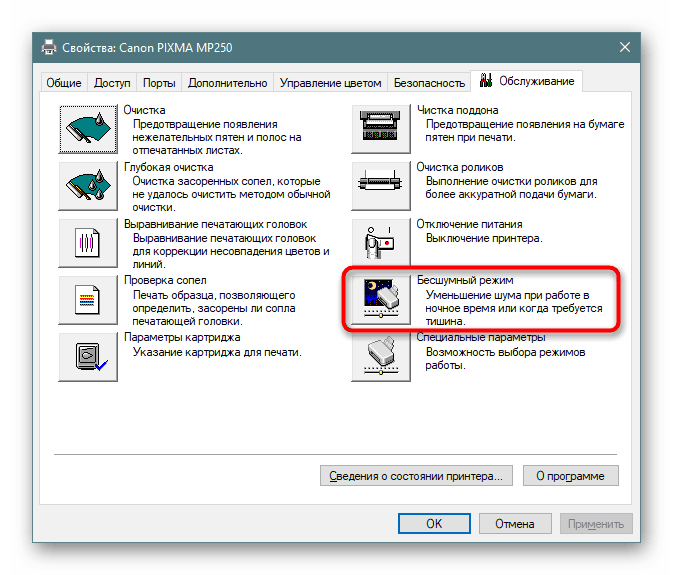
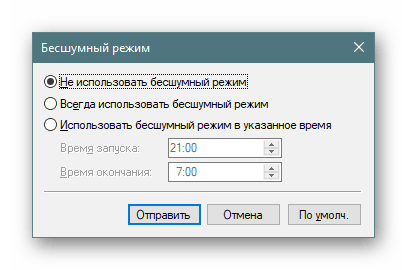
Активація такої вбудованої функції призведе до того, що папір буде захоплюватися більш плавно, зменшуючи рівень шуму. До того ж, це дозволить і запобігти появі кривизни. Однак якщо цей метод виявляється дієвим, бажано звернутися до фахівців, щоб вони самостійно зробили діагностику, щоб запобігти подальшим пошкодження механізму захоплення паперу.
Спосіб 3: Частка внутрішніх компонентів
Згодом всі внутрішні компоненти принтера засмічуються, на них потрапляє пил, залишаються частки фарби або забиваються дрібні сторонні прилади. Чистку принтера цілком можна виконати самостійно, щоб не доводилося звертатися в сервісний центр. Особливу увагу потрібно звернути на піддон, голівку картриджа і стрічку переміщення чорнильниці. Всю необхідну інформацію по цій темі ви знайдете в інший нашій статті за наступним посиланням.
Докладніше:
Повна розбирання принтерів
Правильна чистка принтерів Canon
Спосіб 4: Рішення проблем із захопленням паперу
Деякі користувачі стикаються з тим, що папір погано надходить в принтер, через що і утворюються нерівності на кінцевих листах. Причина може полягати в неправильному налаштуванні драйвера або виході з ладу ролика захоплення. Все це виправляється вручну буквально за кілька хвилин, а ролик захоплення купується в будь-якому комп'ютерному магазині. Інструкції по цих варіантів вирішення ви знайдете в окремому нашому матеріалі далі.
Докладніше: Рішення проблем із захопленням паперу на принтері
Тепер ви знаєте про чотирьох доступних способах виправлення неполадки з кривизною друку принтера. Рекомендуємо перевірити кожен з них, щоб знайти правильне рішення. У разі нерезультативності краще звернутися до майстрів, щоб вони вивчили стан комплектуючих і здійснили заміну в разі потреби.