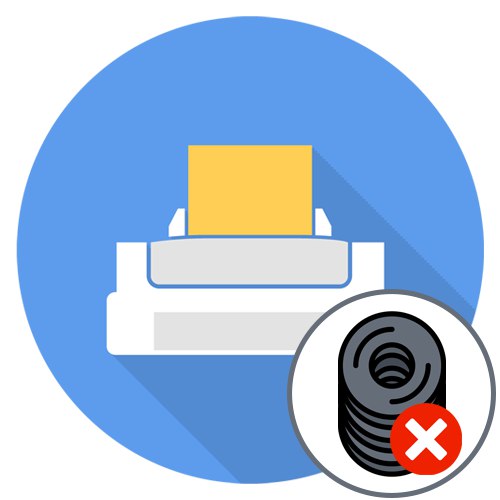
Проблема друку принтера з повідомленням «Термін служби вбирає чорнило підкладки принтера закінчується» повідомляє про те, що за попередніми програмним підрахунками пора замінювати комплектує, що відповідає за всмоктування зайвої фарби, яка утворюється при друку. Справа в тому, що часто це повідомлення не є достовірним, адже для завершення терміну служби прокладки повинно пройти декілька років активного використання принтера. Якщо такий термін пристрій дійсно пропрацював, краще звернутися до фахівців для заміни становить, щоб самостійно не завдати непоправної шкоди девайсу. У разі нечастого використання принтера або якщо пройшло тільки кілька місяців, проблема вирішується шляхом програмного скидання памперса, після чого можна почати нормальну взаємодію з пристроєм.
Крок 1: Вхід в сервісне меню
Це найскладніший етап для звичайного користувача, оскільки з цього приводу ми не можемо надати всієї необхідної інформації. Вхід в сервісне меню на різних моделях від різних компаній проводиться за унікальним алгоритмом, а в деяких з них цього взагалі не вийде зробити, і тоді немає ніяких гарантій, що вийде реалізувати наступні кроки. Тому ми наведемо лише один приклад активації сервісного меню, а вам доведеться відшукати інформацію по вашій моделі в офіційній документації або на призначених для користувача форумах.
- Для початку підключіть принтер до мережі і до комп'ютера, але не запускайте його. Якщо з'єднання вже вироблено, просто вимкніть обладнання, натиснувши на кнопку харчування.
- У випадку з розглянутої моделлю MG2440 від компанії Canon буде потрібно затиснути помаранчеву кнопку "Відміна", Яка виконана у вигляді трикутника в колі.
- Далі затискається кнопка включення, не відпускаючи при цьому вже затиснуту "Відміна".
- Чекайте включення апаратури, а потім повторно натисніть на "Відміна" шість разів, тримаючи при цьому затиснутою кнопку включення. Про успішне вході в сервісне меню повідомить змінюється колір індикатора з зеленого на жовтий і назад.
- Якщо така послідовність сталася, відпустіть обидві кнопки і дочекайтеся завершення миготіння індикатора.
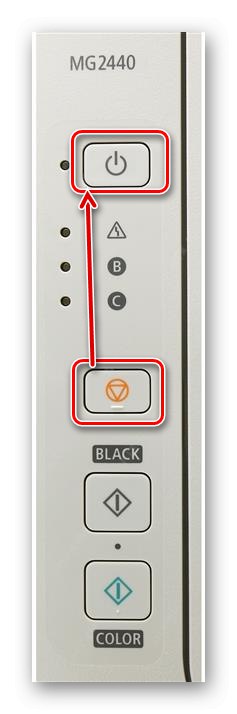

Тепер лампочка повинна горіти статично зеленим кольором, що і буде означати коректну роботу пристрою в сервісному режимі. Що стосується інших моделей принтерів від Canon, часто розробники вбудовують в них такий же алгоритм, змінюючи тільки кількість натискань кнопки "Відміна" до восьми або дев'яти. Володарям інших моделей все-таки доведеться самостійно з'ясовувати цю інформацію у відкритих джерелах.
Крок 2: Скидання памперса
Перейдемо до самого основного етапу сьогоднішнього матеріалу - скидання памперса програмними шляхами. Це дозволяє обнулити всі лічильники і почати нормальне використання обладнання. Однак такі програми не завжди просто дістати, а іноді за них навіть доводиться платити гроші, оскільки вони є професійними сервісними рішеннями. Тому ми підготували два варіанти і пропонуємо по черзі їх розібрати
Варіант 1: ServiceTool
ServiceTool - найпопулярніше сервісне програмне забезпечення для взаємодії з принтерами і багатофункціональними пристроями від різних виробників. Головний його недолік - відсутність офіційного сайту і припинення підтримки розробником. Це викликає необхідність пошуку додатка на сторонніх ресурсах, присвячених ремонту принтерів. Ми радимо завантажувати такі виконувані файли тільки на свій страх і ризик, попередньо перевіривши їх на наявність вірусів.
Читайте також:
Установка безкоштовного антивіруса на ПК
Вибір антивіруса для слабкого ноутбука
Додатково пропонуємо скористатися онлайн-сервісом VirusTotal, який допоможе перевірити файл безпосередньо перед завантаженням, щоб переконатися в його безпеці. Зробити це можна, перейшовши за наступним посиланням.
Перейти на офіційний сайт VirusTotal
Існує величезна кількість версій ServiceTool, які підходять тільки для певних моделей пристроїв, тому враховуйте це перед скачуванням, звертаючи увагу на описи на сайтах. Після завантаження інсталяція не потрібна, просто запустіть файл і виконайте наступні дії:
- Зараз принтер вже знаходиться в сервісному режимі, а значить, ServiceTool його коректно виявить і все кнопки будуть активними. Однак потрібно ще раз переконатися в цьому, натиснувши кнопку «Test Print».
- Далі знайдіть рядок «Counter Value», Яка знаходиться в розділі «Ink Absorber Counter». Вона дозволяє визначити, на скільки відсотків зараз заповнений памперс по програмним підрахунками.
- Від вас вимагається скинути це значення. В розділі «Clear Ink Counter» виберіть значення спливаючого списку «Absorber», Замінивши стандартний рядок на «Main», А потім перевірте зміни рядка «Counter Value». Після таких дій стан лічильника повинно бути скинутим.
- У разі нерезультативності цього методу виберіть значення «Platen» замість описаного вище і знову перевірте стан заповненості памперса.
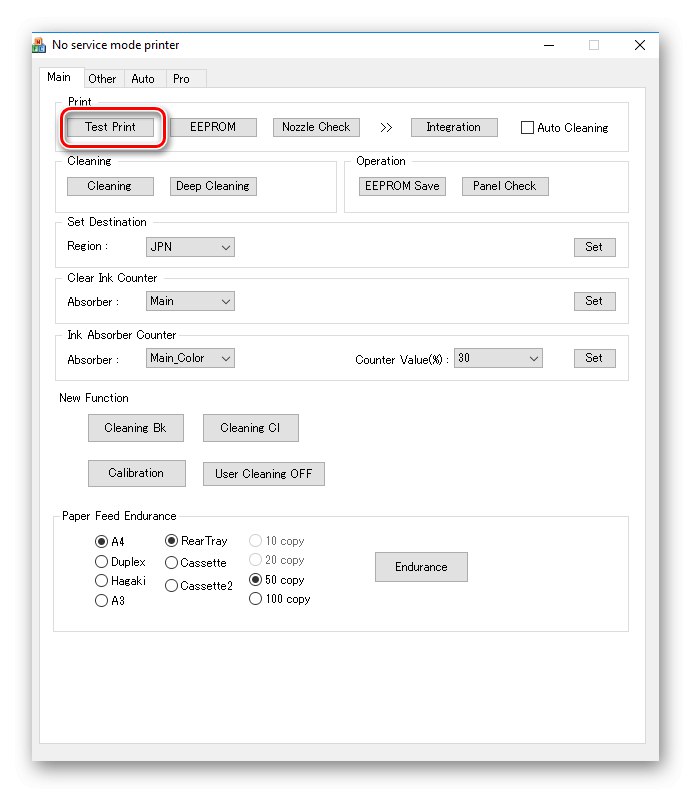
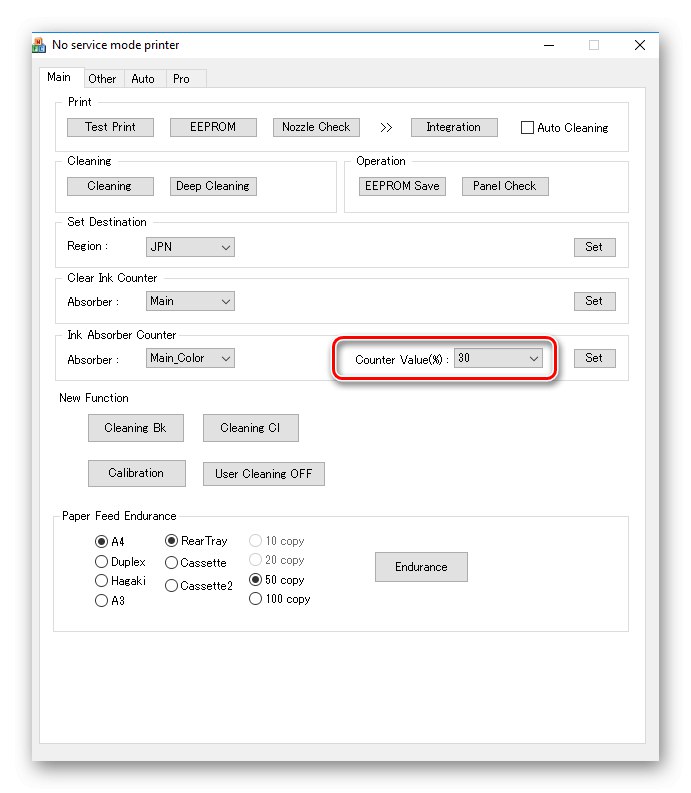

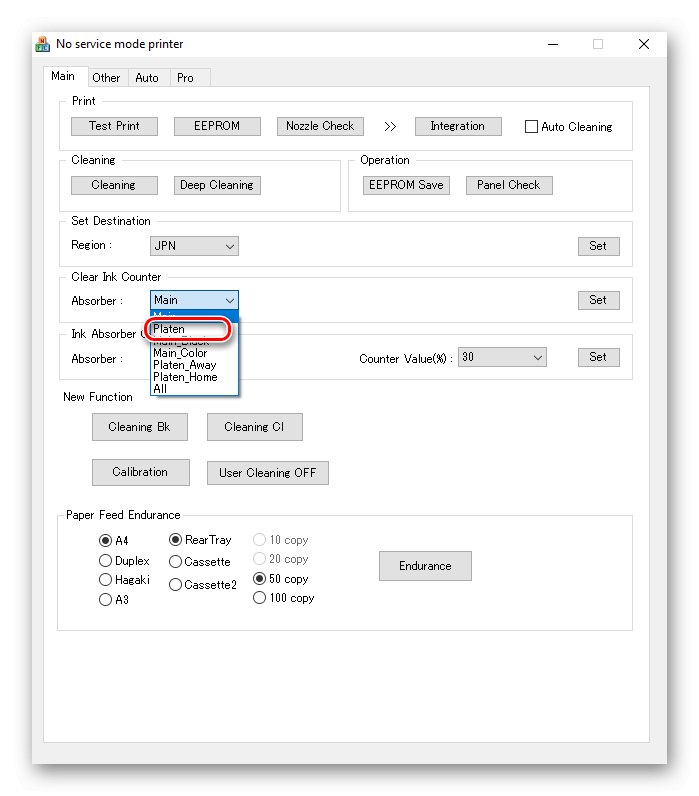
Якщо після всіх цих налаштувань бажаного результату вдалося досягти, відразу ж переходите до наступного етапу, щоб вийти з сервісного меню і почати нормальну взаємодію з принтером. В іншому випадку переходьте до наступного варіанта.
Варіант 2: PrintHelp
PrintHelp - платне рішення, скачати яку можна на офіційному сайті. Його особливість полягає в тому, що базова версія для завантаження доступна безкоштовно, але за кожну окрему опцію доведеться заплатити. Якщо ви готові до цього, переходите до розгляду інструкції нижче.
- Перейдіть по посиланню вище, щоб завантажити PrintHelp і почати установки. Дотримуйтесь стандартні заходи для успішного завершення інсталяції і після цього запустіть програму.
- При першому відкритті почнеться завантаження файлів і сканування системи. Чекайте закінчення цієї операції.
- Вбудований асистент запропонує вибрати підключений принтер. Зробіть це, щоб не витрачати зайвий час на вибір необхідного пристрою.
- Перейдіть до вкладки «Управління», Де придбайте додаток «Лічильники обробки», Слідуючи відобразити на екрані. Після цього залишиться тільки натиснути на кнопку «Очистити лічильники обробки».
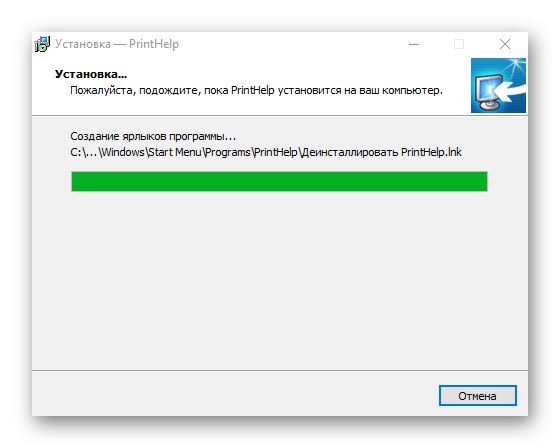
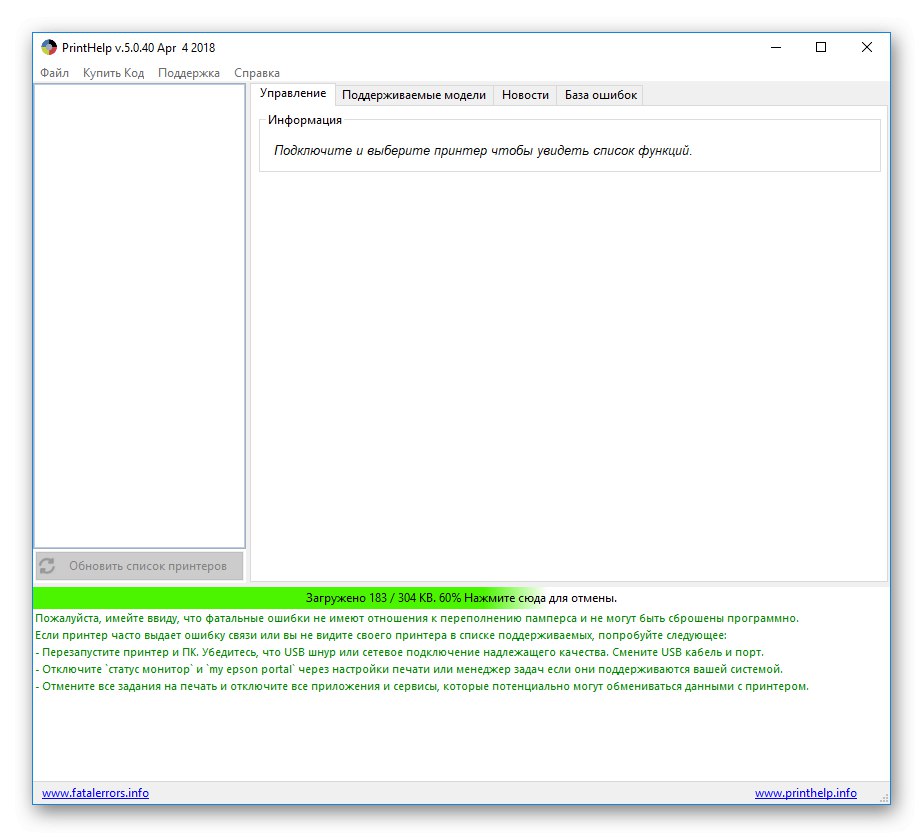

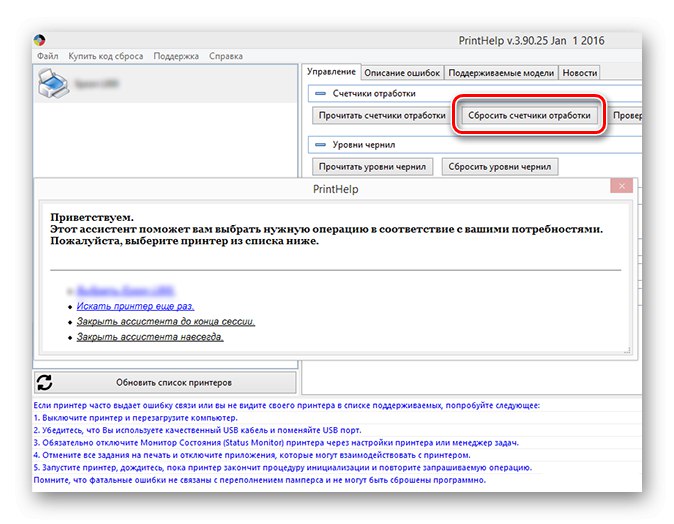
Лічильник буде скинутий відразу ж автоматично, проте не з'явиться жодних повідомлень. Якщо під час цієї операції виникли якісь помилки, подивіться на вікно програми PrintHelp, де внизу написані поради щодо виправлення різних труднощів. Враховуйте їх при взаємодії з софтом.
Крок 3: Вихід з сервісного режиму
Багато принтерів взагалі відмовляються друкувати, перебуваючи в сервісному режимі, тому після завершення скидання памперса необхідно з нього вийти. Здійснюється це радикальним методом - шляхом видалення пристрою, однак не лякайтеся, адже драйвери при цьому зберігаються, а сам принтер буде додано в операційну систему при наступному підключенні.
- Відкрийте «Пуск» і перейдіть в «Параметри».
- Там знайдете розділ «Пристрої» і клацніть по ньому лівою кнопкою миші.
- Через ліву панель переміститеся до категорії «Принтери і сканери».
- Тут потрібний принтер, клацнувши по ньому, і в меню, натисніть на «Видалити пристрій».
- Після появи вікна попередження підтвердіть свої наміри.

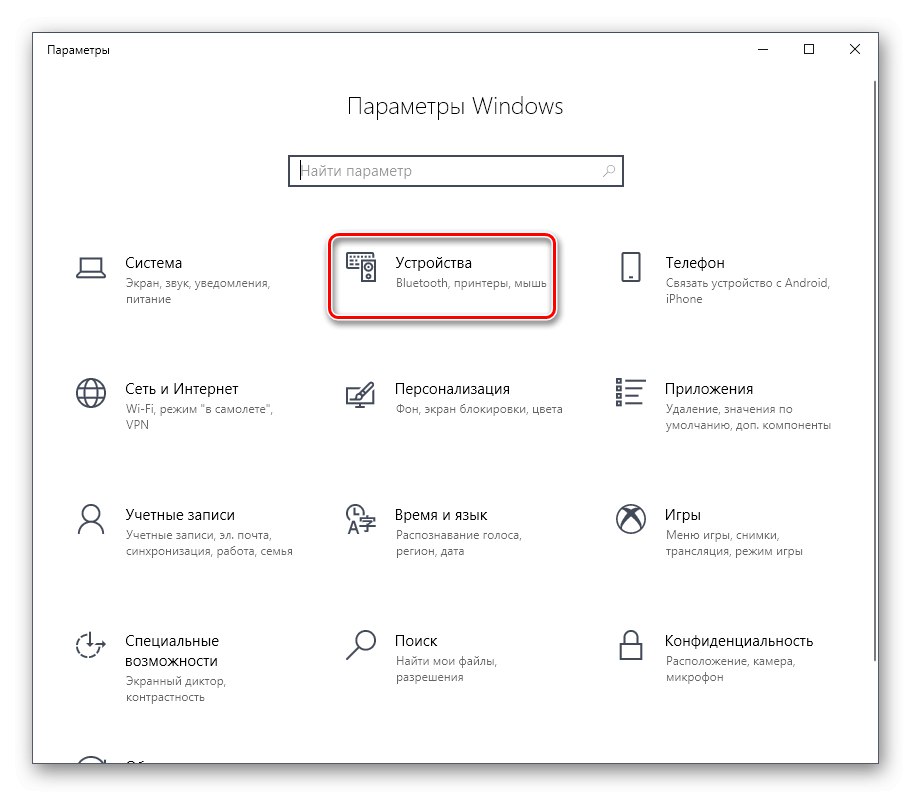
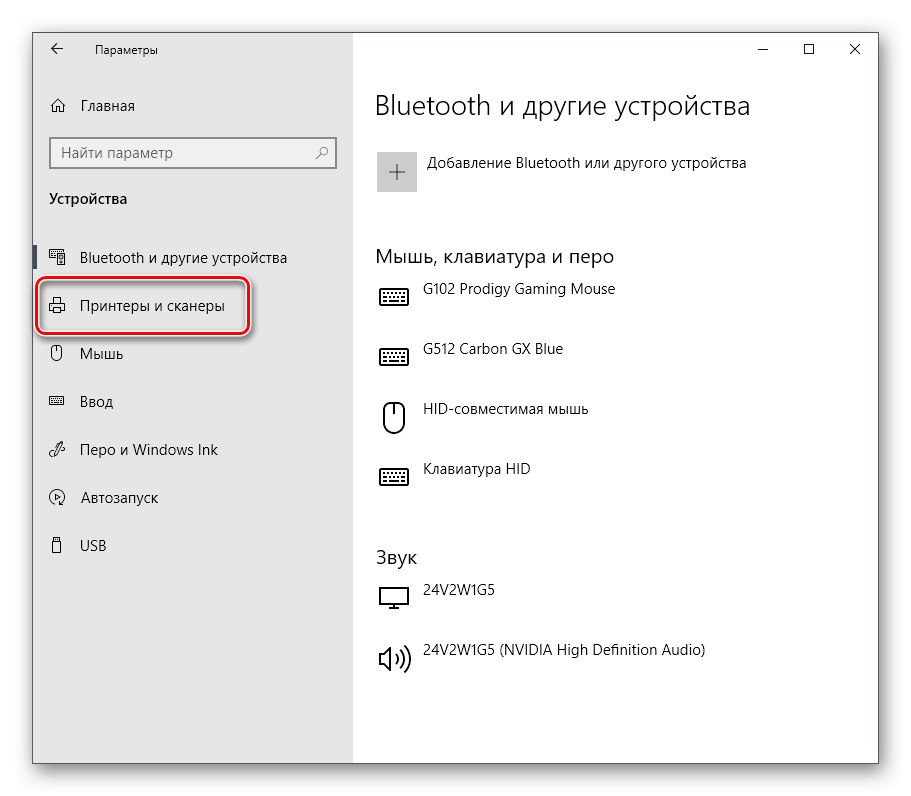
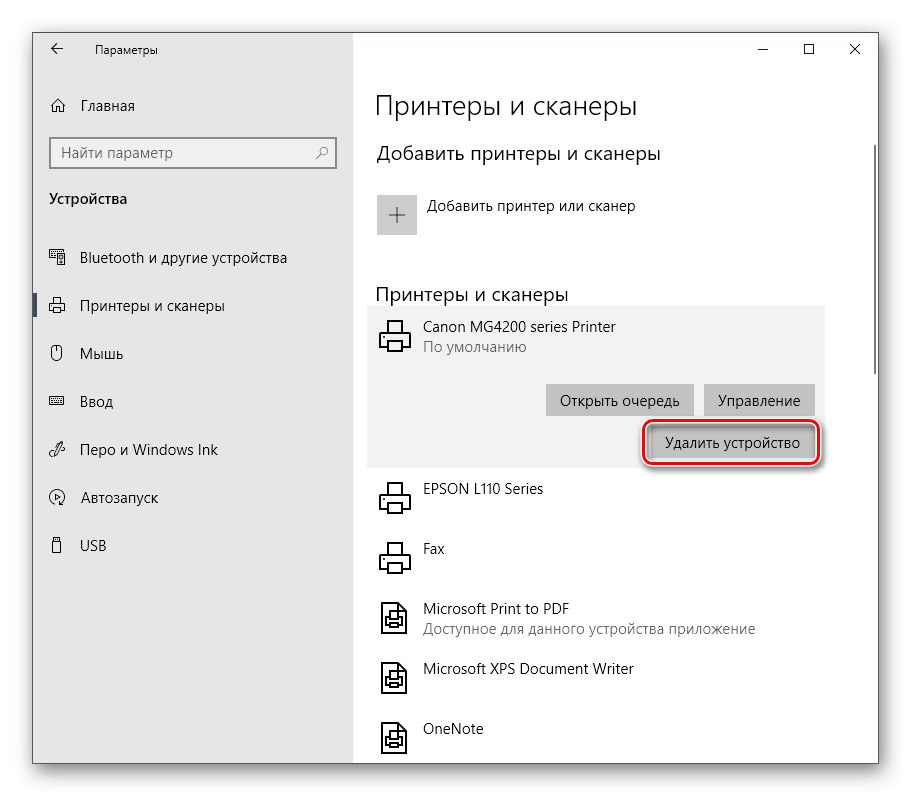
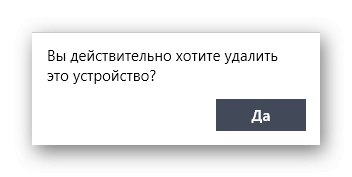
Тепер ви можете вимкнути і повторно запустити принтер, щоб повернути його до нормального функціонування і провести з'єднання з комп'ютером.
Після успішної реалізації всіх наведених вище дій помилка «Термін служби вбирає чорнило підкладки принтера закінчується» НЕ буде з'являтися ще певну кількість часу, проте якщо памперс знову заповниться, його доведеться міняти. Для цього краще звертатися в спеціалізовані сервіси, адже ручне втручання часто веде до непоправних проблем.