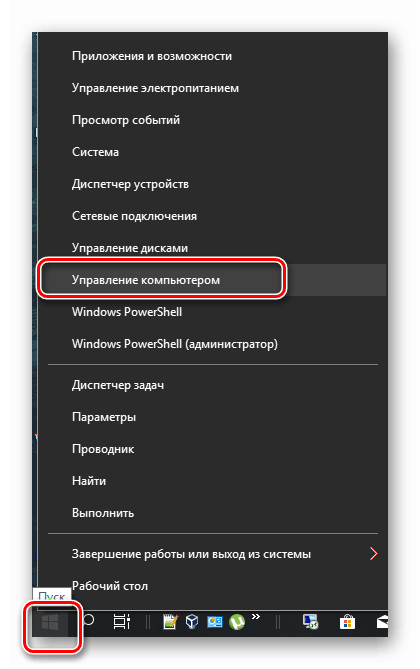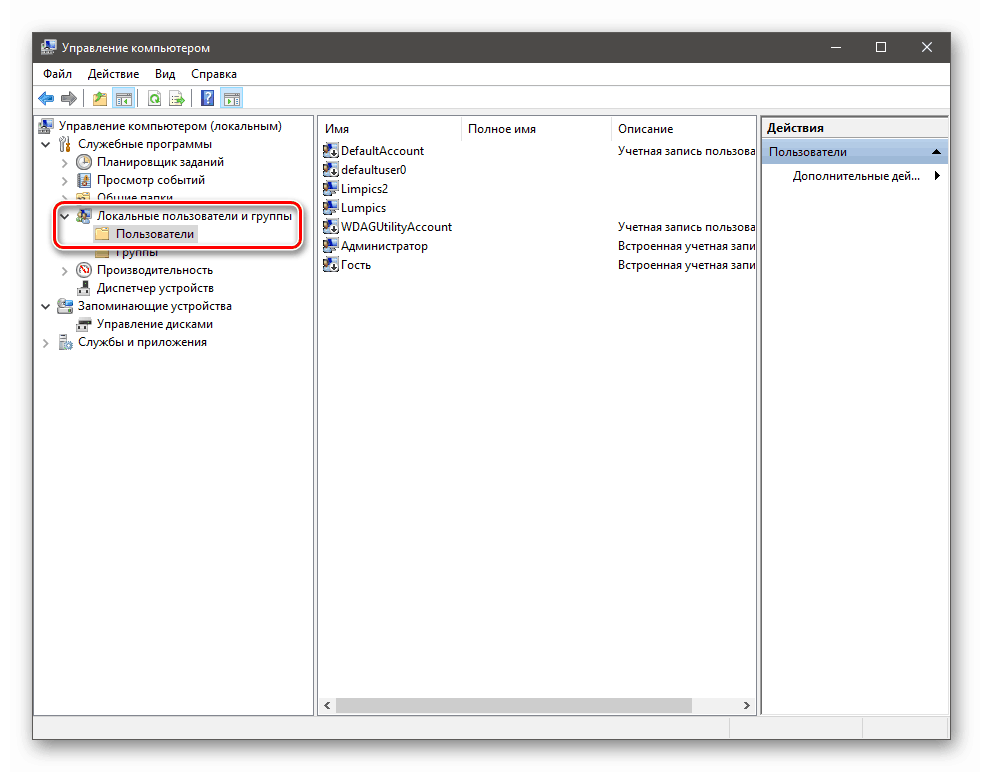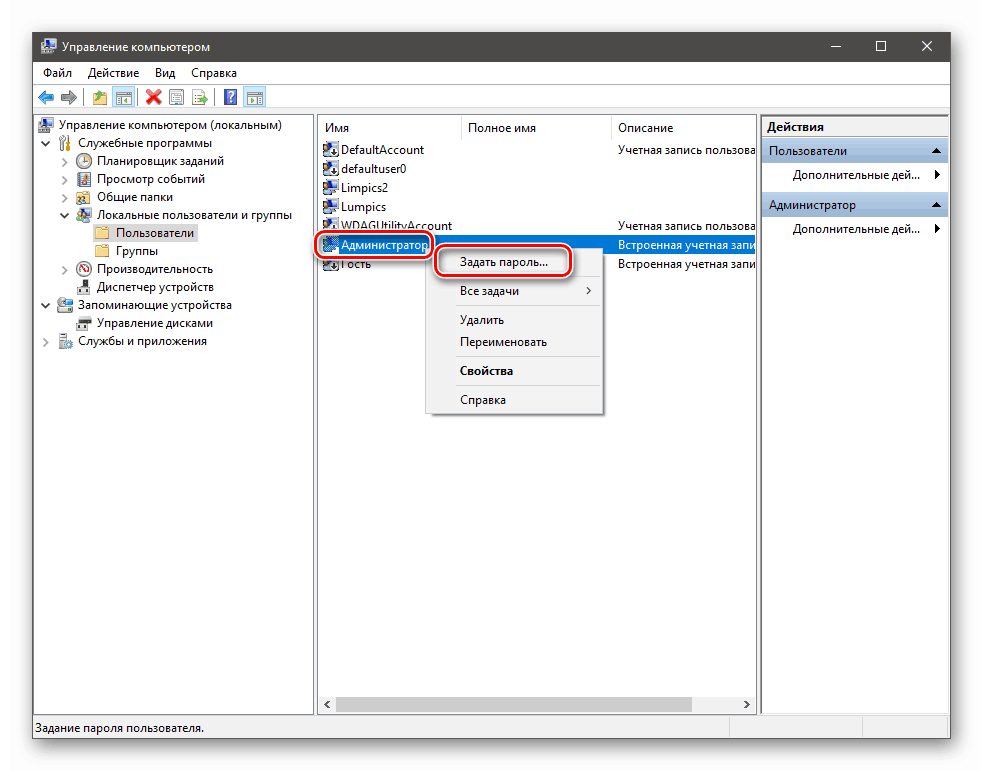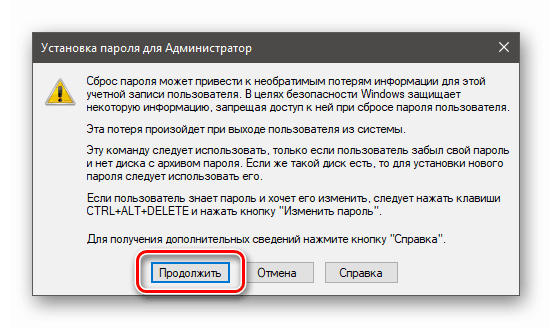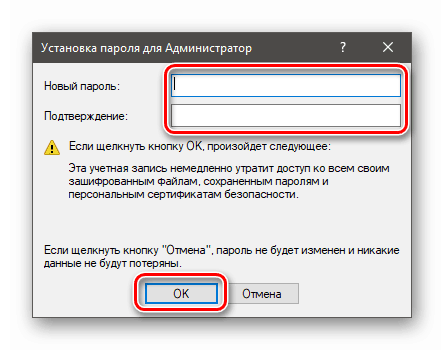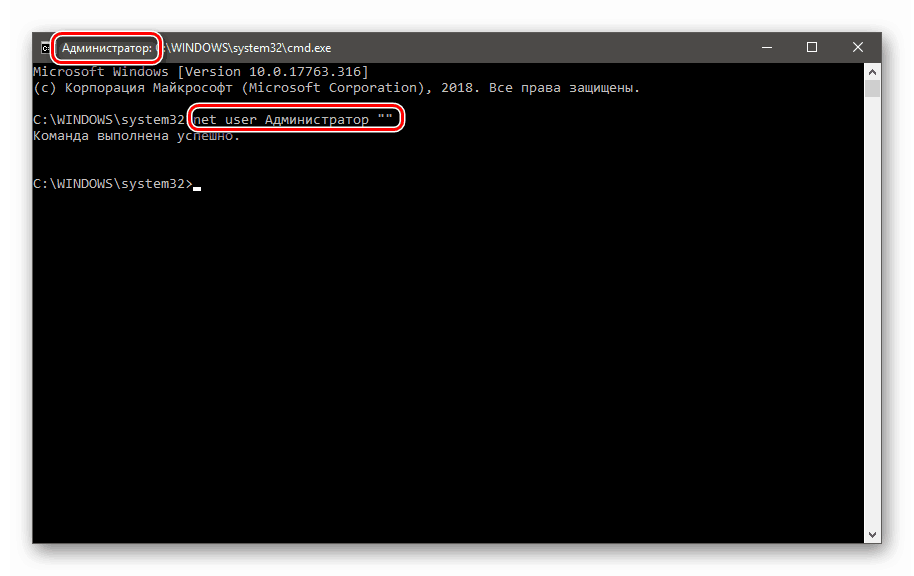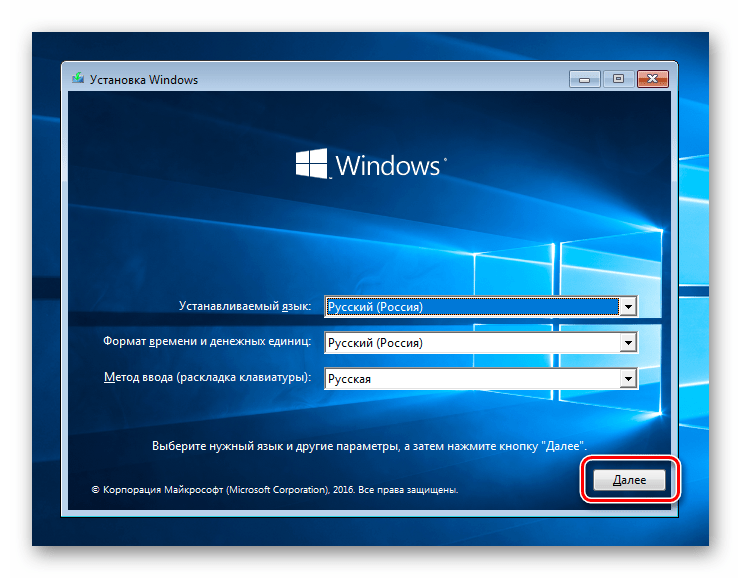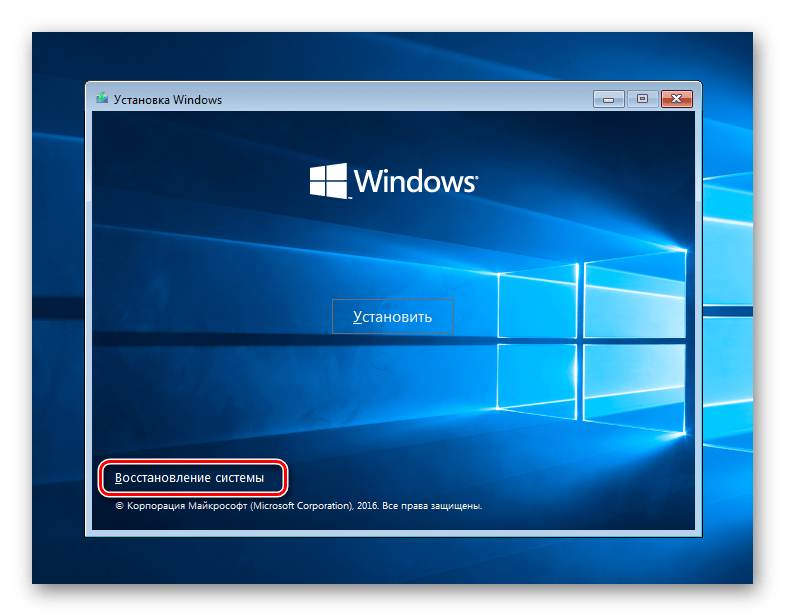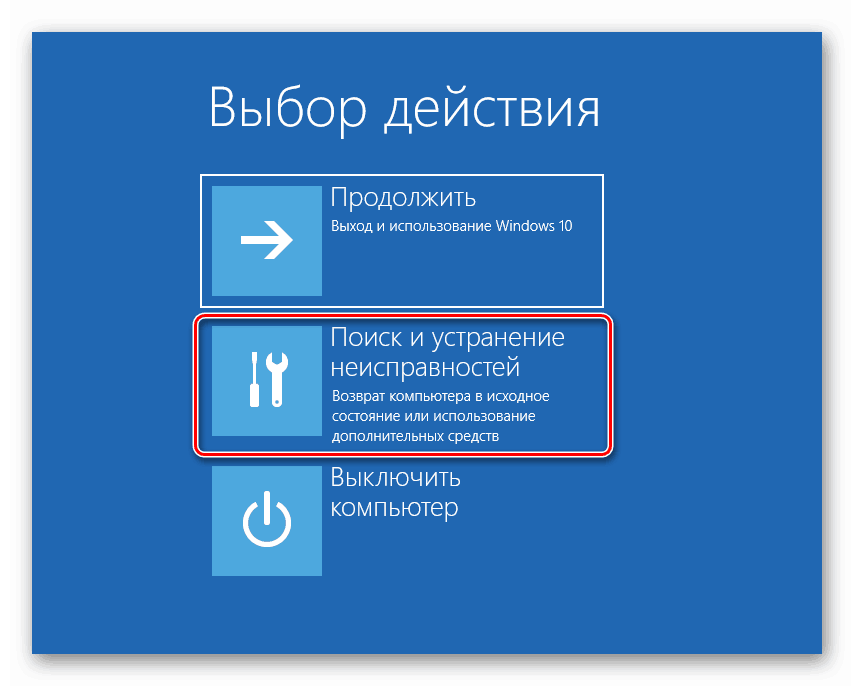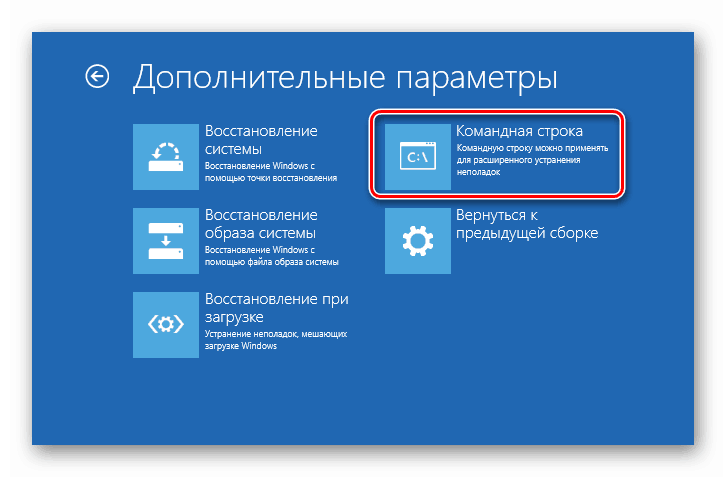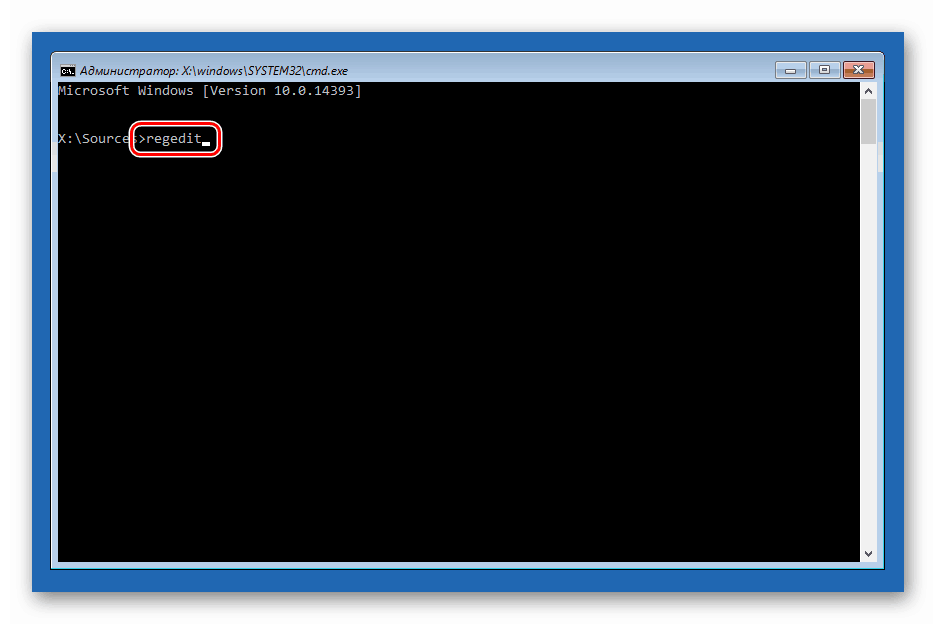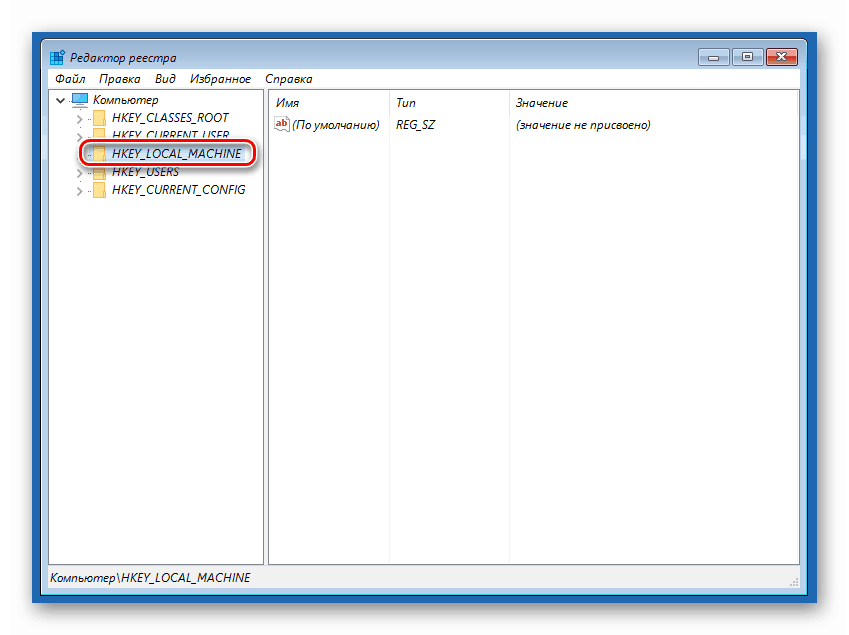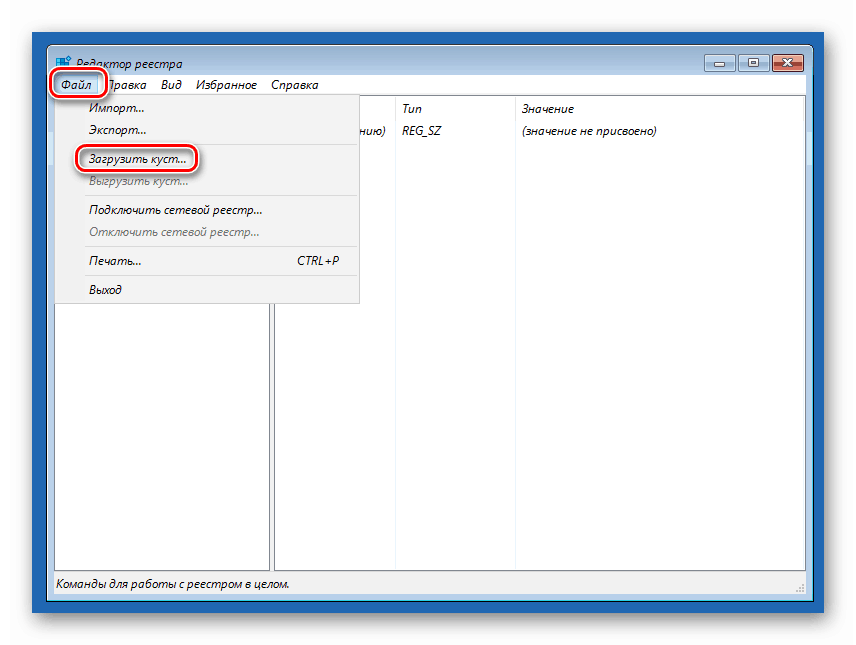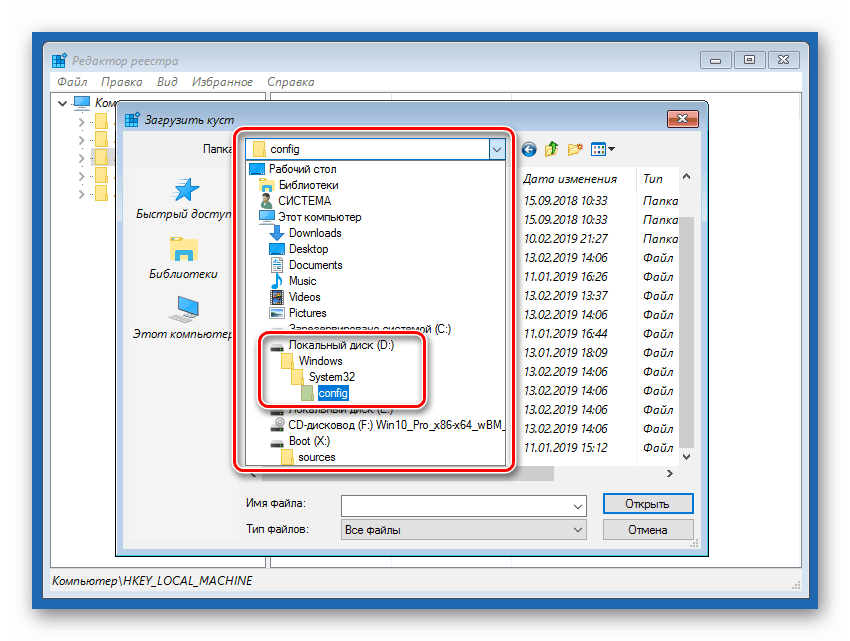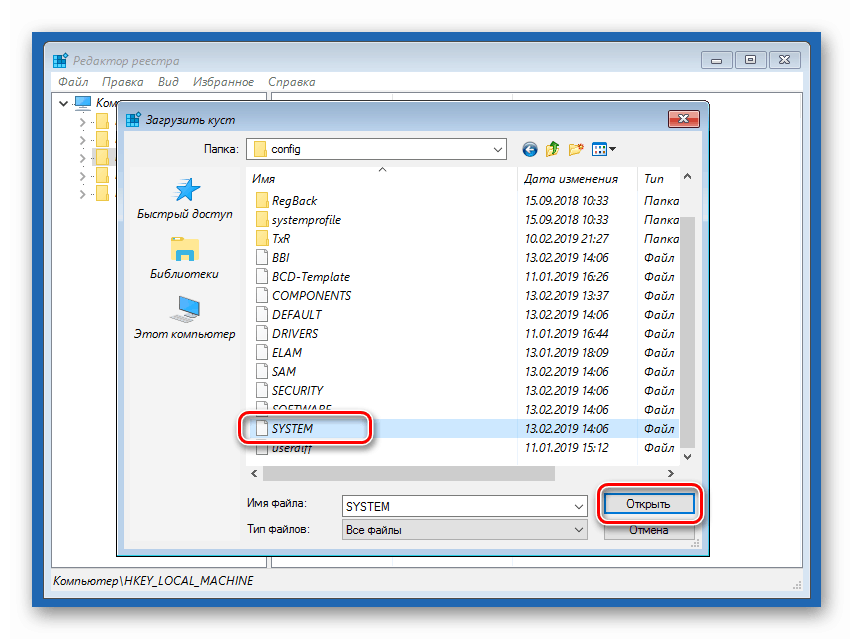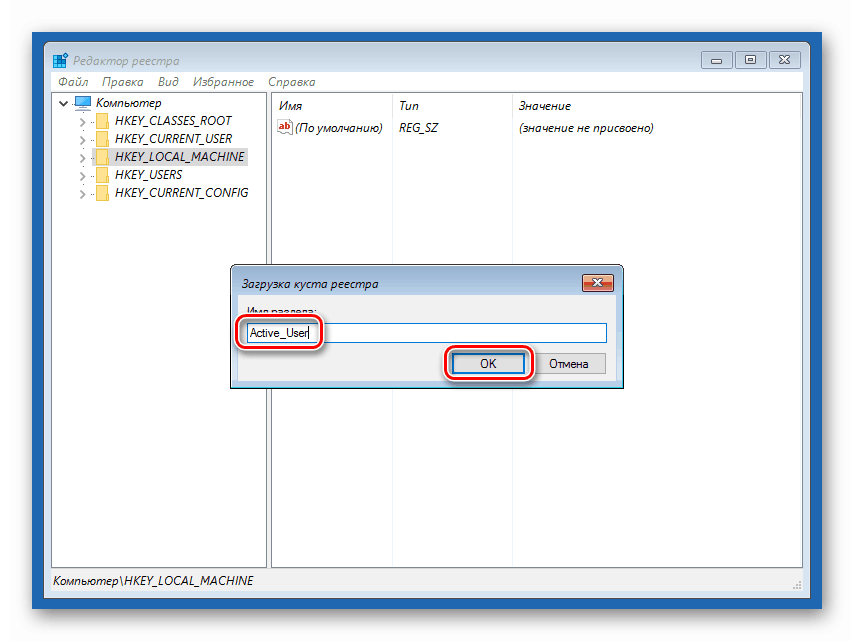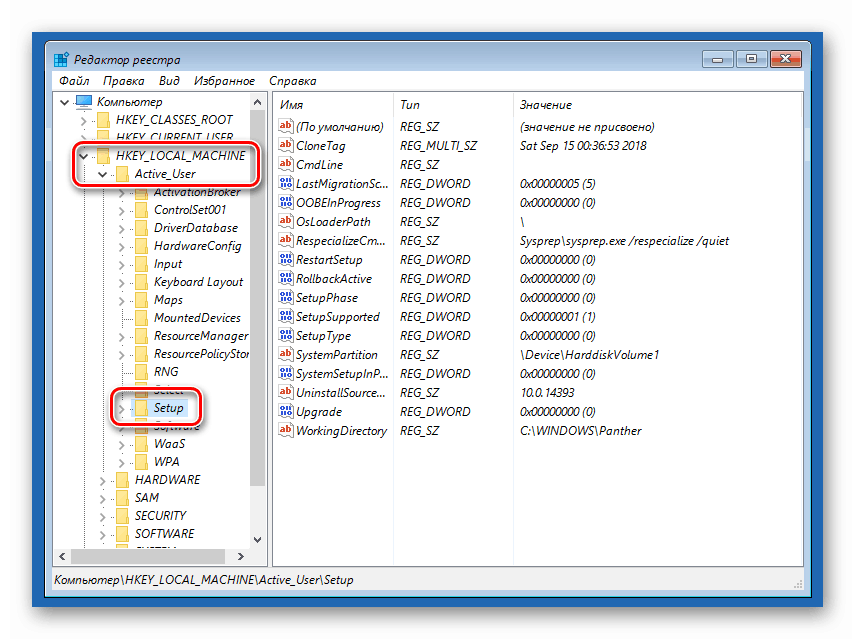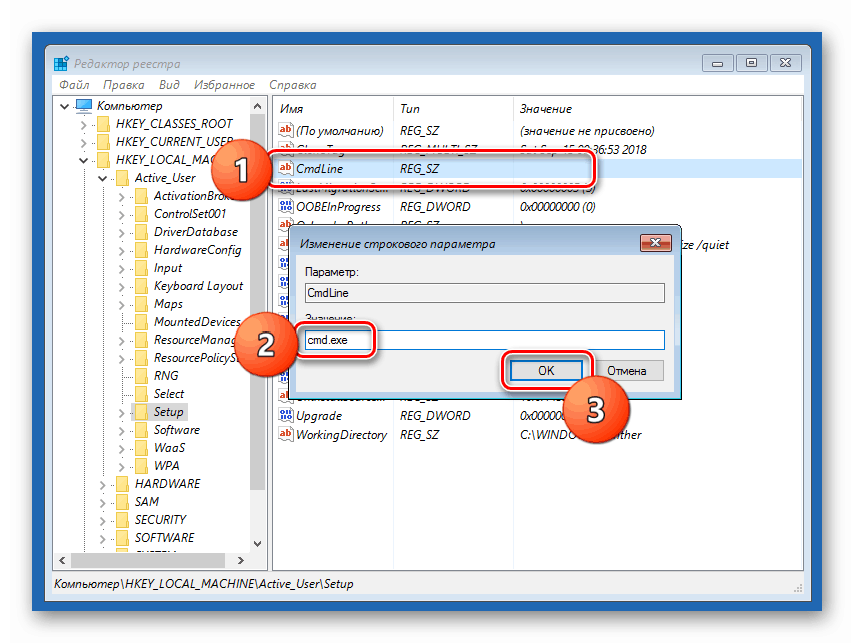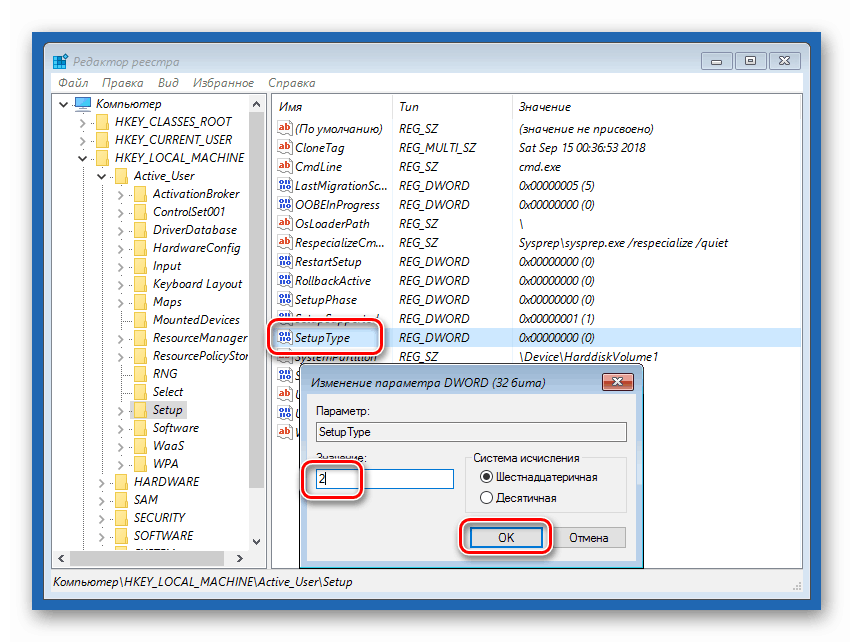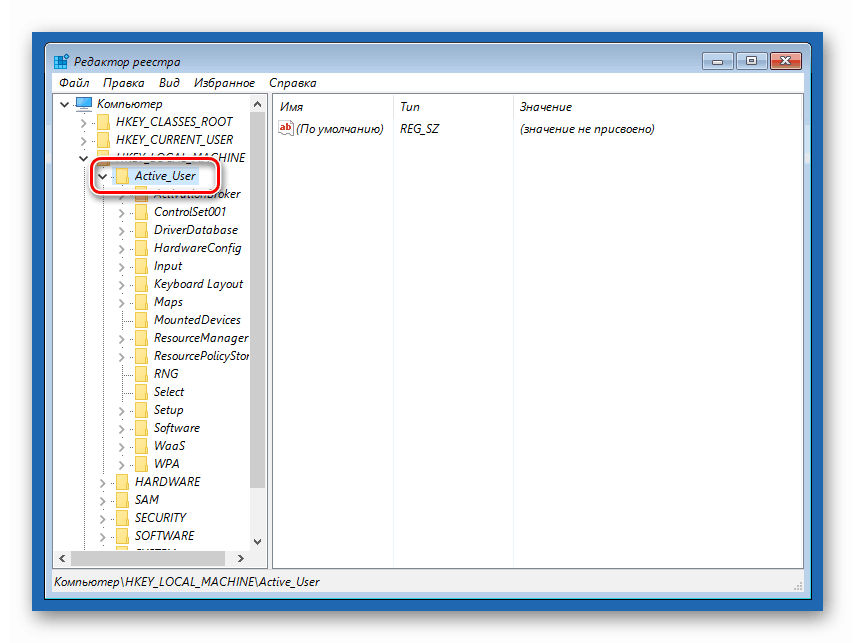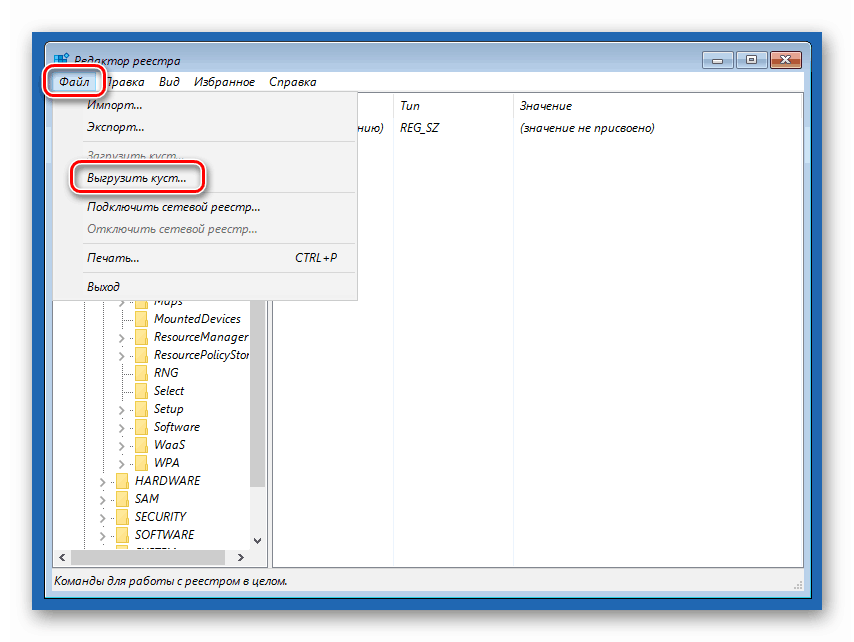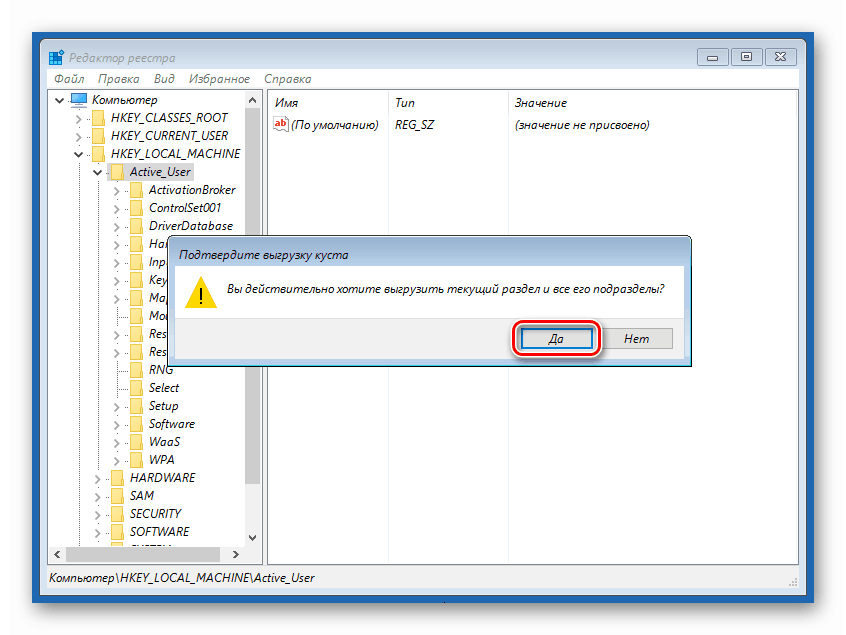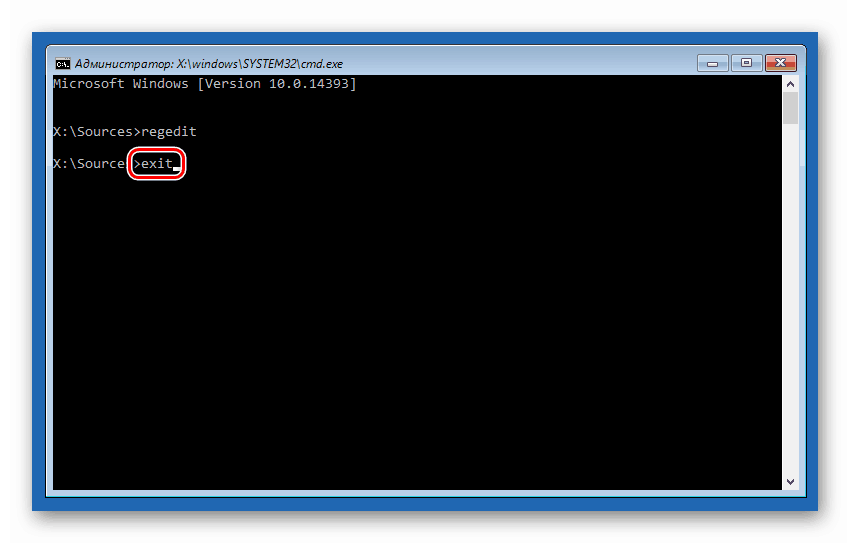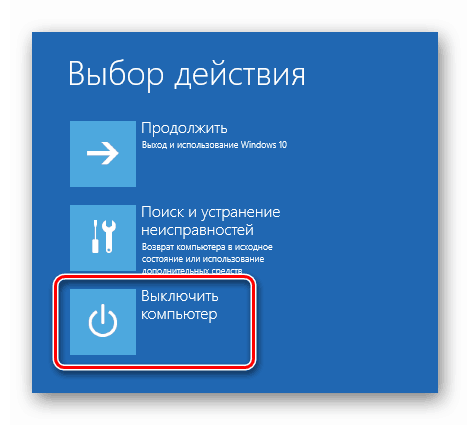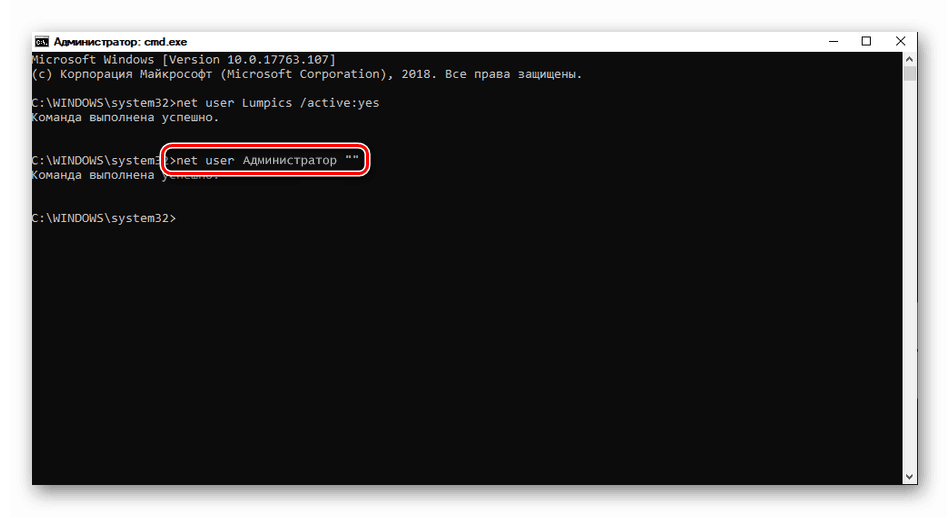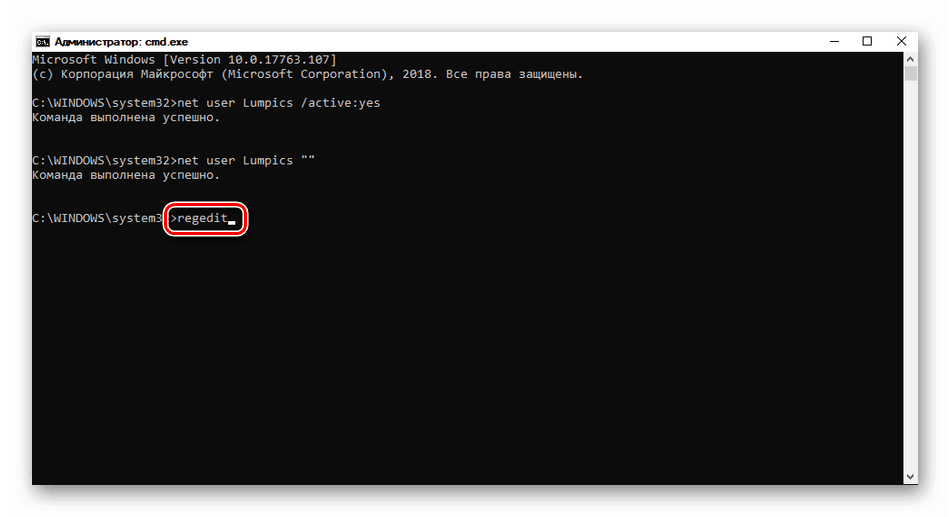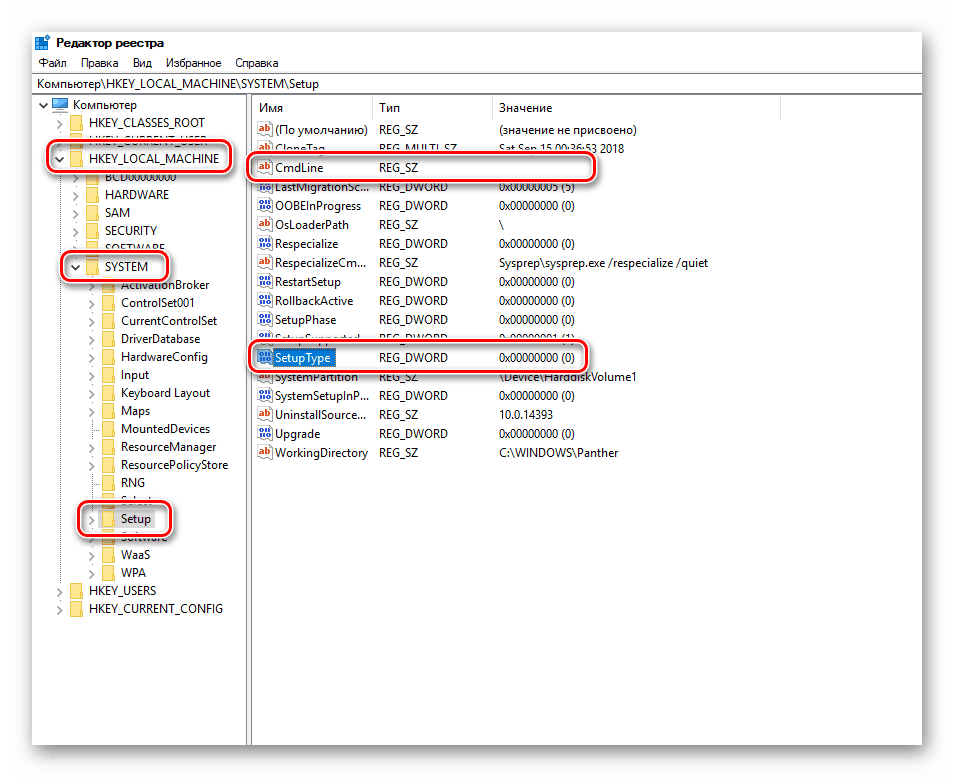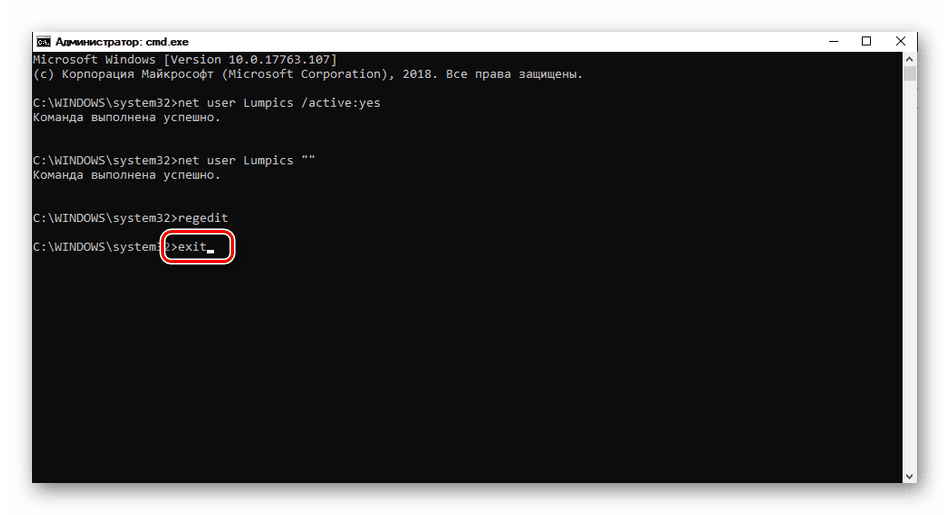Скидаємо пароль для облікового запису «Адміністратор» в Windows 10
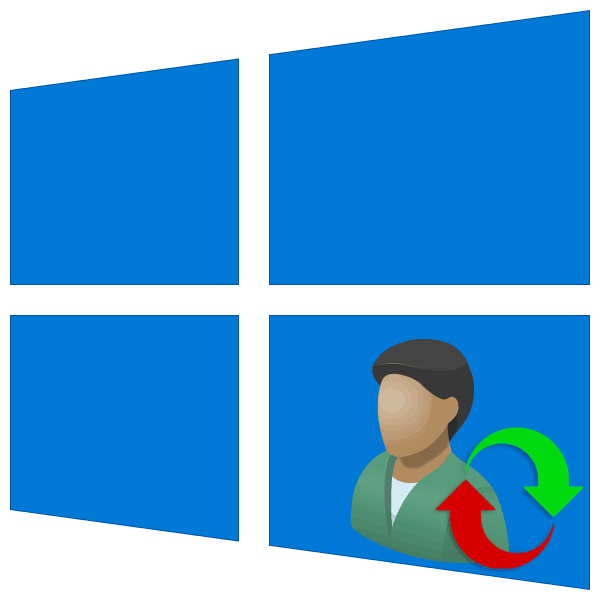
У Windows 10 існує користувач, який має виключні права на доступ до ресурсів системи і операції з ними. До його допомоги звертаються при виникненні проблем, а також для того, щоб зробити деякі дії, що вимагають підвищених привілеїв. У деяких випадках використання цього облікового запису стає неможливим з причини втрати пароля.
зміст
Скидання пароля «Адміністратора»
За замовчуванням пароль для входу в цей обліковий запис має нульове значення, тобто порожній. Якщо ж він був змінений (встановлений), а потім благополучно загублений, виникатимуть проблеми при виконанні деяких операцій. Наприклад, завдання в «Планувальнику», які повинні запускатися від імені Адміністратора, виявляться непрацездатними. Зрозуміло, вхід в систему цього користувачеві також буде закритий. Далі ми розберемо способи скидання пароля для облікового запису з ім'ям «Адміністратор».
Читайте також: Використовуємо обліковий запис «Адміністратора» в Windows
Спосіб 1. Системна оснащення
У Віндовс є розділ управління обліковими записами в якому можна швидко змінити деякі параметри, в тому числі і пароль. Для того щоб скористатися її функціями, необхідно мати права адміністратора (повинен бути виконаний вхід в «учетку» з відповідними правами).
- Натискаємо правою кнопкою миші на значок "Пуск" і переходимо до пункту «Керування комп'ютером».
![Перехід до Управління комп'ютером з контекстного меню Пуск в Windows 10]()
- Розкриваємо гілку з локальними користувачами і групами і тиснемо на папку «Користувачі».
![Перехід в розділ управління локальними користувачами і групами в Windows 10]()
- Справа знаходимо «Адміністратора», натискаємо на нього ПКМ і вибираємо пункт «Визначити пароль».
![Перехід до зміни пароля для облікового запису Адміністратора в Windows 10]()
- У вікні з попередженням системи тиснемо «Продовжити».
![Підтвердження наміру скинути пароль для облікового запису Адміністратора в Windows 7]()
- Ми залишаємо обидва поля введення порожніми і ОК.
![Завдання порожнього пароля для облікового запсісі Адміністратора в Windows 10]()
Тепер можна увійти в систему під «Адміністратором» без пароля. Варто відзначити, що в деяких випадках відсутність цих даних може призводити до помилки "Неприпустимий порожній пароль» і їй подібним. Якщо це ваша ситуація, внесіть в поля введення якесь значення (тільки не забудьте його потім).
Спосіб 2: «Командний рядок»
У «Командному рядку» (консолі) можна виконувати деякі операції із системними параметрами і файлами без використання графічного інтерфейсу.
- Запускаємо консоль з адміністраторськими правами.
Детальніше: Запуск «Командного рядка» від імені адміністратора в Windows 10
- вводимо рядок
net user Администратор ""І натискаємо ENTER.
![Скидання пароля для користувача з ім'ям Адміністратор з Командного рядка в Windows 10]()
Якщо потрібно задати пароль (не порожній), вводимо його між лапками.
net user Администратор "54321"
Зміни вступлять в силу негайно.
Спосіб 3: Завантаження з інсталяційного носія
Для того щоб вдатися до цього методу, нам знадобиться диск або флешка з тієї ж версією Віндовс, що встановлена на нашому комп'ютері.
Детальніше:
Керівництво по створенню завантажувальної флешки з Windows 10
Налаштовуємо BIOS для завантаження з флешки
- Завантажуємо ПК з створеного накопичувача і в стартовому вікні натискаємо «Далі».
![Вибір мови при завантаженні з інсталяційного носія в ОС Windows 10]()
- Йдемо в розділ відновлення системи.
![Доступ до середовища відновлення при завантаженні з флешки в ОС Windows 10]()
- У занедбаній середовищі відновлення переходимо до блоку усунення несправності.
![Доступ до усунення несправностей при завантаженні з інсталяційного диска ОС Windows 10]()
- Запускаємо консоль.
![Виклик Командного рядка при завантаженні з інсталяційного диска ОС Windows 10]()
- Далі викликаємо редактор системного реєстру, ввівши команду
regeditТиснемо клавішу ENTER.
![Виклик редактора системного реєстру при завантаженні з інсталяційного диска ОС Windows 10]()
- Кількома по гілці
HKEY_LOCAL_MACHINE![Виділення гілки редактора системного реєстру при завантаженні з інсталяційного диска ОС Windows 10]()
Відкриваємо меню «Файл» у верхній частині інтерфейсу і вибираємо пункт «Завантажити кущ».
![Перехід до завантаження куща реєстру при завантаженні з інсталяційного диска ОС Windows 10]()
- Використовуючи «Провідник», переходимо по шляху, вказаному нижче
Системный дискWindowsSystem32configСередовище відновлення змінює букви дисків по невідомому алгоритму, тому системному розділу найчастіше привласнюється літера D.
![Перехід до папки з файлами реєстру при завантаженні з інсталяційного диска в Windows 10]()
- Відкриваємо файл з ім'ям «SYSTEM».
![Вибір файлу реєстру для завантаження при завантаженні з інсталяційного диска в Windows 10]()
- Надаємо яку-небудь назву створюваному розділу і тиснемо ОК.
![Присвоєння імені завантаженому розділу реєстру при завантаженні з інсталяційного диска Windows 10]()
- відкриваємо гілку
HKEY_LOCAL_MACHINEПотім також розкриваємо щойно створений розділ і тиснемо на папку «Setup».
![Перехід до розділу налаштувань РЕСТРА при завантаженні з інсталяційного диска Windows 10]()
- Подвійним кліком відкриваємо властивості ключа
CmdLineВ поле «Значення» вносимо наступне:
cmd.exe![Зміна значення ключа Командного рядка в редакторі реєстру при завантаженні з інсталяційного диска Windows 10]()
- Також присвоюємо значення «2» параметру
Setup Type![Зміна значення ключа запуску консолі в редакторі реєстру при завантаженні з інсталяційного диска Windows 10]()
- Виділяємо наш створений раніше розділ.
![Виділення створеного розділу редактора реєстру при завантаженні з інсталяційного диска Windows 10]()
У меню «Файл» вибираємо вивантаження куща.
![Перехід до вивантаження кущі реєстру при завантаженні з інсталяційного диска Windows 10]()
Натискаємо «Так».
![Підтвердження вивантаження куща реєстру при завантаженні з інсталяційного диска Windows 10]()
- Закриваємо вікно редактора реєстру і виконуємо в консолі
exit![Завершення роботи Командного рядка при завантаженні з інсталяційного диска Windows 10]()
- Перезавантажуємо машину (можна натиснути кнопку вимикання в середовищі відновлення) і завантажуємося в звичайному режимі (ні з флешки).
![Виключення комп'ютера при завантаженні з інсталяційного диска в ОС Windows 10]()
Після завантаження замість екрану блокування ми побачимо вікно «Командного рядка».
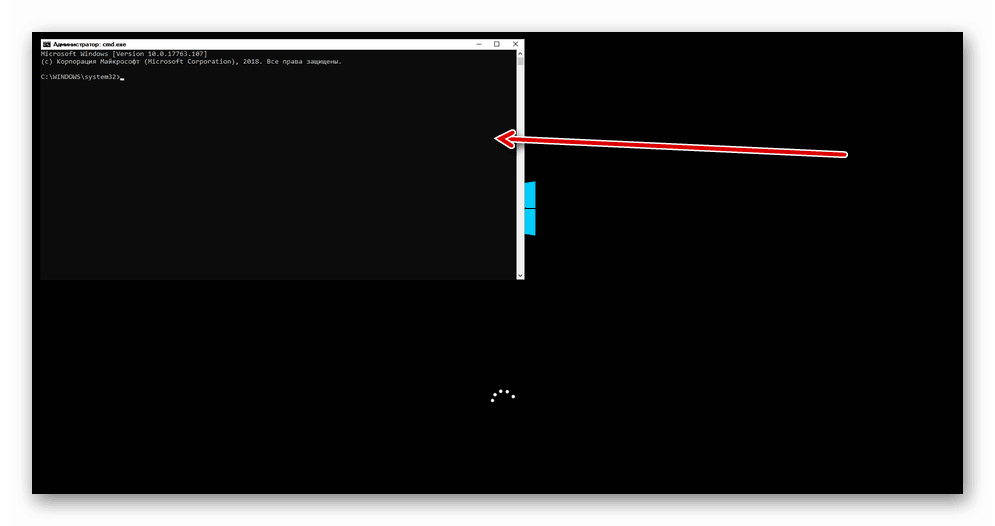
- Виконуємо в консолі знайому нам вже команду скидання пароля
net user Администратор “”![Скидання пароля облікового запису в Командному рядку при завантаженні ОС Windows 10]()
Читайте також: Як змінити пароль на комп'ютері з Windows 10
- Далі потрібно відновити ключі реєстру. Відкриваємо редактор.
![Виклик редактора реєстру з командного рядка на екрані завантаження в ОС Windows 10]()
- Йдемо в гілку
HKEY_LOCAL_MACHINESYSTEMSetupЗазначеним вище способом прибираємо значення ключа (повинно бути порожнім)
CmdLineдля параметра
Setup TypeЗадаємо значення «0».
![Повернення значень параметрам реєстру на екрані завантаження ОС Windows 10]()
- Виходимо з редактора реєстру (просто закриваємо вікно) і завершуємо роботу консолі командою
exit![Завершення роботи Командного рядка на екрані завантаження ОС Windows 10]()
Цими дії ми скинули пароль «Адміністратора». Також можна задати для нього своє значення (між лапок).
висновок
При зміні або скиданні пароля для облікового запису «Адміністратор» слід пам'ятати про те, що цей користувач є майже «богом» в системі. Якщо його правами скористаються зловмисники, у них не буде ніяких обмежень на зміну файлів і параметрів. Саме тому рекомендується після використання відключити цю «учетку» у відповідній оснащенні (див. Статтю за посиланням вище).