Керівництво по створенню завантажувальної флешки з Windows 10
Використання DVD-дисків в процесі створення інсталяційного носія зараз відходить у минуле. Все частіше користувачі застосовують в таких цілях флеш-накопичувачі, що є цілком виправдано, адже останні більш зручні в роботі, компактні і швидкі. Виходячи з цього, досить актуальним є питання про те, як відбувається створення завантажувального носія і якими методами це здійснити.
зміст
Способи створення настановної флешки з Віндовс 10
Установча флешка з операційною системою Віндовс 10 може бути створена кількома методами, серед яких є як способи, які використовують інструменти ОС від компанії Microsoft, так і способи, в яких необхідно застосовувати додаткове програмне забезпечення. Розглянемо більш детально кожен з них.
Варто зауважити, що перш, ніж приступити до процесу створення носія необхідно мати скачаний образ операційної системи Windows 10. Також потрібно впевнитися, що Ви маєте чистий USB-накопичувач, об'ємом не менше 4 ГБ і вільний простір на диску ПК.
Спосіб 1: UltraISO
Для створення настановної флешки можна скористатися потужною програмою з платної ліцензією UltraISO . Але російськомовний інтерфейс і можливість користуватися триальной версією продукту дозволяють користувачеві оцінити всі достоїнства програми.
Отже, щоб вирішити поставлене завдання за допомогою UltraISO потрібно виконати всього кілька кроків.
- Відкрийте програму і скачаний образ ОС Віндовс 10.
- У головному меню виберіть розділ «Самозавантаження».
- Клацніть по пункту «Записати образ Жорсткого диска ...»
- У вікні, яке з'явиться перед вами, перевірте правильність вибору пристрою для запису образу і сам образ, натисніть кнопку «Записати».
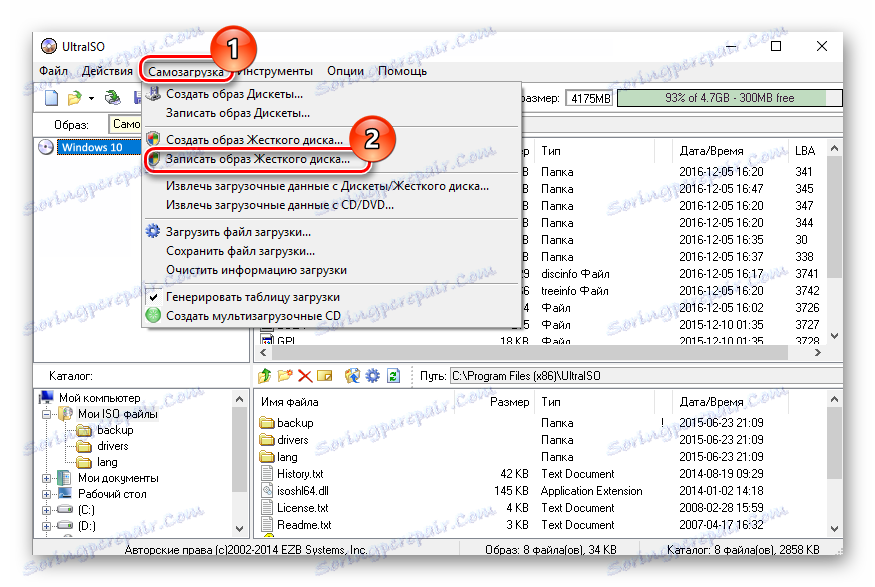
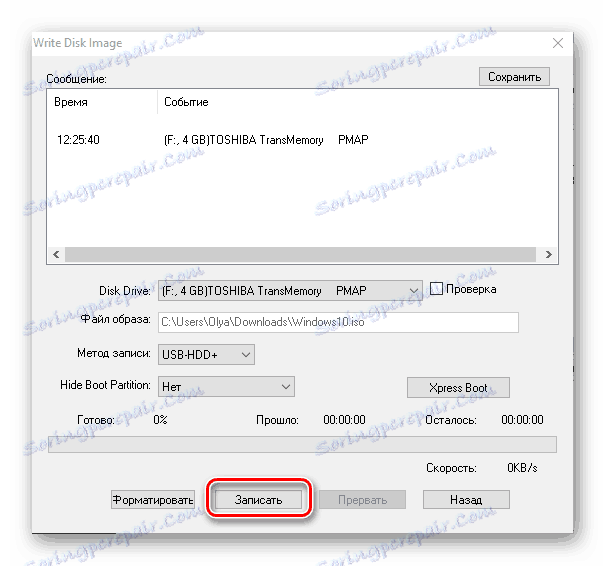
Спосіб 2: WinToFlash
WinToFlash - ще одне просте засіб для створення завантажувальної флешки з ОС Віндовс 10, яке також має російськомовний інтерфейс. Серед його основних відмінностей від інших програм - можливість створити мультіустановочний носій, на якому можна розмістити відразу кілька версій Windows. Також плюсом є те, що програма має безкоштовну ліцензію.
Читайте також: Як створити Мультизавантажувальний флешку
Створення настановної флешки за допомогою WinToFlash відбувається так.
- Скачайте програму і відкрийте її.
- Виберіть режим Майстра, так як це найпростіший спосіб для початківців користувачів.
- У наступному вікні просто натисніть кнопку «Далі».
- У вікні вибору параметрів натисніть «У мене є ISO образ або архів» і натисніть «Далі».
- Вкажіть шлях до завантажити образу Windows і перевірте наявність флеш-носія в ПК.
- Клацніть по кнопці «Далі».
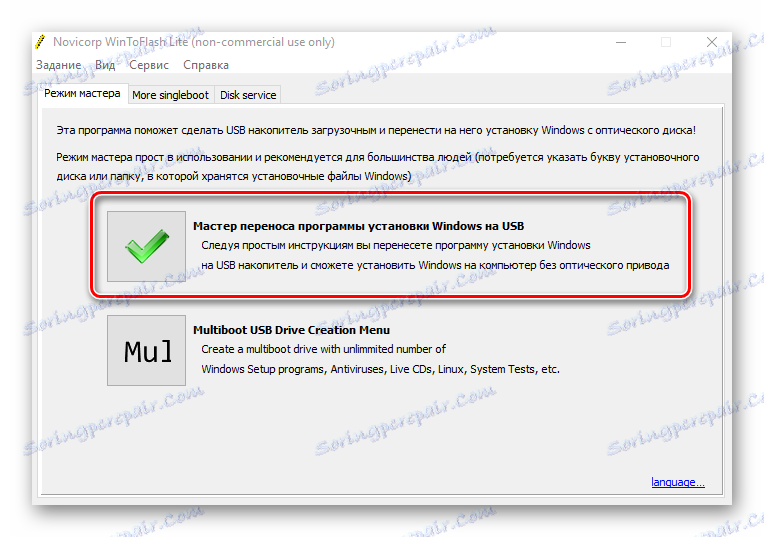
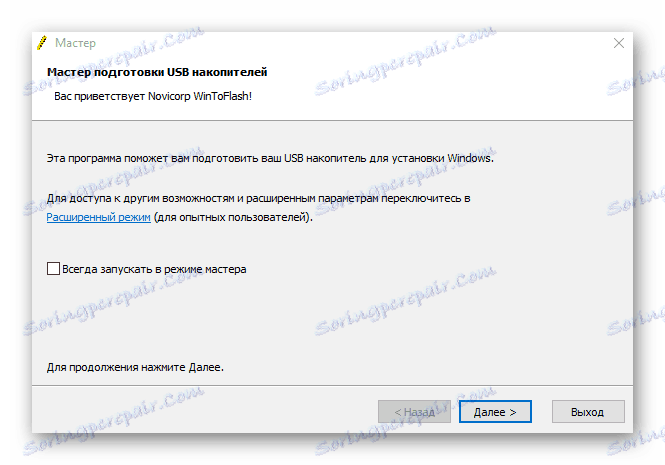
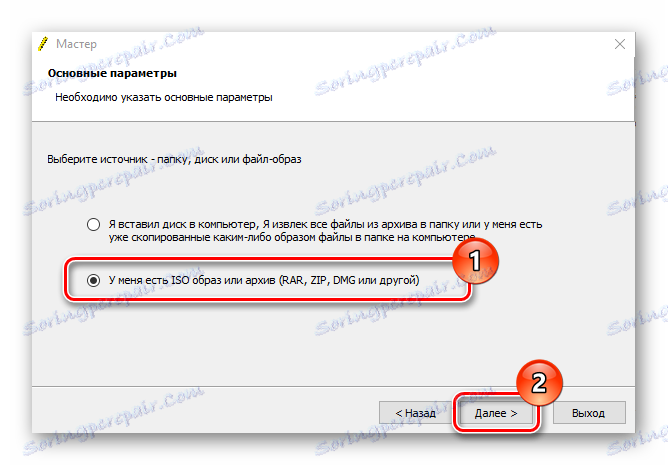
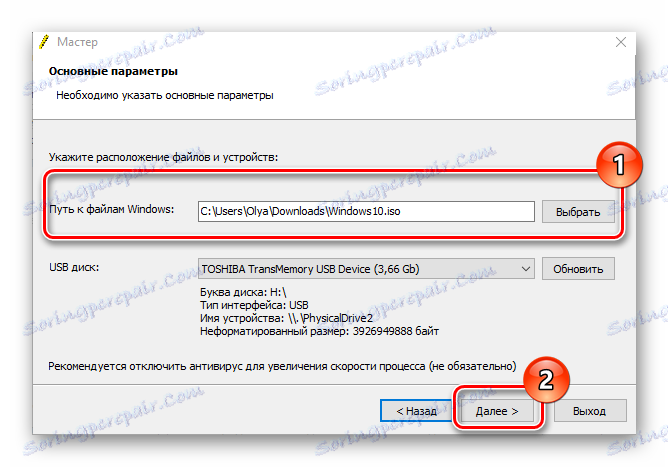
Спосіб 3: Rufus
Rufus - це досить популярна утиліта для створення інсталяційних носіїв, так як на відміну від попередніх програм має досить простий інтерфейс і представлена для користувача додатково ще і в портативному форматі. Безкоштовна ліцензія та підтримка російської мови роблять цю маленьку програму незамінним засобом в арсеналі будь-якого користувача.
Процес створення завантажувального образу з Віндовс 10 засобами Rufus виглядає наступним чином.
- Запустіть Rufus.
- У головному меню програми натисніть на іконку вибору способу і вкажіть розташування раніше завантаженого образу ОС Віндовс 10, після чого натисніть кнопку «Старт».
- Дочекайтеся закінчення процесу запису.
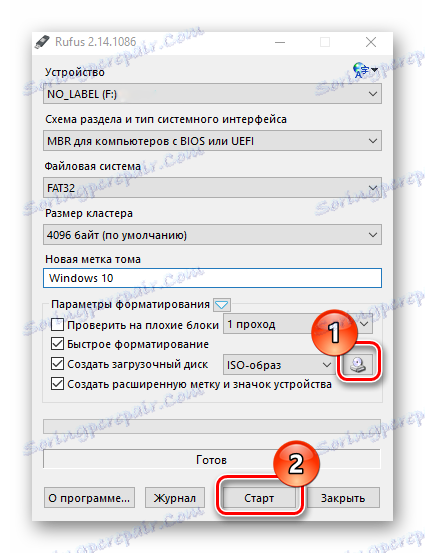
Спосіб 4: Media Creation Tool
Media Creation Tool - це додаток, розроблене компанією Майкрософт для створення завантажувальних пристроїв. Примітно, що в даному випадку наявність готового образу ОС не потрібно, так як програма самостійно викачує актуальну версію безпосередньо перед записом на накопичувач.
Завантажити Media Creation Tool
Дотримуйтесь нижче описаним вказівкам, щоб створити завантажувальний носій.
- Скачайте з офіційного сайту і інсталюйте Media Creation Tool.
- Відкрийте програму під ім'ям адміністратора.
- Дочекайтеся, поки виконається підготовка до створення завантажувального носія.
- У вікні Ліцензійної угоди клікніть по кнопці «Прийняти».
- Введіть ліцензійний ключ продукту (ОС Віндовс 10).
- Виберіть пункт «Створити інсталяційний носій для іншого комп'ютера» і натисніть на кнопку «Далі».
- Далі виберіть пункт «USB флеш-пам'яті». .
- Переконайтеся в правильності вибору завантажувального носія (флешка повинна бути підключена до ПК) і натисніть кнопку «Далі».
- Зачекайте, поки завантажитися установча версія ОС (необхідне підключення до мережі Інтернет).
- Також дочекайтеся закінчення процесу створення інсталяційного носія.

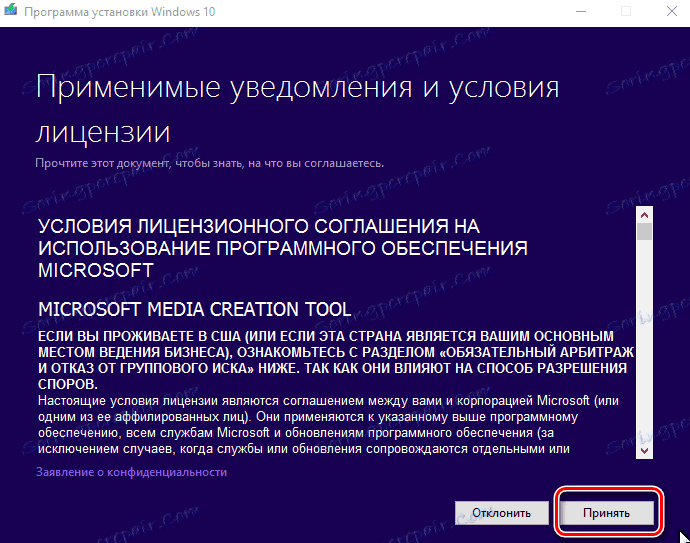
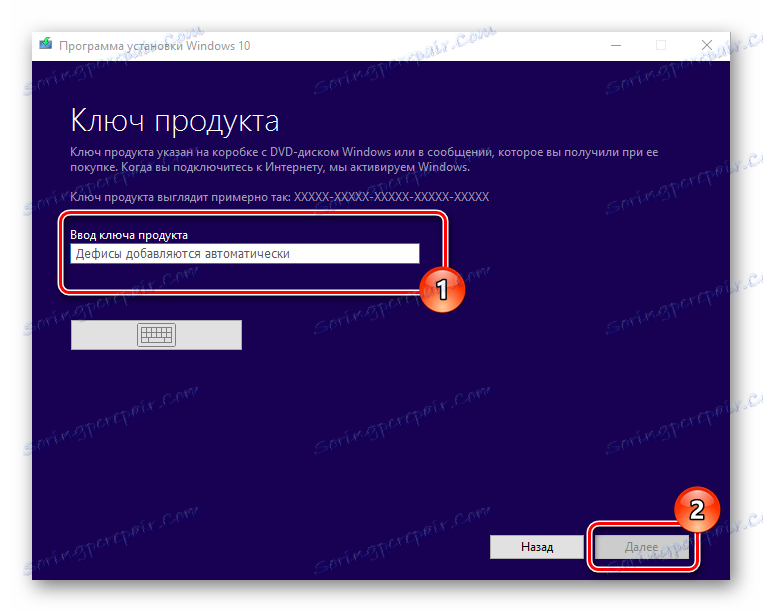
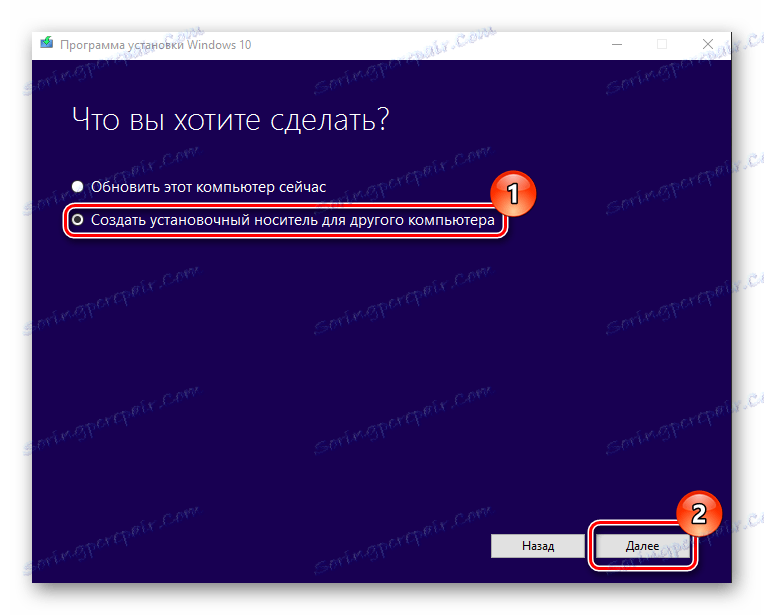
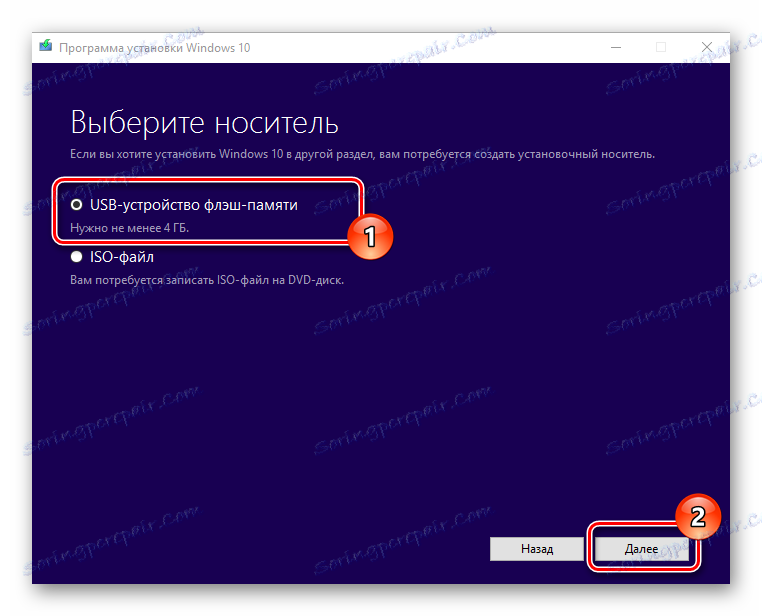
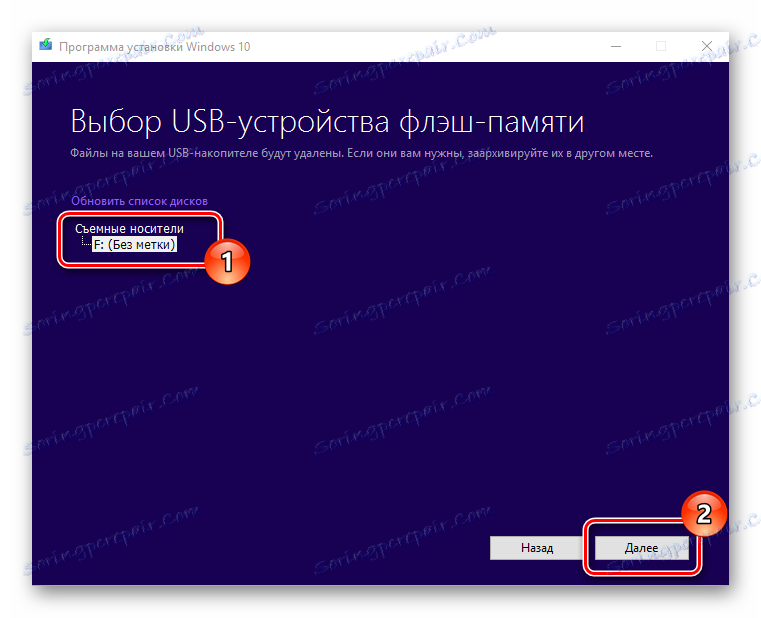
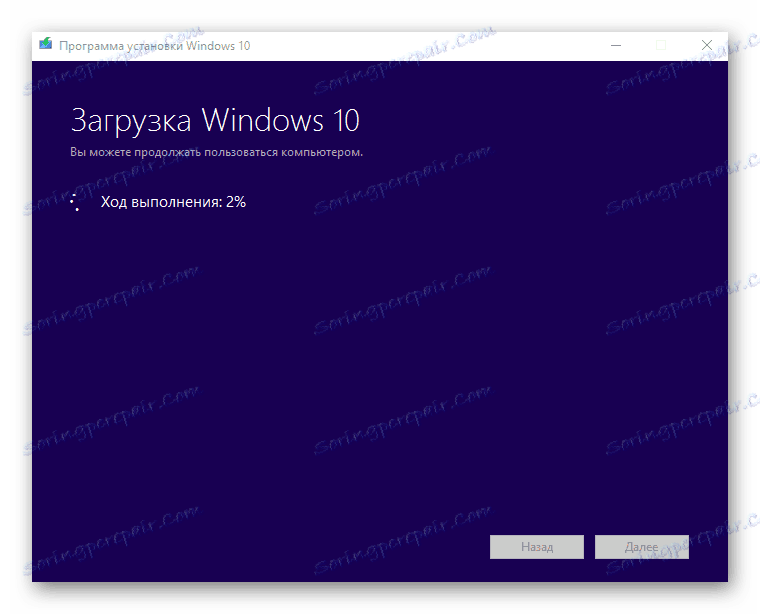
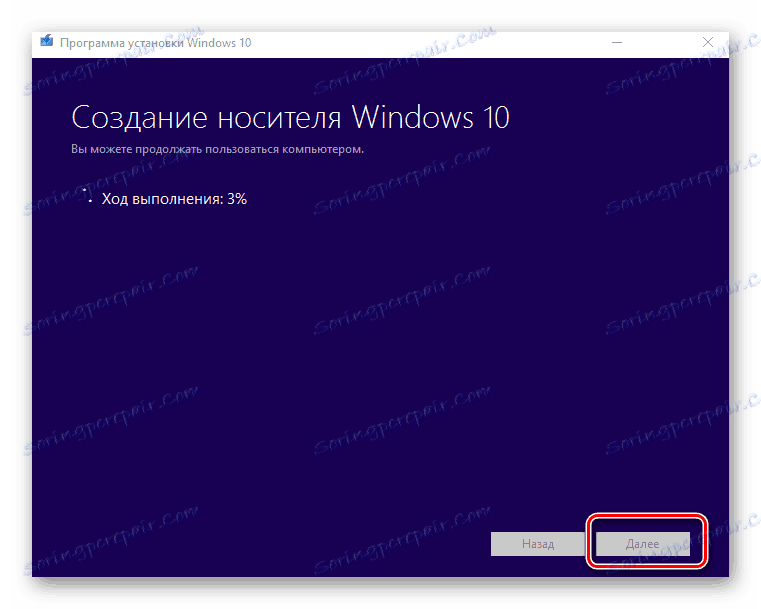
Такими способами можна створити завантажувальний флешку всього за кілька хвилин. Причому, очевидно, що використання сторонніх програм ефективніше, так як дозволяє скоротити час на відповіді на численні запитання, через які необхідно пройти, використовуючи утиліту від Майкрософта.