Встановлюємо Windows 7 замість Windows 10
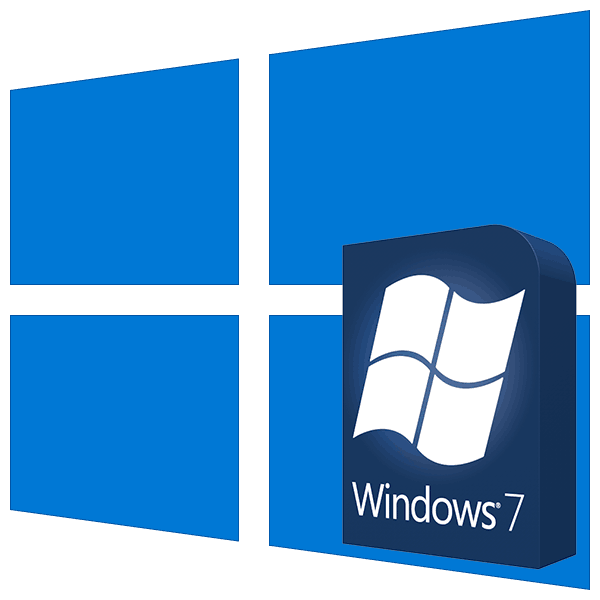
Незважаючи на те, що Майкрософт випустила вже дві нові операційних системи, багато користувачів залишаються прихильниками старої доброю «сімки» і прагнуть використовувати її на всіх своїх комп'ютерах. Якщо з зібраними самостійно десктопними ПК виникає мало проблем при інсталяції, то ось на ноутбуках з попередньо встановленою «десяткою» доведеться зіштовхнутися з деякими трудностями. У цій статті ми поговоримо про те, як змінити ОС з Windows 10 на Windows 7.
зміст
Установка Віндовс 7 замість «десятки»
Основною проблемою при інсталяції «сімки» на комп'ютер під керуванням Windows 10 є несумісність вбудованого ПЗ. Справа в тому, що в Win 7 не передбачена підтримка UEFI, і, як наслідок, структури дисків типу GPT. Саме ці технології використовуються в пристроях з попередньо встановленими системами десятого сімейства, позбавляючи нас можливості встановлювати більш старі ОС. Мало того, навіть завантаження з такого установчого носія неможлива. Далі ми наведемо інструкцію обходу цих обмежень.
Крок 1: Відключення Secure Boot
По суті, UEFI це той же BIOS, але з новими функціями, до яких відноситься безпечна завантаження або Secure Boot. Вона-то і не дає в штатному режимі завантажитися з установочного диска з «сімкою». Для початку цю опцію необхідно вимкнути в налаштуваннях вбудованого ПЗ.
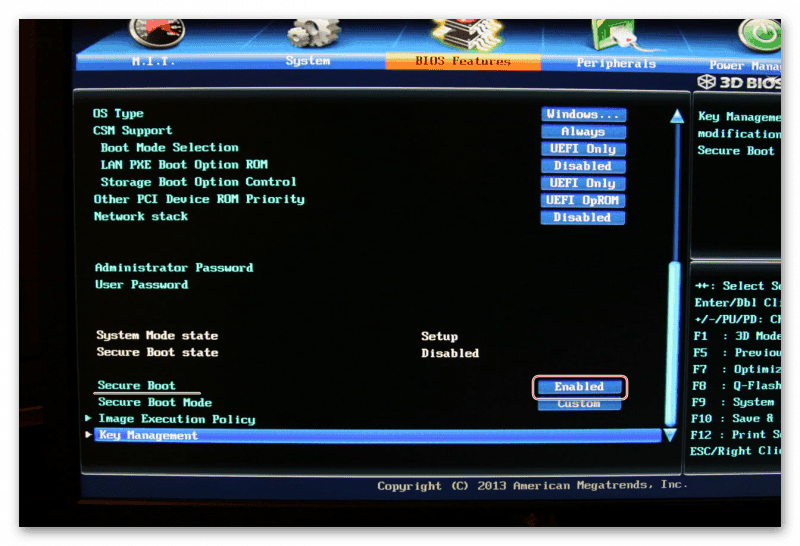
Детальніше: Відключення Secure Boot в BIOS
Крок 2: Підготовка завантажувального носія
Записати завантажувальний носій з Віндовс 7 досить просто, так як існує маса інструментів, що полегшують завдання. це UltraISO , Download Tool і інші подібні програми.
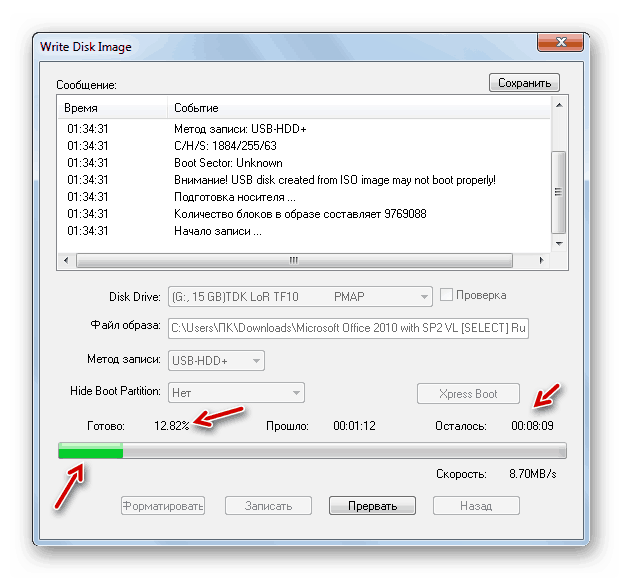
Детальніше: Створюємо завантажувальний флешку з Windows 7
Крок 3: Конвертація GPT в MBR
В процесі інсталяції ми неминуче зіткнемося з ще одним перешкодою - несумісністю «сімки» і GPT-дисків. Вирішується ця проблема декількома способами. Найбільш швидким є конвертація в MBR безпосередньо в програмі установки Windows за допомогою «Командного рядка" і консольної дискової утиліти. Є й інші варіанти, наприклад, попереднє створення придатного до завантаження носія з підтримкою UEFI або банальне видалення всіх наявних на диску розділів.
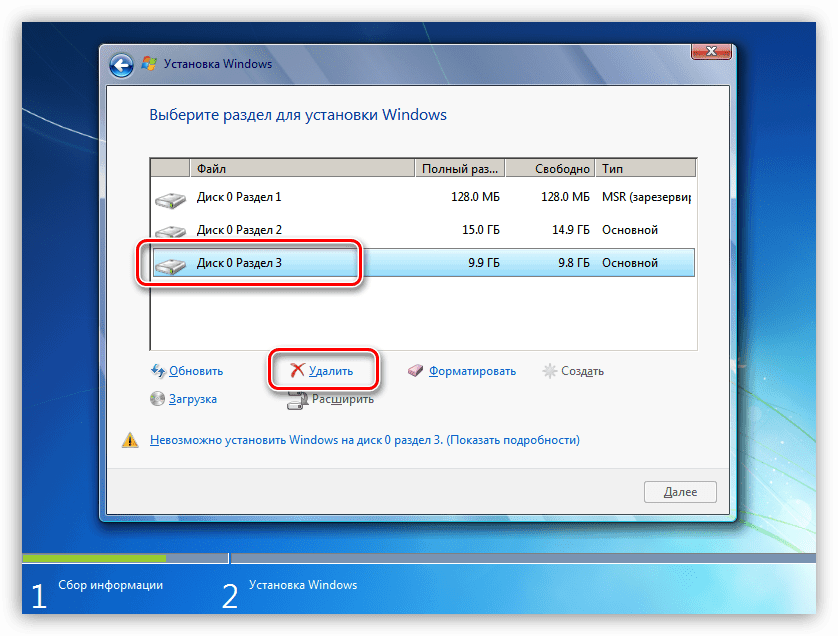
Детальніше: Рішення проблеми з GPT-дисками при установці Windows
Крок 4: Установка
Після дотримання всіх необхідних умов залишиться тільки встановити Windows 7 звичайним способом і користуватися звичною, хоч і вже застарілої, операційною системою.
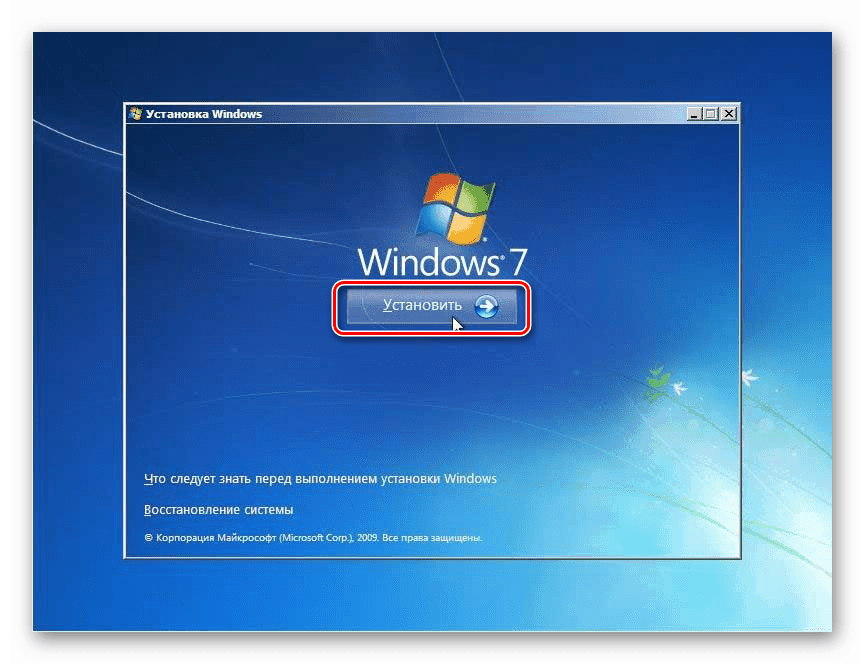
Детальніше: Як встановити Windows 7 з флешки
Крок 5: Установка драйверів
За замовчуванням в дистрибутивах Windows 7 немає драйверів для портів USB версії 3.0 і, можливо, для інших пристроїв, тому після того, як система буде запущена їх потрібно буде завантажити і встановити з профільних ресурсів, сайту виробника (якщо мова йде про ноутбук) або скористатися спеціальним софтом. Це ж стосується і ПЗ для нового «заліза», приміром, чіпсетів.
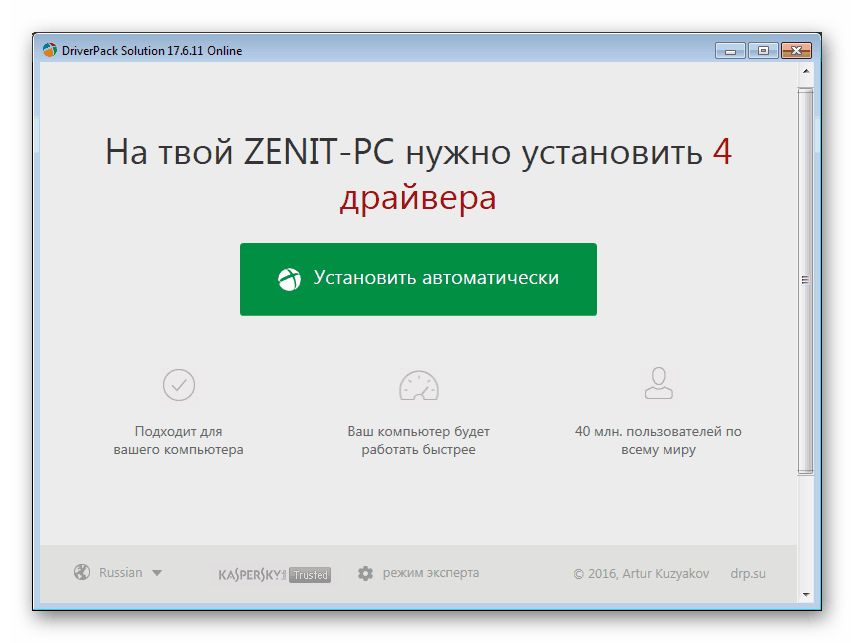
Детальніше:
Як оновити драйвера
Пошук драйверів по ID пристрою
Рішення проблем з роботою USB Після інсталяції Windows 7
висновок
Ми розібралися, як встановити на комп'ютер «сімку» замість Windows 10. Для того щоб уникнути можливих проблем після завершення процесу у виді непрацездатності мережевих адаптерів або портів, краще завжди тримати під рукою флешку з актуальних пакетом драйверів, наприклад, Snappy Driver Installer . Зверніть увагу, що необхідний саме offline-образ «SDI Full», так як підключитися до інтернету буває неможливо.