Виправлення помилки «Не вдалося надрукувати цей документ»
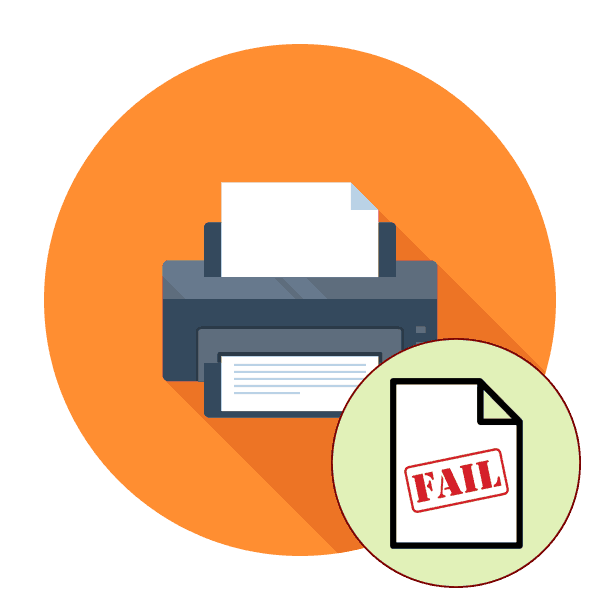
Деякі користувачі періодично стикаються з різними проблемами при спробі відправити будь-якої файл до друку. Однією з поширених помилок є поява повідомлення «Не вдалося надрукувати цей документ». У більшості випадків така трудність вирішується програмними методами, проте не варто виключати і апаратні поломки. Далі ми хочемо поговорити про відомих причинах появи цієї проблеми і варіантах їх виправлення, почавши з самої банальної і часто зустрічається.
зміст
- Виправляємо помилку «Не вдалося надрукувати цей документ»
- Спосіб 1: Призначення принтера за замовчуванням
- Спосіб 2: Відключення функції двостороннього обміну даними
- Спосіб 3: Перезапуск служби «Диспетчер друку»
- Спосіб 4: Налаштування черги друку (для мережевих принтерів)
- Спосіб 5: Відключення автономного режиму
- Спосіб 6: Перевстановлення драйвера
- Спосіб 7: Використання засобу усунення неполадок
- Спосіб 8: Витяг застряглого паперу
- Спосіб 9: Перевірка картриджів
Виправляємо помилку «Не вдалося надрукувати цей документ»
В першу чергу потрібно перевірити підключений до комп'ютера кабель від принтера. Він повинен щільно сидіти в обох роз'ємах і не мати зовнішніх пошкоджень. Якщо є така можливість, спробуйте підключити його до іншого комп'ютера і переконатися в система розпізнає пристрій. У разі несправності замініть дріт. Перед виконанням всіх наступних інструкцій рекомендуємо відразу очистити чергу друку. Детальний керівництво по здійсненню цього завдання ви знайдете в інший нашій статті за наступним посиланням.
Докладніше: Очищення черги друку в Windows
Спосіб 1: Призначення принтера за замовчуванням
У більшості випадків користувачі не дивляться на обраний принтер в програмі, через яку запускається друк, і відразу відправляють документ в обробку. Іноді це призводить до того, що апаратом за замовчуванням виступає відключене обладнання, тому і з'являється розглянута проблема. Щоб уникнути подібних помилок рекомендується вручну вказувати необхідний апарат або призначити його основним в системі.
Докладніше: Призначення принтера за замовчуванням в Windows
Спосіб 2: Відключення функції двостороннього обміну даними
Стандартна конфігурація принтера включає в себе активний параметр автоматичної передачі налаштувань з системи в принтер, а називається цей пункт «Двосторонній обмін даними». Навіть самі розробники пристроїв вказують на те, що активний режим роботи цього інструменту часто призводить до появи неполадок з печаткою. Тому ми пропонуємо відключити його.
- Відкрийте «Пуск» і перейдіть в «Параметри». У випадку зі старими версіями Windows потрібно вибрати пункт «Пристрої та принтери».
- Прокрутіть до розділу «Пристрої».
- На панелі зліва виберіть категорію з друкуючим обладнанням.
- У списку знайдіть необхідний принтер і клацніть на ньому ЛКМ.
- Клацніть по кнопці «Управління».
- Синім буде виділена напис «Властивості принтера», натисніть на неї ЛФМ.
- Перейдіть у вкладку «Порти».
- Зніміть галочку з пункту «Дозволити двосторонній обмін даними» і застосуйте зміни.
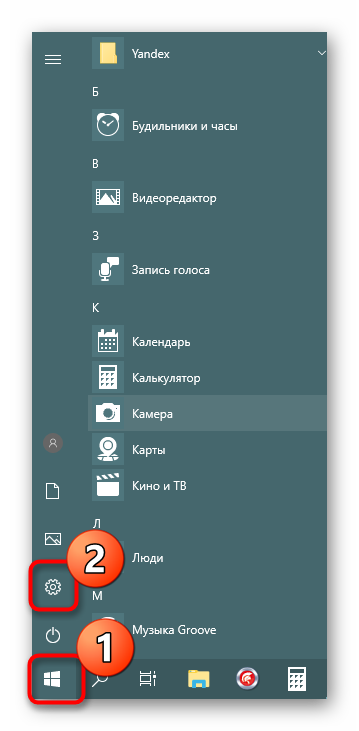
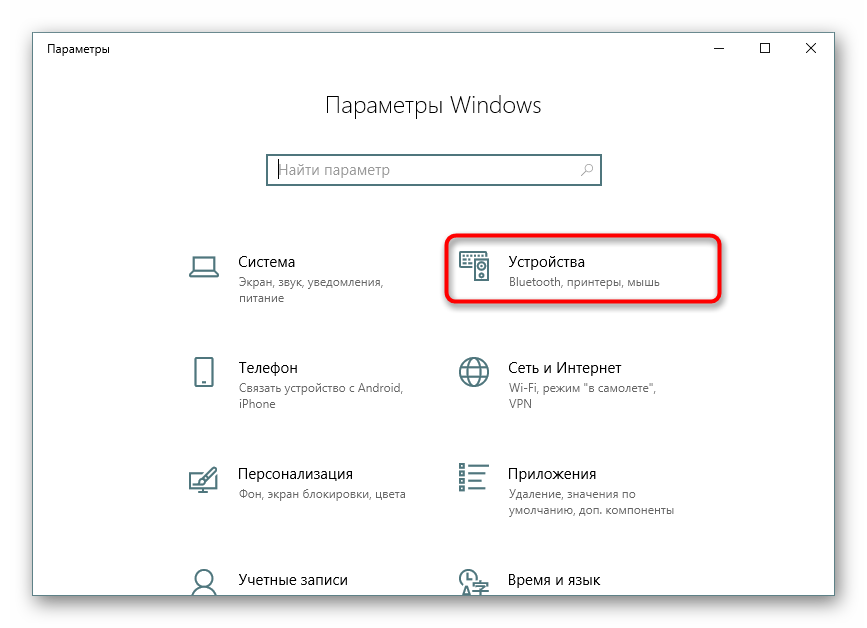
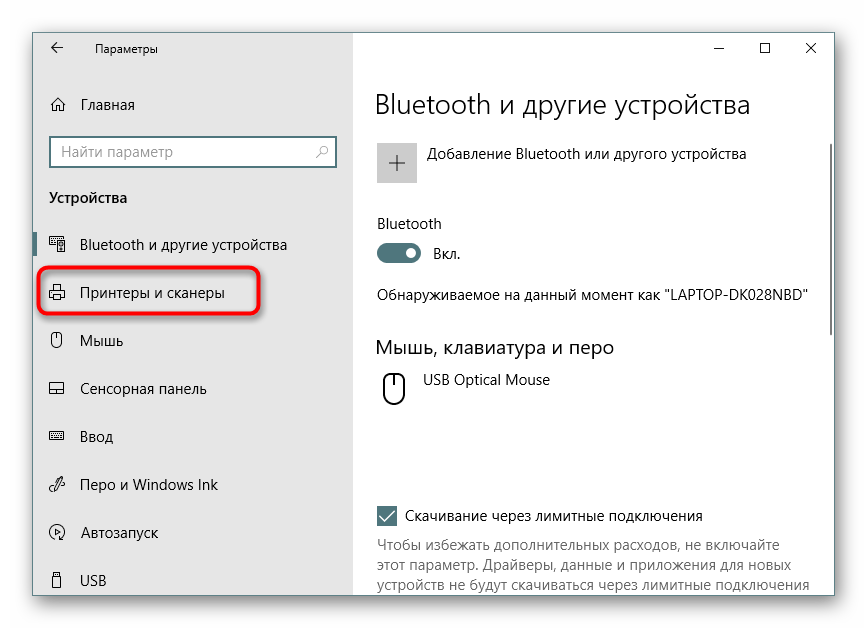
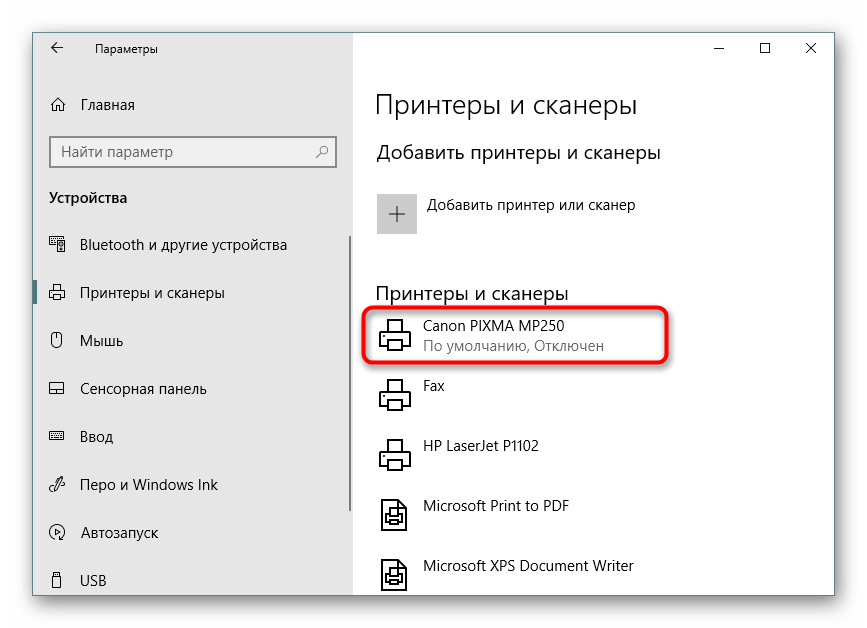
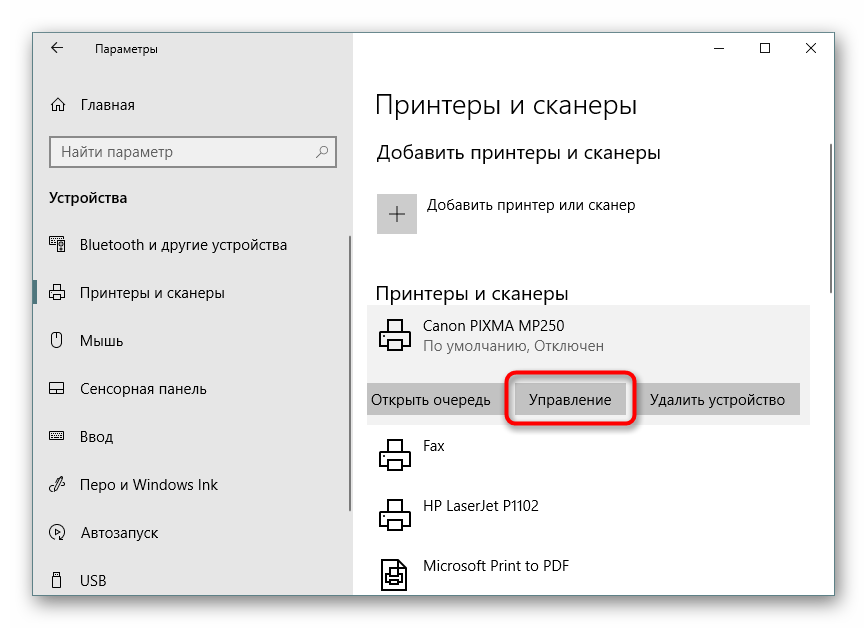
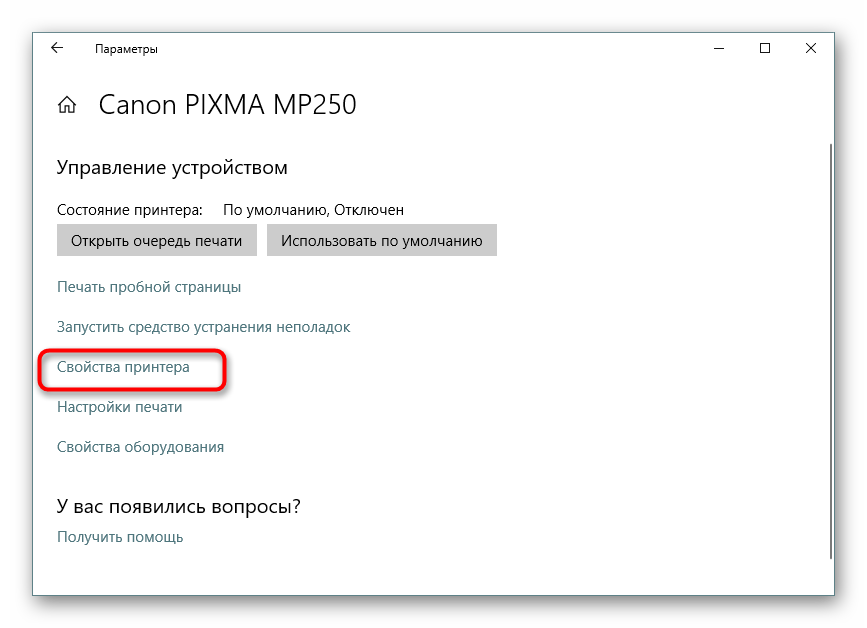
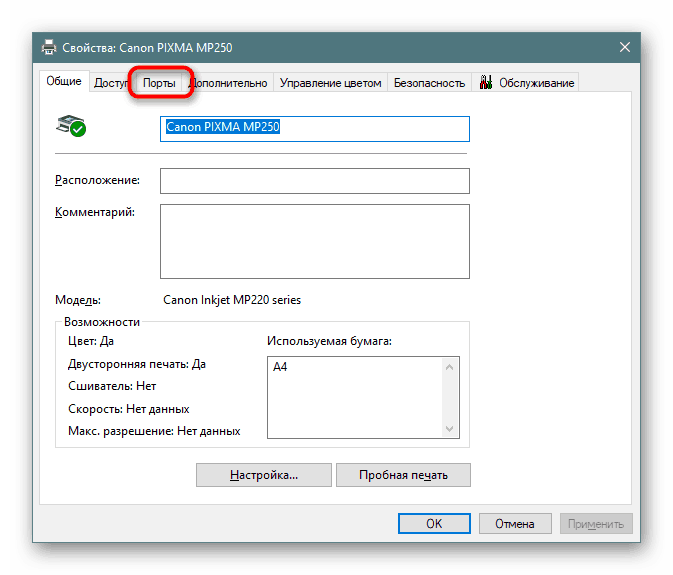
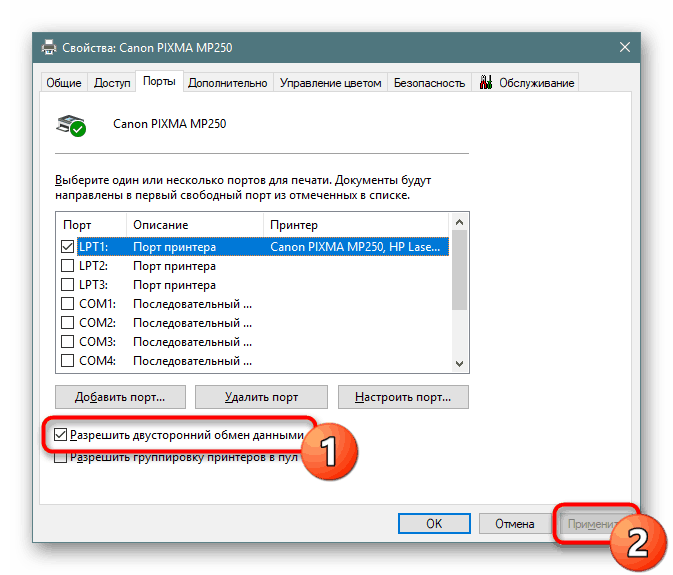
Після виконання зазначених вище інструкцій залишиться тільки перезапустити пристрій, щоб в силу вступили нові настройки, і спробувати відправити документ до друку заново.
Спосіб 3: Перезапуск служби «Диспетчер друку»
За коректне здійснення всіх дій з принтером відповідає одна системна служба «Диспетчер друку». Через різних помилок або збоїв в ОС вона могла бути відключеною або перестати нормально функціонувати. Тому ми радимо вручну перезапустити її, що робиться так:
- Відкрийте утиліту «Виконати», затиснувши комбінацію клавіш Win + R. В поле введіть
services.mscі клацніть на «ОК». - У списку знайдіть рядок «Диспетчер друку» і двічі натисніть на ній лівою кнопкою миші.
- Переконайтеся в тому, що тип запуску встановлений в стан «Автоматично», після чого зупиніть службу і повторно запустіть її.
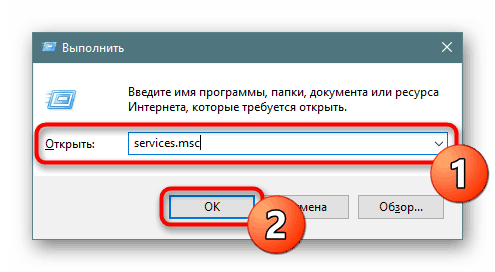
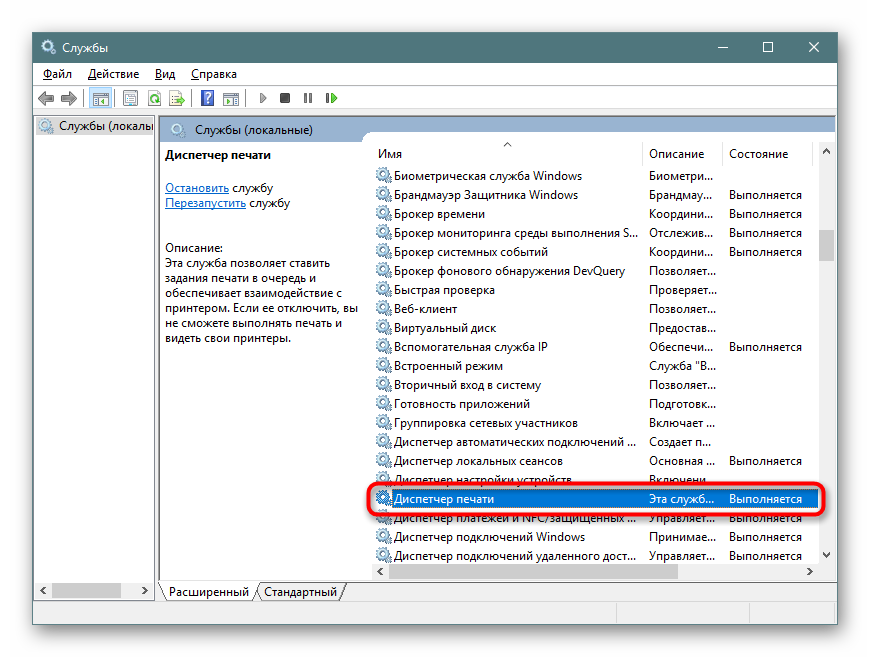
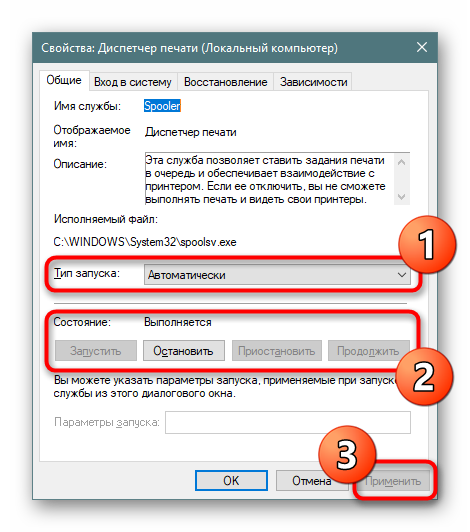
Іноді виникає ситуація, що «Диспетчер друку» відключається сам по собі через деякий час роботи. Пов'язано це може бути з різними проблемами, для кожної з яких є окреме рішення. Розгорнуті керівництва щодо виправлення цієї проблеми ви знайдете в статті далі.
Читайте також: Виправлення зупинки служби друку в Windows
Спосіб 4: Налаштування черги друку (для мережевих принтерів)
Не всі власники друкуючих апаратів мають прямий доступ до них, іноді вони підключаються через локальну мережу за допомогою домашньої або корпоративної групи. Тоді в силу застосовуються стандартні параметри, які надсилають документ в чергу друку, а не відразу в принтер. Через це виникає проблема з переходом файлу в активний режим і відображається відповідне повідомлення. Налаштувати ці параметри можна на головному комп'ютері, скориставшись наступною інструкцією:
- Перейдіть до списку пристроїв так, як це було показано в Способі 2, відшукайте мережеве обладнання та відкрийте вікно керування ім.
- Тут вам необхідно меню «Властивості принтера».
- Прокрутіть у вкладку «Додатково».
- Переконайтеся в тому, що немає обмежень на доступ до принтера і не виставлений пріоритет.
- Трохи нижче відзначте маркером пункт «Друкувати прямо на принтер» і приберіть галочки з усіх пунктів, що відповідають за затримку друку (в різних моделях пристроїв їх кількість і функціональність відрізняються).
- Не забудьте застосувати зміни.
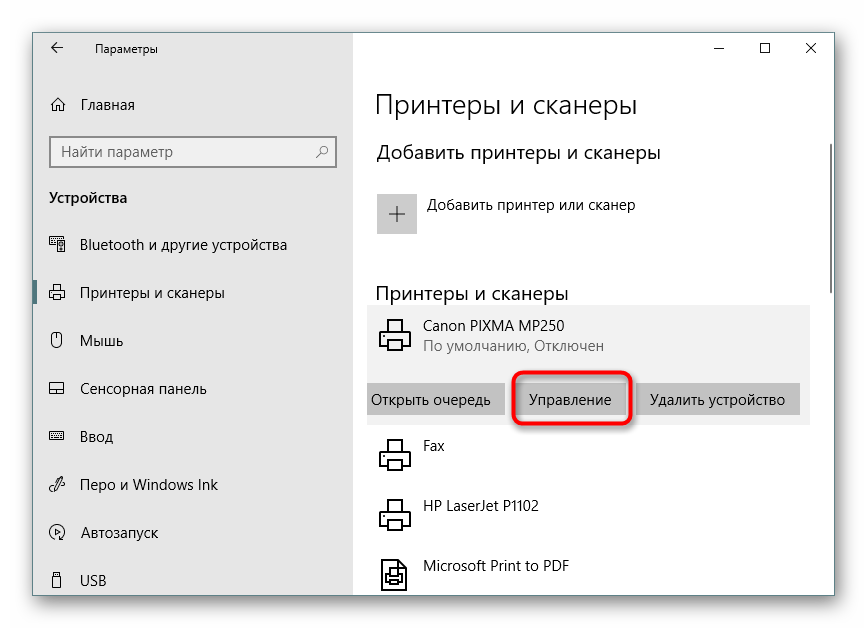

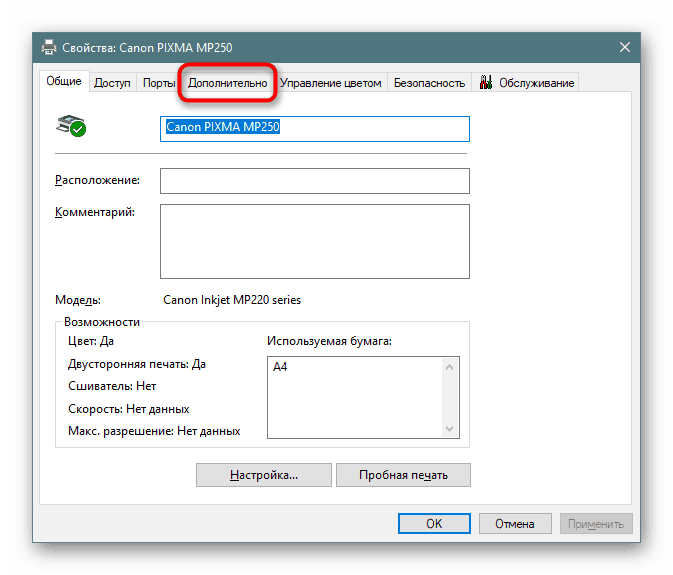

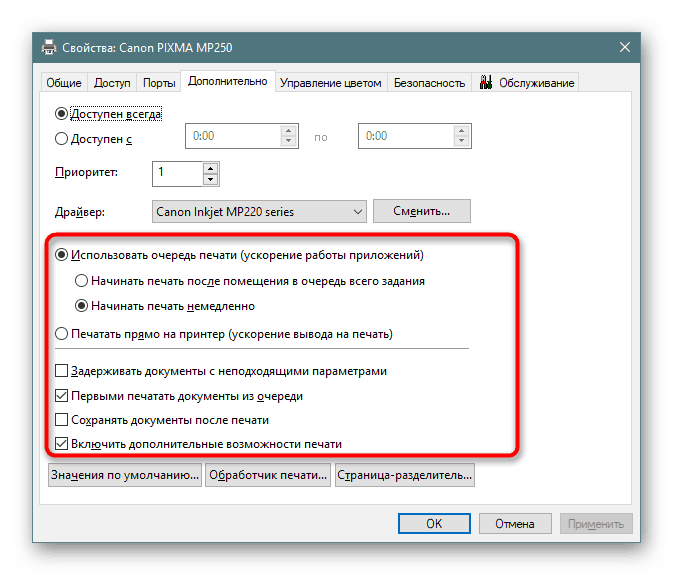
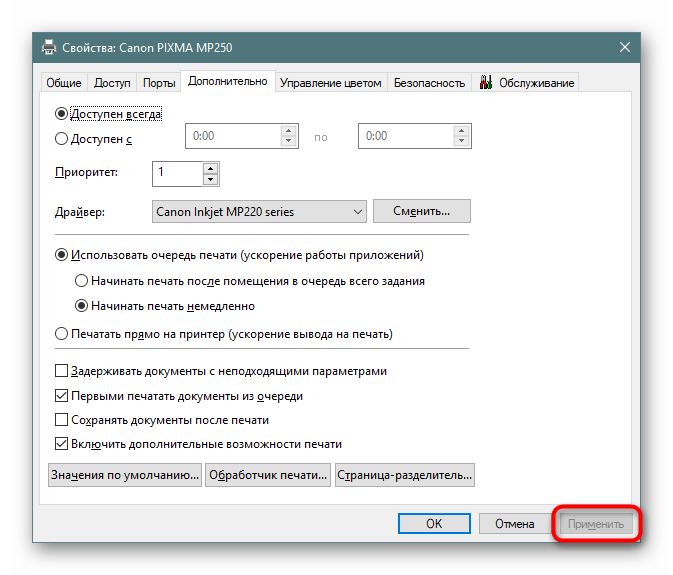
Після цих дій обов'язково перезавантажте принтер, а також не забудьте очистити чергу. Якщо немає ніяких
параметрів, що затримують друк, неполадка повинна негайно зникнути.
Спосіб 5: Відключення автономного режиму
Іноді принтер переходить в автономний режим, що пов'язано з системними помилками або відключенням кабелю. У більшості випадків з нього він виходить автоматично, але бувають і виключення, тоді при спробі друку на екрані з'являється повідомлення «Робота принтера припинена», але на деяких моделях спрацьовує інший код і напис змінюється на «Не вдалося надрукувати цей документ». Ми радимо ознайомитися з представленими нижче матеріалом, щоб зрозуміти, як самостійно перевести принтер в активний режим і виправити виниклі труднощі.
Докладніше: Рішення проблеми «Робота принтера припинена»
Спосіб 6: Перевстановлення драйвера
Драйвер принтера відповідає за нормальне функціонування його програмної частини. Неполадки з роботою цього компонента або неправильна установка призводить до припинення працездатності. Тому ми рекомендуємо повністю видалити старий драйвер так, як це показано в статті за наступним посиланням.
Докладніше: Видалення старого драйвера принтера
Після цього залишиться тільки відшукати драйвер останньої версії будь-яким зручним методом, скачати його і інсталювати. Пріоритетним місцем пошуку є офіційний сайт, що йде в комплекті ліцензійний диск або утиліта від розробника.
Докладніше: Установка драйверів для принтера
Спосіб 7: Використання засобу усунення неполадок
Вище ми розглянули всі програмні методи вирішення виниклої проблеми, які не зачіпає стандартне системне засіб усунення проблем. Якщо нічого з перерахованого раніше не принесло результату, запустіть цей інструмент, щоб він провів автоматичну діагностику.
- Відкрийте меню «Параметри» через «Пуск» і перейдіть в розділ «Оновлення та безпека».
- Через ліву панель опустіться в категорію «Усунення неполадок».
- Виберіть пункт «Принтер».
- Дочекайтеся, поки Майстер виявлення проблем завершить сканування. При відображенні списку з принтерами виберіть неробочий і потрібно відобразити рекомендацій.
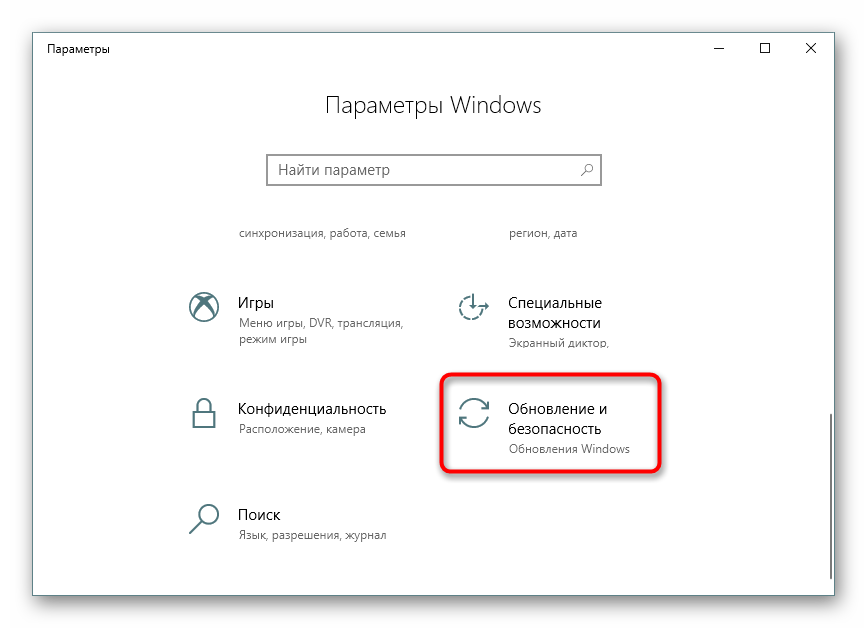
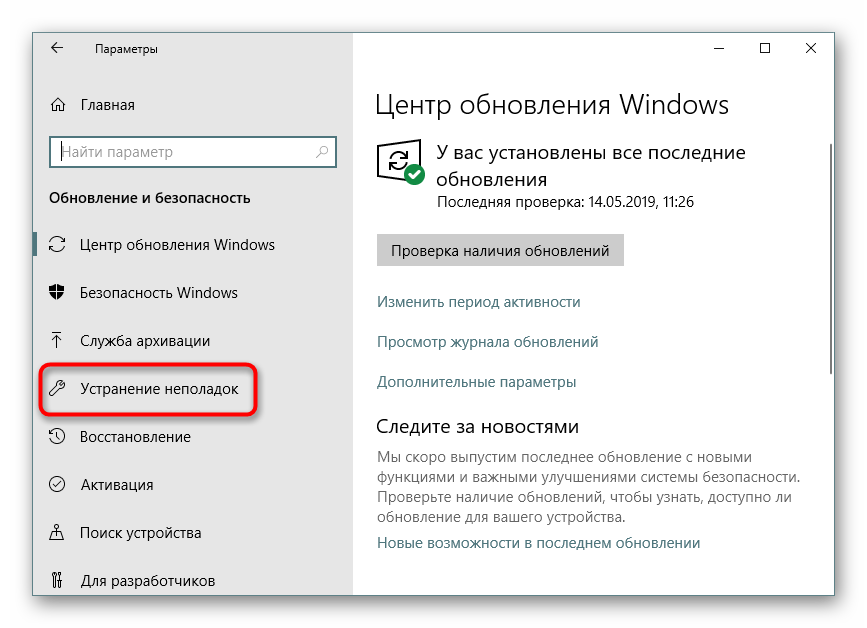
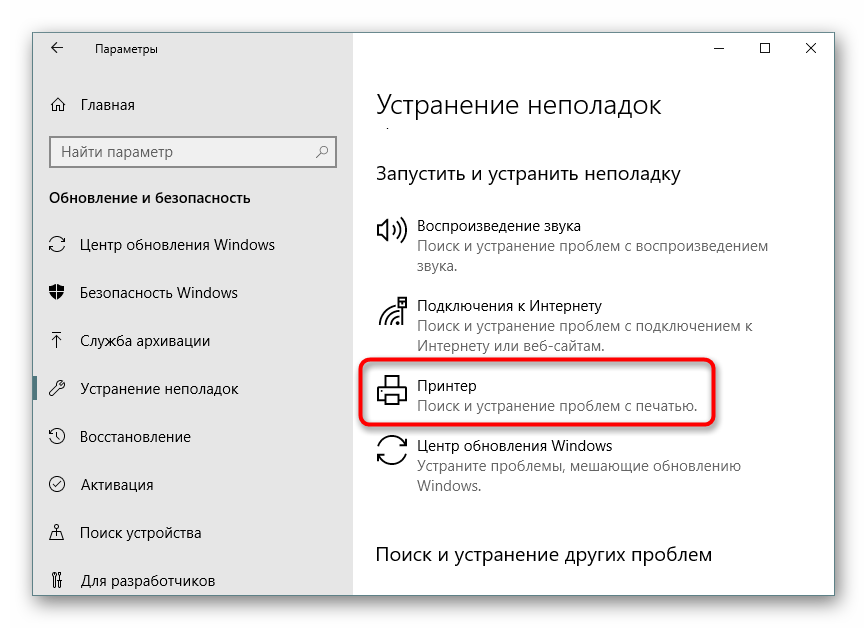
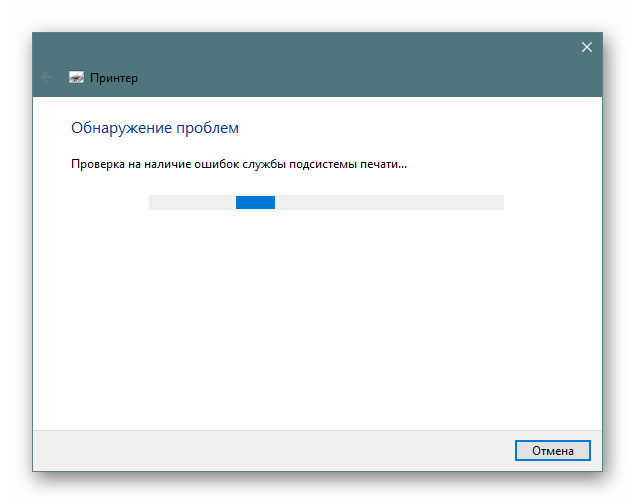
Спосіб 8: Витяг застряглого паперу
Як вже було сказано раніше, не всі моделі друкарського обладнання відображають помилки коректно, що буває і при виникненні ситуації з застрягла всередині папером. Її клаптики не дозволяють ролику захоплення взяти новий лист або ж повідомляють про наявність всередині сторонніх предметів. В такому випадку треба самостійно розібрати принтер і перевірити його нутрощі на наявність шматків паперу або, наприклад, скріпок. При виявленні сторонніх предметів їх потрібно акуратно витягнути.
Докладніше:
Повна розбирання принтерів
Рішення проблеми з застрягла в принтері папером
Рішення проблем із захопленням паперу на принтері
Спосіб 9: Перевірка картриджів
Якщо жоден із зазначених вище методів не приніс нікого результату, перевіряти потрібно картриджі. Не завжди програмне забезпечення показує повідомлення про те, що фарба закінчується. Необхідно вручну дістати чорнильниці і перевірити їх вміст. Крім цього, іноді принтер зовсім не бачить картридж, тому потрібно вживати інших заходів. Всі необхідні відомості по роботі з картриджами ви знайдете в інших наших статтях.
Читайте також:
Заміна картриджів в принтерах
Виправлення помилки з виявленням принтерного картриджа
Правильна чистка принтерного картриджа
Як заправити картридж принтера
Вище ми продемонстрували всі відомі методи вирішення проблеми «Не вдалося надрукувати цей документ». Вам слід обов'язково по черзі перевіряти кожен з них, щоб виявити виниклу неполадку. Додатково спробуйте використовувати інший додаток для друку або перевірити інші файли, можливо, неполадка полягає саме в цьому, а не в роботі принтера.
Читайте також:
Перевірка принтера на якість друку
Рішення проблем з роздруківкою PDF-файлів