Рішення проблеми «Робота принтера припинена»
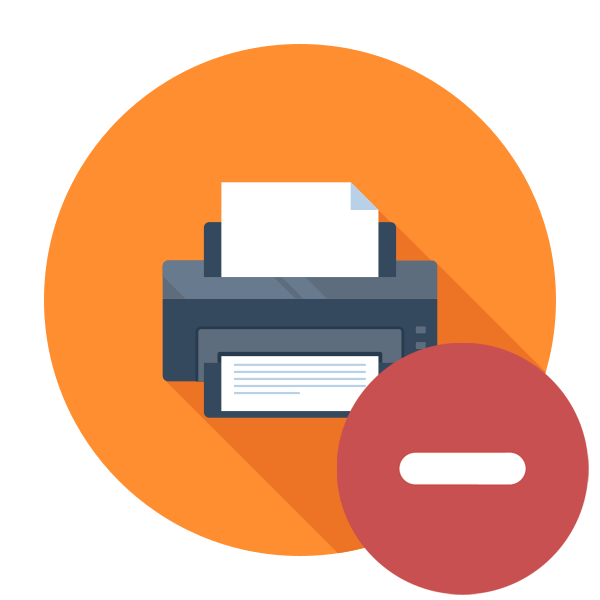
Володарі друкованих пристроїв різних моделей періодично стикаються з відображенням повідомлення про те, що робота принтера була припинена. Пов'язано це з відключенням його з мережі, що викликається програмними або апаратними збоями. Сьогодні ми б хотіли продемонструвати способи вирішення цієї проблеми, докладно описавши кожен з них.
зміст
Вирішуємо проблему «Робота принтера припинена»
Як вже було сказано вище, розглянута проблема пов'язана з тимчасовим відключенням пристрою з комп'ютерної мережі. Тому в першу чергу ми рекомендуємо перезавантажити сам комп'ютер і перевірити підключений USB-кабель. Він повинен щільно сидіти в гнізді і не мати ознак зовнішніх ушкоджень. Якщо такі дії не принесли ніякого результату, ознайомтеся з представленими нижче посібниками.
Спосіб 1: Самостійне підключення принтера до мережі
Робота друкарського пристрою буде припинена при переході його в автономний режим. Якщо справа не в використовуваному кабелі, буде потрібно вручну відключити цей режим, в різних версіях операційної системи Windows це здійснюється по своєму - через меню «Параметри» або «Панель управління». Давайте розглянемо перший варіант.
Варіант 1: «Параметри»
Меню зі збором різних інструментів і налаштувань під назвою «Параметри» з'явилося в Windows 10 і дозволяє користувачам більш комфортно здійснювати редагування необхідних інструментів, в тому числі і принтерів. Перехід до роботи з потрібним обладнанням відбувається так:
- Відкрийте «Пуск» і перейдіть в вказане меню кліком на кнопку у вигляді шестерні.
- У списку знайдіть категорію «Пристрої».
- Через панель зліва переміститеся в розділ «Принтери і сканери»
- Клікніть ЛКМ на принтер, який потрібно вивести з автономного режиму.
- Коли нарешті з'явиться трьох кнопок дії клацніть на «Відкрити чергу».
- Натисніть на спливаюче меню «Принтер».
- У списку зніміть галочку з пункту «Працювати автономно».
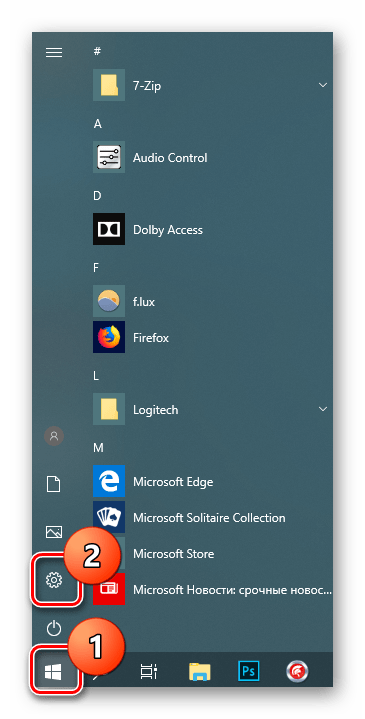
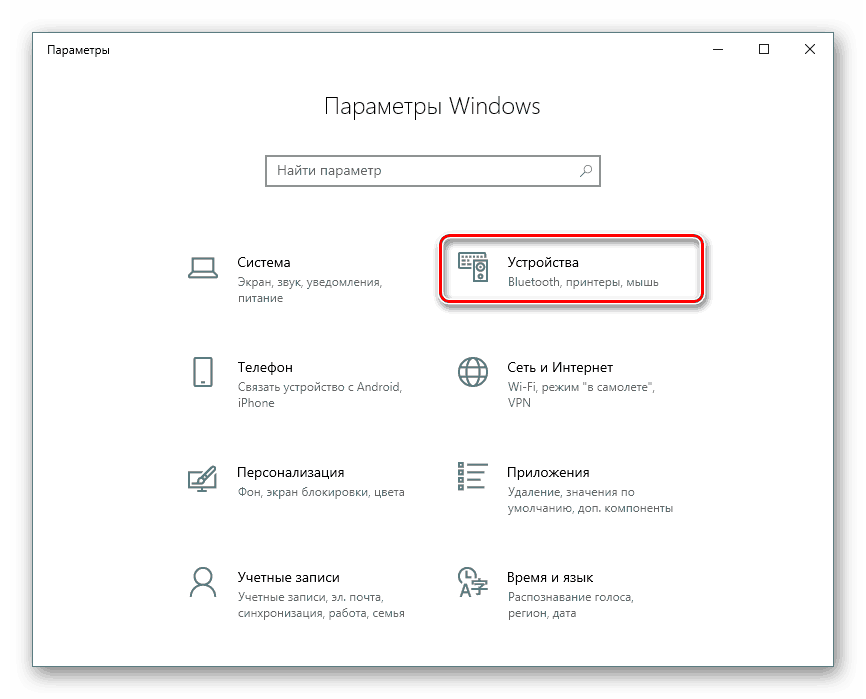
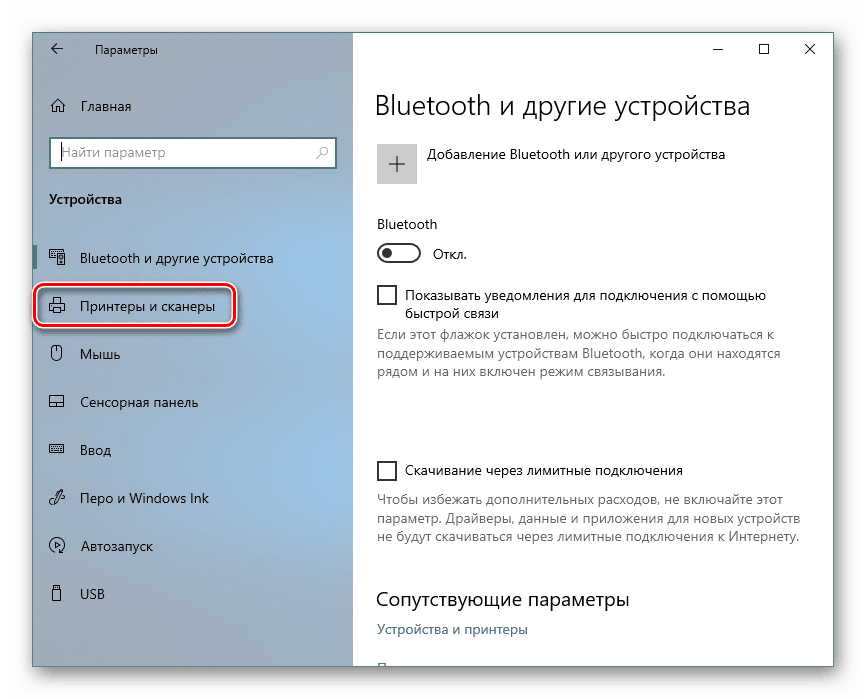
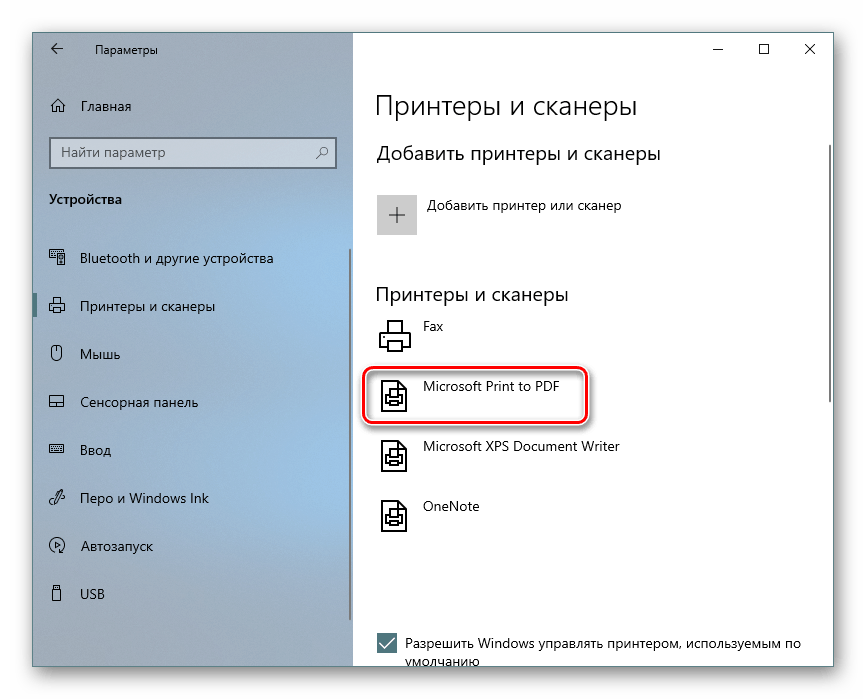
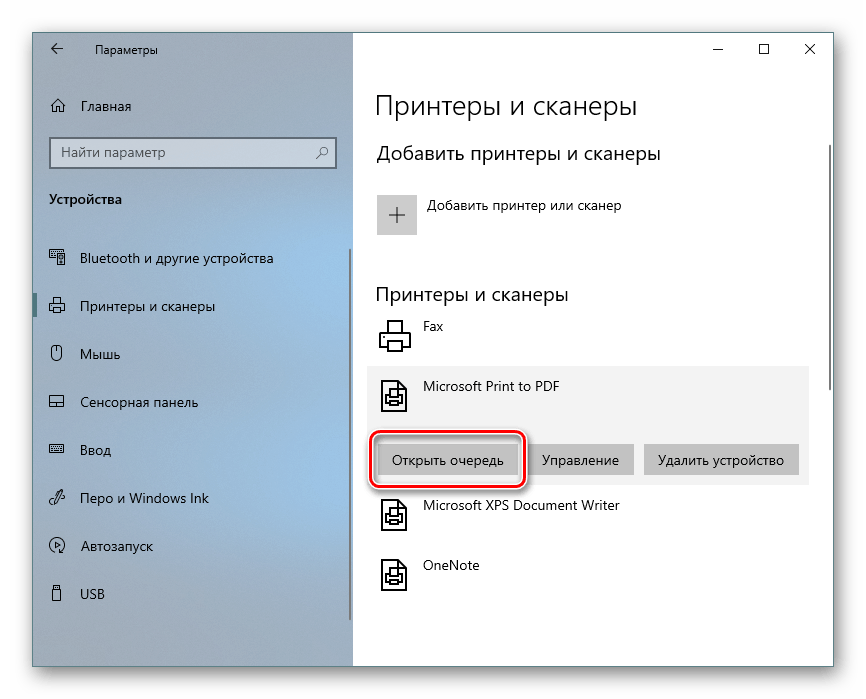
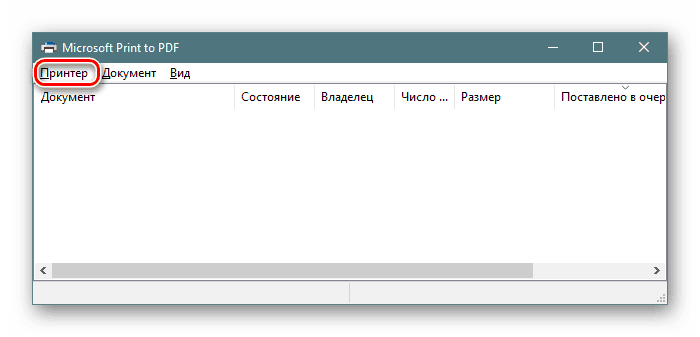
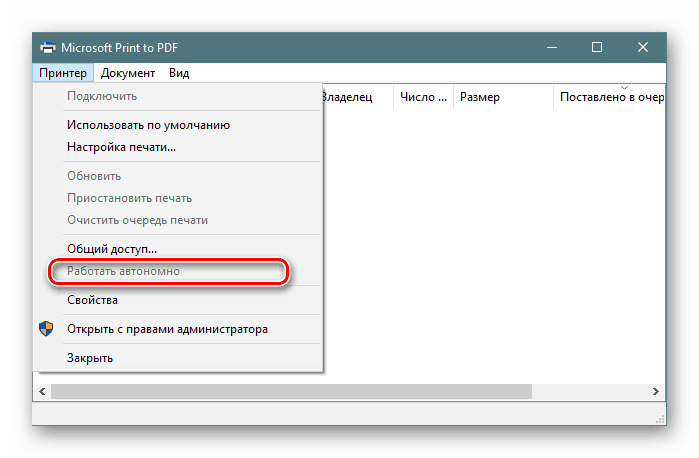
Після здійснення цих дій печатка повинна автоматично продовжитися, якщо попередньо ви не виробляли очищення черги. Бажаючим не виконувати друк після підключення принтера потрібно попередньо очистити чергу.
Варіант 2: «Панель управління»
На жаль, власники більш ранніх версій Віндовс не мають можливість використовувати розглянуте вище меню, тому їм доведеться звертатися до більш старому класичному додатком під назвою «Панель управління». Вироблена операція там виглядає схожим чином:
- Відкрийте «Пуск» і перейдіть в «Панель управління».
- Пошукайте категорію «Пристрої та принтери» і клацніть по ній двічі ЛКМ.
- Виберіть необхідний принтер і натисніть на ньому двічі ЛКМ, щоб відкрити меню властивостей.
- Тут за аналогією з минулим інструкцією потрібно зняти галочку з «Працювати автономно».
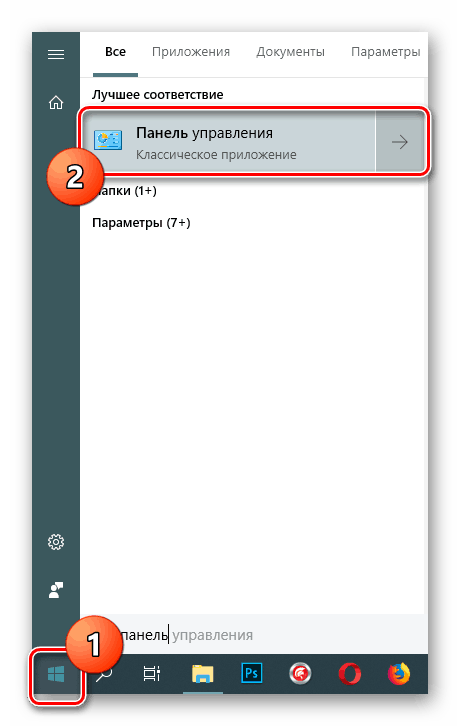
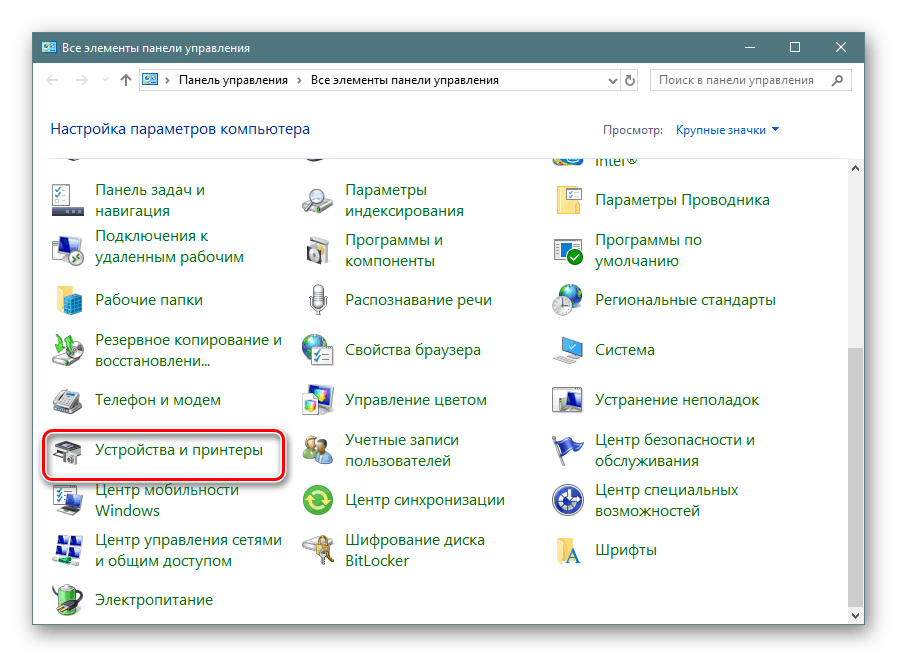
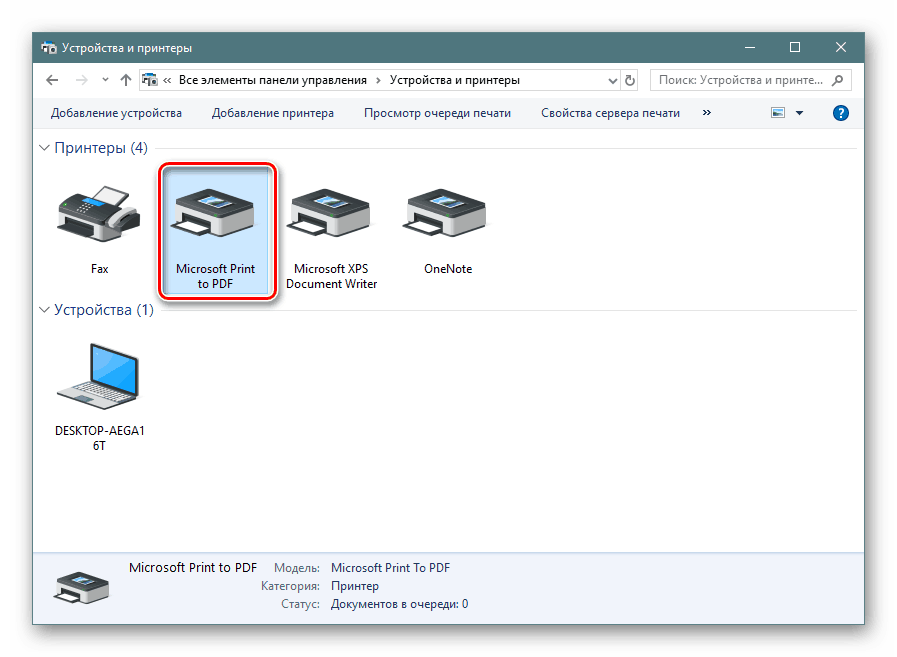
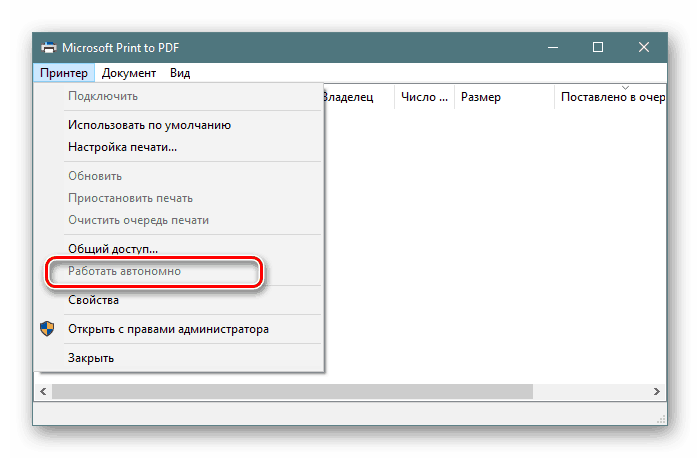
Спосіб 1 будемо максимально ефективний в тій ситуації, коли проблема є тимчасовою і пов'язана з дрібними системними або апаратними збоями. В іншому випадку ніякого ефекту від здійснення подібних дій не буде або проблема з часом виникне знову. Тому всім тим, кому не підійшов розглянутий варіант, ми радимо перейти до ознайомлення з наступними методами.
Спосіб 2: Очищення черги друку
Вище ми вже згадали про очищення друку, але в тому випадку це була необов'язкова міра, яка не приносила ніякого ефекту при виправленні несправності. Однак трапляються ситуації, коли принтер переходить в автономний режим як раз через неможливість роздруківки відправлених документів. Тоді буде потрібно повністю очистити чергу і повторно додавати всі необхідні файли. Розгорнуті інструкції щодо здійснення цієї операції ви знайдете далі.
Докладніше: Очищення черги друку в Windows
Спосіб 3: Дефрагментація жорсткого диска
Зараз ще не у всіх користувачів у використанні знаходяться потужні комп'ютери, які без проблем справляються з обробкою будь-якої кількості інформації, через що іноді відбуваються зупинка служб або неправильна обробка даних. Якщо розглянута проблема виникає періодично, рекомендується спробувати підвищити швидкодію обробки файлів, а саме - зробити дефрагментацію диска. Тільки після успішного завершення цього процесу можна перезапускати ПК, підключати друковане пристрій і перевіряти коректність його роботи.
Докладніше: Все, що потрібно знати про дефрагментації жорсткого диска
Сьогодні ви були ознайомлені з трьома доступними варіантами вирішення проблеми з призупиненням роботи принтера. Як бачите, пов'язана вона може бути з різними факторами, а з'являється через апаратних проблем, наприклад, виходу з ладу плати управління або її певних деталей. У цих ситуаціях самостійно ці труднощі ніяк вирішити не вийде, потрібно звертатися в спеціалізований сервісний центр.