Повертаємо Windows 10 до заводського стану
Ця стаття призначена для тих користувачів, які придбали або тільки планують придбати комп'ютер / ноутбук з попередньо встановленою операційною системою Windows 10 . Безумовно, виконувати такі дії можна і тим, хто ОС інсталював самостійно, але у встановлених систем в даному випадку є одна перевага, про який розповімо нижче. Сьогодні ми розповімо вам про те, як повернути Windows 10 до заводського стану, і про те, чим описувана операція відрізняється від стандартного відкату.
зміст
Повертаємо Windows 10 до заводських налаштувань
Раніше ми описували способи відкату ОС до попереднього стану . Вони дуже схожі з тими методами відновлення, про які ми поговоримо сьогодні. Різниця лише в тому, що описані нижче дії дозволять вам зберегти всі ключі активації Windows, а також додатки, закладені виробником. Це означає, що вам не потрібно буде шукати їх вручну при перевстановлення ліцензійної операційної системи.
Також варто відзначити, що описані нижче методи застосовні лише на Windows 10 в редакціях Home і Professional. Крім того, збірка ОС повинна бути не нижче 1703. Тепер давайте приступимо безпосередньо до опису самих способів. Їх всього два. В обох випадках результат буде дещо відрізнятися.
Спосіб 1: Офіційна утиліта від Microsoft
В даному випадку ми вдамося до допомоги спеціального софту, який розроблений саме для чистої установки Windows 10. Порядок дій буде наступним:
Завантажити засіб відновлення Windows 10
- Заходимо на офіційну сторінку завантаження утиліти. При бажанні можна ознайомитися з усіма вимогами до системи і дізнатися про наслідки подібного відновлення. У самому низу сторінки ви побачите кнопку «Завантажити засіб зараз». Натискайте на неї.
- Моментально почнеться скачування потрібного софта. Після закінчення процесу відкрийте папку з завантаженнями і запустіть збережений файл. За замовчуванням він називається «RefreshWindowsTool».
- Далі ви побачите на екрані вікно керування обліковими записами. Натисніть в ньому на кнопку «Так».
- Після цього софт автоматично отримає необхідні для інсталяції файли і запустить програму установки. Тепер вам запропонують ознайомитися з умовами ліцензії. Читаємо текст за бажанням і тиснемо кнопку «Прийняти».
- Наступним кроком буде вибір типу установки ОС. Ви можете зберегти свою особисту інформацію або ж повністю все видалити. Відзначаєте в діалоговому вікні ту сходинку, яка відповідає вашим вибором. Після цього натисніть кнопку «Почати».
- Тепер необхідно почекати. Спершу почнеться підготовка системи. Про це буде сказано в новому вікні.
- Потім послідує завантаження настановних файлів Windows 10 з інтернету.
- Далі утиліті необхідно буде перевірити всі завантажені файли.
- Після цього почнеться автоматичне створення образу, який система буде використовувати для чистої установки. Даний образ залишиться на жорсткому диску після установки.
- І вже після цього запуститься безпосередньо установка операційної системи. Рівне до цього моменту ви можете користуватися комп'ютером або ноутбуком. Але всі подальші дії будуть виконуватися вже поза системою, тому краще заздалегідь закрити всі програми і зберегти потрібну інформацію. Під час інсталяції ваш пристрій буде кілька разів перезавантажуватися. Не хвилюйтеся, так і повинно бути.
- Через якийсь час (приблизно 20-30 хвилин) установка завершиться, а на екрані з'явиться вікно з попередніми налаштуваннями системи. Тут ви зможете відразу вибрати тип використовуваної облікового запису і встановити параметри безпеки.
- Після встановлення ви опинитеся на робочому столі відновленої операційної системи. Зверніть увагу, що на системному диску з'являться дві додаткові папки: «Windows.old» і «ESD». У папці «Windows.old» будуть знаходитися файли попередньої операційної системи. У разі якщо після відновлення в роботі системи будуть спостерігатися збої, можна знову повернутися до попередньої версії ОС завдяки цій папці. Якщо ж все буде працювати без нарікань, тоді можна її видалити. Тим більше що на жорсткому диску вона займає кілька гігабайт. Про те, як правильно деінсталювати таку папку ми розповідали в окремій статті.
Детальніше: Видалення Windows.old в Windows 10
Папка «ESD», в свою чергу, є тим самим чином, який утиліта автоматично створювала в процесі установки Windows. При бажанні ви можете скопіювати її на зовнішній носій для подальшого використання або просто видалити.


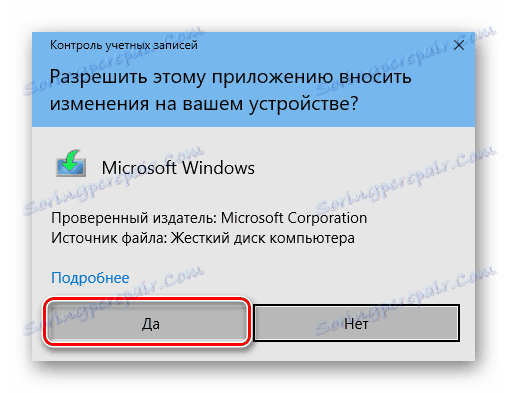
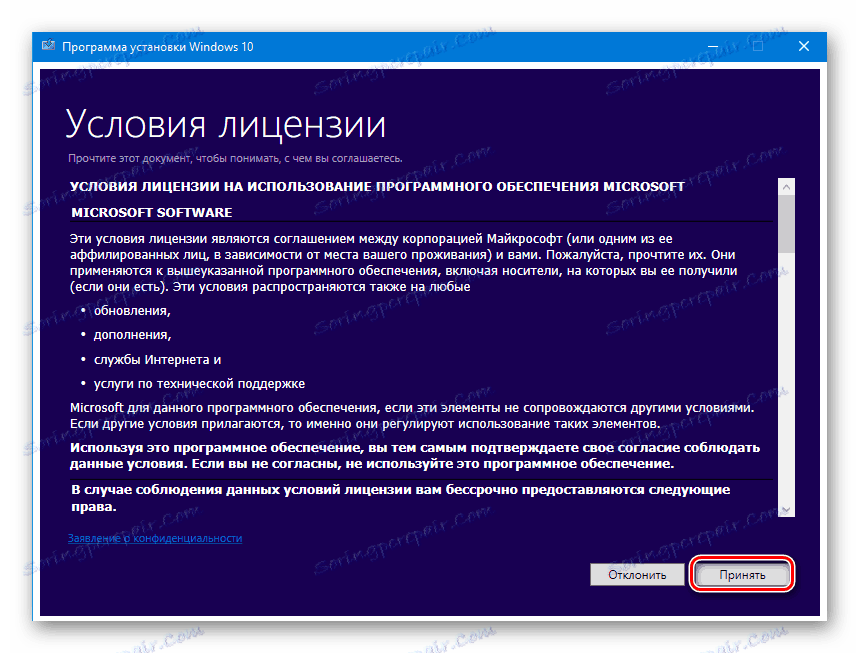
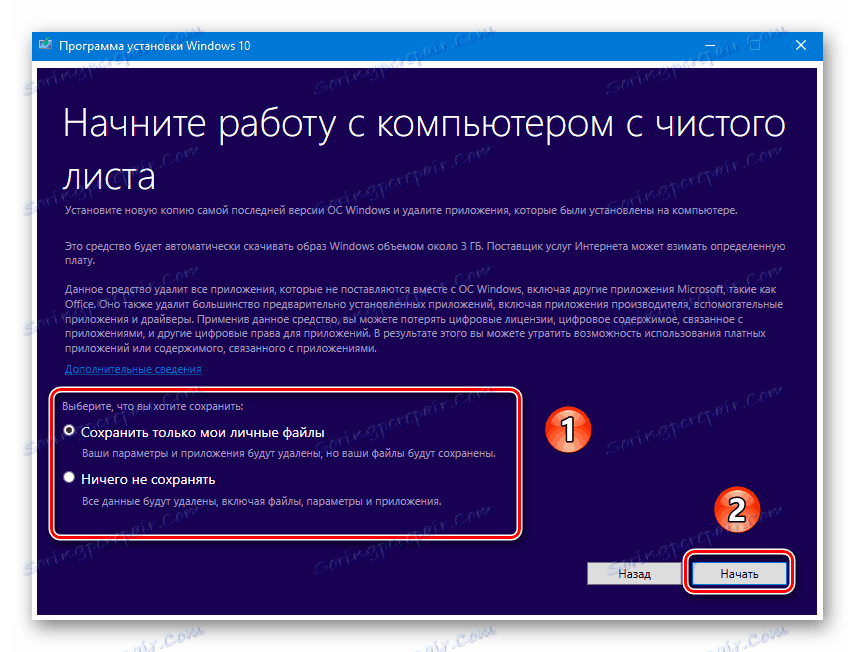

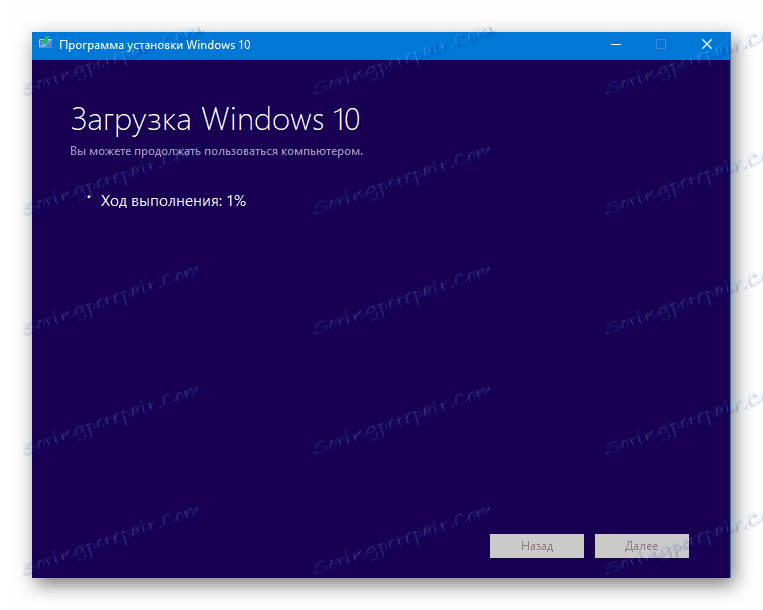
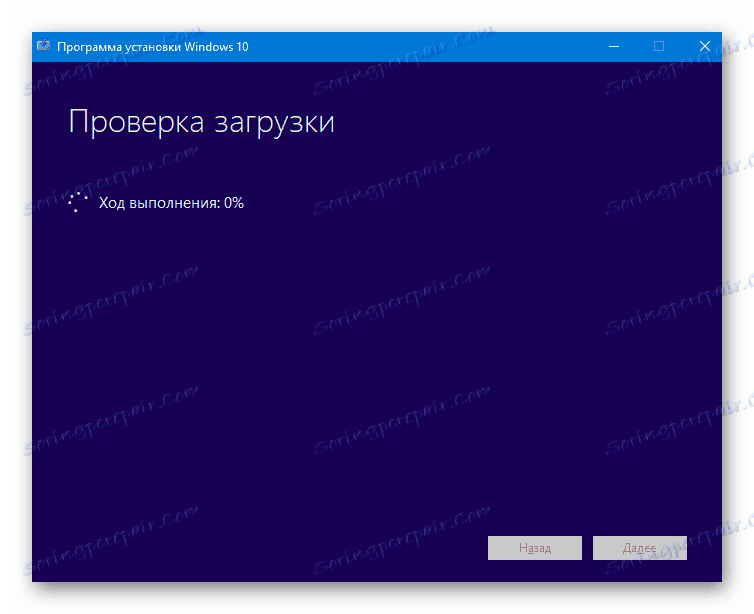

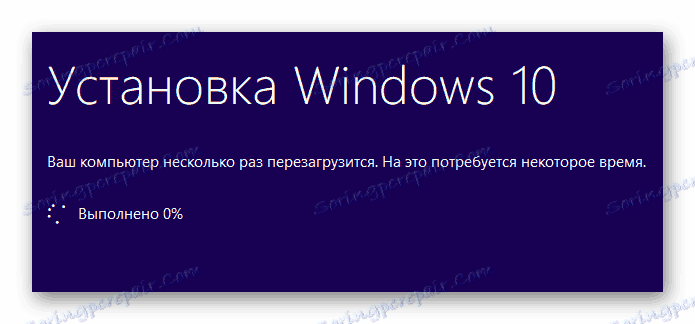

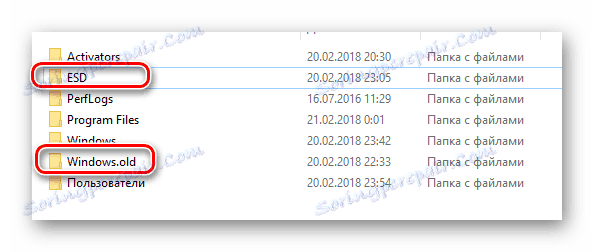
Вам залишається лише встановити потрібне ПЗ і можна приступати до використання комп'ютера / ноутбука. Зверніть увагу, що в результаті використання описаного способу ваша операційна система буде відновлена саме до тієї збірки Windows 10, яка закладена виробником. Це означає, що в подальшому вам доведеться запустити пошук оновлень ОС, для того щоб використовувати актуальну версію системи.
Спосіб 2: Вбудована функція відновлення
При використанні даного методу ви отримаєте чисту операційну систему з найостаннішими оновленнями. Також вам не потрібно буде в процесі качати сторонні утиліти. Ось як будуть виглядати ваші дії:
- Кількома на кнопку «Пуск» в нижній частині робочого столу. Відкриється вікно, в якому слід натиснути на кнопку «Параметри». Аналогічні функції виконує поєднання клавіш «Windows + I».
- Далі необхідно зайти в розділ «Оновлення та безпека».
- Зліва натисніть на рядок «Відновлення». Далі справа натисніть ЛКМ на тексті, який на скріншоті нижче відзначений цифрою «2».
- На екрані з'явиться вікно, в якому необхідно підтвердити перемикання на програму «Центр безпеки». Для цього тиснемо кнопку «Так».
- Відразу після цього відкриється потрібна вам вкладка в «Центрі безпеки Захисника Windows». Для запуску відновлення натисніть кнопку «Початок роботи».
- Ви побачите на екрані попередження про те, що процес займе близько 20 хвилин. Також вам нагадають, що все стороннє ПО і частина ваших особистих даних буде остаточно видалено. Для продовження тиснемо «Далі».
- Тепер необхідно трохи зачекати, поки завершиться процес підготовки.
- На наступному етапі ви побачите перелік того софта, який буде деінсталювати з комп'ютера в процесі відновлення. Якщо ви з усім згодні, тоді знову натискаємо «Далі».
- На екрані з'являться останні поради та рекомендації. Для того щоб запустити безпосередньо процес відновлення, натисніть кнопку «Початок».
- За цим піде черговий етап підготовки системи. На екрані ви зможете відслідковувати прогрес операції.
- Після підготовки система перезавантажиться і автоматично буде запущений процес оновлення.
- Коли оновлення завершиться, почнеться остання фаза - установка чистої операційної системи.
- Через 20-30 хвилин все буде готово. Перед початком роботи вам доведеться лише встановити кілька базових параметрів типу облікового запису, регіону і так далі. Після цього ви опинитеся на робочому столі. Тут буде знаходитися файл, в якому система дбайливо перерахувала всі віддалені програми.
- Як і в попередньому способі, на системному розділі жорсткого диска буде знаходитися папка «Windows.old». Залишити її для підстраховки або ж видалити - вирішувати тільки вам.
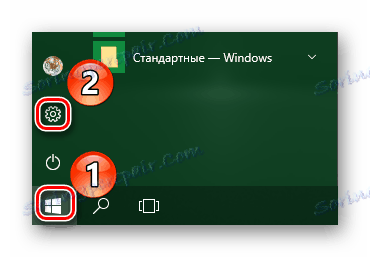
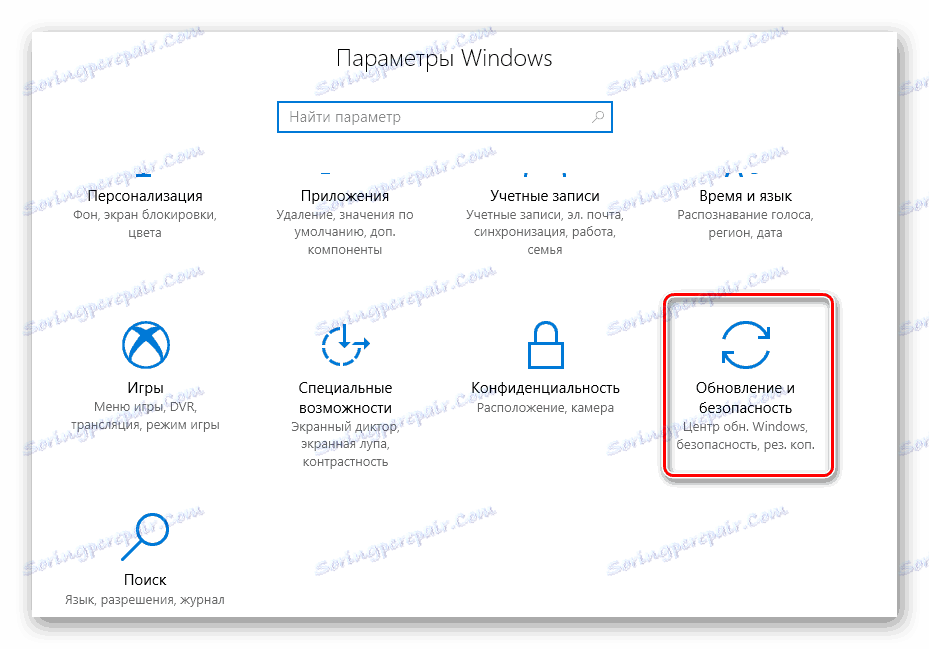
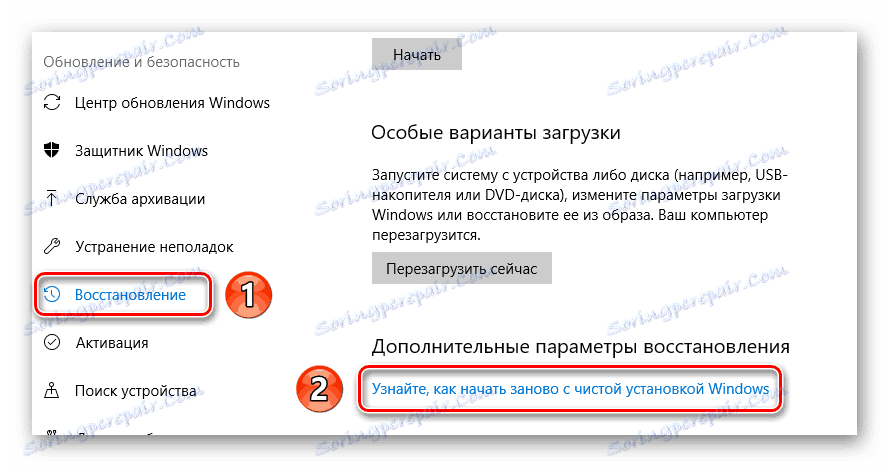

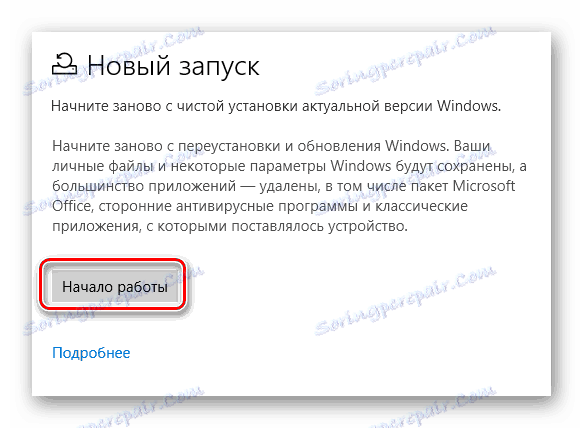

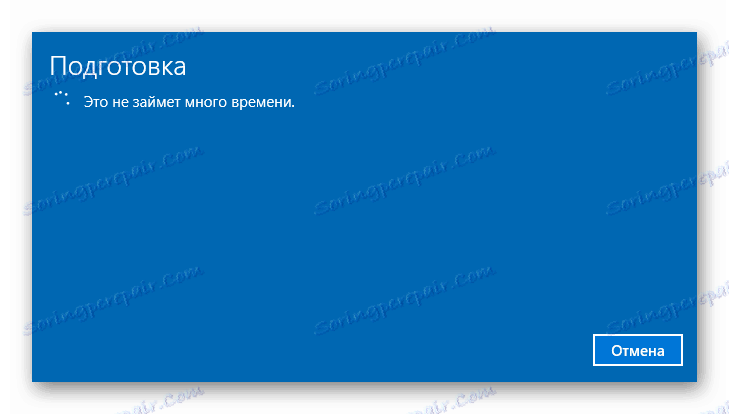

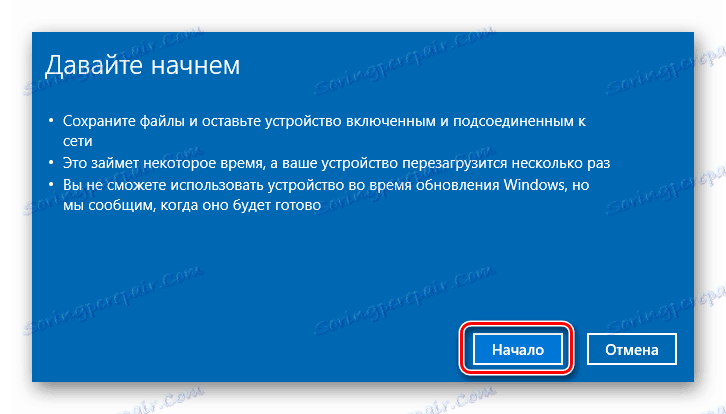

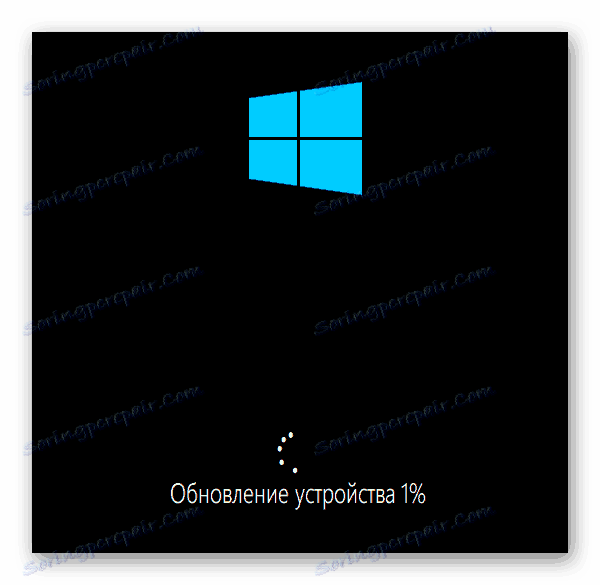
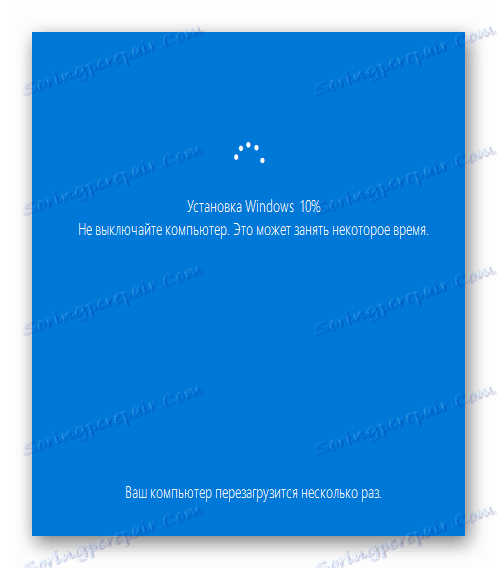
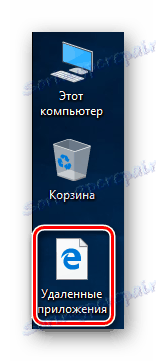
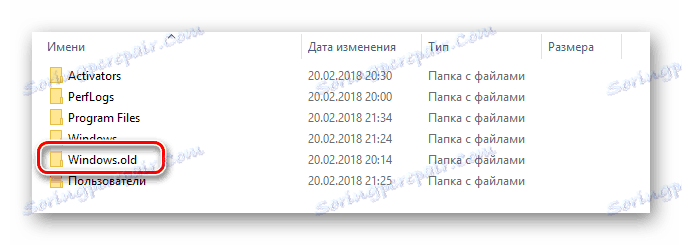
В результаті таких простих маніпуляцій ви отримаєте чисту операційну систему з усіма ключами активації, заводським софтом і останніми оновленнями.
На цьому наша стаття підійшла до кінця. Як бачите, відновити операційну систему до заводських налаштувань не так вже й складно. Особливо корисними ці дії будуть в тих випадках, коли у вас немає можливості перевстановити ОС стандартними способами.