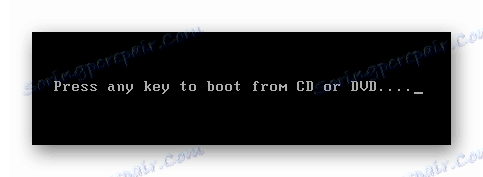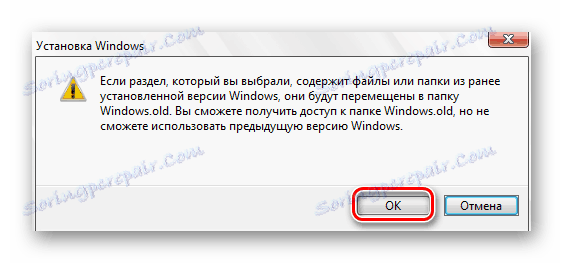Керівництво по установці Windows 10 з USB-флешки або диска
Як би дбайливо ви не ставилися до своєї операційної системи, рано чи пізно її все одно доведеться перевстановити. У сьогоднішній статті ми розповімо вам докладно про те, як це зробити з ОС Windows 10 за допомогою USB-накопичувача або компакт-диска.
зміст
Етапи інсталяції Windows 10
Весь процес інсталяції операційної системи можна розділити на два важливих етапи - підготовку і установку. Давайте розберемо їх по порядку.
підготовка носія
Перш ніж приступити безпосередньо до самої інсталяції операційної системи, потрібно підготувати завантажувальну флешку або диск. Для цього необхідно особливим чином записати на носій файли. Використовувати при цьому можна різні програми, наприклад, UltraISO . Ми не будемо зараз зупинятися на даному моменті, так як про все вже написано в окремій статті.
Детальніше: Створення завантажувальної флешки Windows 10
установка ОС
Коли вся інформація буде записана на носій, вам потрібно буде виконати наступне:
- Вставляйте диск в дисковод або ж підключайте флешку до комп'ютера / ноутбука. Якщо ви плануєте встановити Windows на зовнішній жорсткий диск (наприклад, SSD), то необхідно підключити до ПК і його.
- При перезавантаженні необхідно періодично натискати одну з гарячих клавіш, яка запрограмована на запуск «Boot Menu». Яку саме - залежить тільки від виробника материнської плати (у разі стаціонарних ПК) або ж від моделі ноутбука. Нижче представлений список найбільш поширених. Врахуйте, що у випадку з деякими ноутбуками потрібно натискати разом із зазначеною клавішею ще й функціональну кнопку «Fn».
- В результаті на екрані з'явиться невелике вікно. У ньому необхідно вибрати той пристрій, з якого буде встановлюватися Windows. Встановлюємо позначку на потрібну строчку за допомогою стрілок на клавіатурі і тиснемо «Enter».
- Зверніть увагу, що в деяких випадках на даному етапі може з'явитися таке повідомлення.
![Натискаємо на будь-яку кнопку на клавіатурі для продовження установки Windows]()
Це означає, що вам потрібно якомога швидше натиснути абсолютно будь-яку кнопку на клавіатурі для продовження завантаження з зазначеного носія. В іншому випадку система запуститься в штатному режимі і доведеться повторно її перезавантажувати і заходити в Boot Menu.
- Далі потрібно просто трохи почекати. Через деякий час ви побачите перше вікно, в якому можна буде при бажанні змінити мову і регіональні настройки. Після цього натисніть кнопку «Далі».
- Відразу після цього з'явиться інше діалогове вікно. У ньому клікніть на кнопку «Встановити».
- Потім необхідно буде погодитися з умовами ліцензії. Для цього у вікні поставте галочку навпроти зазначеного рядка знизу вікна, після чого натисніть «Далі».
- Після цього потрібно буде вказати тип установки. Можна зберегти всі особисті дані, якщо вибрати перший пункт «Оновлення». Врахуйте, що в випадках, коли Windows встановлюється вперше на пристрій, ця функція марна. Другий пункт - «Вибіркова». Ми рекомендуємо використовувати саме його, так як подібний тип інсталяції дозволить більш тонко налаштувати жорсткий диск.
- Далі піде вікно з розділами вашого жорсткого диска. Тут ви можете перерозподілити місце так, як вам необхідно, а також відформатувати вже наявні глави. Головне пам'ятати, якщо торкнутися ті розділи, на яких залишилася ваша особиста інформація, вона безповоротно піде. Також не варто видаляти невеликі розділи, які «важать» мегабайти. Як правило, цей простір система резервує автоматично під свої потреби. Якщо не впевнені в своїх діях, тоді просто клікніть мишкою на тому розділі, куди необхідно інсталювати Windows. Потім натисніть кнопку «Далі».
- Якщо на диску була попередньо встановлена операційна система і ви її не отформатировали в попередньому вікні, тоді побачите наступне повідомлення.
![Повідомлення про збереження попередньої версії Windows 10]()
Просто натискаєте «OK» і рухаємося далі.
- Тепер запуститься ланцюжок дій, які система буде виконувати автоматично. На даному етапі від вас нічого не потрібно, тому потрібно просто почекати. Зазвичай процес триває не більше 20 хвилин.
- Коли всі дії будуть виконані, система самостійно перезавантажиться, і ви побачите на екрані повідомлення про те, що йде підготовка до запуску. На цьому етапі теж потрібно почекати деякий час.
- Далі потрібно буде знайти запрограмовані ОС. Насамперед вам необхідно буде вказати ваш регіон. Вибираємо потрібний варіант з меню і тиснемо «Так».
- Після цього аналогічним чином вибираємо мову розкладки клавіатури і знову натискаємо «Так».
- У наступному меню буде запропоновано додати додаткову розкладку. Якщо це не потрібно, клікайте по кнопці "Пропустити".
- Знову чекаємо деякий час, поки система перевірить наявність оновлень, які необхідні на даній стадії.
- Потім потрібно вибрати тип використання операційної системи - для особистих цілей або організації. Виділяємо потрібну строчку в меню і тиснемо «Далі» для продовження.
- Наступним кроком буде вхід до вашого профілю Microsoft. У центральне поле вводите дані (пошту, телефон або Skype ), До яких прив'язаний аккаунт, а потім тисніть кнопку «Далі». Якщо у вас ще немає облікового запису і ви не плануєте її в майбутньому використовувати, тоді клікайте на сходинку «Автономна обліковий запис» в лівому нижньому кутку.
- Після цього система запропонує приступити до використання облікового запису Microsoft. Якщо в попередньому пункті вибирали «Автономна обліковий запис», тисніть кнопку «Ні».
- Далі потрібно буде придумати ім'я користувача. Вводимо в центральне поле бажане назву і переходимо до наступного кроку.
- При необхідності ви можете встановити пароль для свого облікового запису. Придумайте і запам'ятайте бажану комбінацію, після чого натисніть кнопку «Далі». Якщо ж пароль не потрібен, тоді залиште поле порожнім.
- Наостанок вам запропонують включити або виключити деякі базові параметри Windows 10. Налаштуйте їх на свій розсуд, а після цього клікайте по кнопці «Прийняти».
- За цим піде завершальний етап підготовки системи, який супроводжується рядом тексту на екрані.
- Через кілька хвилин ви опинитеся на робочому столі. Зверніть увагу, що в процесі на системному розділі жорсткого диска буде створена папка «Windows.old». Це трапиться лише в тому випадку, якщо ОС інсталювати не перший раз і попередня операційна система не була відформатована. Дану папку можете використовувати для отримання різних системних файлів або ж просто видалити. Якщо вирішите її видалити, тоді доведеться вдатися до деяких хитрощів, так як звичним способом це зробити не вийде.
Материнські плати ПК
| Виробник | гаряча клавіша |
|---|---|
| Asus | F8 |
| Gigabyte | F12 |
| Intel | Esc |
| MSI | F11 |
| Acer | F12 |
| AsRock | F11 |
| FoxConn | Esc |
Ноутбуки
| Виробник | гаряча клавіша |
|---|---|
| Samsung | Esc |
| Packard Bell | F12 |
| MSI | F11 |
| Lenovo | F12 |
| HP | F9 |
| Gateway | F10 |
| Fujitsu | F12 |
| eMachines | F12 |
| Dell | F12 |
| Asus | F8 або Esc |
| Acer | F12 |
Зверніть увагу, що періодично виробники змінюють призначення клавіш. Тому потрібна вам кнопка може відрізнятися від тих, що вказані в таблиці.
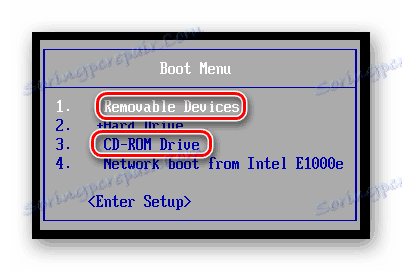
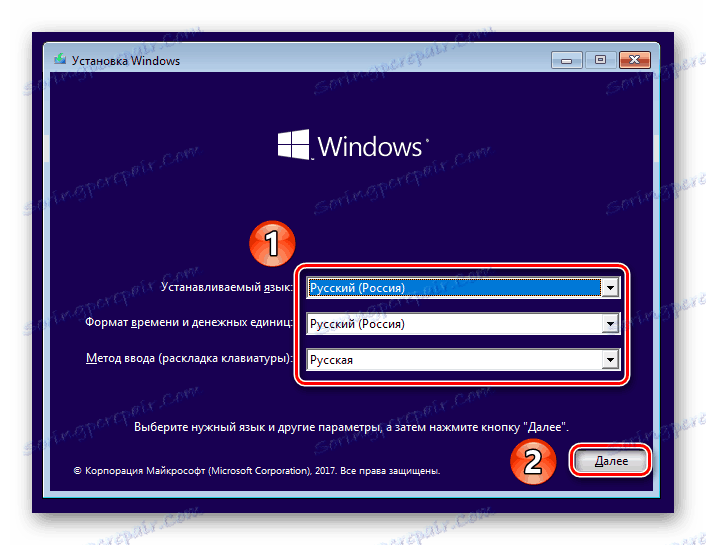
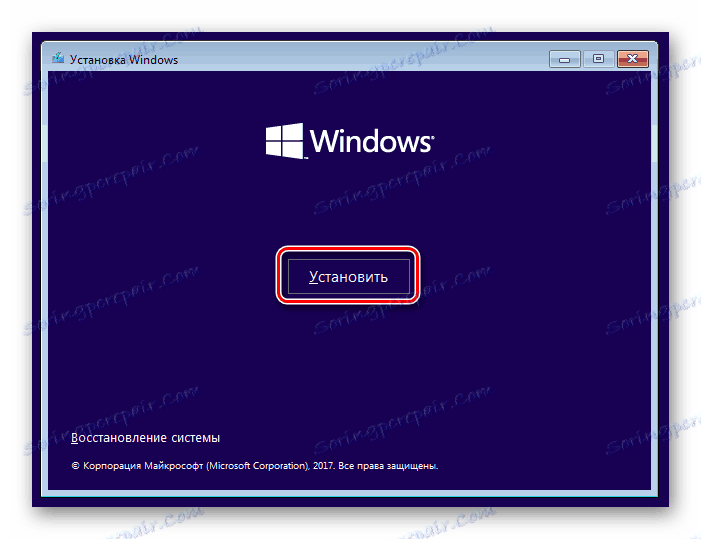
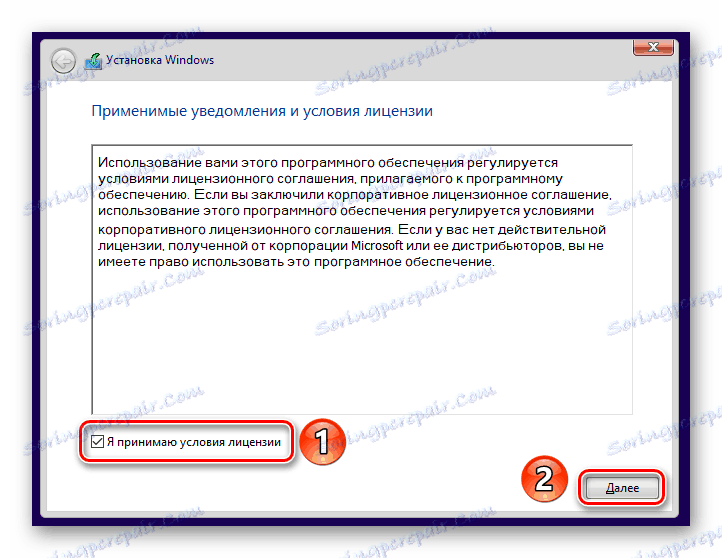

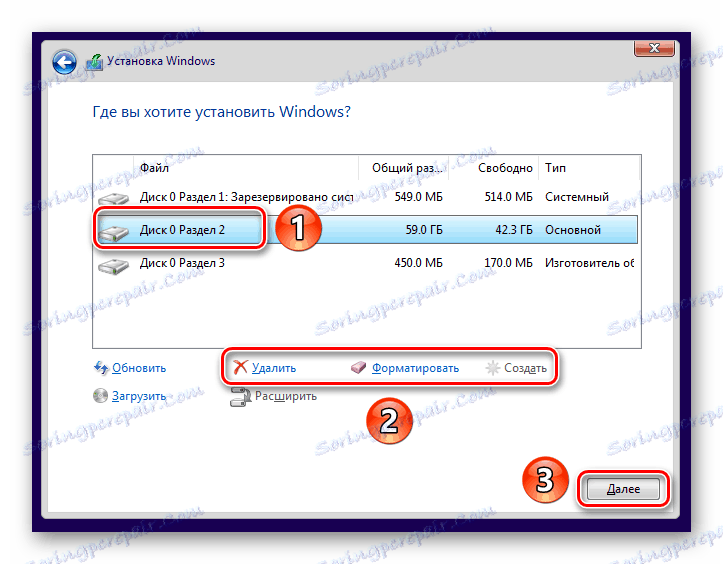
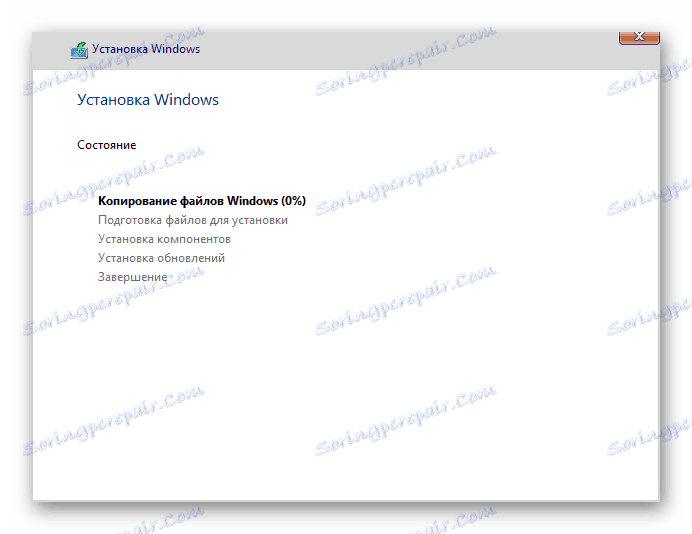
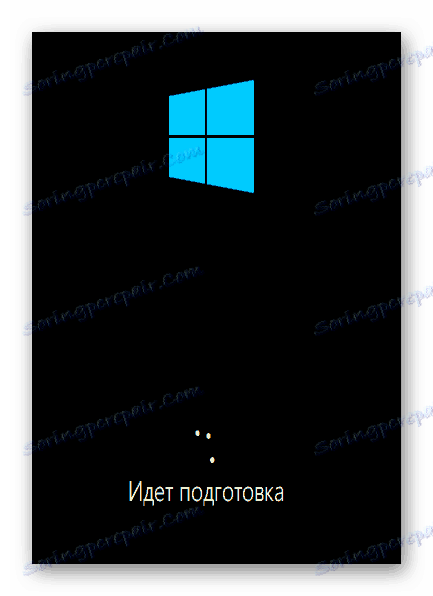
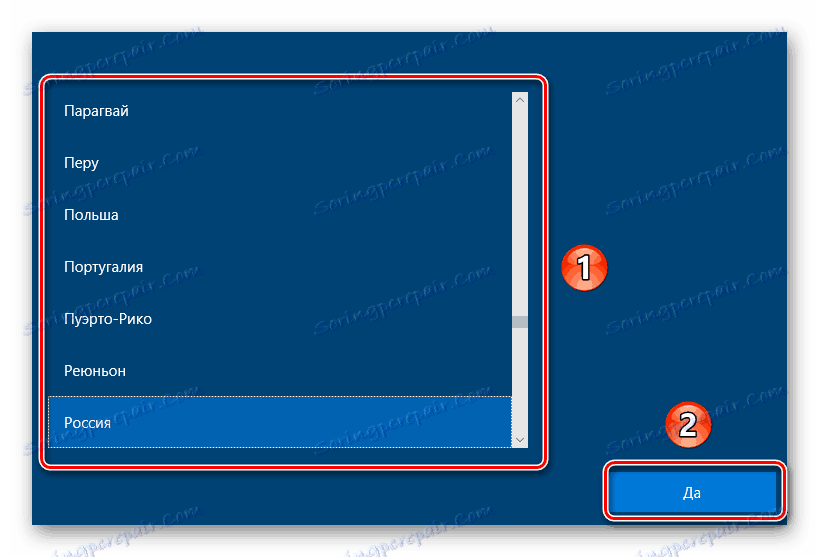
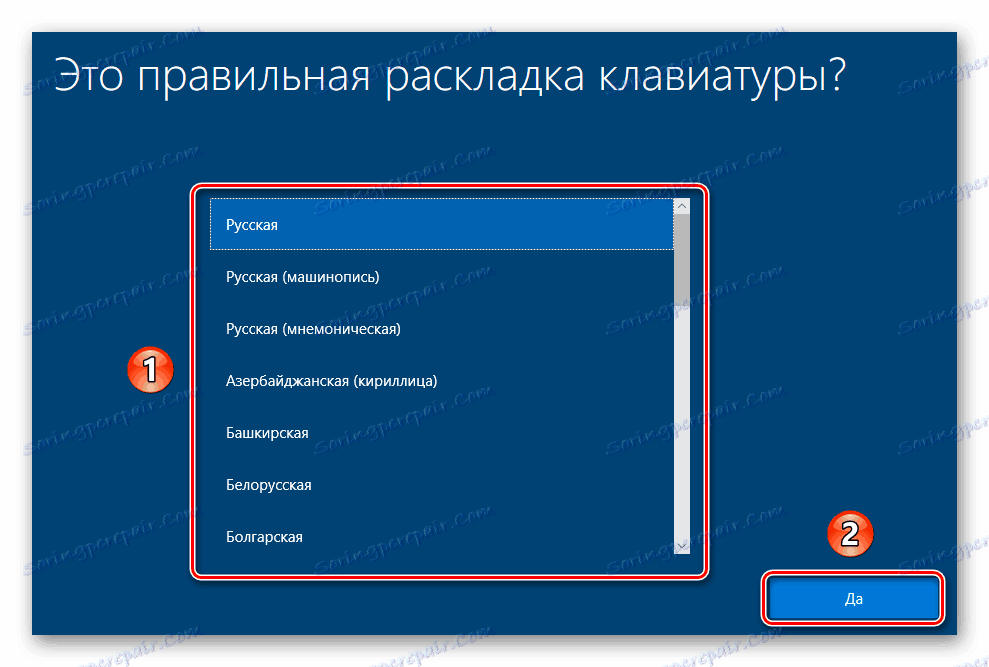
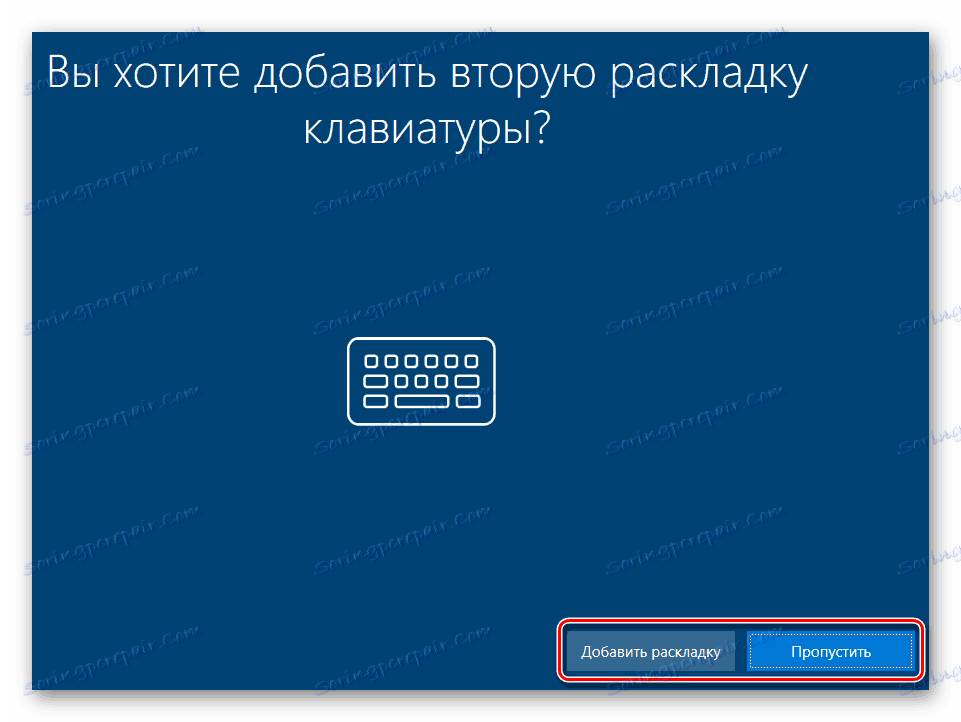

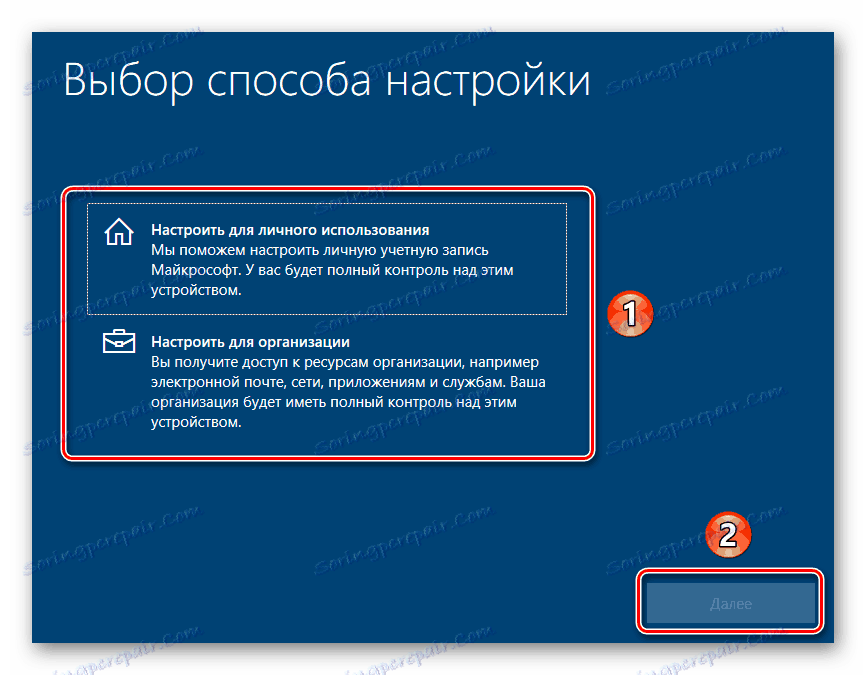
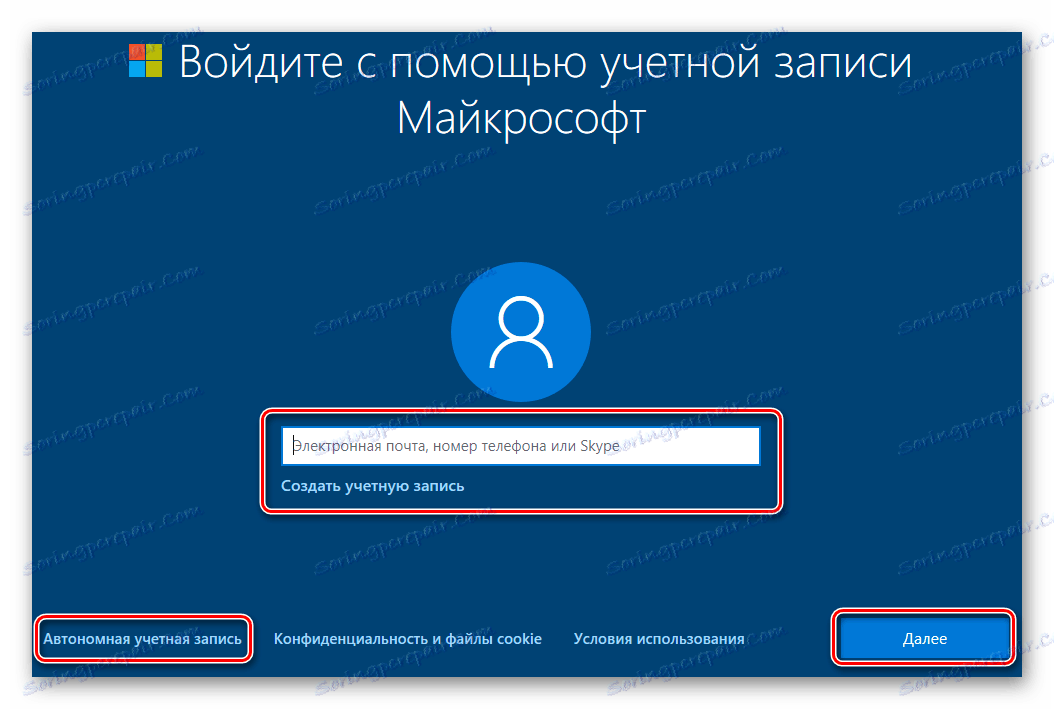
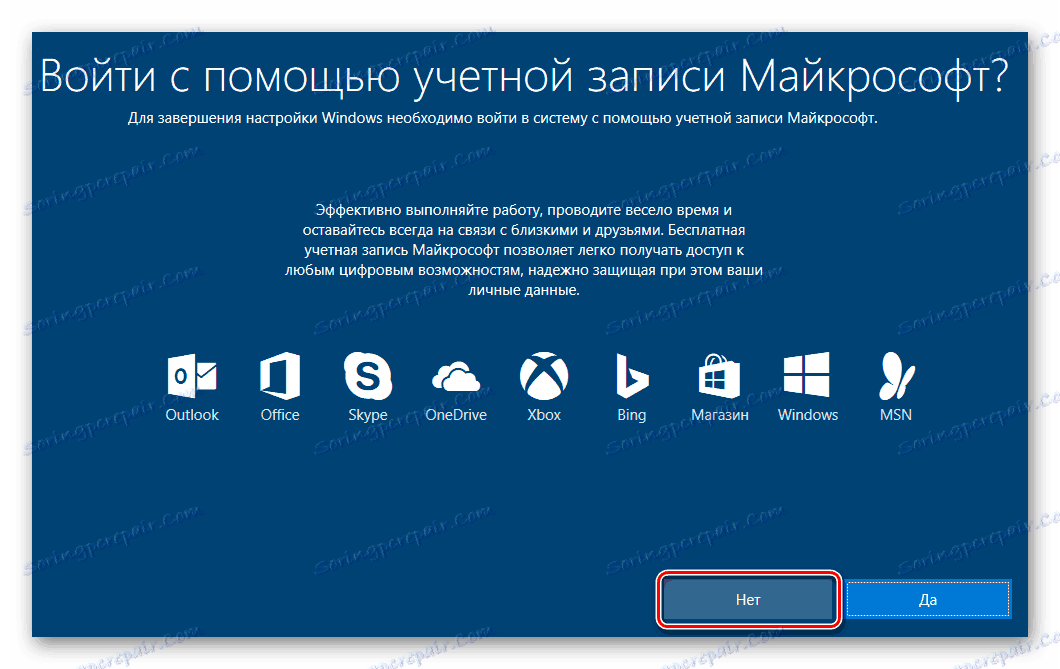
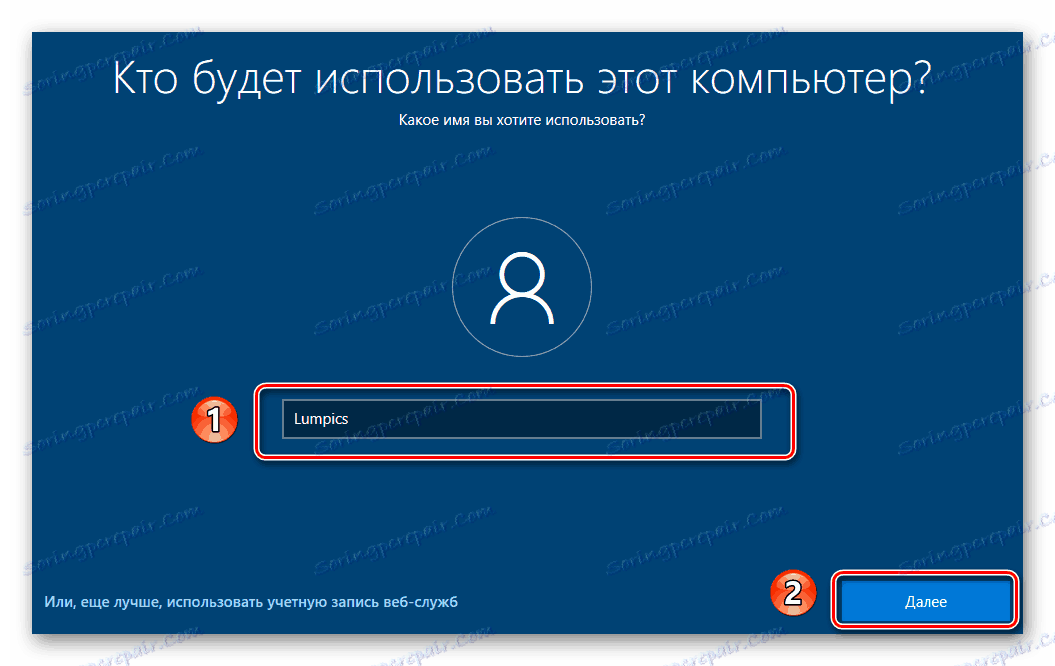
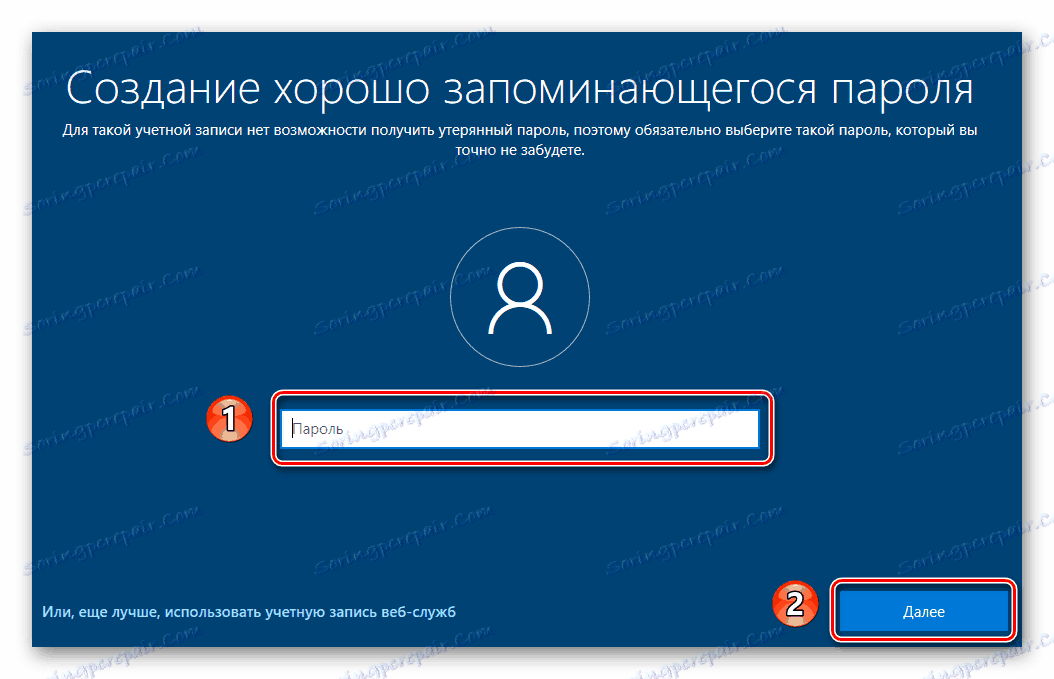


Детальніше: Видалення Windows.old в Windows 10
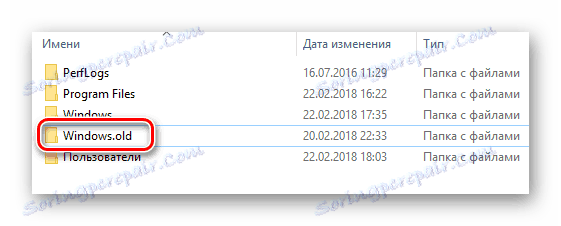
Відновлення системи без накопичувачів
Якщо з яких-небудь причин у вас немає можливості інсталювати Windows з диска або флешки, тоді варто спробувати відновити ОС стандартними способами. Вони дозволяють зберегти особисті дані користувача, тому перш, ніж приступити до чистої інсталяції системи, варто спробувати такі методи.
Детальніше:
Відновлюємо ОС Windows 10 до вихідного стану
Повертаємо Windows 10 до заводського стану
На цьому наша стаття підійшла до кінця. Після застосування будь-якого з методів вам залишається лише встановити потрібні програми і драйвера. Потім можна почати роботу із пристроєм з новою операційною системою.