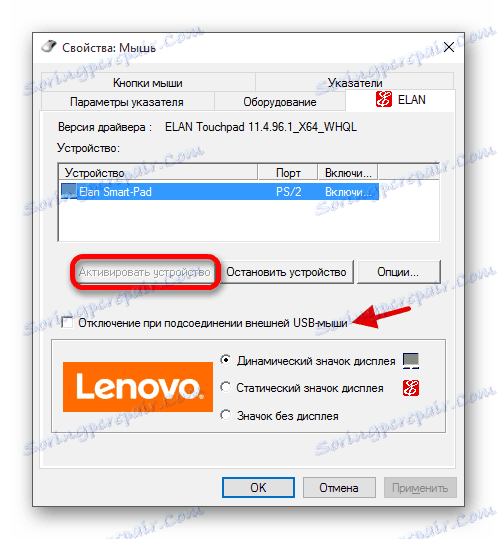Включення TouchPad в Windows 10
TouchPad - дуже корисний пристрій, досить компактний і зручний у використанні. Але іноді користувачі ноутбука можуть зіткнутися з такою проблемою, як вимкнений тачпад. Причини цієї проблеми можуть бути різними - можливо, пристрій просто відключено або проблема полягає в драйверах.
зміст
Включаємо TouchPad на ноутбуці з Windows 10
Причина непрацездатності тачпада може полягати в проблемах з драйверами, проникненні в систему шкідливого ПО, неправильному налаштуванні пристрою. Тачпад також може бути випадково відключений поєднаннями клавіш. Далі будуть описані всі методи виправлення даної проблеми.
Спосіб 1: Використання сполучень клавіш
Причина непрацездатності тачпада може бути в неуважності користувача. Можливо, ви випадково вимкнули тачпад, затиснувши спеціальну комбінацію клавіш.
- Для Asus це зазвичай Fn + F9 або Fn + F7.
- Для Lenovo - Fn + F8 або Fn + F5.
- На ноутбуках НР це може бути окрема кнопка або подвійний тап в лівому кутку тачпада.
- Для Acer є комбінація Fn + F7.
- Для Dell використовуйте Fn + F5.
- У Sony спробуйте Fn + F1.
- У Toshiba - Fn + F5.
- Для Samsung також використовують поєднання Fn + F5.
Пам'ятайте, що в різних моделях можуть бути різні комбінації.
Спосіб 2: Налаштування TouchPad
Можливо, параметри тачпада налаштовані так, що при підключенні миші пристрій відключається.
- Затисніть Win + S і введіть «Панель управління».
- Виберіть потрібний результат зі списку.
- Перейдіть до розділу «Обладнання і звук».
- У розділі «Пристрої та принтер» знайдіть «Миша».
- Перейдіть у вкладку «ELAN» або «ClicPad» (назва залежить від вашого пристрою). Розділ також може називатися «Параметри пристрою».
- Активуйте пристрій і відключіть деактивацію тачпада при підключенні мишки.
![Налаштування роботи тачпада в операційній системі виндовс 10]()
Якщо ви захочете налаштувати тачпад під себе, то перейдіть в «Налаштування ...».
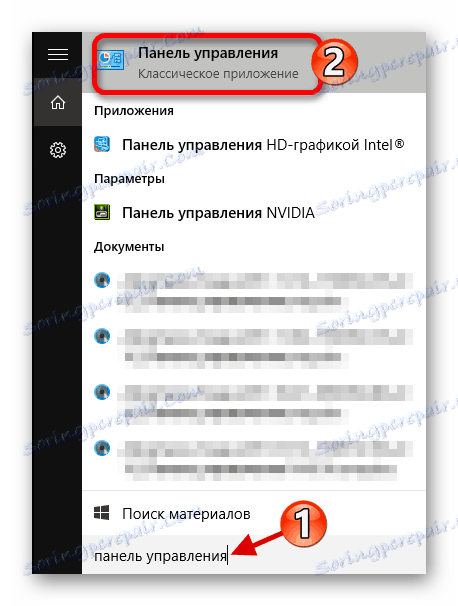
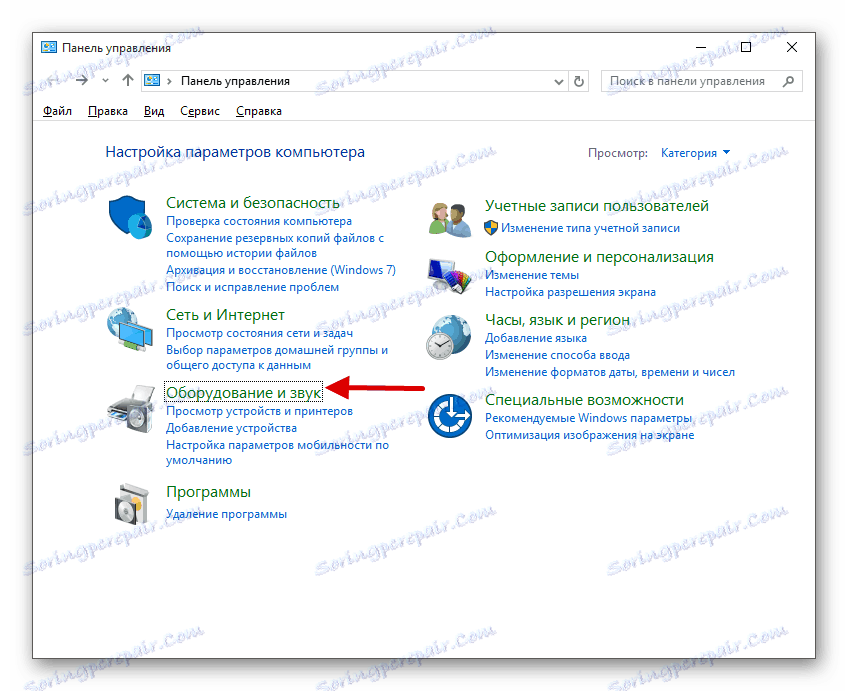
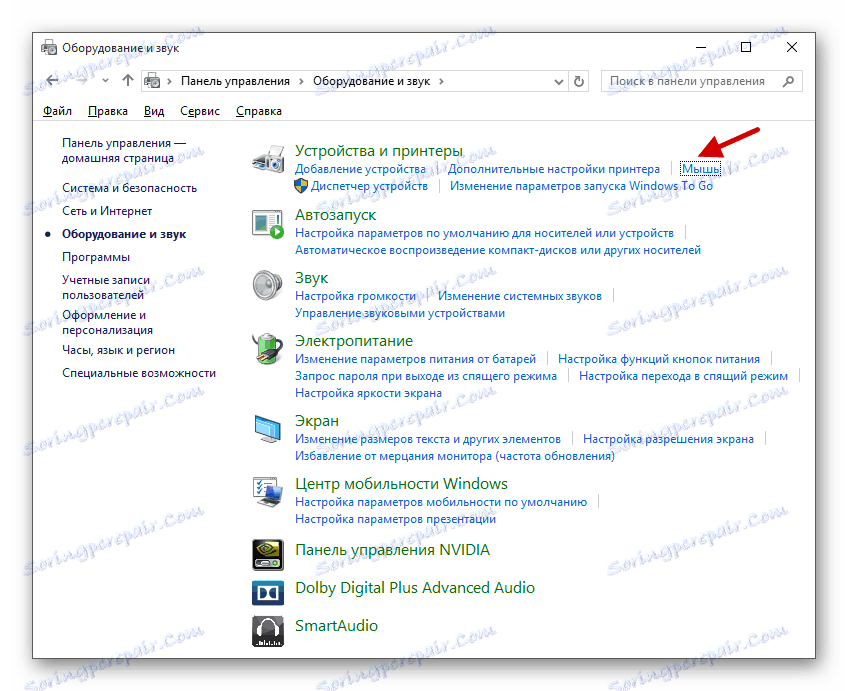
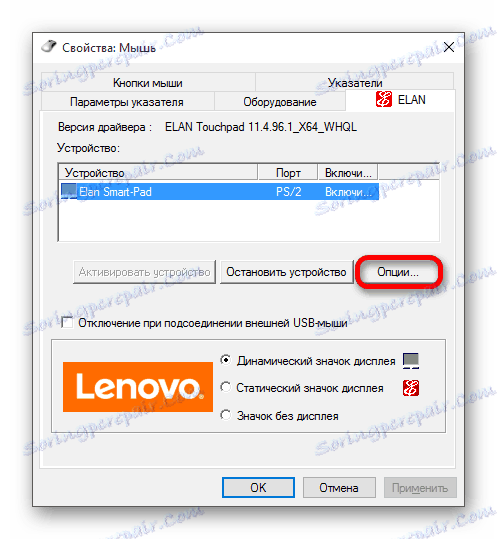
Часто виробники ноутбуків роблять спеціальні програми для тачпадів. Тому краще налаштовувати пристрій за допомогою такого ПО. Наприклад, в ASUS є Smart Gesture.
- Знайдіть і запустіть на «Панелі задач» ASUS Smart Gesture.
- Перейдіть до «Виявлення миші» і приберіть галочку навпроти «Відключення сенсорної ...».
- Застосуйте параметри.
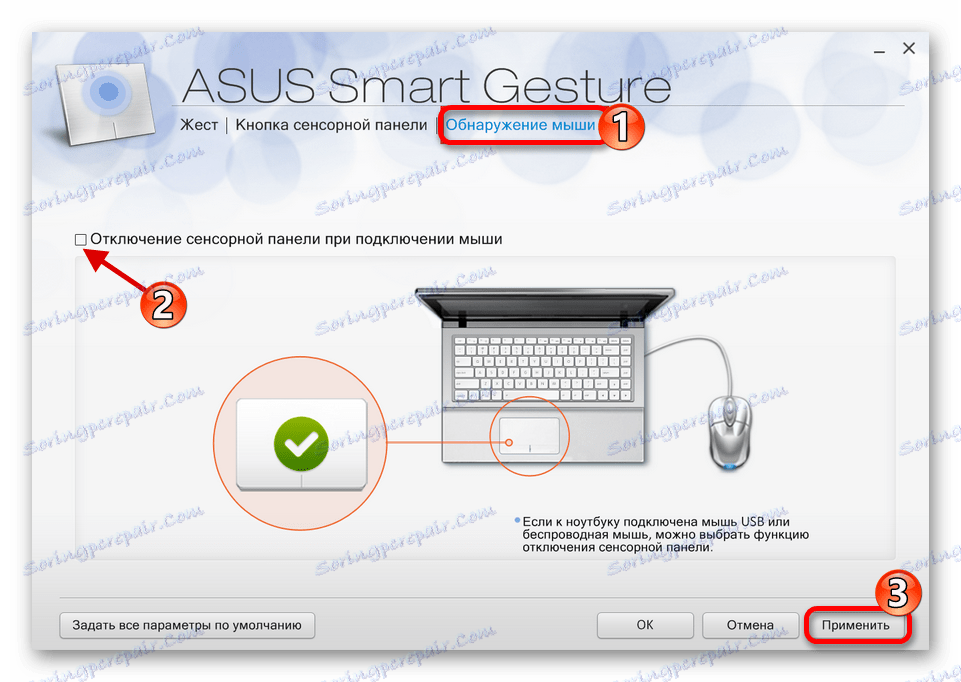
Аналогічні дії потрібно виконати і на ноутбуці будь-якого іншого виробника, використовуючи встановлений клієнт для настройки тачпада.
Спосіб 3: Включення TouchPad в BIOS
Якщо попередні методи не допомогли, тоді варто перевірити настройки БІОС. Можливо, тачпад відключений там.
- Увійдіть в BIOS . На різних ноутбуках різних виробників для цих цілей можуть бути призначені різні комбінації або навіть окремі кнопки.
- Перейдіть у вкладку «Advanced».
- Знайдіть «Internal Pointing Device». Шлях теж може відрізнятися і залежить від версії БІОС. Якщо навпроти нього стоїть «Disabled», тоді потрібно його включити. Використовуйте клавіші, щоб змінити значення на «Enabled».
- Збережіть і вийдіть, вибравши відповідний пункт в меню BIOS.
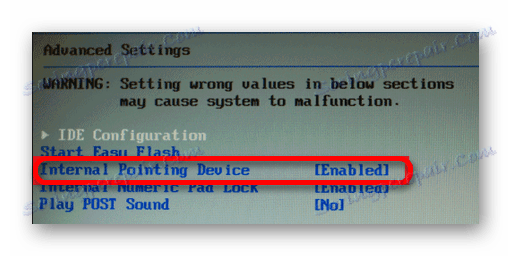
Спосіб 4: Перевстановлення драйверів
Часто перевстановлення драйверів допомагає вирішити проблему.
- Затисніть Win + X і відкрийте «Диспетчер пристроїв».
- Розгорніть пункт «Миші та інші вказівні пристрої» і клацніть правою кнопкою миші на потрібному обладнанні.
- У списку знайдіть «Видалити».
- У верхній панелі відкрийте «Дія» - «Оновити конфігурацію ...».
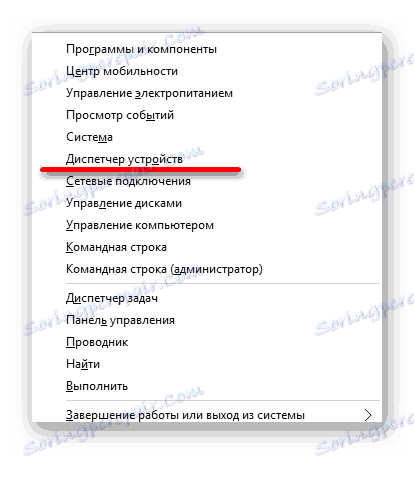
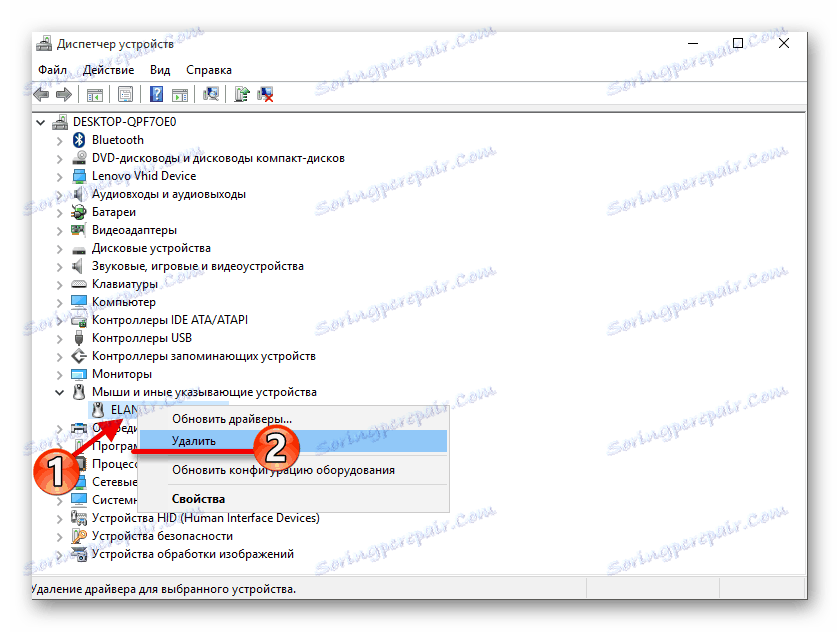
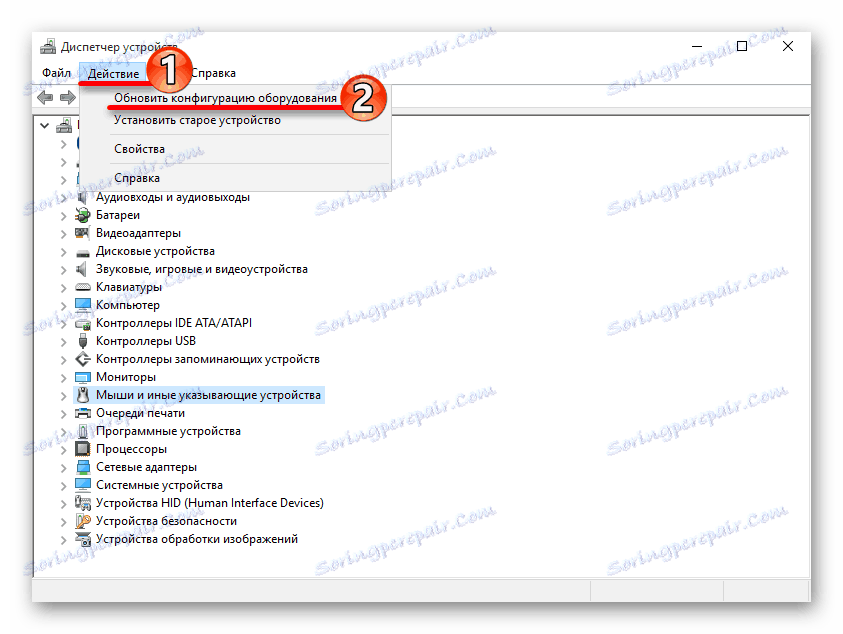
Ви також можете просто оновити драйвера. Це можна зробити стандартними засобами, вручну або за допомогою спеціального програмного забезпечення.
Детальніше:
Як оновити драйвера на комп'ютері за допомогою DriverPack Solution
Кращі програми для установки драйверів
Установка драйверів стандартними засобами Windows
Тачпад досить легко включити спеціальним сполучення клавіш. Якщо він налаштований неправильно або драйвера перестали коректно працювати, ви завжди можете вирішити проблему за допомогою стандартних інструментів Віндовс 10. Якщо жоден із способів не допоміг, варто перевірити ноутбук на наявність вірусного ПЗ. Також не виключено, що сам тачпад фізично вийшов з ладу. У такому випадку потрібно віднести ноутбук в ремонт.
Читайте також: Перевірка комп'ютера на наявність вірусів без антивіруса