
зміст
- Спосіб 1: Оновлення драйверів комплектуючих
- Спосіб 2: Встановлення системних оновлень
- Спосіб 3: Перевірка ОС на наявність вірусів
- Спосіб 4: Очищення системи від непотрібних файлів
- Спосіб 5: Відключення автозавантаження непотрібних програм
- Спосіб 6: Включення очищення файлу підкачки
- Спосіб 7: Відключення візуальних ефектів
- Спосіб 8: Дефрагментація жорсткого диска
- Спосіб 9: Відключення системних повідомлень
- Спосіб 10: Скидання параметрів схеми живлення
- Спосіб 11: Завершення непотрібних завдань
- Питання та відповіді
Процесор - одне з комплектуючих комп'ютера, яке піддається постійному навантаженні під час роботи операційної системи. Рівень завантаженості ЦП безпосередньо залежить від кількості виконуваних програм і коректності функціонування системних компонентів. Існує ряд рекомендацій, які допомагають розвантажити процесор в Windows 10, якщо це необхідно. Саме про них і піде мова в нашому сьогоднішньому матеріалі.
Спосіб 1: Оновлення драйверів комплектуючих
Для початку ми хочемо пройтися по загальних порад, що допомагають тримати ОС не тільки в актуальному стані, але і дозволяють уникати появи різних конфліктів, які можуть негативно позначатися на завантаженості центрального процесора. Перша така рекомендація полягає в перевірці оновлень для всіх драйверів. Важливо завжди мати останні версії такого програмного забезпечення, щоб воно не конфліктувало з системними службами та іншими компонентами. Дізнатися все про оновлення драйверів в Віндовс 10 можна в окремому керівництві на нашому сайті далі.

Докладніше: Оновлюємо драйвери на Windows 10
Спосіб 2: Встановлення системних оновлень
Так, сама служба Центру оновлень Windows може навантажувати CPU, однак відбувається це тільки в період активності. Наприклад, зараз йде завантаження останніх оновлень або сповіщення про потреби їх інсталяції знаходяться в активному режимі, а також запущена задача, яка перезавантажить комп'ютер в певний час. Ви можете самостійно оперативно перевіряти наявність апдейтів і в міру їх появи виробляти швидку інсталяцію, щоб підтримувати свій пристрій в нормальному стані і уникати конфліктів з драйверами і іншими компонентами.
- Для цього відкрийте «Пуск» і перейдіть в меню «Параметри».
- Серед всіх плиток вас цікавить остання, яка має назву «Оновлення та безпека».
- Запустіть пошук апдейтів і дочекайтеся закінчення цієї процедури. Якщо оновлення будуть знайдені, інсталюйте їх і перезавантажте комп'ютер, щоб всі зміни вступили в силу.
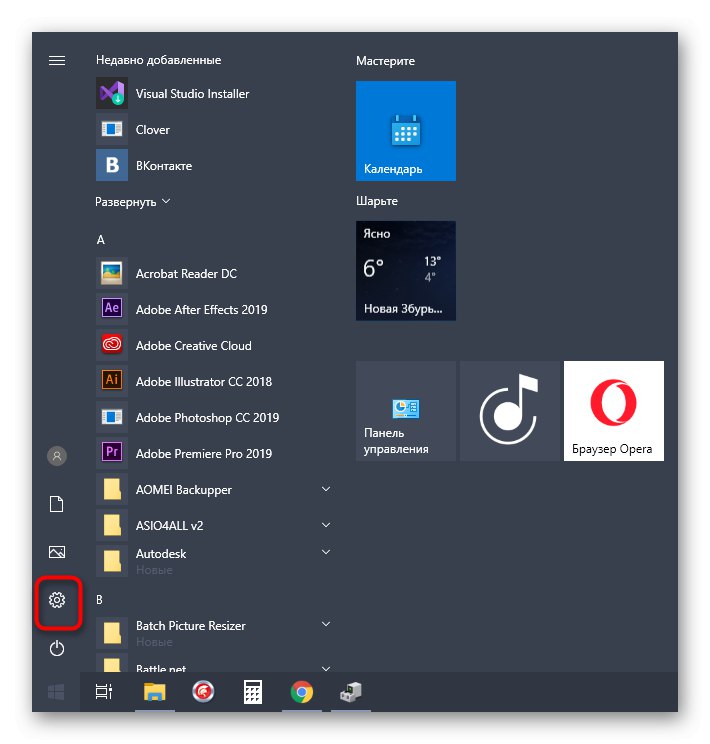


На жаль, взаємодія зі службою Windows Update не завжди закінчується успішно і під час установки або пошуку апдейтів з'являються будь-які помилки. У таких ситуаціях користувачеві доведеться вирішувати їх все самостійно. Розібратися в цьому допоможуть спеціальні статті на нашому сайті, посилання на які ви знайдете нижче.
Докладніше:
Інсталяція оновлень Windows 10
Встановлюємо оновлення для Windows 10 вручну
Усунення проблем з установкою оновлень в Windows 10
Спосіб 3: Перевірка ОС на наявність вірусів
Передостанній спосіб, пов'язаний із загальними рекомендаціями, має на увазі перевірку операційної системи на наявність вірусів. Справа в тому, що більшість загроз запускаються у вигляді окремих процесів і можуть навантажувати Віндовс. Зараз дуже популярні фонові Майнер, які за рахунок потужностей зараженого комп'ютера видобувають для зловмисників криптовалюта. Такі види загроз найбільше чинять негативний вплив на процесор, тому їх важливо вчасно виявити і видалити.
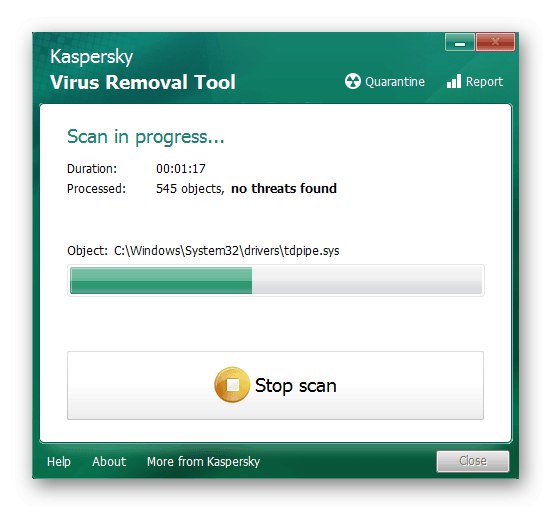
Докладніше: Боротьба з комп'ютерними вірусами
Спосіб 4: Очищення системи від непотрібних файлів
На завершення розгляду популярних методів підтримки системи в нормальному робочому стані хочемо відзначити спеціальні сторонні і стандартні засоби, що дозволяють очистити Віндовс 10 від сміття.Твір подібних дій дозволяє позбутися від непотрібних файлів, підвищити швидкодію і трохи знизити навантаження на жорсткий диск, оперативну пам'ять і процесор. Юзер сам має право вибрати, задіяти йому стороннє засіб або використовувати вбудовану в ОС функціональність для очищення сміття.
Докладніше: Звільняємо жорсткий диск в Windows 10
Спосіб 5: Відключення автозавантаження непотрібних програм
Деяке програмне забезпечення після установки на ПК автоматично додається в автозавантаження і функціонує у фоновому режимі під час кожного запуску ОС. Іноді користувачі навіть не знають про це і не підозрюють, що такі додатки навантажують комплектуючі, перебуваючи в активному стані, що відноситься і до процесора. Перевірити це і відключити зайвий софт можна буквально в кілька кліків.
- Клацніть правою кнопкою миші по порожньому місці на панелі завдань і виберіть з контекстного меню пункт "Диспетчер завдань".
- Перейдіть до вкладки «Автозавантаження».
- Тут подивіться на стан наявних процесів. Якщо щось зайве має значення «Включено», Буде потрібно змінити налаштування.
- Для цього натисніть по рядку ПКМ і в контекстному меню виберіть пункт «Відключити».
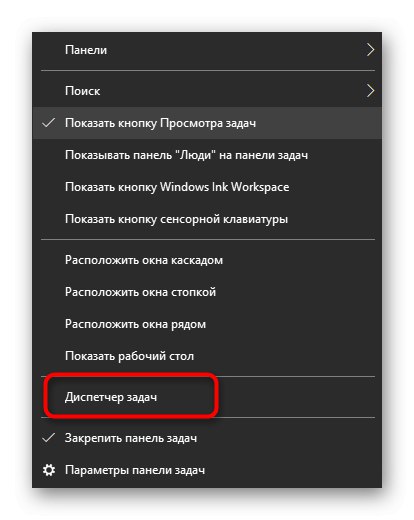
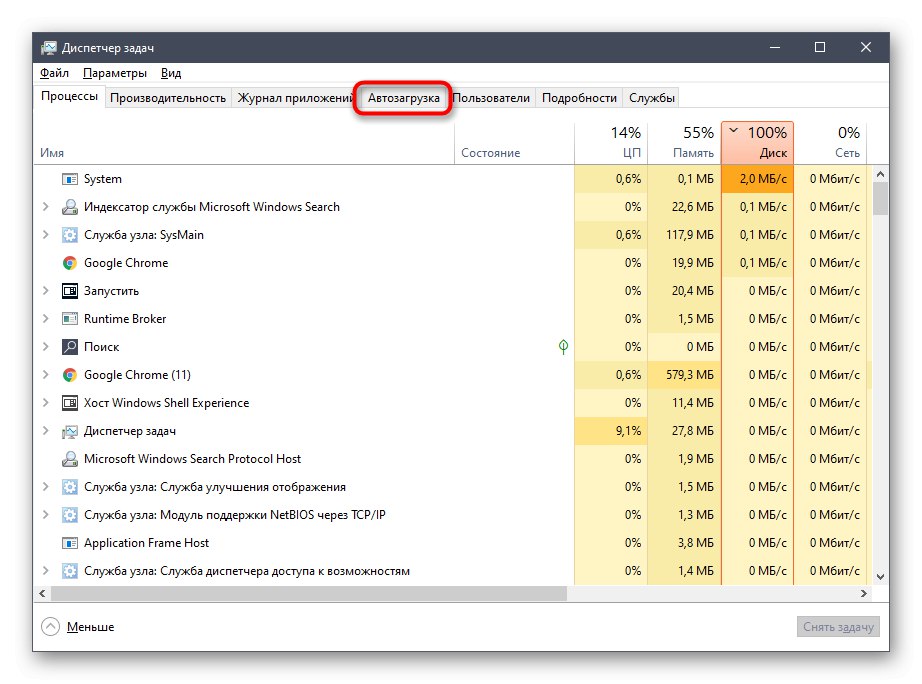
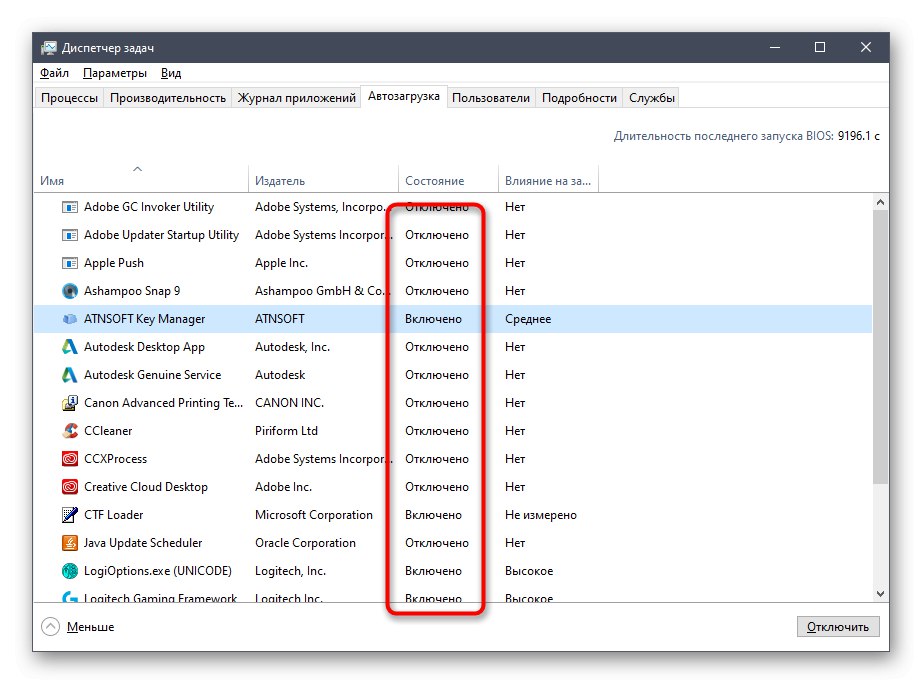
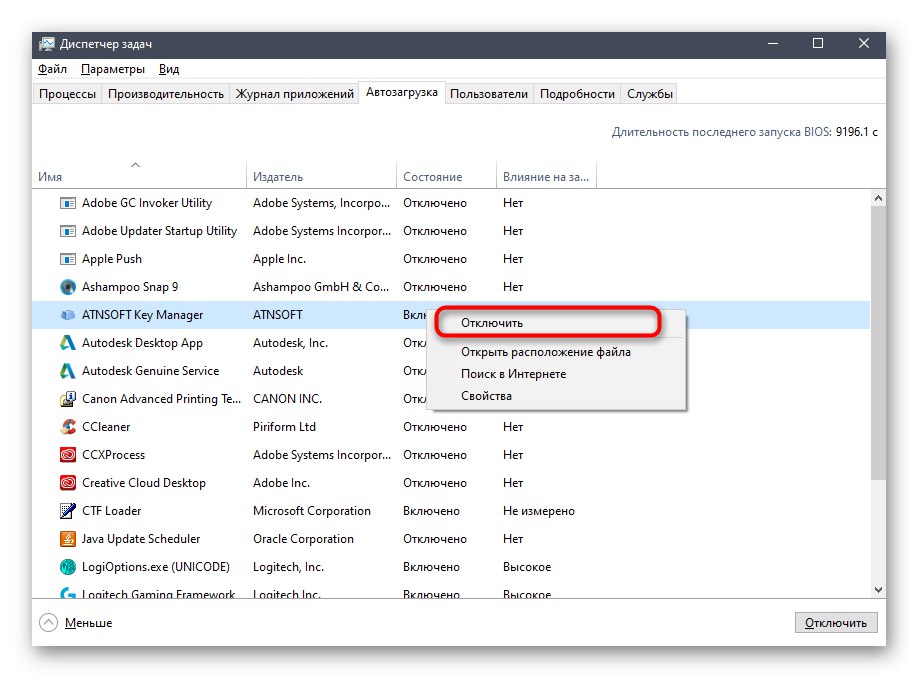
Проведіть ті ж самі дії і з іншими непотрібними додатками, а потім перезавантажте комп'ютер або просто завершите процеси програм, щоб припинити їх функціонування і перевірити, як це позначиться на навантаженні CPU.
Спосіб 6: Включення очищення файлу підкачки
Багато користувачів активують на своєму ПК файл підкачки, що додає Windows віртуальної пам'яті і дозволяє їй швидше працювати. Однак в деяких випадках цей файл навпаки робить негативний вплив на швидкодію, що особливо помітно на слабких збірках. Виправляється ця ситуація шляхом включення опції створення нового файлу при кожному виключенні ПК. Не будемо вдаватися в подробиці специфіки цього рішення, а відразу продемонструємо відповідну інструкцію.
- Відкрийте утиліту «Виконати», Затиснувши комбінацію клавіш Win + R. У який з'явився поле введіть
regeditі натисніть на Enter для активації команди. - Перейдіть по шляху
HKEY_LOCAL_MACHINESYSTEMCurrentControlSetControlSession ManagerMemory Management, Щоб потрапити до необхідного ключу реєстру. - Пошукайте там параметр з ім'ям «ClearPageFileAtShutDown» і двічі клацніть на ньому ЛКМ, щоб відкрити вікно властивостей.
- Поміняйте значення на «1» і підтвердіть зміна.
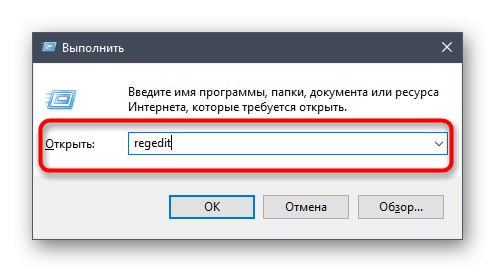
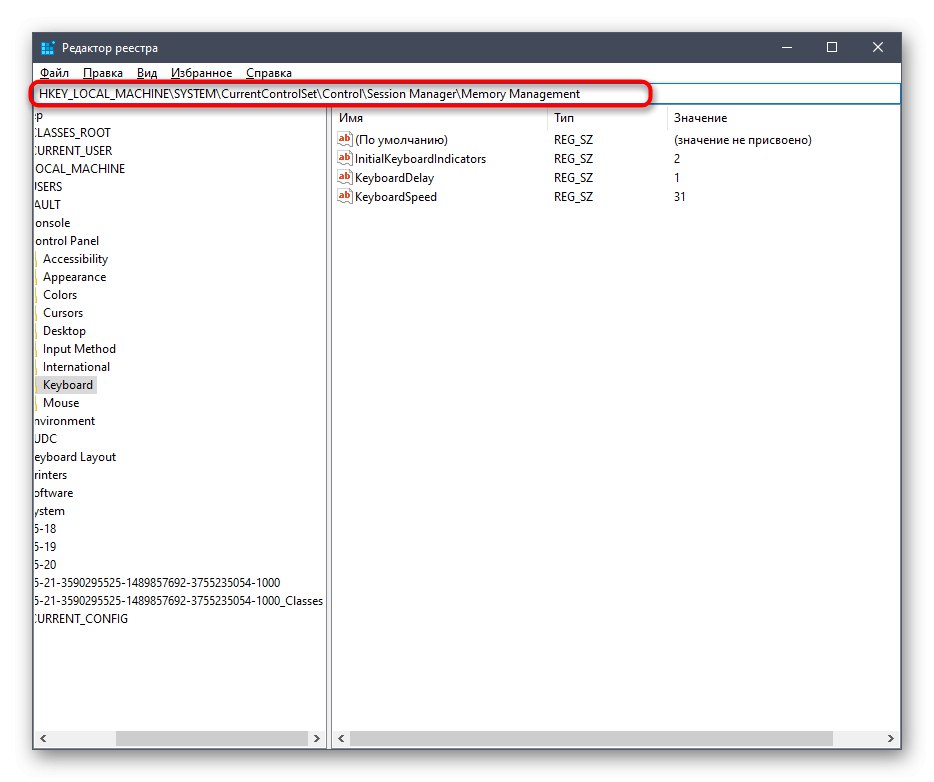
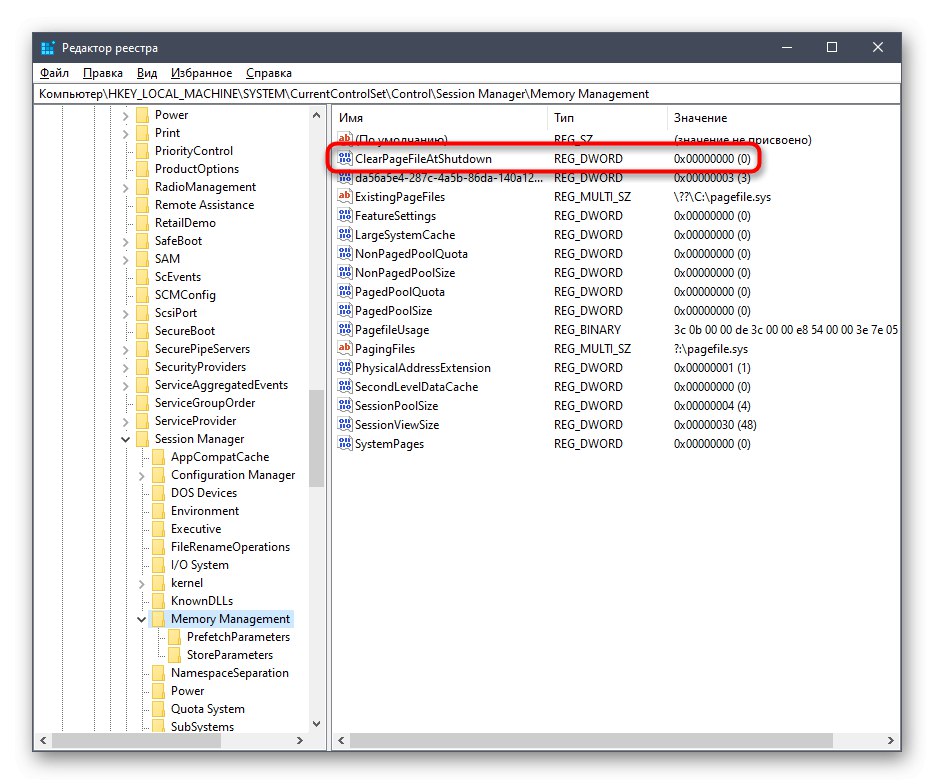
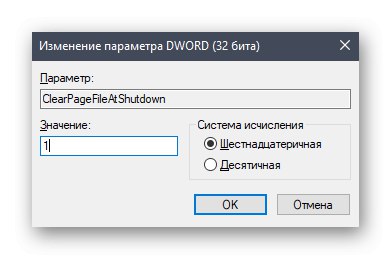
Всі настройки, вироблені в редакторі реєстру, вступлять в силу тільки після перезавантаження комп'ютера, тому зробіть це і перевіряйте результати. Що стосується самого файлу підкачки і дій, пов'язаних з ним, то всю необхідну інформацію ви знайдете в окремих матеріалах на нашому сайті далі.
Докладніше:
Включення файлу підкачки на комп'ютері з Windows 10
Збільшення файлу підкачки в Windows 10
Способи відключення файлу підкачки в Windows 10
Визначення оптимального розміру файлу підкачки в Windows
Спосіб 7: Відключення візуальних ефектів
Зовнішній вигляд Windows 10, безсумнівно, є перевагою операційної системи і робить її красивою. Однак власникам слабких комп'ютерів таку кількість анімацій і різної графіки не принесе нічого хорошого, оскільки всі ці ефекти навантажують комплектуючі, включаючи процесор. Відключення всіх або деяких налаштувань дозволить трохи розвантажити CPU, тому вам слід виконати такі дії:
- Відкрийте «Пуск» і перейдіть в «Параметри».
- Прокрутіть до першого ж розділу під назвою «Система».
- Опустіться вниз за списком лівого меню і виберіть «Про систему».
- Внизу вікна відшукайте рядок «Відомості про систему» і клікніть по ній.
- З'явиться окреме вікно Панелі управління, де вас цікавить клікабелье напис «Додаткові параметри системи».
- Коли нарешті з'явиться властивостей в категорії «Швидкодія» Натисніть на «Параметри».
- Відзначте маркером пункт «Забезпечити найкращу швидкодію», Щоб система автоматично відключила непотрібні візуальні ефекти.
- Додатково ви можете самостійно вирішити, які параметри відключати, знімаючи галочки з відповідних пунктів. По завершенні конфігурації не забудьте застосувати зміни.
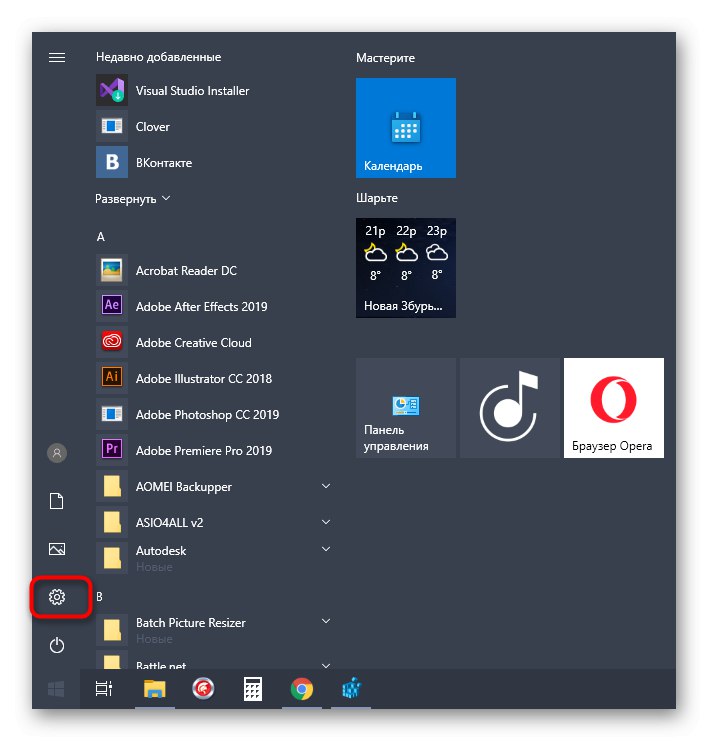
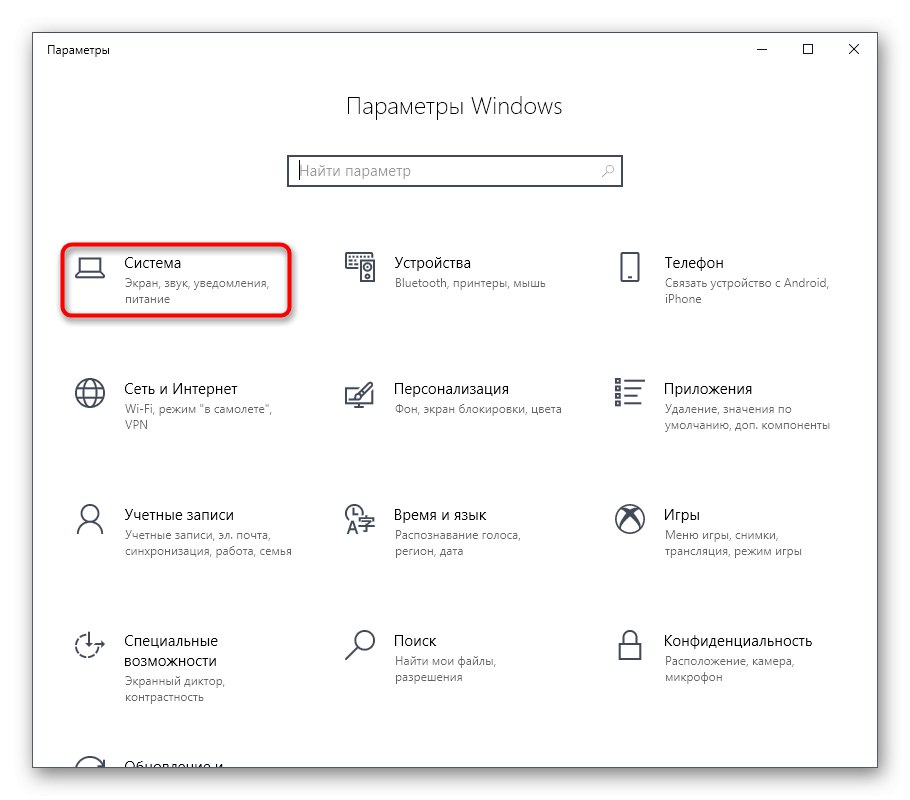
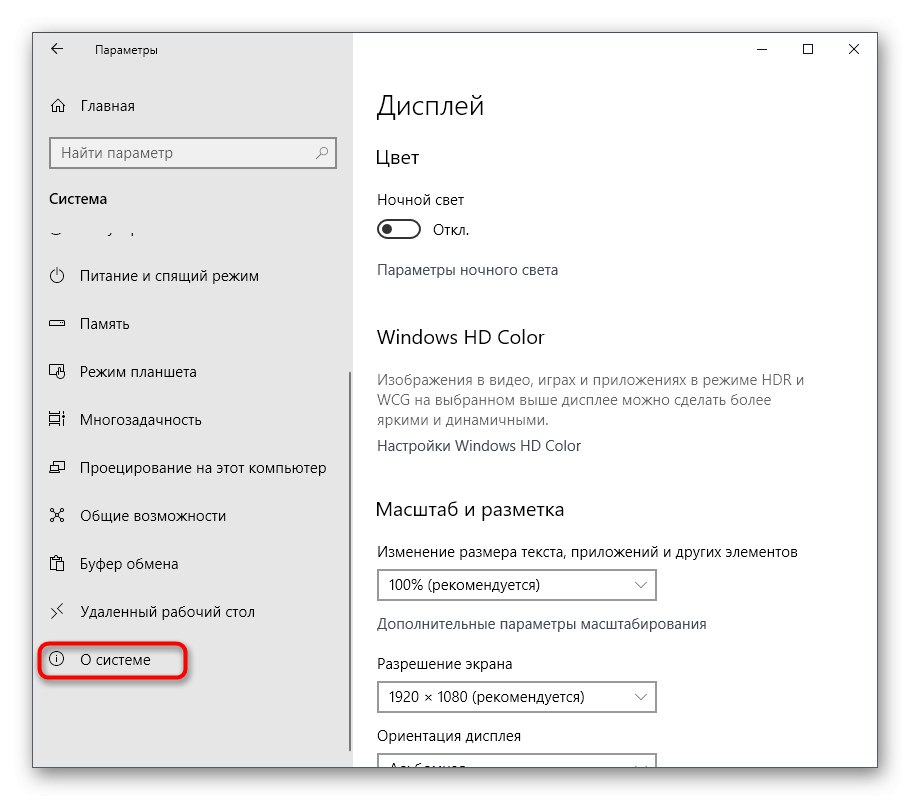
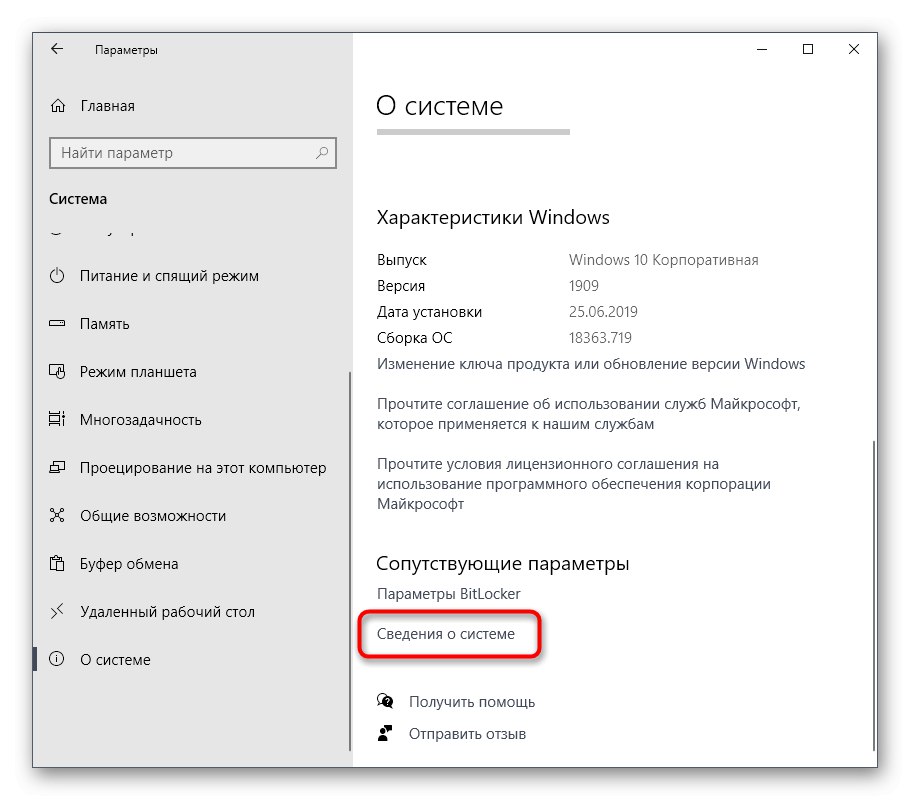
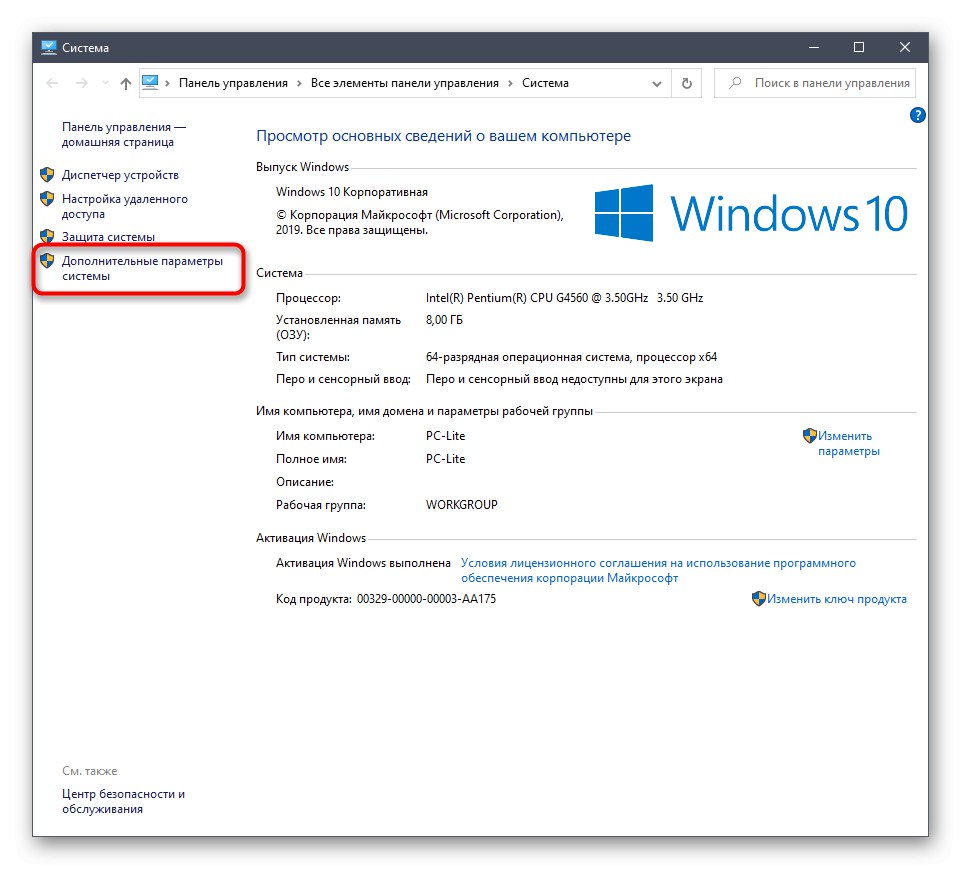
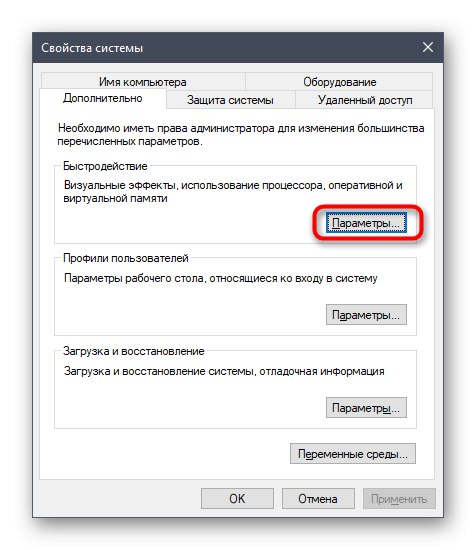
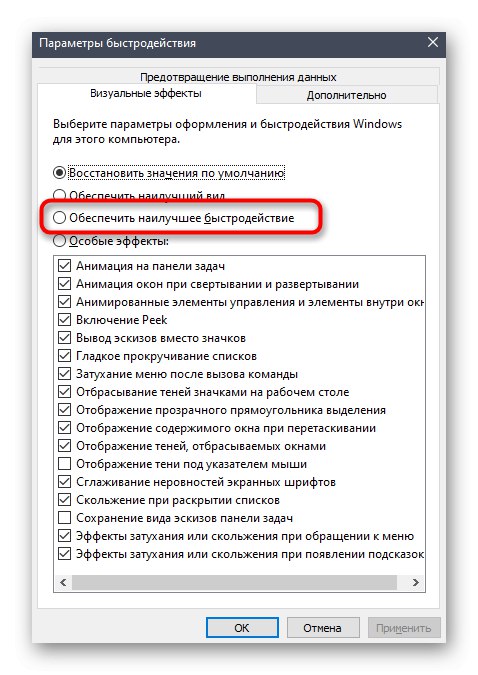
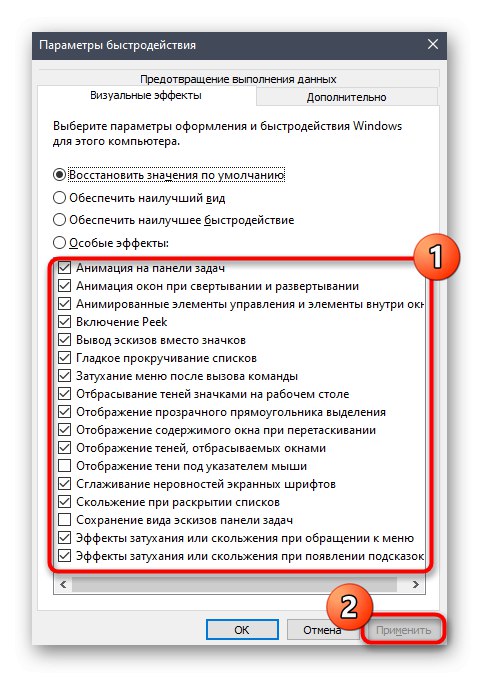
Спосіб 8: Дефрагментація жорсткого диска
Згодом жорсткий диск фрагментируется, що значно уповільнює загальну швидкість роботи операційної системи. Однак позначається така проблема не тільки на самому носії інформації, а й на інших комплектуючих, оскільки дані не встигають оброблятися з належною швидкістю. Така проблема вирішується шляхом дефрагментації носія за допомогою вбудованих або сторонніх інструментів. Розгорнуто про цей процес і правильності його реалізації читайте в матеріалі далі.
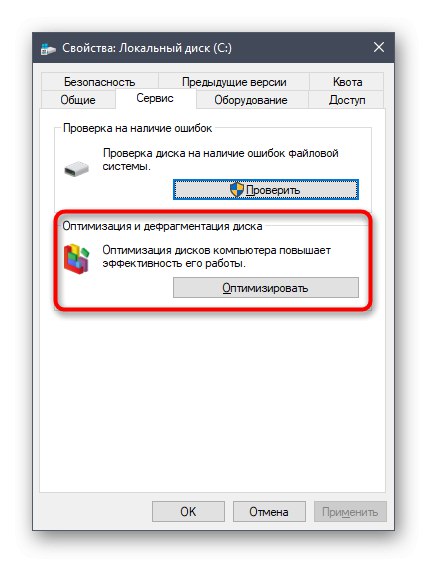
Докладніше: Все, що потрібно знати про дефрагментації жорсткого диска
Спосіб 9: Відключення системних повідомлень
Повідомлення в Windows 10 можуть приходити як від самої ОС, так і від сторонніх додатків. Іноді їх надходить величезна кількість, і весь цей час служба, що відповідає за їх відображення, функціонує в активному режимі. У більшості випадків користувач навіть не зацікавлений в даних повідомленнях і ніколи не читає їх. Якщо ви ставитеся до таких користувачам, ми радимо відключити повідомлення, щоб розвантажити ЦП.
- Відкрийте «Пуск» і перейдіть в меню «Параметри».
- Тут виберіть перший розділ «Система».
- Через ліву панель перейдіть в «Повідомлення і дії».
- перемістіть повзунок «Отримувати повідомлення від додатків і інших відправників», Щоб відключити цю опцію.
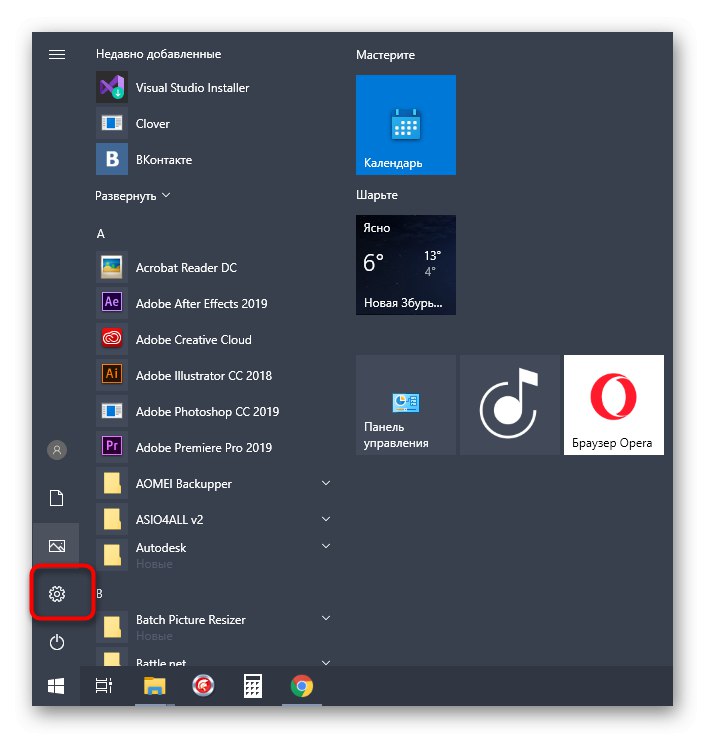
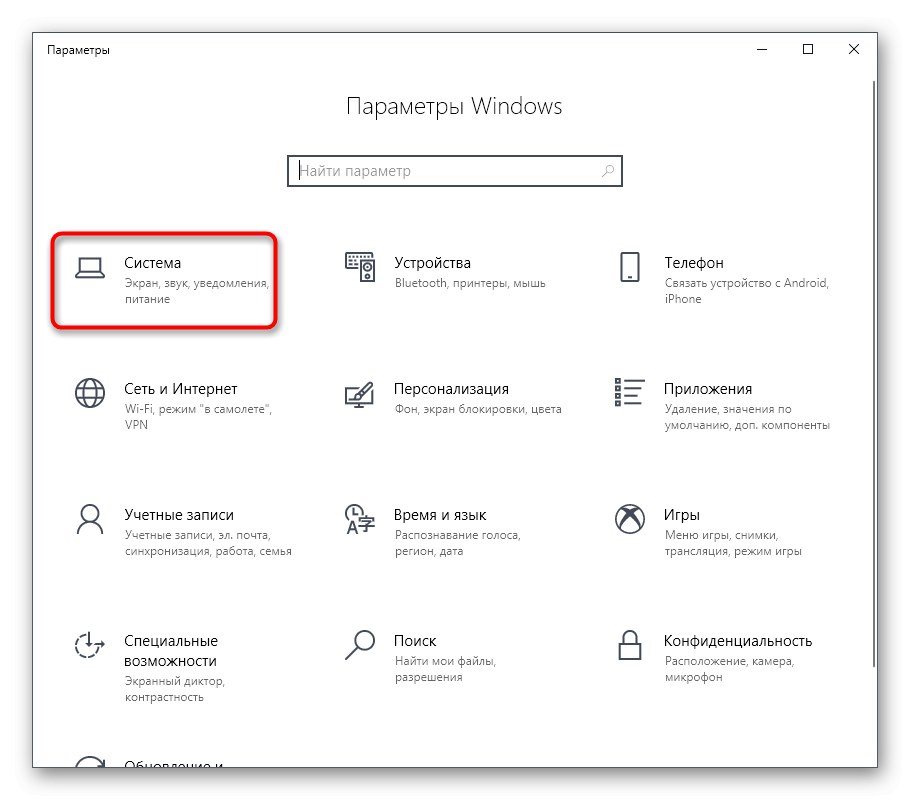
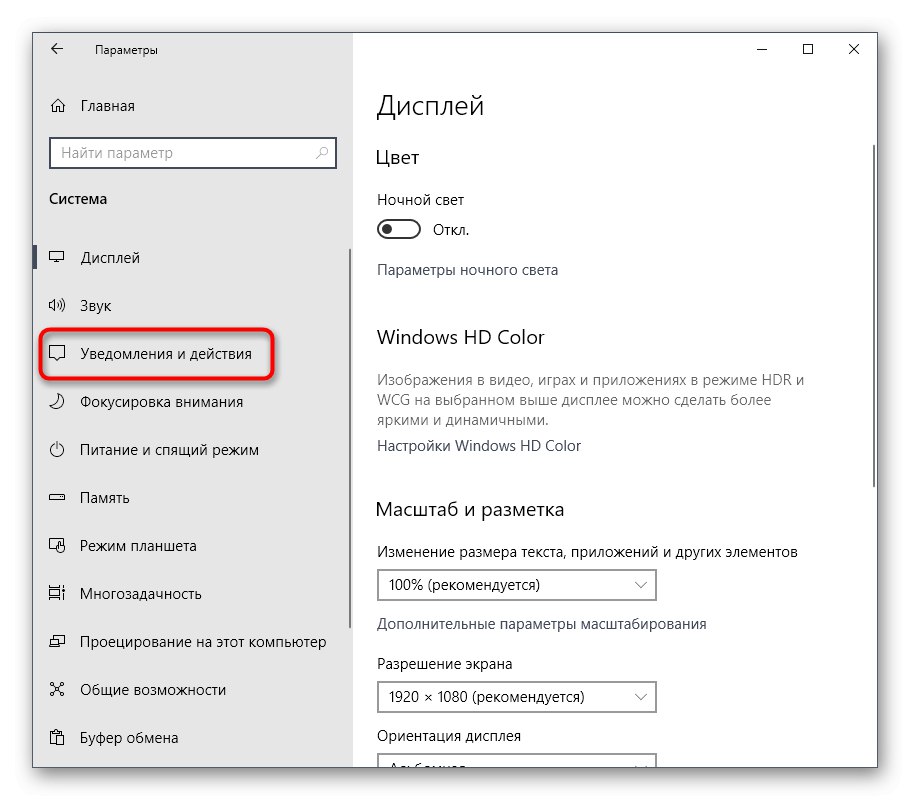
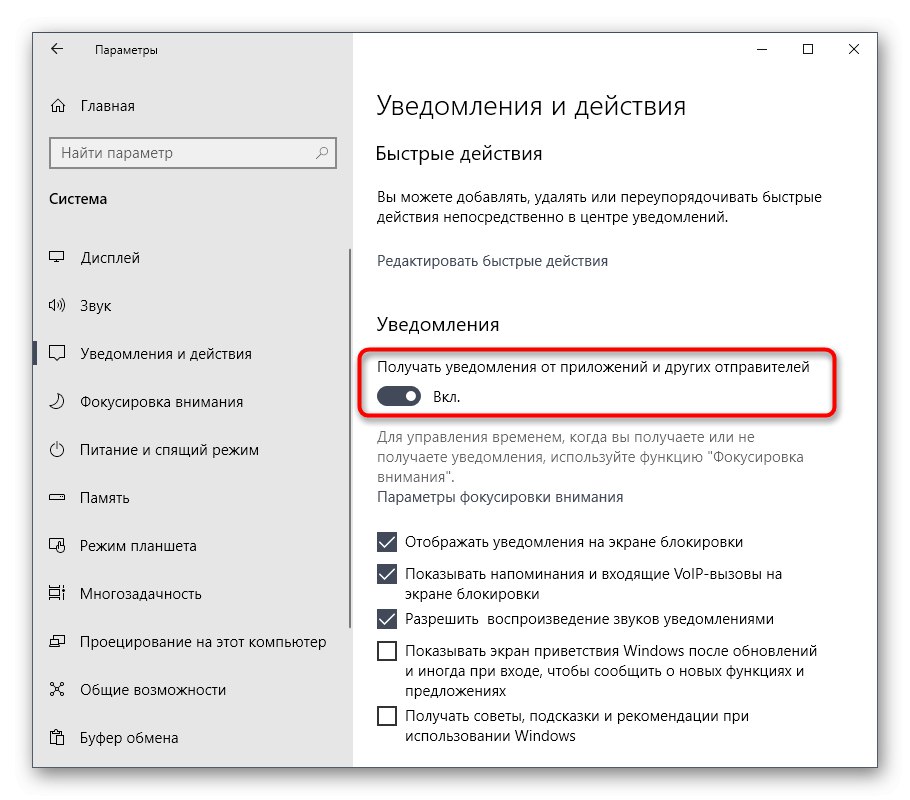
Спосіб 10: Скидання параметрів схеми живлення
Іноді користувач самостійно змінює параметри використовуваного плану електроживлення або це відбувається автоматично якимись додатками, що надалі тільки негативно позначається на швидкодії системи і підвищує навантаження на процесор. Вручну перебирати кожне значення - не найкраща витівка, тому ми рекомендуємо просто скинути все до стану за замовчуванням, що відбувається так:
- Знову перейдіть в «Система» через «Параметри».
- На цей раз тут виберіть категорію «Харчування і сплячий режим».
- Пошукайте напис «Додаткові параметри харчування» і клікніть по ній.
- Перейдіть до налаштування використовуваної схеми.
- Клацніть по клікабельно написи «Відновити для схеми параметри за замовчуванням».
- Підтвердіть виконання даної дії.
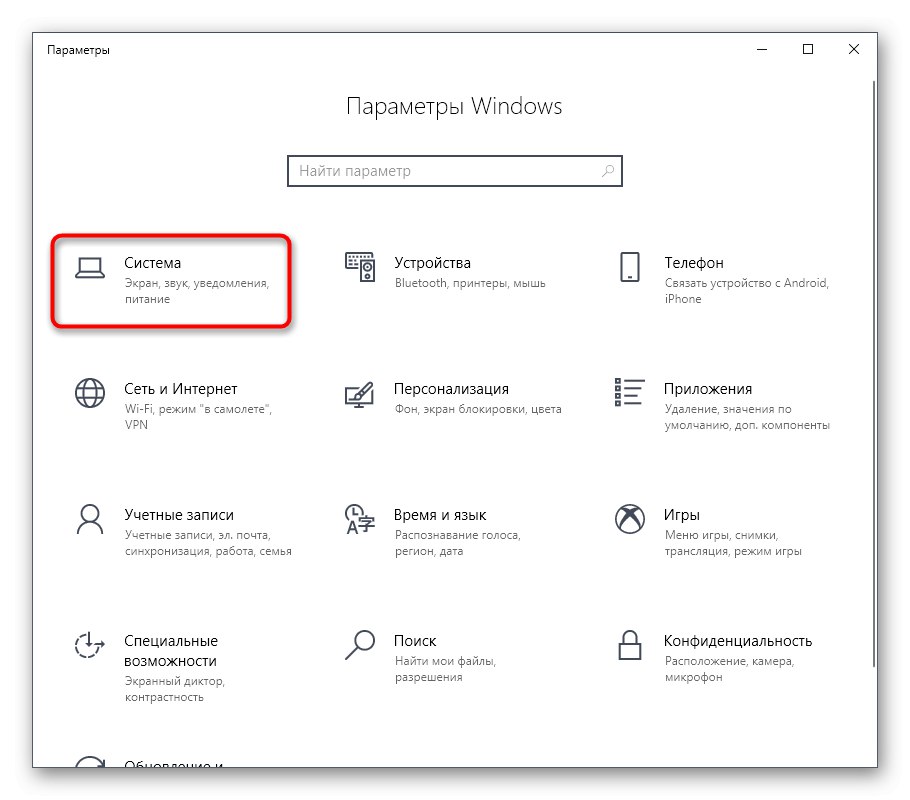
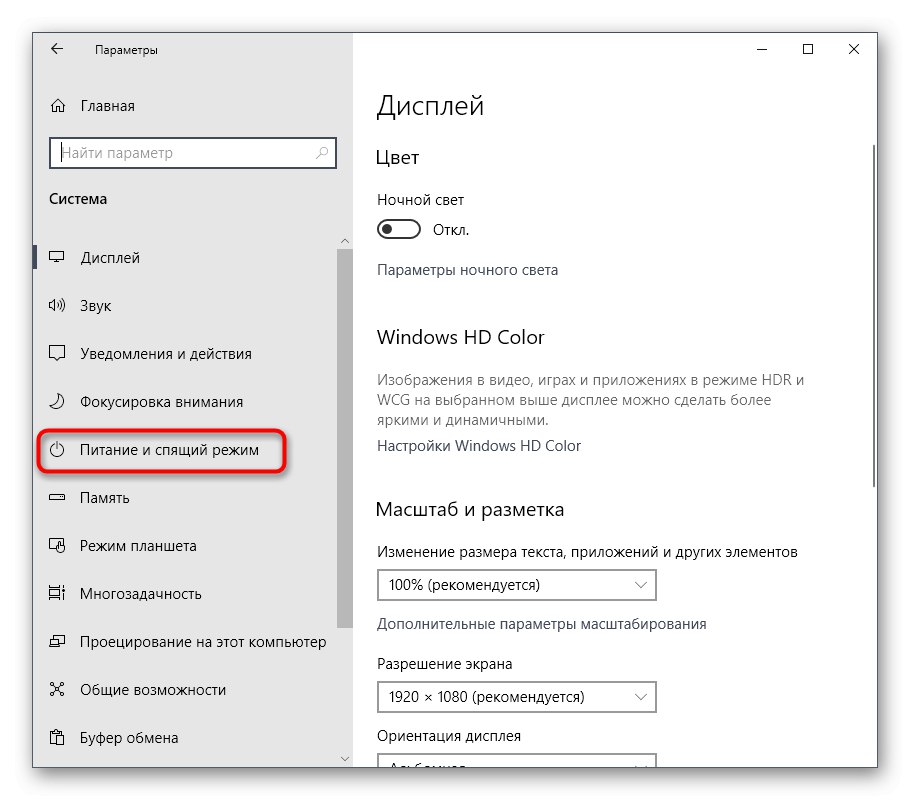
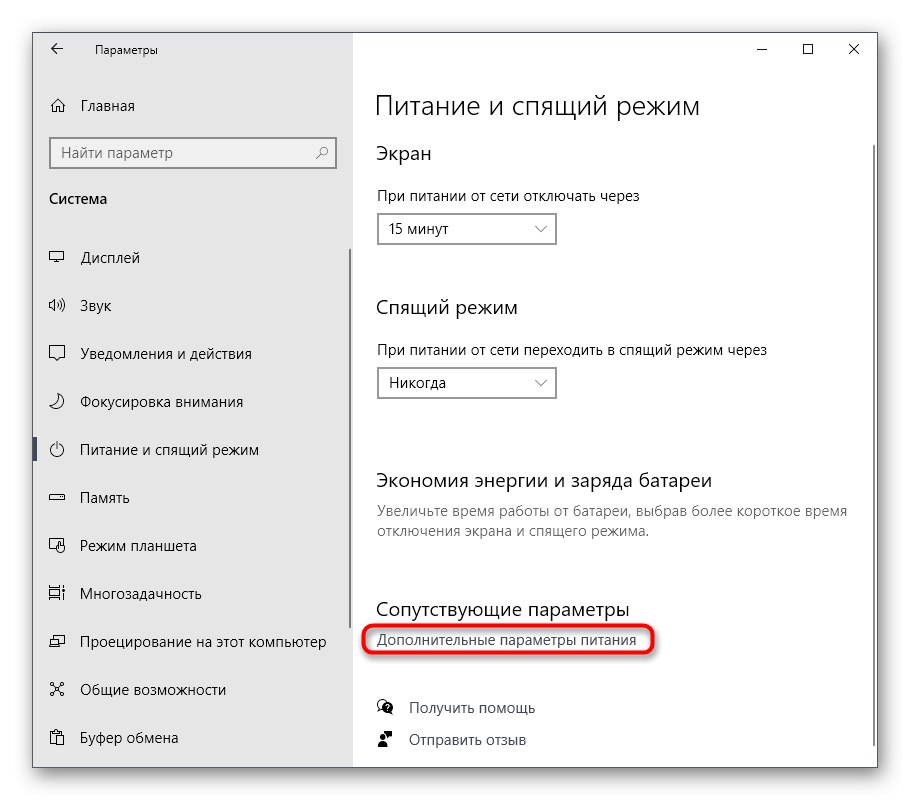
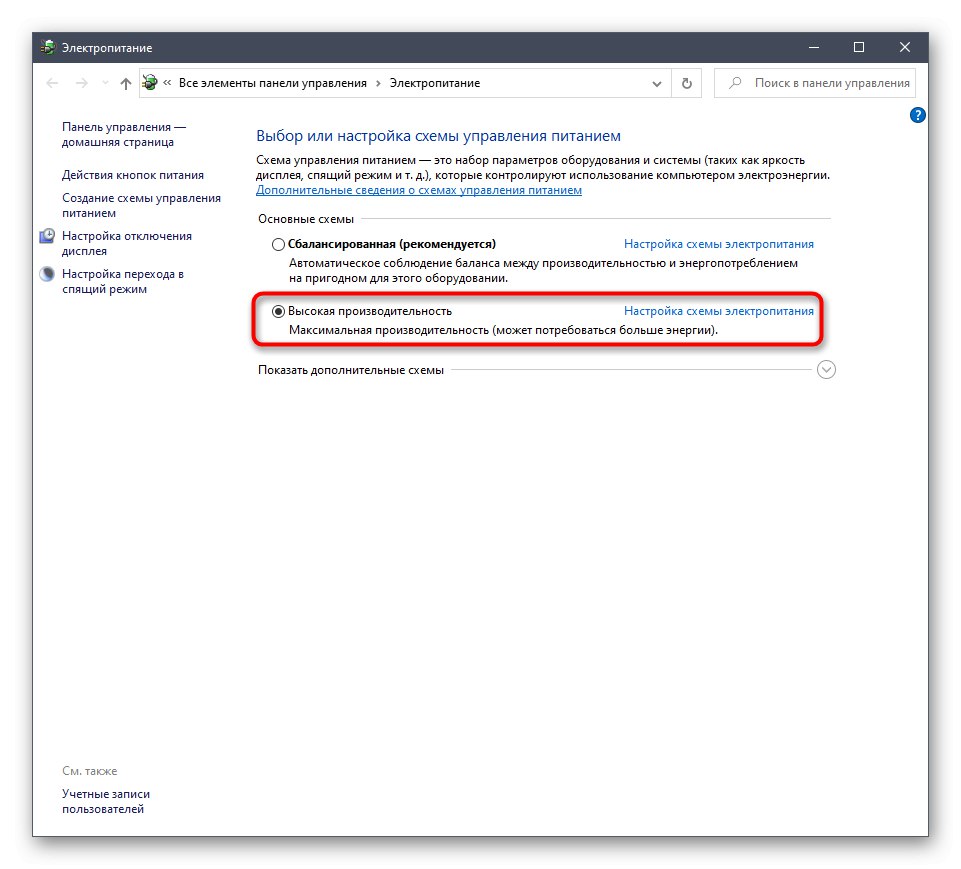
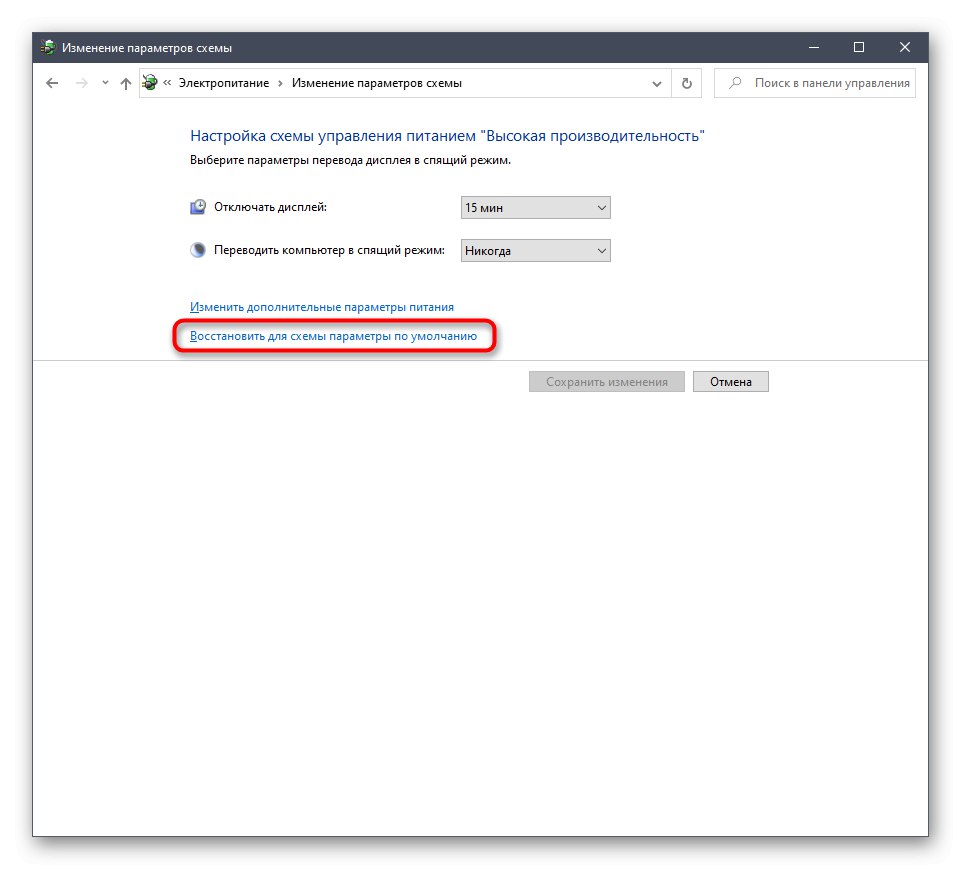
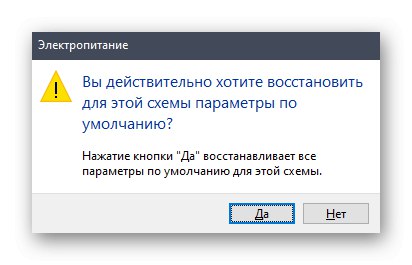
У майбутньому ви можете самостійно виставити ті параметри електроживлення, які встановлювали самі, якщо вони не чинили негативного впливу на функціонування CPU.
Спосіб 11: Завершення непотрібних завдань
До непотрібним завданням ми відносимо програми і різні утиліти, які були вручну запущені користувачем, але з якихось причин зараз не задіяні. Навіть якщо таке ПО знаходиться в згорнутому стані, воно все одно навантажує систему і призводить до уповільнення її відгуку. Вам слід самостійно відключити невживані процеси, і найпростіше це зробити через вікно Диспетчера завдань.
- Клацніть ПКМ по порожньому місці на панелі завдань і виберіть пункт "Диспетчер завдань".
- У першій же вкладці «Процеси» встановіть сортування по навантаженню на процесор, щоб подивитися, які з додатків навантажують його найбільше.
- Пошукайте в списку зайвий софт і клікніть по рядку ПКМ.
- У контекстному меню виберіть пункт «Зняти задачу».
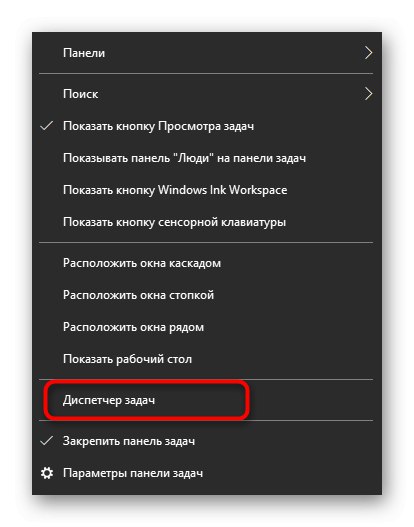
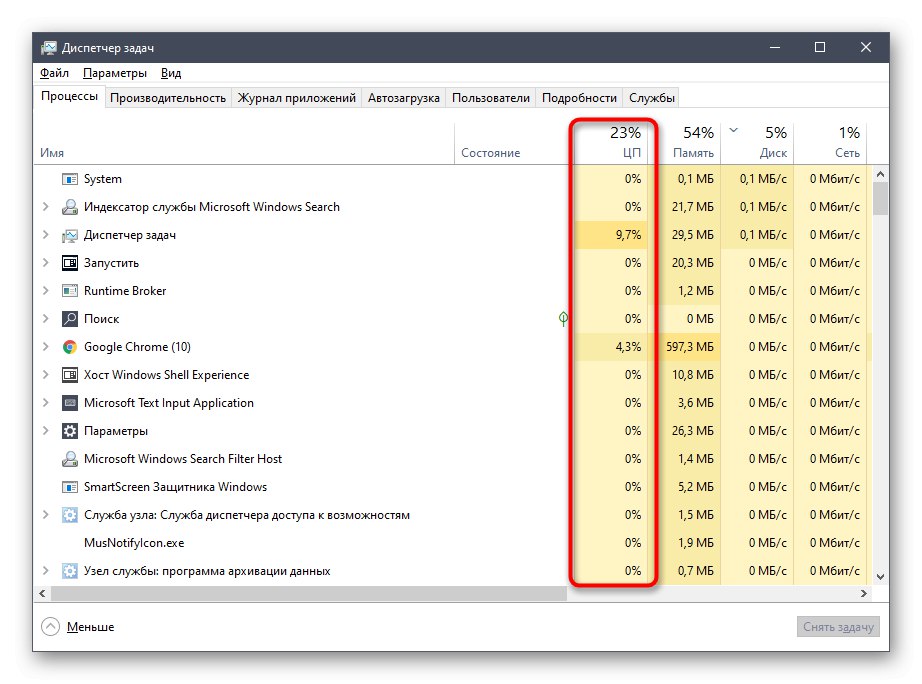
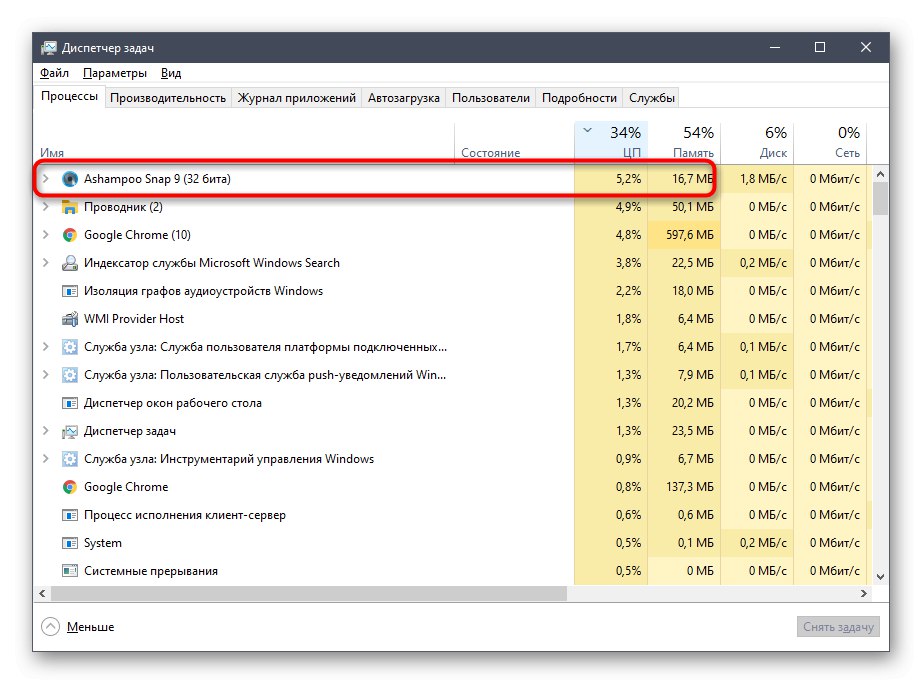
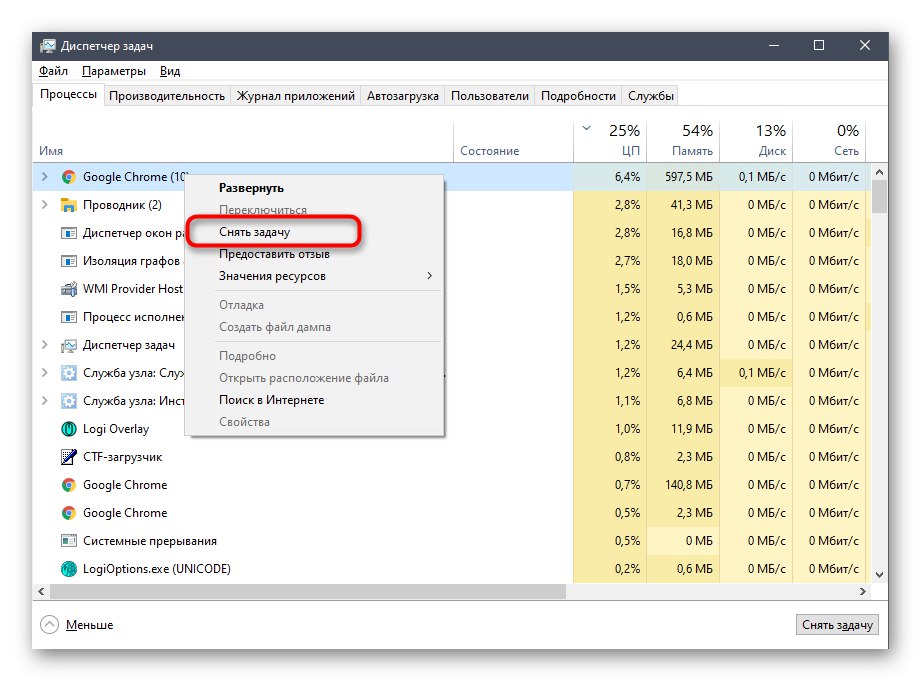
Проведіть те ж саме з усіма іншими зайвими програмами, а потім перевірте, наскільки зменшилося навантаження на CPU після завершення їх завдань. Якщо це допомогло, на майбутнє просто вимикайте які не використовуються додатки, а не залишайте їх в згорнутому стані.
На завершення сьогоднішнього матеріалу хочемо відзначити, що іноді користувачі стикаються з тим, що лише один якийсь процес сильно навантажує ЦП. Часто це є нормальним станом речей, наприклад, служба оновлень в цей момент завантажує файли або виробляється перевірка системи вбудованим Захисником. Однак іноді навантаження надають зовсім незрозумілі процеси. Якщо ви зіткнулися з такою проблемою, спробуйте знайти її рішення в окремій категорії статей про процесор на нашому сайті, де є безліч інструкцій по даній темі.
Всі описані вище рекомендації можна застосовувати як одинично, перевіряючи дієвість кожного методу, так і використовувати їх комплексно, щоб максимально знизити навантаження на розглянуте комплектує.